
В тази инструкция подробности как да премахнете коша от работния плот на Windows 10 - Windows 7 или напълно изключете (Изтриване) коша, така че файловете и папките са премахнати по никакъв начин не са поставени в нея, както и малко за създаване на коша. Вижте също: Как да активирате иконата "Моята компютър" (този компютър) на работния плот на Windows 10.
- Как да премахнете коша от работния плот
- Как да деактивираме коша в Windows с помощта на настройките
- Изключване на кошницата в редактора на политиката на местната група
- Изключването на коша в редактора на системния регистър
Как да премахнете кошницата от работния плот
Първият от опциите е просто да се премахне коша от Windows 10, 8 или Windows 7 работния плот. В същото време, тя продължава да функция (т.е. файлове, които се отстраняват чрез "Delete" или клавиша Delete ще бъдат поставени в то), но не се показва на работния плот.
- Отидете на контролния панел (в точката "View" в горния десен ъгъл на, инсталиране на по-големи или "икони", а не "категории") и отворете елемента персонализиране. За всеки случай - как да отиде в контролния панел.
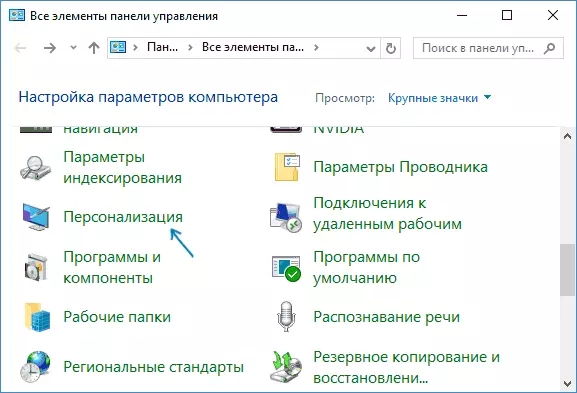
- В прозореца за персонализация, в ляво, изберете "Промяна на иконите на работния плот".
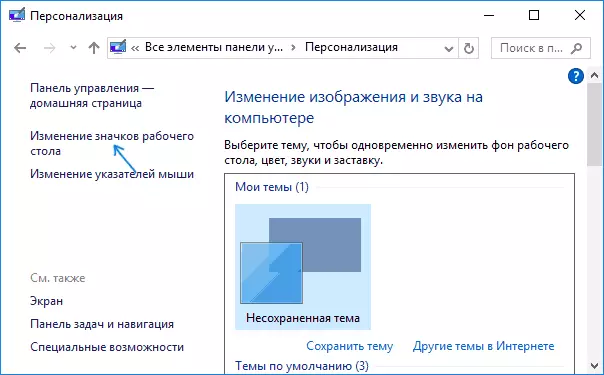
- Премахване на марката от точката "Кошница" и приложите настройките.
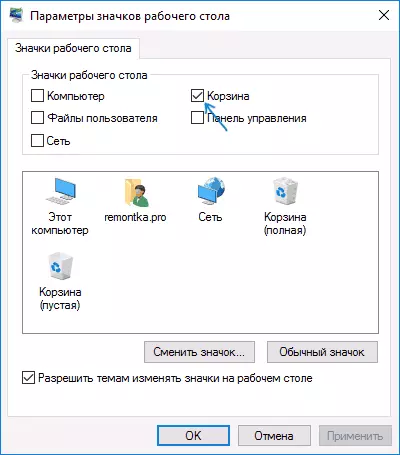
Готов, сега коша няма да се показва на работния плот.
Забележка: Ако кошницата е просто отстранен от работния плот, след което можете да го въведете по следните начини:
- Активирайте дисплея на скритите и системните файлове и папки в Explorer и след това въведете папката $ Recycle.bin (или просто вмъкнете в адресната лента на проводника C: $ Recycle.bin Количката и натиснете ENTER).
- В Windows 10, в изследовател в адресната лента, щракнете върху стрелката до секцията е посочено "корен" на текущото местоположение (виж снимка) и изберете "Кошница" елемент.
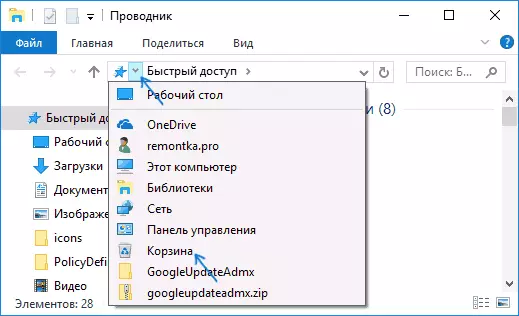
Как да забраните напълно коша в прозорци
Ако вашата задача е да деактивирате заличаване на файлове към коша, което е, да се направи така, че когато изтриете, те наистина са изтрити (като SHIFT + DELETE, когато коша е включена), тя може да се направи по няколко начина.
Първият и най-лесният начин да промените настройките на кошница:
- Кликнете върху кошницата с десния бутон и изберете "Properties".
- За всеки диск, за които е разрешено кошницата, изберете "Унищожи файловете веднага след изтриване, без да ги пуска в кошницата" и да приложите настройките (ако опциите не са активни, а след това, очевидно, параметрите на коша се променя от политици, каква е следното в ръководството).
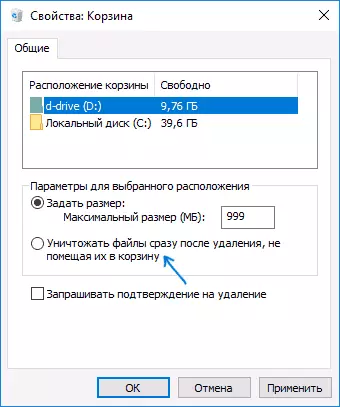
- Ако е необходимо, почистете коша, тъй като това, което вече е било в нея в момента на промяната на настройките ще продължи да живее в него.
В повечето случаи това е достатъчно, обаче, има допълнителни начини за изтриване на коша в Windows 10, 8 или Windows 7 - в редактора на Local Group Policy (само за Windows професионално и по-горе) или с помощта на редактора на системния регистър.
Изключването на коша в редактора на Local Group Policy
Този метод е подходящ само за Windows издания Professional, Максимална, Корпоративни.
- Отворете Местна инициативна група редактора на политика (натиснете Win + R ключове, въведете gpedit.msc и натиснете ENTER).
- В редактора, отидете на раздела User Configuration - Административни шаблони - Windows компоненти - Explorer.
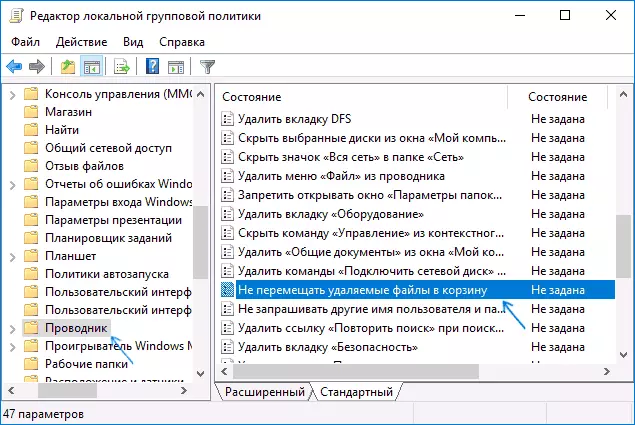
- От дясната страна, изберете "Не мърдай изтрити файлове към коша" опция, кликнете върху него два пъти и в отворилия се прозорец задайте стойност "Включено".
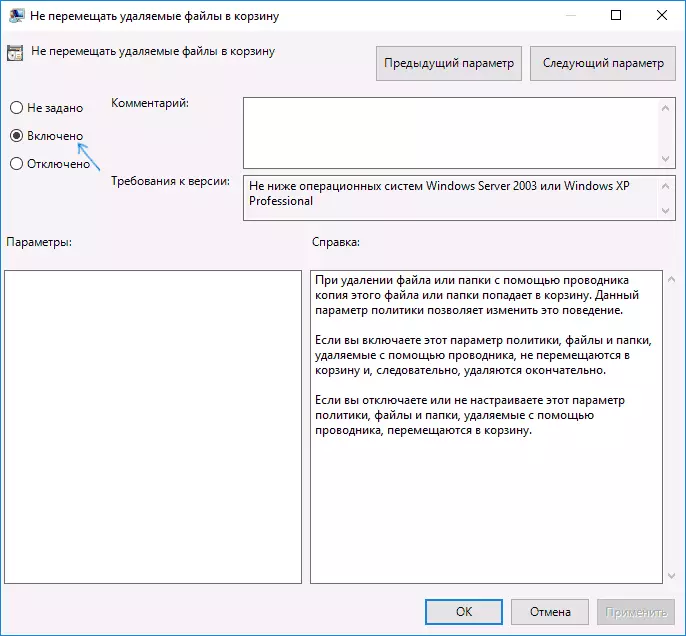
- Нанесете настройките и, ако е необходимо, почистете коша от файлове и папки в момента.
Как да деактивираме коша в Registry Editor за Windows
За системи, в които не се подават на редактора на Local Group Policy, можете да направите същото и с помощта на редактора на системния регистър.
- Натиснете Win + R ключове, влизат в регентство и натиснете ENTER (редактор на регистъра се отваря).
- Отиди до HKEY_CURRENT_USER \ Software \ Microsoft \ Windows \ CurrentVersion \ Policies \ Explorer
- От дясната страна на редактора на системния регистър, щракнете с десния бутон и изберете "Създаване" - "DWORD параметър" и посочете NorecyClefiles параметър име
- Кликнете два пъти върху този параметър (или щракнете с десния бутон и изберете "Редактиране" и посочете стойност 1 за него.
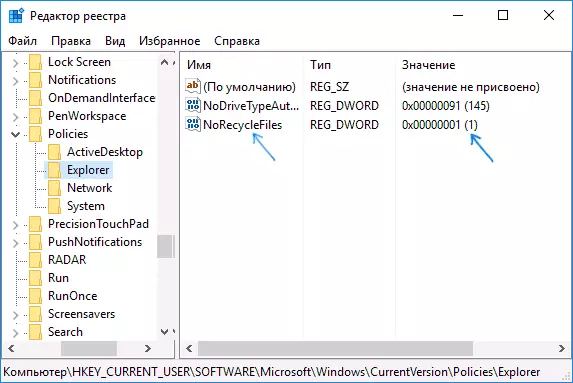
- Затворете редактора на системния регистър.
След това, файловете не ще се премести в коша при отстраняване.
Това е всичко. Ако на всички въпроси, свързани с коша остават в коментарите, аз ще се опитам да отговоря.
