
Маски функции е нещо, което определя нас като човек, но понякога е необходимо да се променят очертанията в името на изкуството. Нос ... очи ... устните ...
Този урок ще бъде изцяло посветена на промяната в лицето на нашия любим Photoshop.
Разработчиците на редактора ни осигуриха специален филтър - "Пластмаса" За да промените силата на звука и други параметри на обектите от изкривяване и деформиране, но използването на този филтър предполага някои умения, това е, което трябва да бъде в състояние да знаете как да използвате функциите на филтъра.
Има начин, който позволява да се произведат такива действия от прости средства.
Методът е да използвате функцията за вграден фотошоп. "Свободна трансформация".
Да предположим, че на носа на модела не съвсем ни допадна.

Да започнем с това, създаде копие на слоя с оригиналното изображение чрез щракване Ctrl + J..
След това е необходимо да се подчертае зоната на проблем, като всеки инструмент. Ще използвам писалката. Инструментът не е важно тук, областта на разтоварване е важно.

Моля, имайте предвид, че съм заловен секрецията на сенчести места от двете страни на крилата на носа. Това ще помогне да се избегне появата на резки граници между различните кожени нюанси.
Декорирайте границите също ще помогне решаващ. Натиснете клавиатурата на клавиатурата SHIFT + F6. И задава стойност от 3 пиксела.
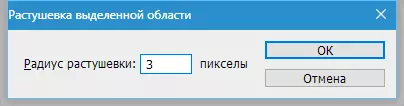
Тази подготовка е приключила, можете да продължите до намаляване на носа.
Натиснете Ctrl + T. Чрез извикване на функцията безплатно трансформация. След това кликнете с десния бутон и изберете елемента "Деформация".

С този инструмент, можете да наруши и да се премести на позициите в рамките на избраната област. Просто ние се курсора за всяко крило на модела на носа и издърпайте в желаната страна.
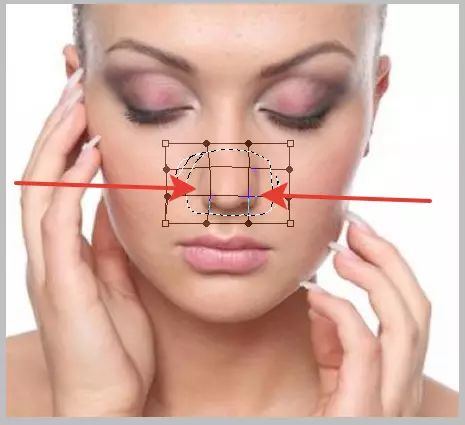
След приключване на клик Inter. и премахнете селекцията чрез комбинация от клавиши Ctrl + D..
В резултат на нашите действия:

Както можете да видите, малка граница все още се появява.
Натиснете клавиатурата на клавиатурата Ctrl + Shift + Alt + E По този начин създаване на отпечатък на всички видими слоеве.
След това изберете инструмента "Възстановяване четка" , скоба Alt. , Щракнете върху обекта в непосредствена близост до границата, се взема проба от сянката, и след това кликнете на границата. Инструментът ще замени сянката на парцела върху сянката на пробата и частично ги смесва.
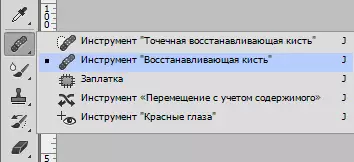
Нека да видим отново на нашия модел:
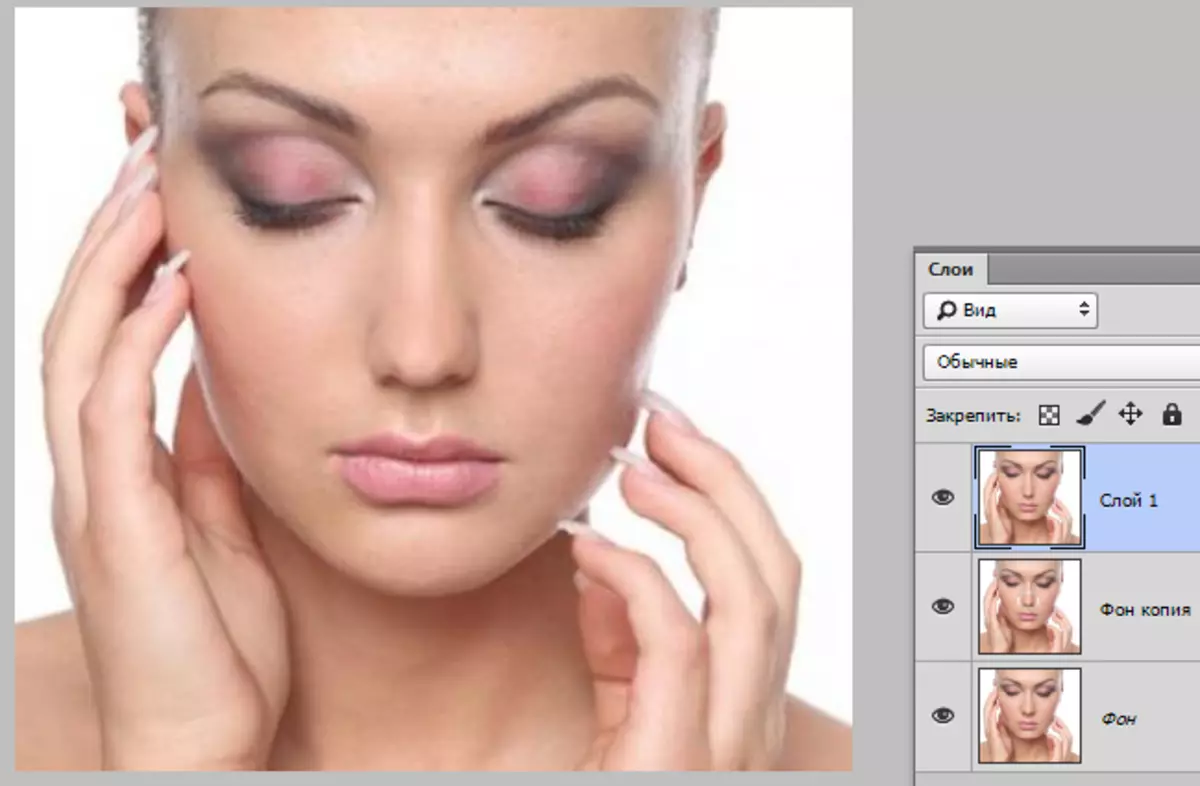
Както можете да видите, носът е станал по-тънък и по-елегантен. Целта се постига.
Използването на този метод, можете да увеличите и да се намали лицето функции в снимки.
