
MS Word е, на първо място, текстов редактор, обаче, можете също така да се направи в тази програма. Такива възможности и удобство в работата, както и в специализирани програми, първоначално предназначени за рисуване и работа с графики, чакане от Словото, разбира се, не си струва. Въпреки това, той ще бъде достатъчно за решаване на основните задачи на стандартен набор от инструменти.
Урок: Как да се направи линия в Word
Преди да се прецени как да се направи една рисунка в Словото, трябва да се отбележи, че можете да се направи в тази програма два различни метода. Първият от тях е ръчно, така както това се случва в Paint, обаче, е малко по-лесно. Вторият метод е изготвянето на шаблони, което е, с помощта на шаблон фигури. Изобилието на моливи и четки, цветови палитри, маркери и други инструменти на Microsoft за рожба, че няма да се намери, но тя все още е възможно да се създаде проста рисунка тук.
Активиране на "Рисуване" в раздела
Microsoft Word има набор от инструменти за рисуване, които са подобни на стандартната боя интегриран в Windows. Трябва да се отбележи, че много потребители дори не знаят за съществуването на тези инструменти. Работата е там, че по подразбиране в раздела не се показва в контекстното панел на програмата. Ето защо, преди да продължите с рисуване в Word, ние ще трябва да се покаже този раздел.
1. Отворете менюто "Файл" и отидете в секцията "Параметри".
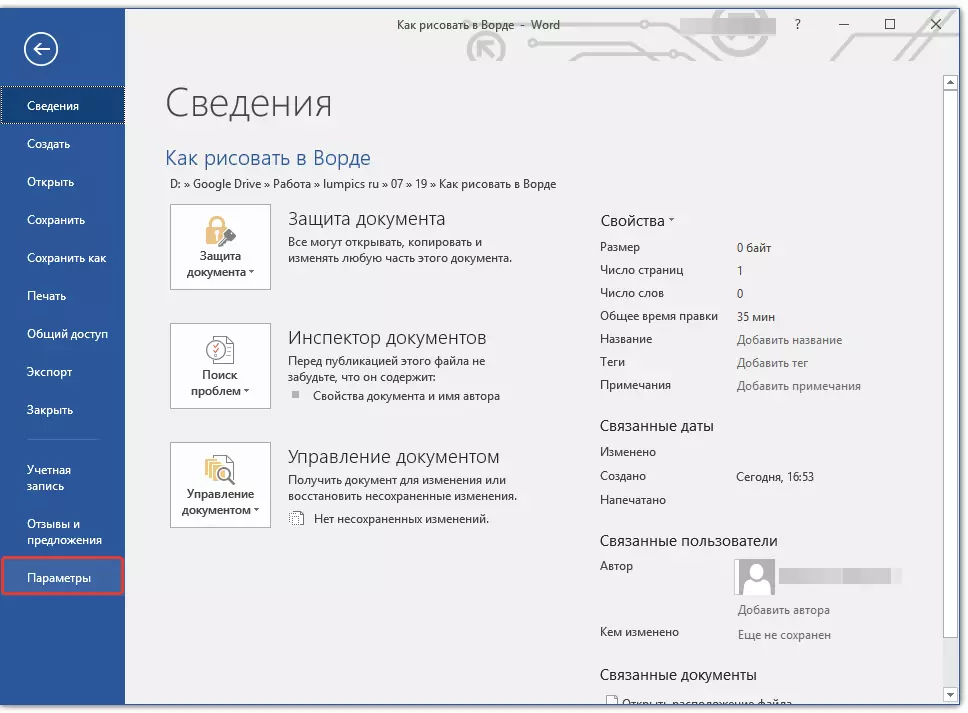
2. В прозореца, който се отваря, изберете "Настройте лента".
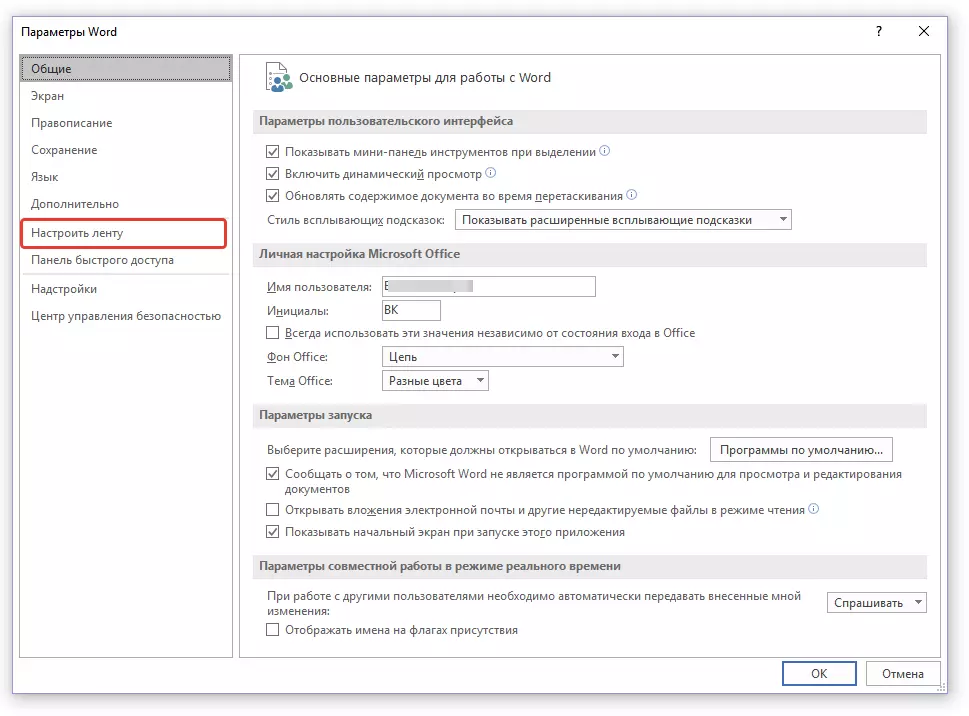
3. В раздела "Основни раздели" Инсталирайте отметка срещу елемента "Живопис".
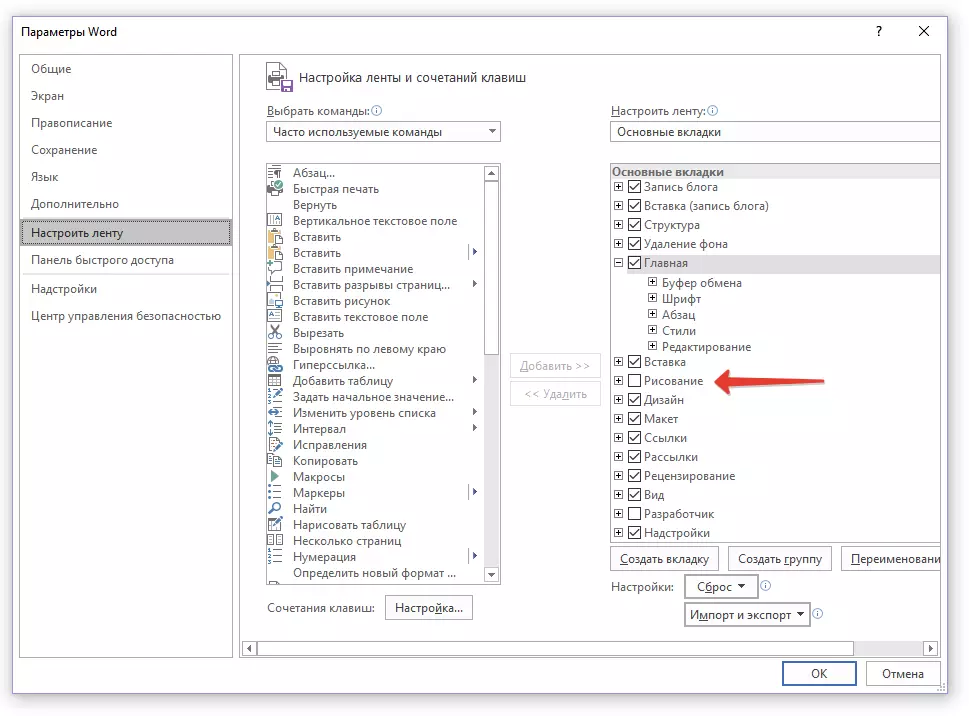
4. Кликнете "ДОБРЕ" Така, че промените, направени от вас са влезли в сила.
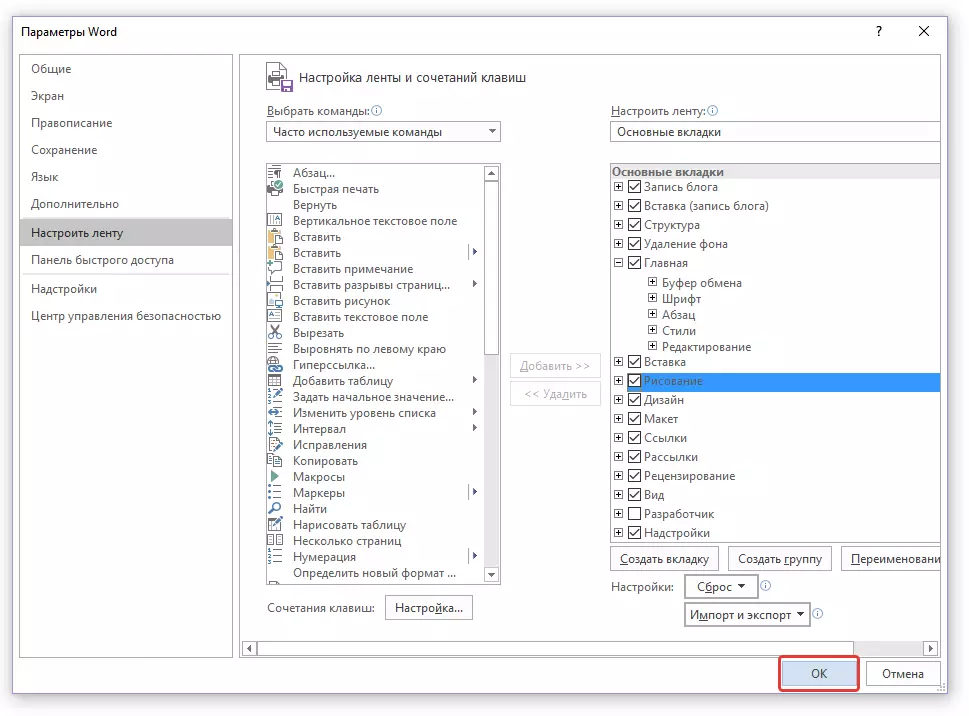
След затваряне на прозореца "Параметри" Панел за бърз достъп в Microsoft Word ще се появи в раздела "Живопис" . Всички инструменти и възможностите на този раздел ще разгледаме по-долу.
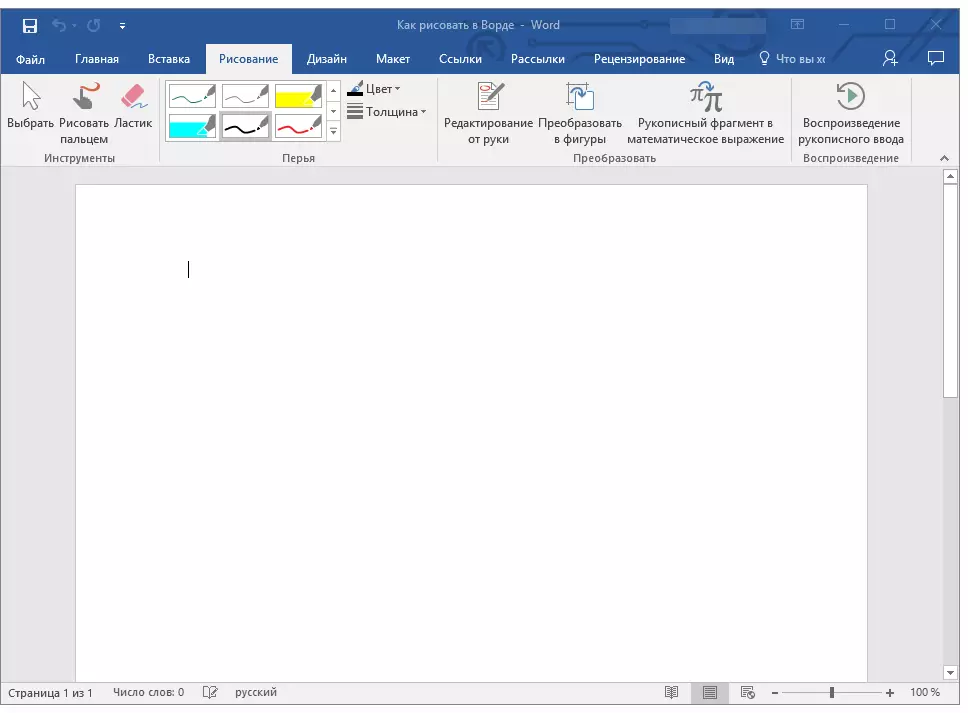
Инструменти за рисуване
В раздела "Живопис" В Word, можете да видите всички тези инструменти, с които можете да рисувате в тази програма. Нека разгледаме подробно всеки от тях.инструменти
В тази група има три инструменти, без които рисунката е просто невъзможно.
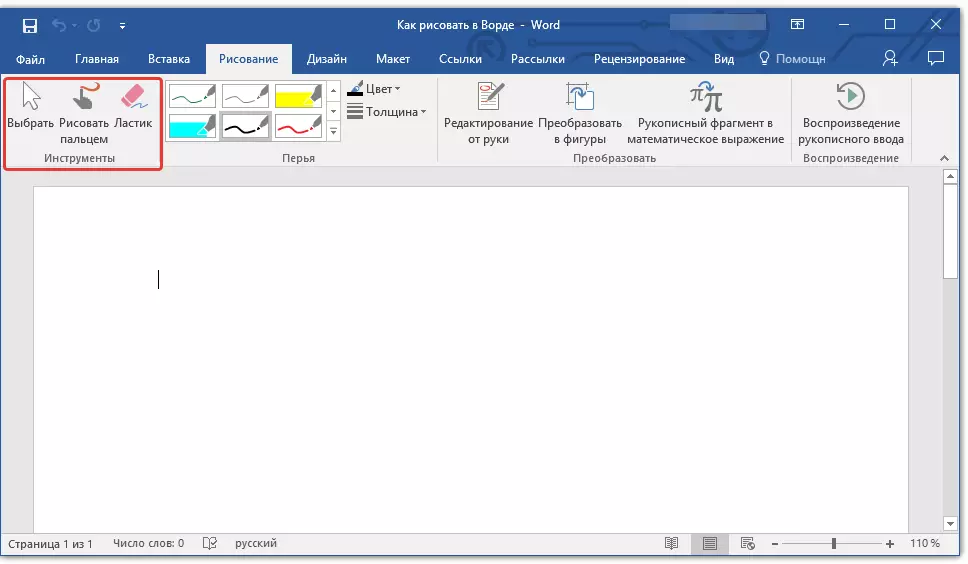
Изберете: Дава възможност да посочите вече съставен обект се намира на страницата на документа.
Нарисувайте с пръст Тя е предназначена преди всичко за сензорни екрани, но може да се използва за обикновен. В този случай, вместо на пръста, показалеца на курсора ще бъдат използвани - всичко е както в Paint и други подобни програми.
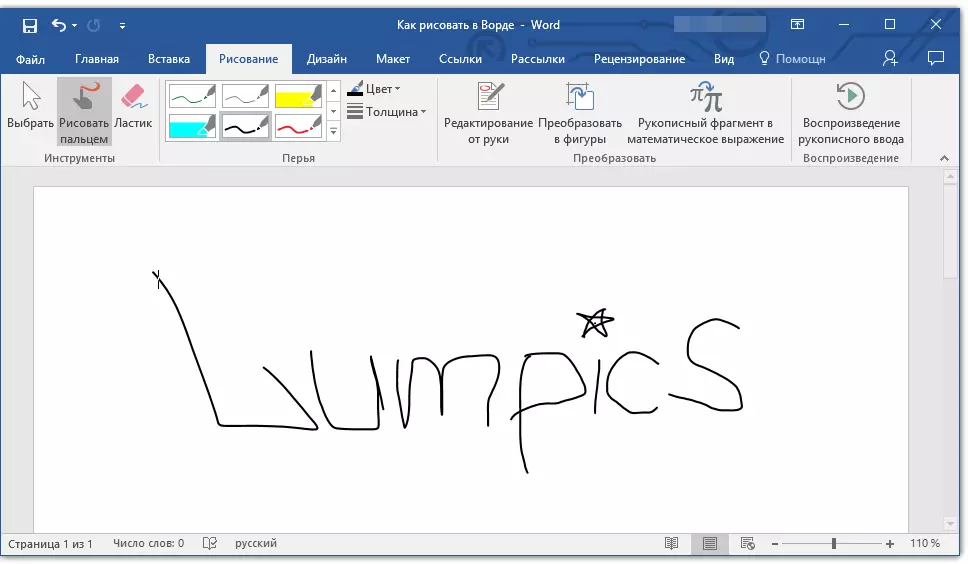
Забележка: Ако е необходимо да промените цвета на четката, която направи, можете да направите това в следващия инструмент групата - "Пера" Като кликнете върху бутона "Цвят".
ERASER: Този инструмент ви позволява да изтриете (изтриване) на обект или на част от него.
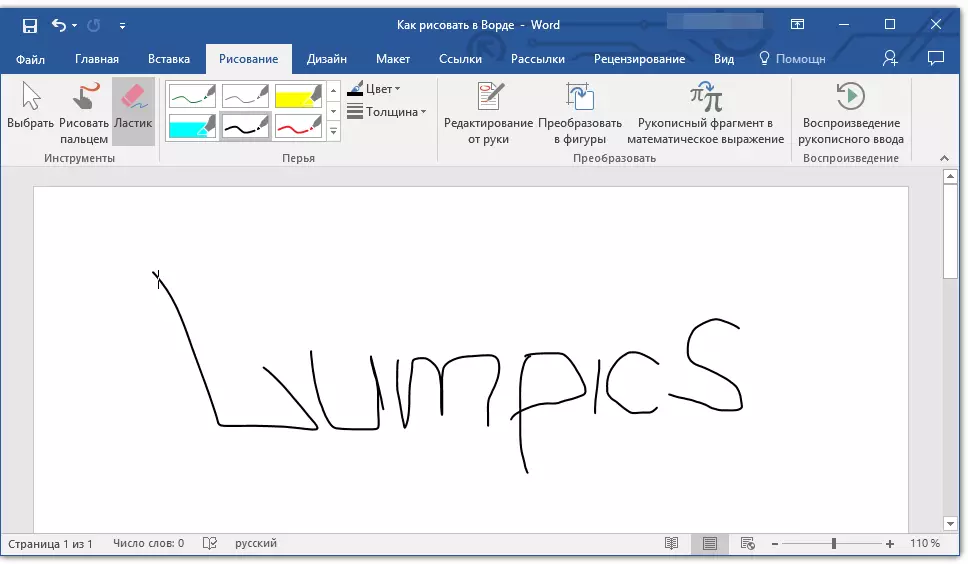
Пера
В тази група, можете да изберете един от многото налични пера, които се различават, на първо място по тип линия. Като кликнете върху бутона "повече", разположен в долния десен ъгъл на Windows със стилове, можете да видите визуализацията на всяка налична писалка.
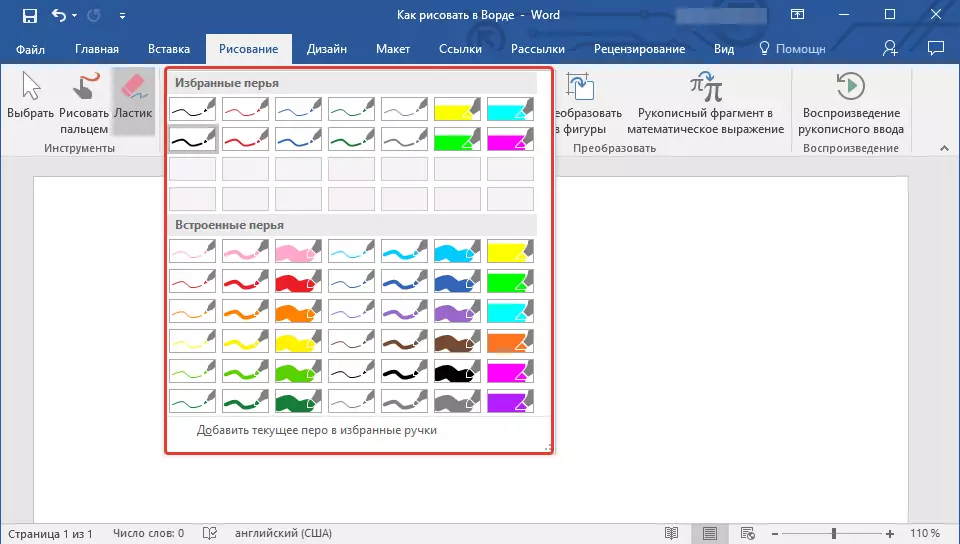
До стила на стиловете са инструментите "Цвят" и "Дебелина" позволявайки ви съответно да избирате цвета и дебелината на писалката.
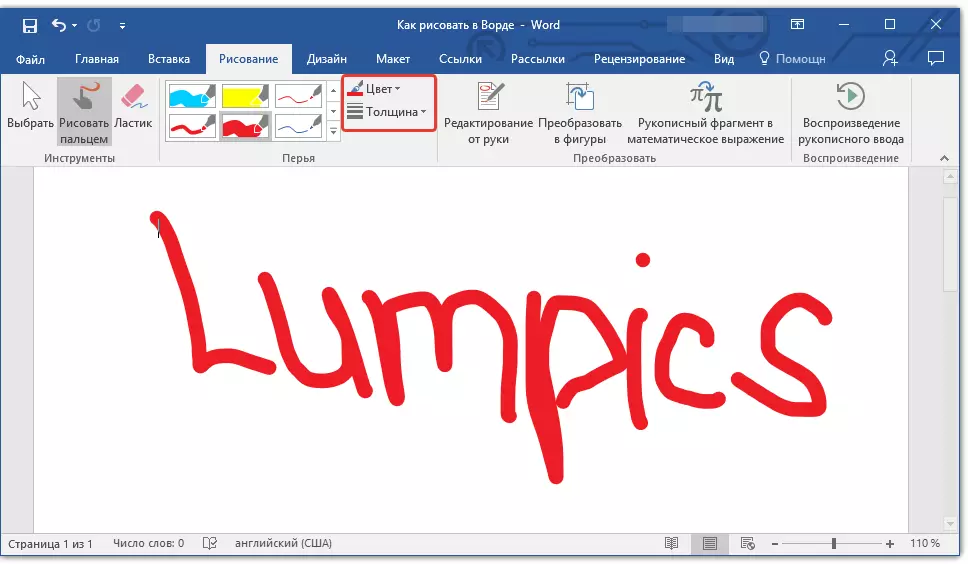
Трансформация
Инструментите, разположени в тази група, не са доста за рисуване, но не и за тези цели.
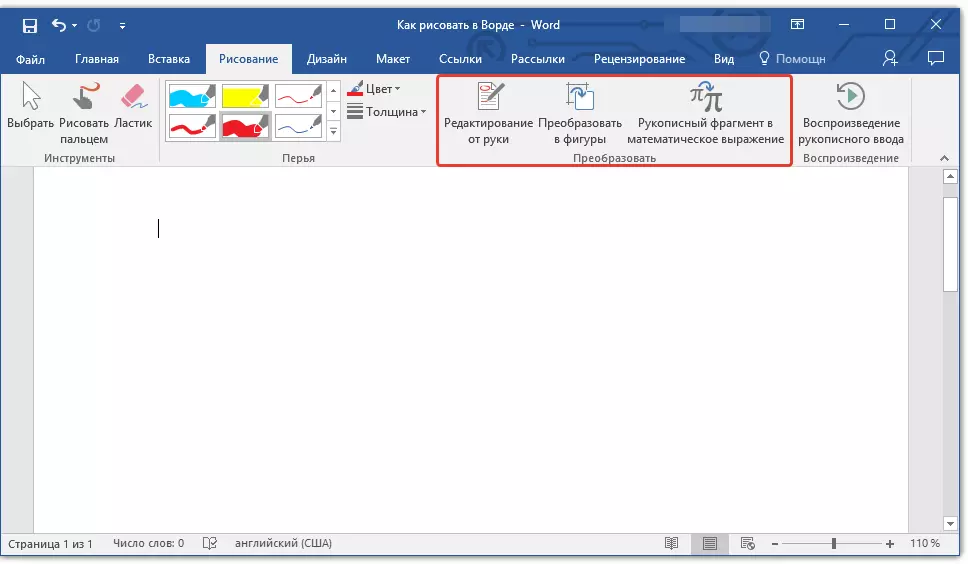
Редактиране на ръка: Позволява ви да редактирате документи с писалка. Използвайки този инструмент, можете ръчно да обикаляте текстовите фрагменти, да подчертаете думите и фразите, да посочите грешки, да нарисувате стрелките на индекса и т.н.
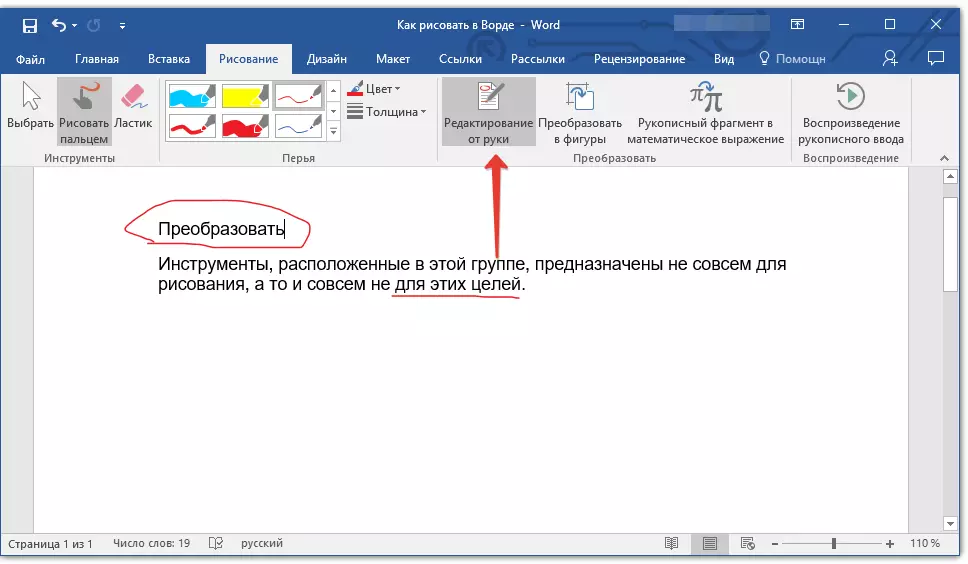
Урок: Текст преглед в Word
Конвертиране на фигури: Като направите очертание на всяка фигура, можете да го преобразувате от модела към обект, който може да бъде преместен над страницата, ще бъде възможно да се промени неговия размер и да изпълнява всички тези манипулации, които са приложими за други фигури за рисуване.
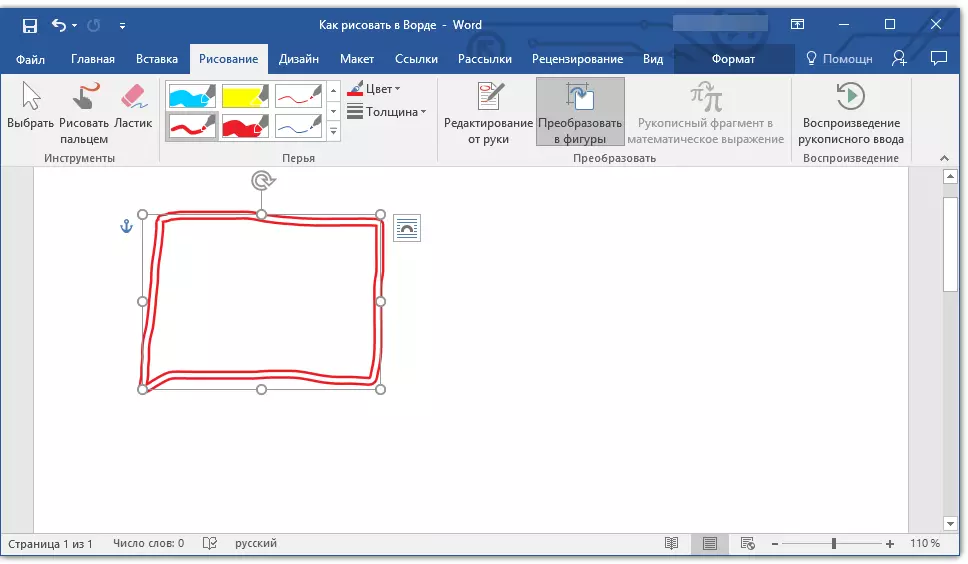
За да се превърне скицата към фигурата (обект), просто трябва да се уточни, съставен елемент помощта на функцията "Изберете" и след това щракнете върху бутона "Конвертиране на фигури".
Урок: Как да групирате форми в думата
Ръкописан фрагмент в математическия израз: Вече сме написали как да добавяме математически формули и уравнения в Word. Използване на този групов инструмент "Конвертиране" Можете да въведете символ или знак в тази формула, която не е в стандартния набор от програма.
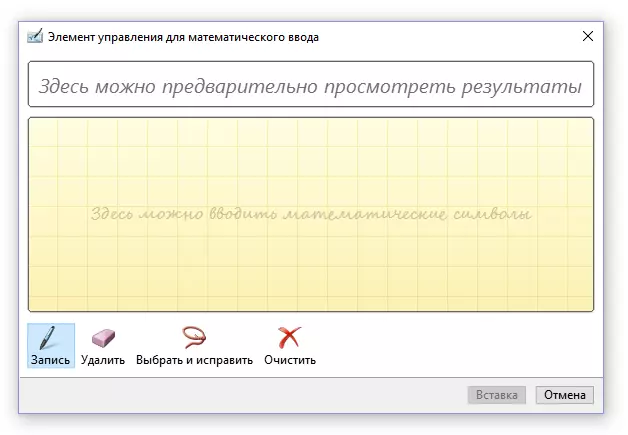
Урок: Вмъкване на уравнения в думата
Възпроизводство
Рисуване или писане на нещо с писалка, можете да активирате визуалното възпроизвеждане на този процес. Всичко, което е необходимо за това, щракнете върху бутона "Възпроизвеждане на ръкописния вход" Намира се в групата "Възпроизвеждане" На панела за бърз достъп.
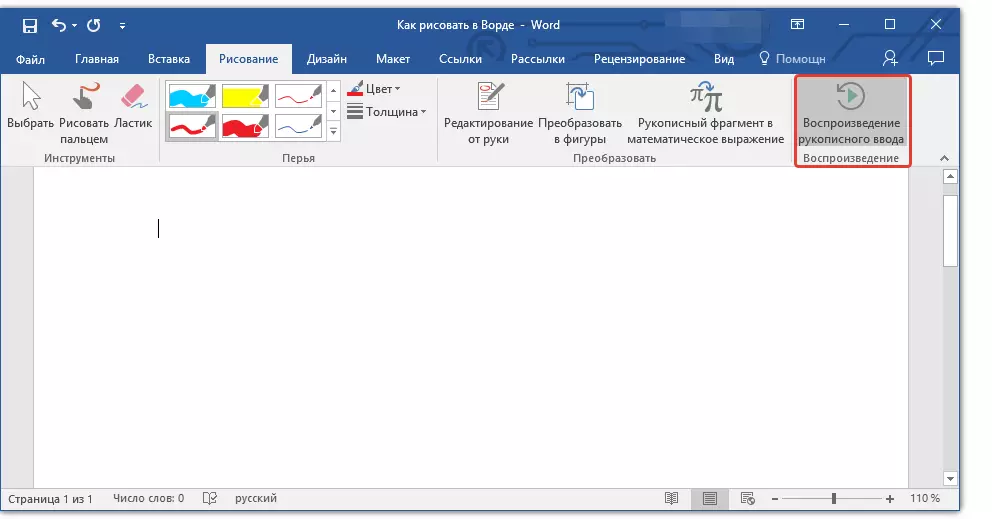
Всъщност това може да бъде завършено, тъй като погледнахме всички инструменти и възможностите на раздела "Боядисване" Microsoft Word програми. Възможно е само да се направи в този редактор не само от ръка, но и в шаблони, т.е. използвайте готови фигури и обекти за това.
От една страна, този подход може да бъде ограничен от гледна точка на възможности, а от друга страна, тя осигурява много по-широк избор на средства за редактиране и проектиране създадени рисунки. По-подробно за това, как в Словото изготви фигури и направи с помощта на фигури, прочетете по-долу.
Рисуване с форми
Създаване на чертеж на произволна форма, с закръгления, пъстри цветове с плавни преходи, сенници и други части от този метод е почти невъзможно. Вярно е, че често не се изисква такава сериозна подход. Казано по-просто, не се представи високи изисквания към Word - това не е графичен редактор.Урок: Как да се направи една стрела в Словото
Добавянето на площ за рисуване
1. Отворете документа, в който искате да се направи рисунка и отидете на раздела "Insert".
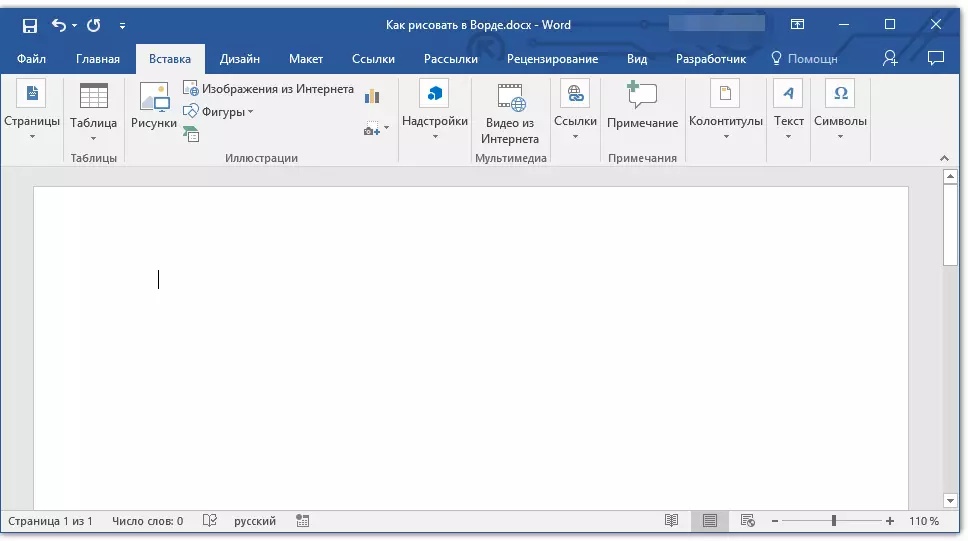
2. В групата на илюстрация, кликнете върху бутона. "Фигури".
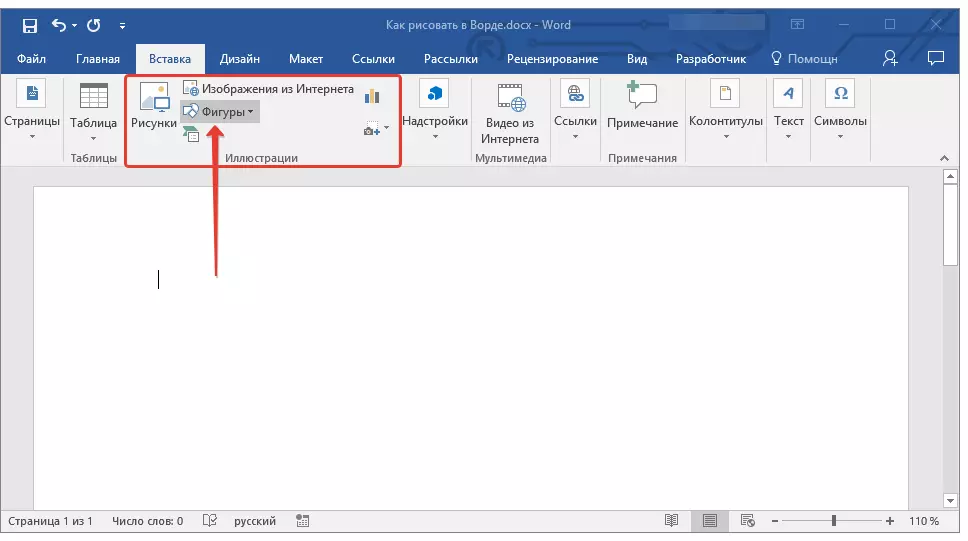
3. В падащото меню с достъпните цифри, изберете последния елемент: "Нова платно".
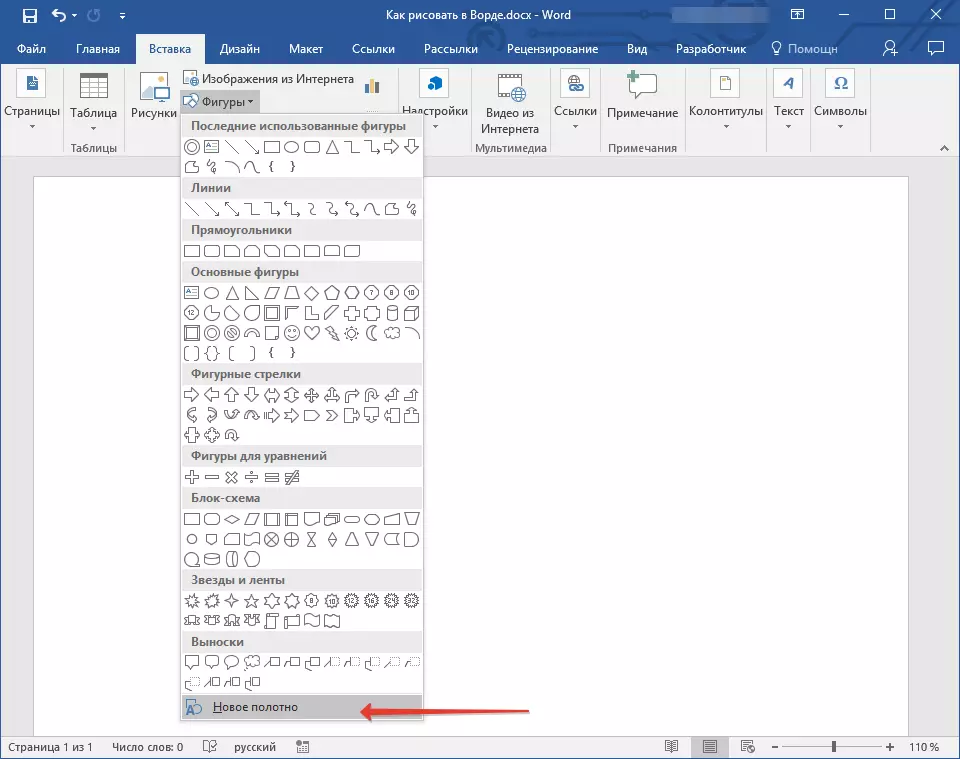
4. правоъгълна област показва на страницата, в която можете да започнете да рисувате.
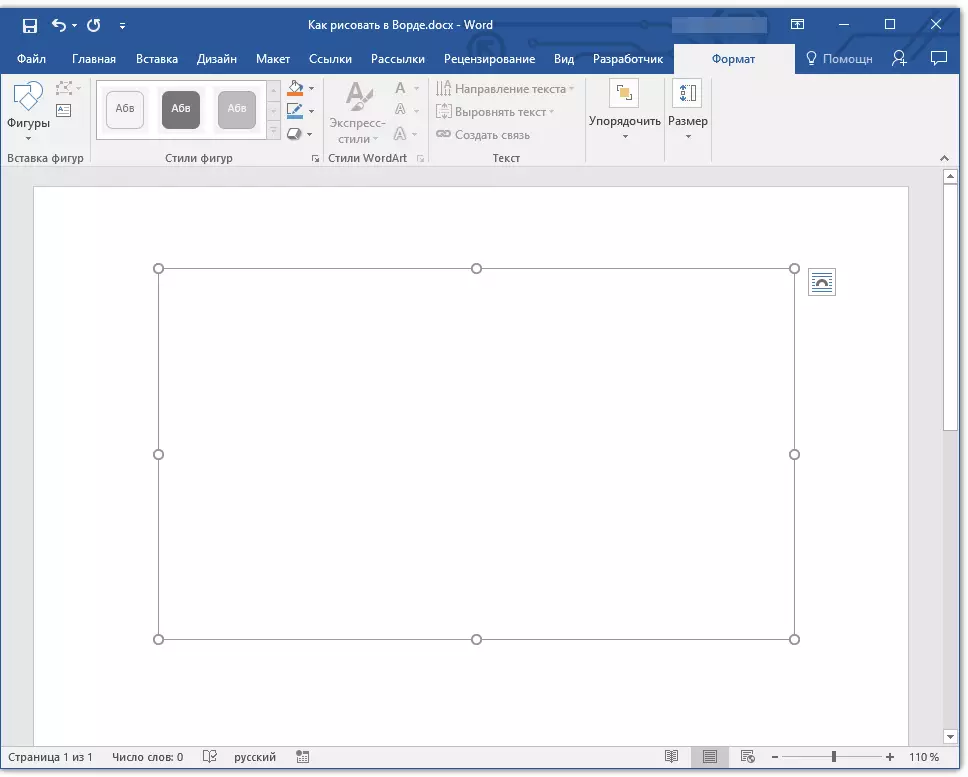
Ако е необходимо, променяте размера на полето за рисуване. За да направите това, дърпане в желаната посока за един от маркерите, разположени на границата си.
Инструменти за чертане
Веднага след добавянето на нов уеб към страницата, в раздела отваря раздела "Формат" в които няма да има основни инструменти за рисуване. Помислете за по-подробно всяка от групите, представени в бърз панел за достъп.

Поставяне на фигури
"Фигури" - Чрез натискане на този бутон, ще видите голям списък с форми, които могат да бъдат добавени към страницата. Всички те са разделени в тематични групи, името на всеки от които говори за себе си. Тук ще намерите:
- линии;
- правоъгълна;
- Основни фигури;
- Curly стрели;
- Фигури за уравнения;
- Блок-схема;
- Звезди;
- Дръжки.
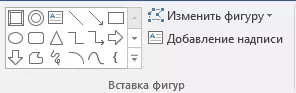
Изберете подходящия тип на формата и да го направи чрез задаване на ляв бутон точката на началото. Не един бутон освобождаване, уточни крайната точка на фигурата (ако е директна) или областта, която трябва да заема. След това отпуснете левия бутон на мишката.
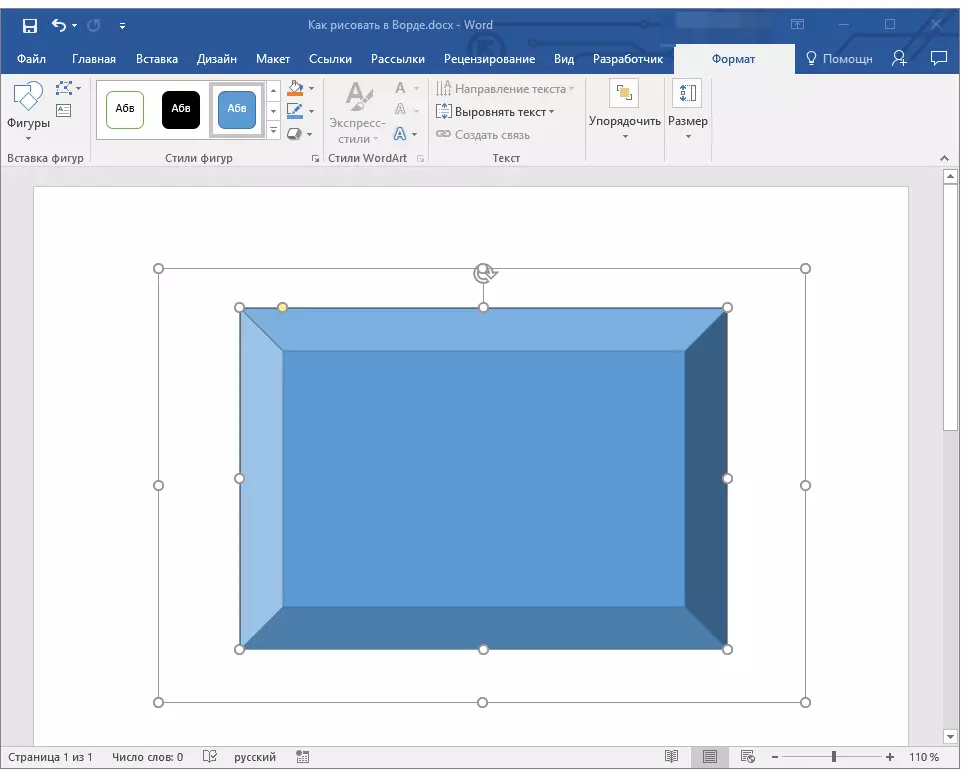
"Промяна Фигура" - При избиране на първия елемент в менюто на този бутон, можете да буквално променете числото, което е, а не един да се направи друг. Втората точка от менюто на този бутон - "Start промяна на възела" . Ако го изберете, можете да промените възли, което е, точките на свързване на специфични места на фигурата (в нашия пример е външните и вътрешните ъгли на правоъгълник.
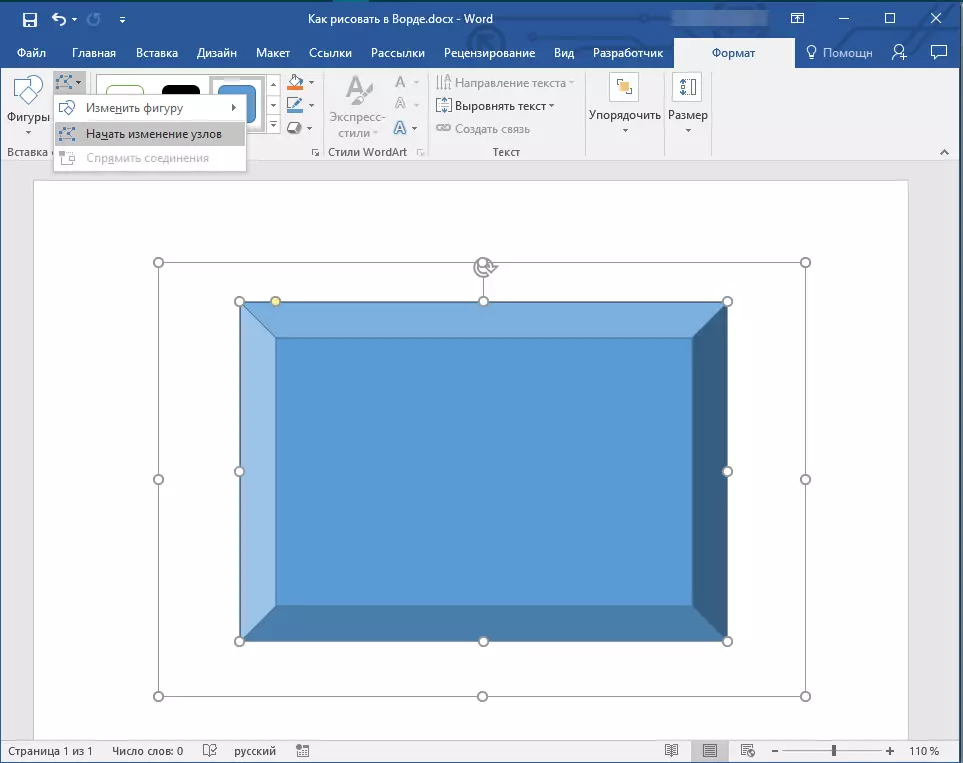
"Добавяне на надпис" - Този бутон ви позволява да добавите текстово поле и въведете текст в него. Полето се добавя към мястото, в което е посочено, обаче, ако е необходимо, можете свободно да го преместите на страницата. Ние препоръчваме предварително да се направи на полето и неговите страни са прозрачни. По-подробно за това как да се работи с текстово поле и какво може да се направи с него, можете да прочетете в нашата статия.
Урок: Как да се вълна на текст
Стилове на фигури
С помощта на инструментите на тази група, можете да промените външния вид на начертаната фигура, му стил, текстура.

С избирането на подходящата опция, можете да промените цвета на фигурата на формата и цвета на запълване.
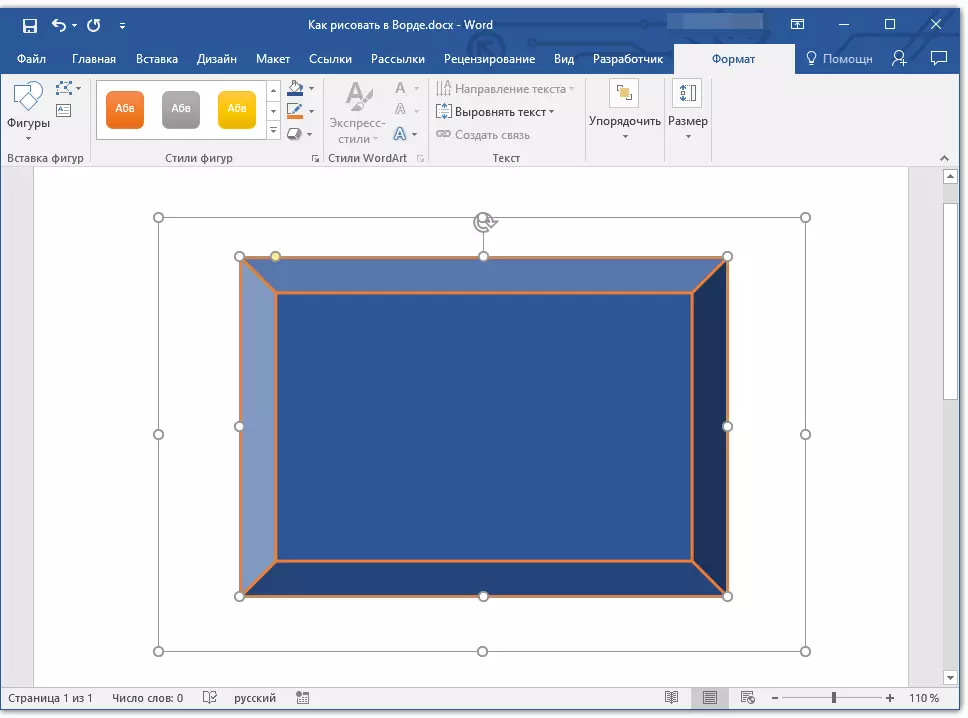
За да направите това, изберете подходящите цветове в падащото меню на бутоните "запълване фигури" и "Контура на Фигури" които се намират в дясно от прозореца с шаблонни стилове на фигури.
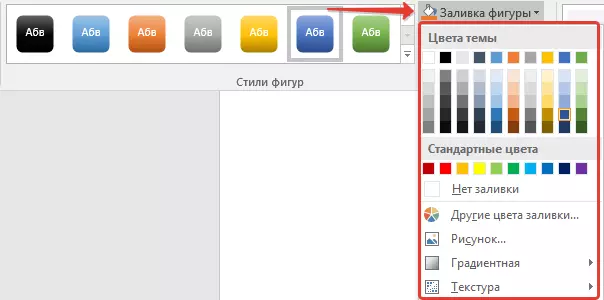
Забележка: Ако стандартните цветове не отговарят на вас, можете да ги промените с помощта на параметъра "Други цветове" . Също така, като цвят на запълването, можете да изберете градиент или текстура. В менюто на бутон цвят на контура, можете да регулирате дебелината на линията.
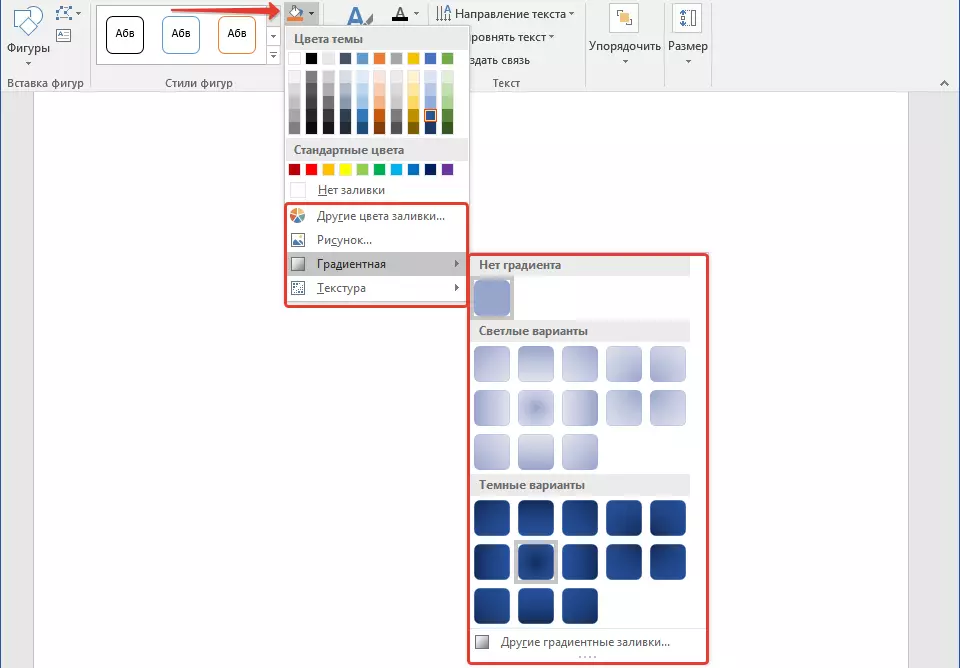
"Фигура ефекти" - Това е инструмент, с който все още можете да промените външния вид на фигурата, като изберете една от предложените ефекти. Включително тези:
- Сянката;
- Отражение;
- Осветяването;
- Изглаждане;
- взаимопомощ;
- Превърнете.
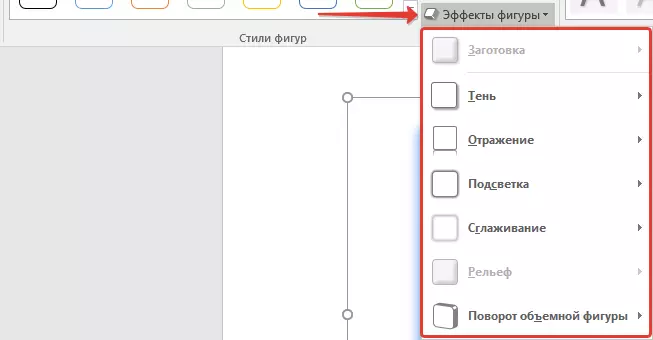
Забележка: Параметър "Turn" Предлага се само за насипни фигури, някои ефекти от горните дялове също са достъпни само за определени форми.
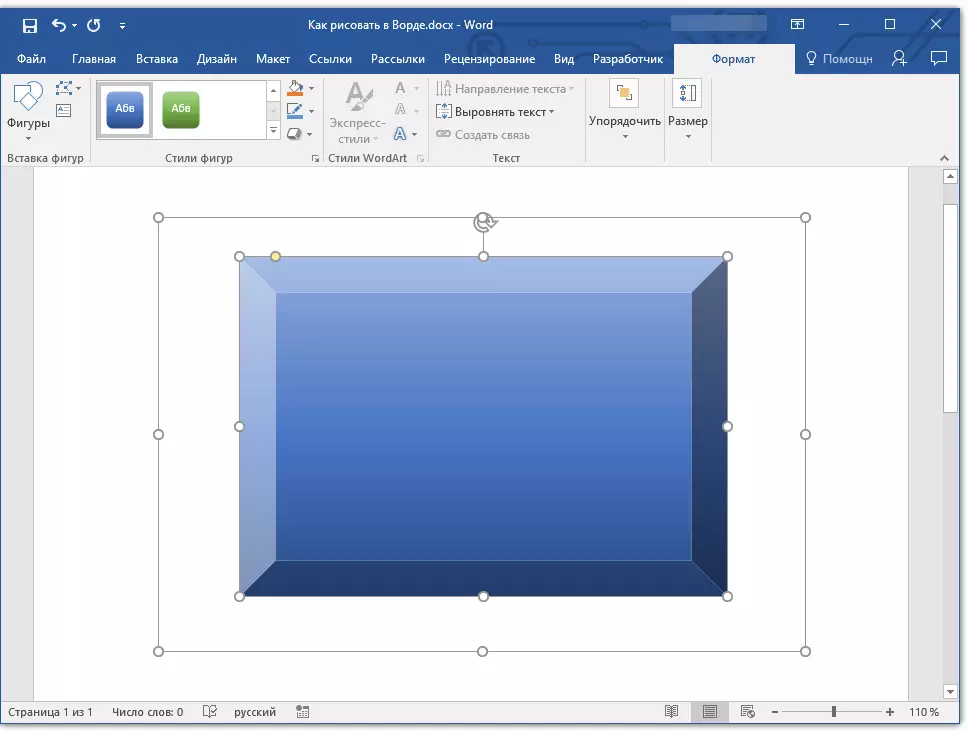
Стилове WordArt.
Ефектите от този раздел се използват изключително за текста, добавят с помощта на бутона. "Добавяне на надпис" Намира се в групата "Поставяне Фигури".Текст
Подобно на WordArt стилове, ефекти се отнасят изключително за текста.
Подредете
Инструментите от тази група са предназначени да промените позицията на цифрата, подравняване, струговане, както и други подобни манипулации.
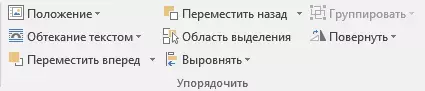
Фигурата на фигурата се извършва по същия начин, както и въртенето на фигурата - по образеца, посочен строго или произволна стойност. Това означава, че можете да изберете стандартния ъгъла на завъртане, укажете собствена или просто обръщане на формата чрез издърпване кръглата стрелка непосредствено над него.
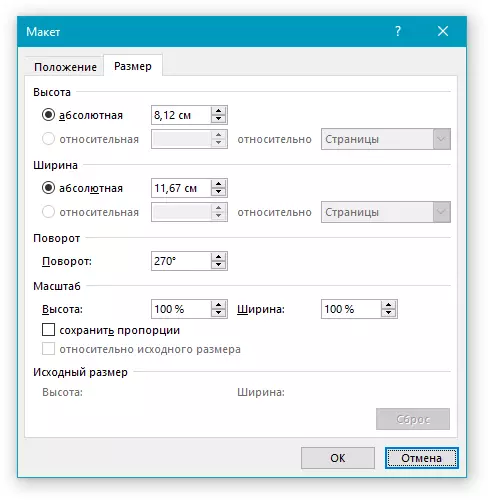
Урок: Как да превърнем рисунката
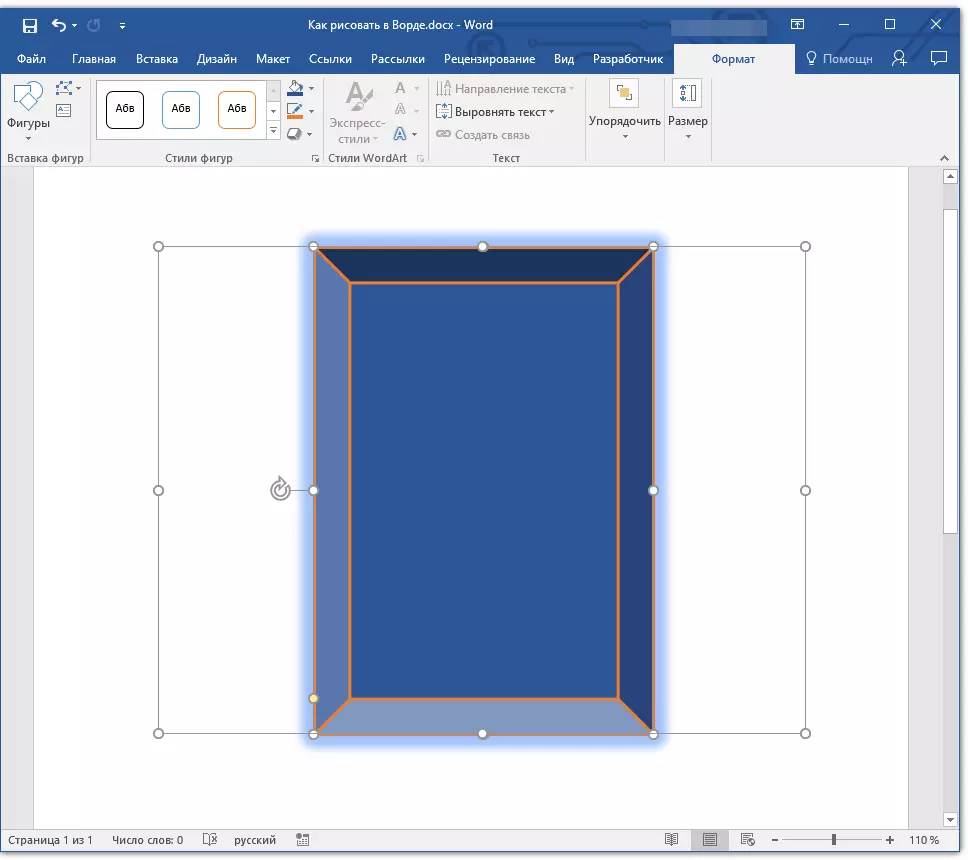
Освен това, с помощта на този раздел, можете да приложите една фигура в друга, точно както можете да правите с чертежите.
Урок: Както и в Word, наслагване на една снимка в друга
В същия раздел, можете да направите протича около текст форма или група два или повече фигури.
Работа уроци с Word:
Как да фигури група
Наводнение клип изкуство
Забележка: Група Инструменти "Вид" В случай на работа с цифри, това е абсолютно идентични с тези при работа с чертежи, с тяхна помощ можете да извършвате точно същата манипулация.
Размерът
Възможността за един-единствен инструмент на тази група е само един - промяна в размера на фигурата и областта, в която се намира. Тук можете да посочите точната стойност на ширината и височината в см или да промените това стъпка по стъпка с помощта на стрелките.
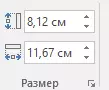
В допълнение, размерът на областта, както и размера на фигурата, може да се променя ръчно с помощта на маркерите, разположени по контура на техните граници.
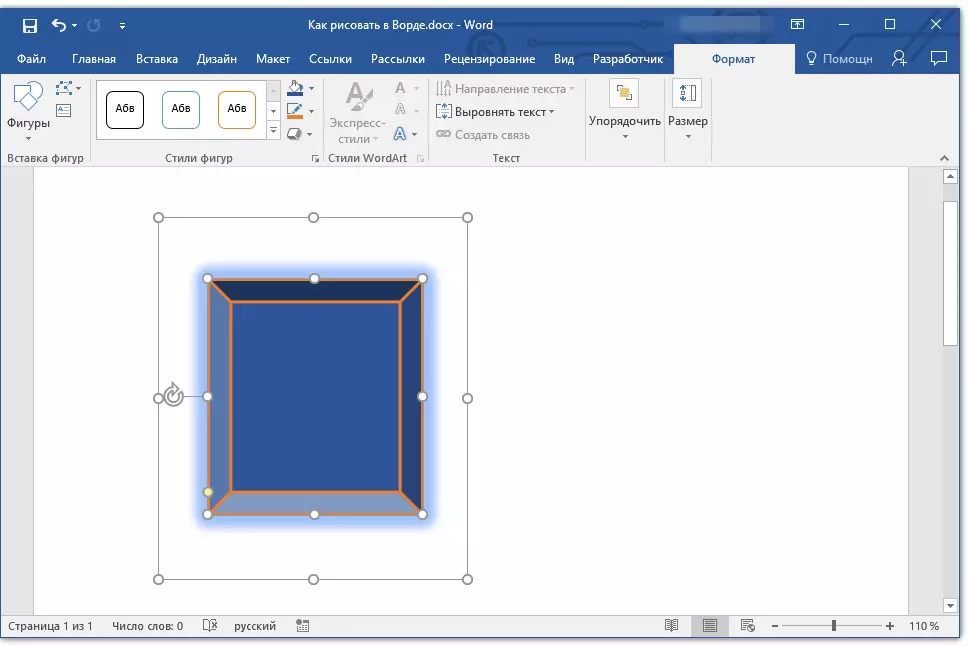
Урок: Как да отрежете рисунката на думи
Забележка: За да излезете от режима на рисуване, натиснете клавиша. "ESC" Или натиснете левия бутон на мишката в празното място на документа. За да се върнете към редактиране и отворете раздела "Формат" , Кликнете два пъти върху рисунка / фигурата.
Тук, в действителност, всичко, от тази статия сте научили как да се направи в Словото. Не забравяйте, че тази програма е преди всичко текстов редактор, така че не трябва да наложи твърде сериозни задачи за него. Използвайте софтуер за профил за такива цели - графични редактори.
