
Word документи, създадени в MS Word, понякога защитени с парола, функциите на ползата от програмата позволяват да се направи това. В много случаи е наистина необходимо и ви позволява да защитавате документ от редактиране, не само, но и на неговото отваряне. Не знаейки паролата за отваряне на файла, няма да работи. Но какво, ако сте забравили паролата си, или го загубили? В този случай, единственото решение - премахнете защитата от документа.
За да отключите думата документ за редактиране от вас, не се нуждаят от специални знания и умения. Всичко, което трябва да се направи - присъствието на най-защитения файл, Word, инсталиран на вашия компютър, който и да е архиватор (например WinRar) и редактор Notepad ++.
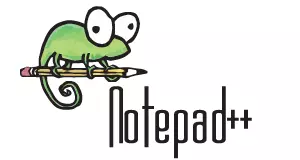
Урок: Как да използвате Notepad ++
Забележка: Нито един от методите, описани в тази статия, не гарантира 100% вероятност за откриване на защитен файл. Това зависи от няколко фактора, включително и версия на програмата, която използвате, файлов формат (DOC или DOCX), както и нивото на сигурността на документите (защита с парола или редактиране само на ограничението).
Възстановяване на парола чрез промяна на формата
Всеки документ съдържа не само текст, но и информация за потребителя и с тях и редица други информация, включително паролата и файла, ако има такава. За да намерите всички тези данни, е необходимо да се промени формата на файла, след което "вижда" това.Промяна на формата на файла
1. Започнете програма Microsoft Word (не файл) и да стигнете до менюто "Файл".
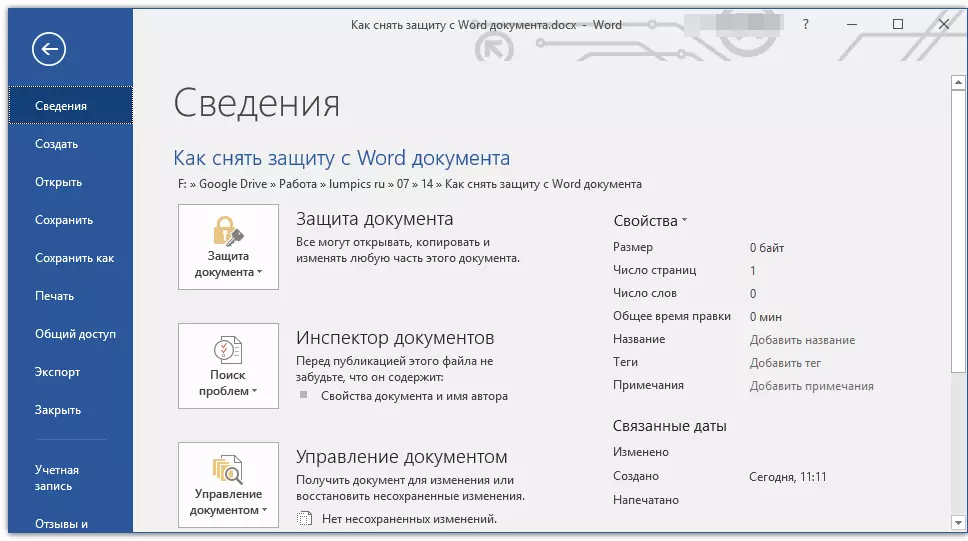
2. Изберете "Отворен" и укажете пътя до документа, който искате да отключване. За търсене на файл с помощта на бутона "Общ преглед".

3. Отворете, за да го редактирате на този етап, той не, но ние не се нуждаем от това.

Всичко от същото меню "Файл" Изберете "Запази като".

4. Посочете местоположението, за да запишете файла, изберете го, тип: "Уеб страница".

5. Прес "Save" За да запишете файла като уеб документ.
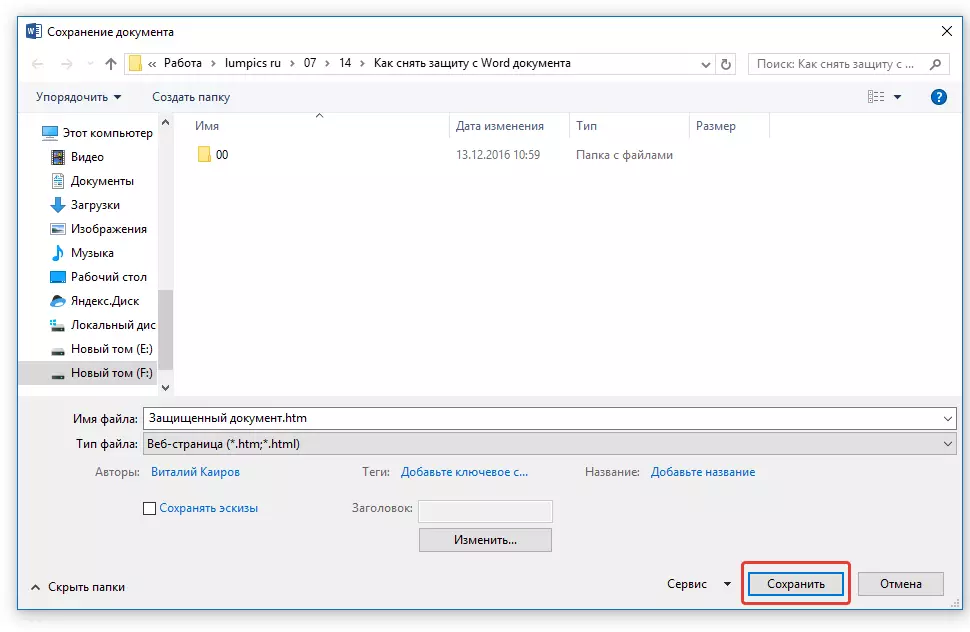
Забележка: Ако документът, който на няколко пъти спаси, се прилагат специални стилове за форматиране, можете да получите известие, че някои от свойствата на този документ, не са подкрепени от уеб браузъри. В нашия случай той отбелязва границата. За съжаление нищо не остава, тъй като е да приемете промяната, като кликнете върху бутона "Продължи".

Търсене на парола
1. Отидете до папката, където сте съхранили секретния документ като уеб страница, разширението на файла ще бъде «HTM».

2. Кликнете върху документа, щракнете с десния бутон и изберете "Да се отвори с".
3. Изберете програмата Notepad ++..
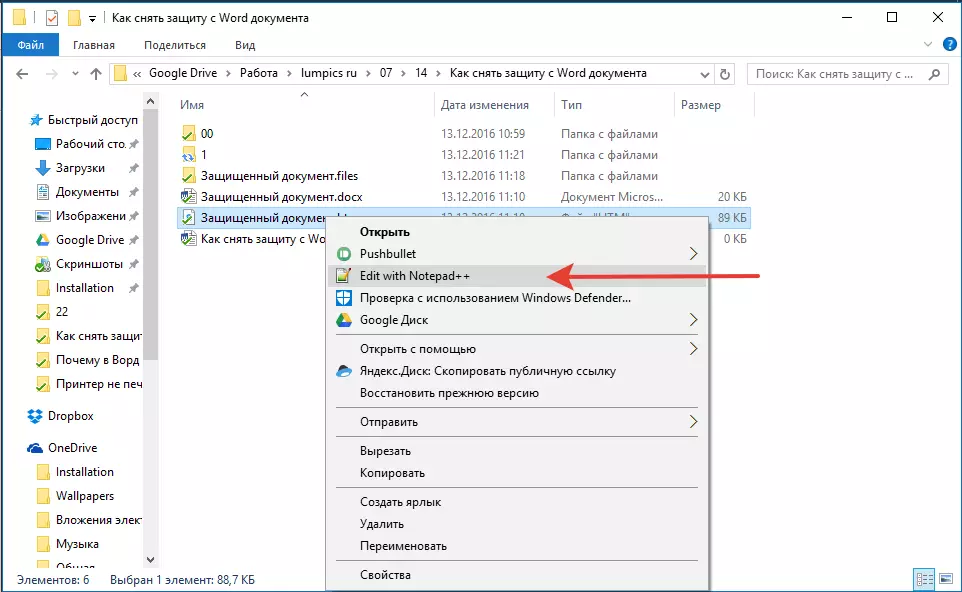
Забележка: «Редактиране с Notepad ++» покупка може да се съдържа в контекстното меню. Ето защо, изберете, за да отворите файла.
4. В прозореца на програмната част, "Търсене" Изберете "Намирам".

5. вид на низ за търсене в ъглови скоби () таг w: UnprotectPassword . Кликнете «Търсене още».
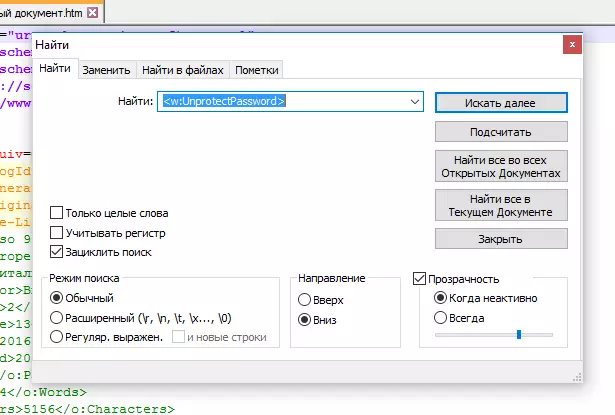
6. В подчерта част от текст от низа се намери подобно съдържание: w: UnprotectPassword> 00000000 Когато цифрите "00000000" Намира се между таговете, това е паролата.

Забележка: вместо номера "00000000" Предвидени и се използва в този пример, етикетите ще бъдат доста по-различни цифри и / или букви. Във всеки случай, това е паролата.
7. Копирайте данните между таговете, като ги изберете и кликнете върху "CTRL + C".

8. Open оригиналния Word документ с парола (не му HTML-копие) и го поставете във входната парола кутия копирани стойност ( Ctrl + V.).
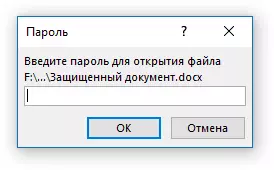
9. Натиснете "ДОБРЕ" за отваряне на документа.

10. Обезценка тази парола и я смените с друг, че няма да се забрави. Можете да направите това в менюто "Файл" — "Обслужване" — "Защитаване на документ".
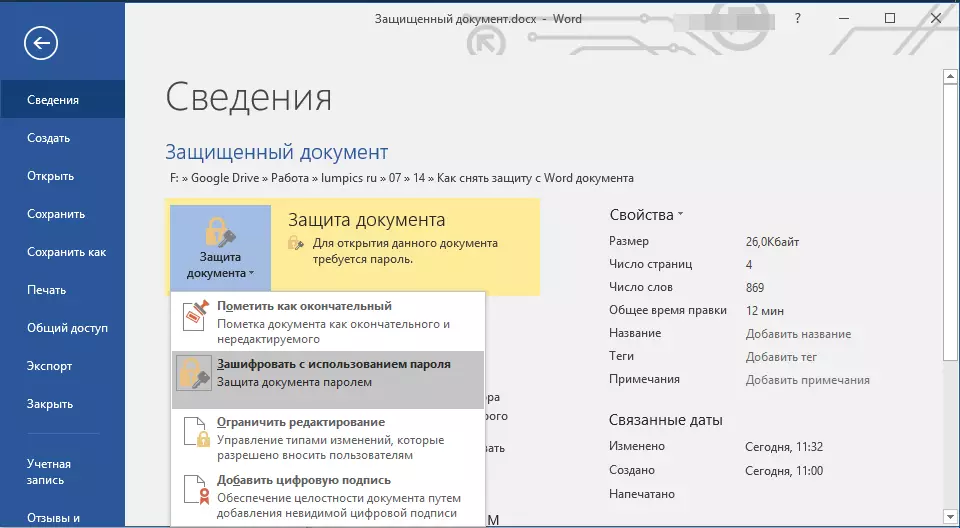
алтернативен метод
Ако по-горе метод не ви, или по някаква причина това не ви устройва излекува, не забравяйте да изпробвате алтернативно решение. Този метод включва превръщането на текстов документ в досието, промяна в един от елементите, съдържащи се в него, и последващото превръщане на файл гърба на документ в текстов формат. Нещо подобно правим с документа за извличане на изображения от нея.Урок: Как да запазите снимки от документ на Word
Променете разширението на файла
Отворете папката, която съдържа защитен файл, както и промяна на разширението от DOCX за пощенски. За да направите това, следвайте следното:

1. Щракнете върху файла и натиснете F2..
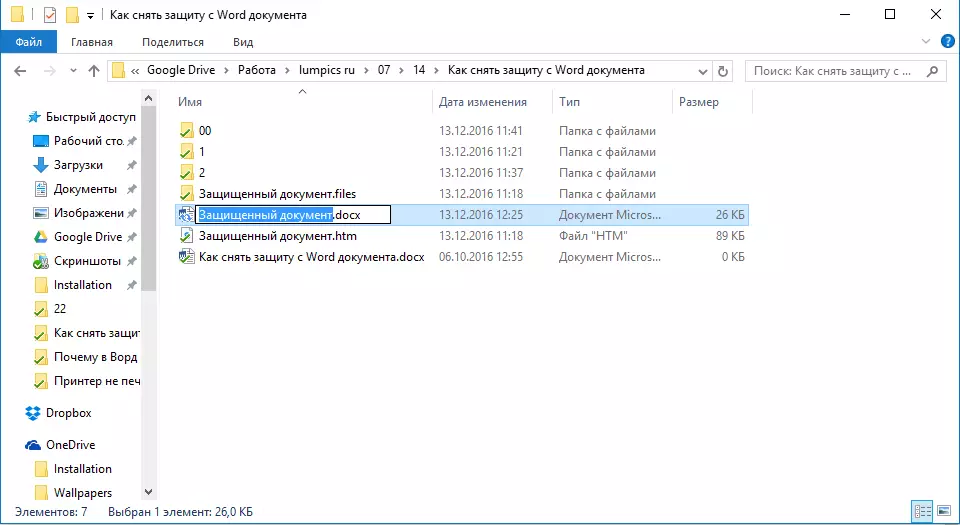
2. удължаване Премахни DOCX.
3. Въведете вместо Zip. и натиснете "Inter".

4. Уверете се, вашите действия в прозореца, който се появява.

Промяна на съдържанието на архива
1. Отворете файла с цип, влезте в папката дума и намери файла «Settings.xml».

2. Извадете го от архива, като кликнете върху бутона в лентата с инструменти за бърз достъп, чрез контекстното меню или просто се движат от архива по всяко удобно място.
3. Отворете файла с помощта на Notepad ++.

4. Намерете чрез търсене поставен в ъглови скоби таг w: documentProtection ... , където «…» - това е паролата.

5. Премахване на маркера и запишете файла, без да променя първоначалния си формат и име.

6. Добавете файл обратно към архива, като се съгласява да го замени.
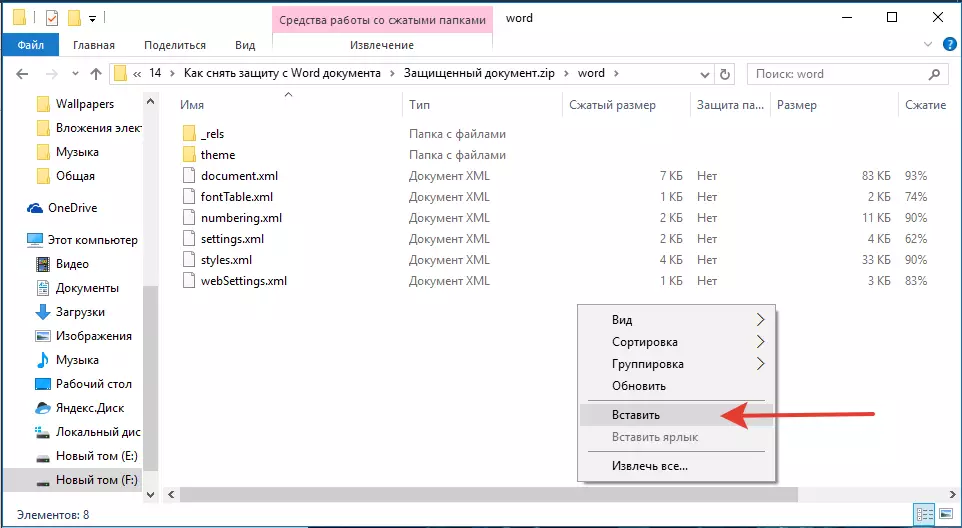
Отваряне на защитен файл
Променете разширението на архива с Zip. отново на DOCX . Отворете документа - Защита ще бъдат премахнати.Възстановяване на забравена парола с помощта на Акцент Office Password Recovery Utility
АКЦЕНТ ОФИС Password Recovery - Това е универсална програма за възстановяване на пароли в Microsoft Office пакет документи. Тя работи почти с всички версии на програми, както със стария и най-новото. Можете да изтеглите уводна версия на официалния сайт, за да отворите защитен документ на основните функционални ще бъде достатъчно.

Изтеглете Accent Office Password Recovery
С изтеглянето на програмата, да инсталирате и да го стартирате.

Преди да пристъпи към възстановяване на паролата, трябва да извършите някои манипулации с настройките.

Setup АКЦЕНТ Office Password Recovery
1. Отворете менюто "Настройвам" и изберете "Configuration".

2. В раздела "Производителност" В глава "Приоритетно прилагане" Кликнете върху малка стрелка близо до тази част и изберете "Високо" приоритет.
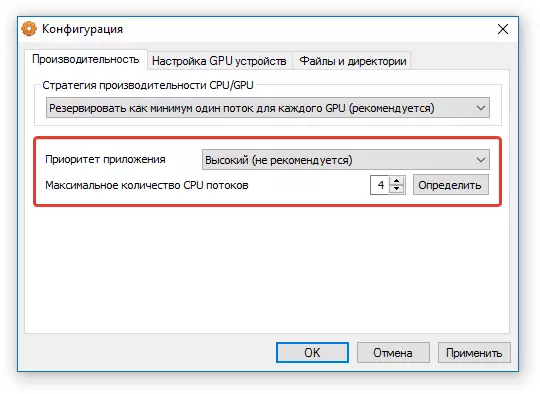
3. Натиснете "Приложи".
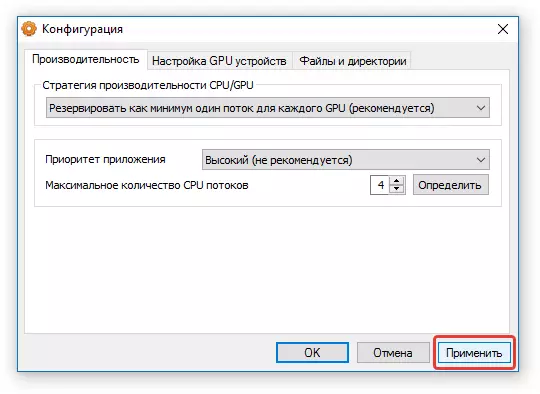
Забележка: Ако всички елементи са автоматично маркирани в този прозорец го направите ръчно.
4. Кликнете "ДОБРЕ" За да запазите промените и да излезете от менюто за настройки.
Възстановяване на парола
1. Отидете в менюто "Файл" програми АКЦЕНТ ОФИС Password Recovery и натиснете "Отворен".
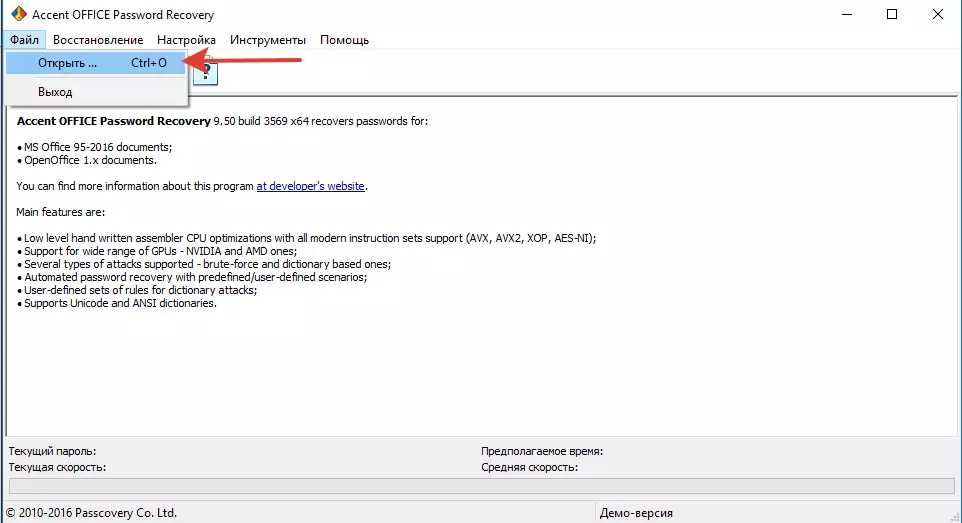
2. Посочете пътя до защитено документ, маркирайте го с левия бутон на мишката и кликнете "Отворен".

3. Натиснете бутона "Започнете" В панела за бърз достъп. Процесът на възстановяване на паролата на избраното от вас файл ще бъде пуснат, това ще отнеме известно време.

4. След приключване на процеса, ще се появи прозорец на екрана, в който ще бъде определен паролата.
5. Отворете защитен документ и въведете паролата, която е уточнена в доклада. АКЦЕНТ ОФИС Password Recovery.

На това ние ще приключи, вече знаете как да премахнете защитата от документ на Word, а също така знае как да възстановите забравена или изгубена парола за отваряне на сигурна документ.
