
Гледайки сухите цифри на таблиците, на пръв поглед е трудно да хванем общата картина, която представляват. Но в Microsoft Excel има графичен инструмент за визуализация, с който можете ясно да изпратите данните, съдържащи се в таблиците. Това ви позволява по-лесно и бързо да асимилирате информация. Този инструмент се нарича условно форматиране. Нека да разберем как да използваме условното форматиране в Microsoft Excel.
Прости конвенционални опции за форматиране
За да форматирате конкретна клетъчна зона, трябва да маркирате тази област (най-често колона) и докато сте в раздела Начало, кликнете върху бутона за условно форматиране, който се намира на лентата с инструменти "Стилове".
След това се отваря менюто за условно форматиране. Ето три основни вида форматиране:
- Хистограми;
- Цифрови скали;
- Икони.

За да извършите условно форматиране под формата на хистограма, изберете колоната с данни и кликнете върху съответния елемент от менюто. Както можете да видите, изглежда, че изберете няколко вида хистограми с градиент и твърд пълнеж. Изберете този, който според вас, повечето съответства на стила и съдържанието на таблицата.

Както виждате, хистограмите се появяват в избраните клетки на колоната. Колкото по-голяма е цифровата стойност в клетките, толкова по-висока е хистограмата. Освен това в версиите на Excel 2010, 2013 и 2016 има възможност за правилно показване на отрицателни стойности в хистограмата. Но в версията от 2007 г. на тази възможност.

Когато се използва вместо хистограма на цветовата скала, има и възможност за избор на различни опции за този инструмент. В същото време, като правило, колкото по-голяма е стойността в клетката, времето, в което цветът на скалата е по-богат.
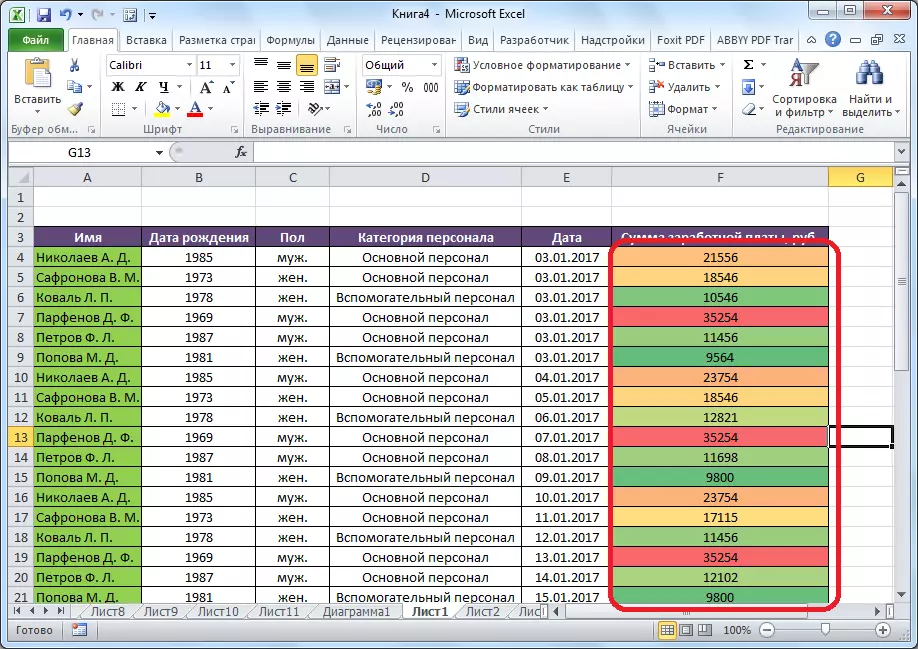
Най-интересният и сложен инструмент сред този набор от функции за форматиране са икони. Има четири основни групи икони: указания, цифри, индикатори и оценки. Всяка избрана от потребителя опция включва използването на различни икони при оценката на съдържанието на клетката. Цялата избрана област се сканира от Excel, а всички клетъчни стойности са разделени на части, според посочените в тях стойности. Зелените икони се използват за най-големите количества, стойностите на средния диапазон са жълти и величината, разположена в най-малка трета - са маркирани с червени икони.

При избора на стрелец, като икони, с изключение на цветен дизайн, използвайте неподвижно сигнализиране под формата на указания. Така, стрелката, завъртана от нагоре указателя, се прилага към големи стойности, вляво - до средата, надолу - до малки. Когато използвате фигури, най-големите стойности са маркирани, триъгълникът е средно, ромб - малък.

Правила за разпределение на клетките
По подразбиране се използва правило, при което всички клетки на специалния фрагмент са означени в специфичен цвят или икона, според стойностите, разположени в тях. Но, използвайки менюто, което вече говорим по-горе, можете да приложите други правила за обозначението.
Кликнете върху елемента от менюто "Правила за разпределение на клетките". Както виждате, има седем основни правила:
- Повече ▼;
- По-малък;
- Равно на;
- Между;
- Датата;
- Повтарящи се стойности.

Помислете за използването на тези действия в примерите. Ние подчертаваме обхвата на клетките и кликнете върху елемента "още ...".

Отваря се прозорец, в който трябва да инсталирате, ценности повече от какъв номер ще се открои. Това се прави в полето "Формат клетки, които са повече". По подразбиране средната стойност на диапазона автоматично се вписва тук, но можете да инсталирате друг, или да зададете ликвидалния адрес, съдържащ този номер. Последната опция е подходяща за динамични таблици, данните, в които постоянно се променят, или за клетка, където се прилага формулата. Например, зададохме стойността на 20,000.
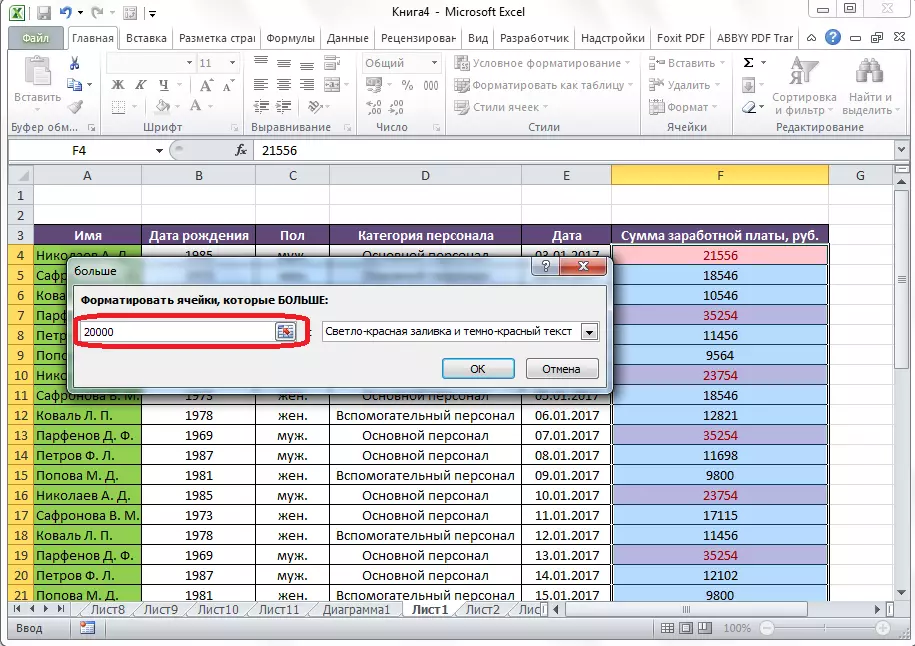
В следващото поле трябва да решите как ще бъдат освободени клетките: светло червено напълване и тъмно червено (по подразбиране); Жълт изливащ и тъмен жълт текст; Червен текст и др. Освен това има персонализиран формат.

Когато отидете в този елемент, отваря се прозорец, в който можете да редактирате избора, практически, сякаш използвате различни опции за шрифтове, попълнете и граници.

След като установихме, с стойностите в прозореца на настройките на правилата за разпределение, кликнете върху бутона "OK".

Както можете да видите, клетките са подчертани, съгласно установеното правило.

По същия принцип ценностите се разпределят при прилагането на правилата "по-малко", "между" и "равни". Само в първия случай клетките се подчертават по-малко от зададената от вас стойност; във втория случай, интервалът на числата, клетките, с които ще бъде освободен; В третия случай се определя определен брой и клетките съдържат само, че ще бъдат разграничени.
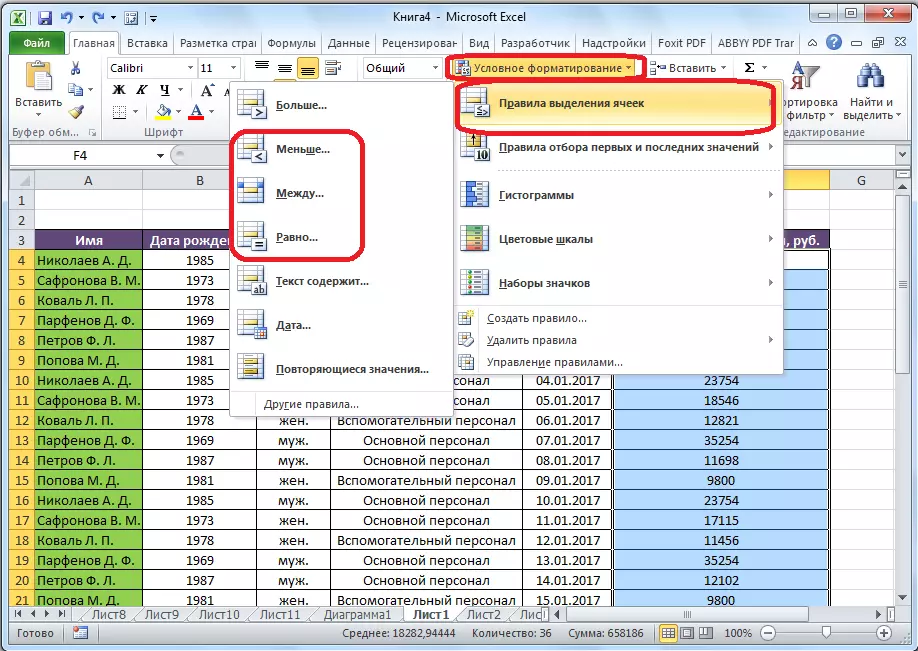
Правилото за избор "Текстът съдържа" се прилага главно към клетките на текст формат. В прозореца за настройка на правилата трябва да посочите думата, част от думата или серийния набор от думи, докато намирате кои съответните клетки ще бъдат разпределени за зададения от вас метод.

Правилото за дата се прилага за клетки, които съдържат стойности в формата на датата. В същото време, в настройките можете да зададете избора на клетки до момента, в който се е случило събитие: днес, вчера, утре, за последните 7 дни и т.н.

Прилагайки правилото "повтарящи се стойности", можете да регулирате избора на клетки, според кореспонденцията на тези данни, поставени в тях, един от критериите: повторни данни или уникални.

Правилата за избор на първите и последните стойности
Освен това, в менюто за условно форматиране има и друга интересна точка - "правилата за избор на първите и последните стойности". Тук можете да зададете разпределението само на най-големите или най-малки стойности в обхвата на клетките. В същото време може да се използва, както за ординални стойности, така и за процент. Съществуват следните критерии за подбор, които са посочени в съответните елементи на менюто:
- Първите 10 елемента;
- Първите 10%;
- Последните 10 елемента;
- Последните 10%;
- Над средното;
- Под средната стойност.

Но след като сте кликнали върху съответния елемент, можете леко да промените правилата. Отваря се прозорец, който използва вида на избора, както и, ако е желателно, можете да инсталирате друг лимит за избор. Например, ние, като кликнете върху елемента "първите 10 елемента", в прозореца, който се отваря, номер 10 за "Форматиране на първите клетки" се заменя в полето "Формат". По този начин, след натискане на бутона "OK" , а не 10 най-големи стойности, но само 7.
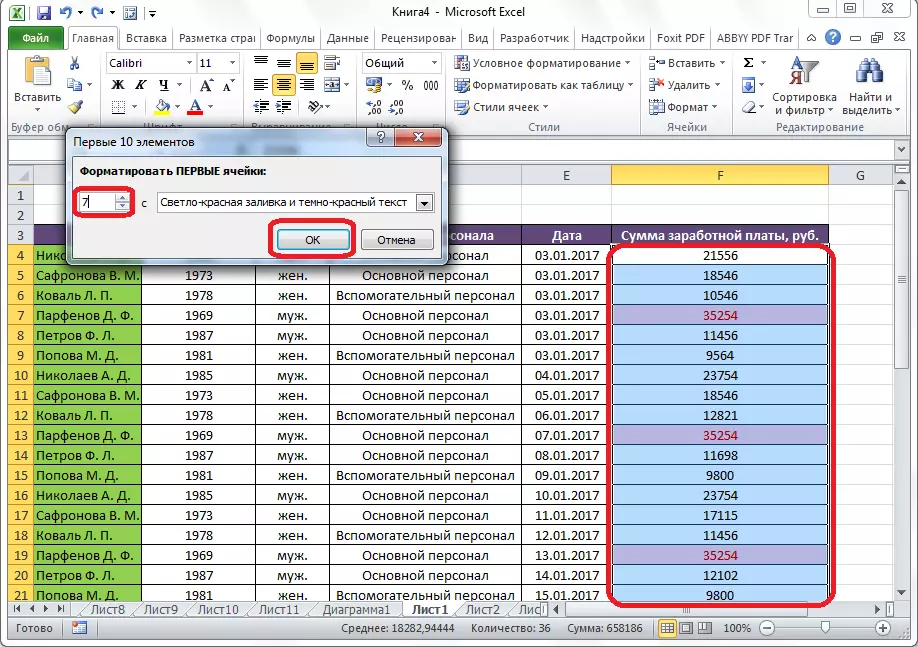
Създаване на правила
Говорихме за правилата, които вече са инсталирани в програмата Excel, и потребителят може просто да избере някой от тях. Но освен това, ако желаете, потребителят може да създаде свои собствени правила.
За да направите това, трябва да кликнете в подраздел на менюто Условия за форматиране към елемента "Други правила ...", разположен в най-долната част на списъка. " Или кликнете върху елемента "Създаване на правило ...", който се намира в долната част на основното меню за форматиране.
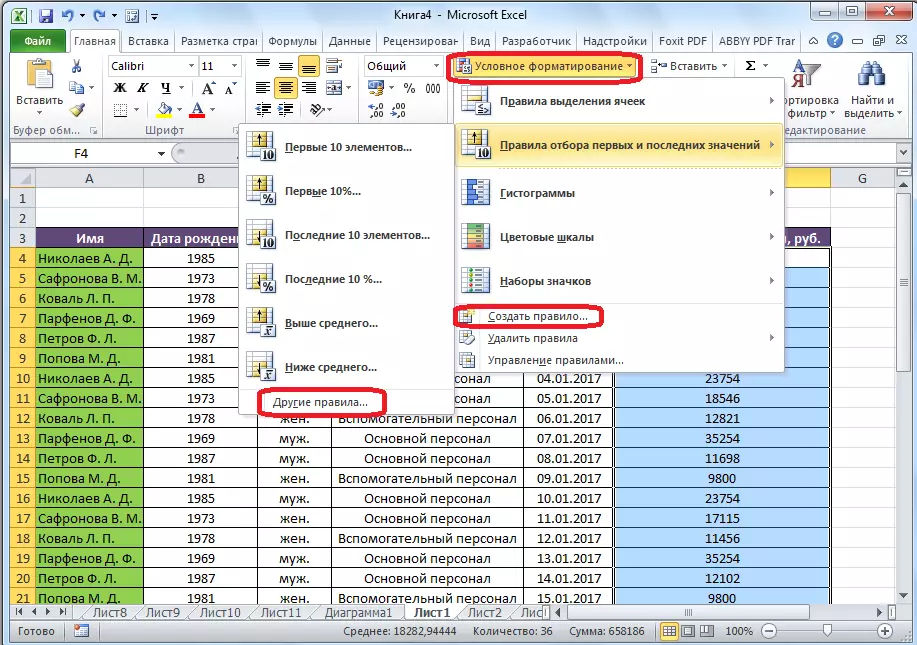
Отваря се прозорец, където трябва да изберете един от шестте вида правила:
- Форматирайте всички клетки въз основа на техните стойности;
- Формат само клетки, които съдържат;
- Формат само първите и последните стойности;
- Формат само стойности, които са над или под средните;
- Формат само уникални или повтарящи се стойности;
- Използвайте формулата за определяне на форматните клетки.
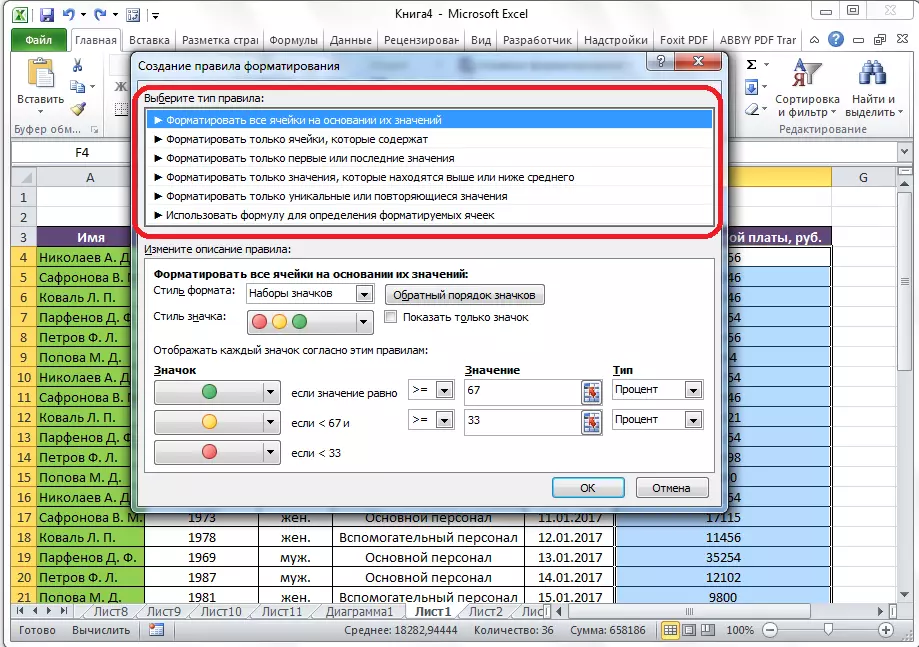
Според избраните типове правила, в долната част на прозореца, трябва да конфигурирате промяната в описанието на правилата, да задавате стойностите, интервалите и другите стойности, които вече сме говорили по-долу. Само в този случай инсталирането на тези стойности ще бъде по-гъвкаво. Незабавно, с помощта на смяна на шрифта, границите и пълненията, точно как да изглеждаме. След като всички настройки са направени, трябва да кликнете върху бутона "OK", за да запазите направените промени.
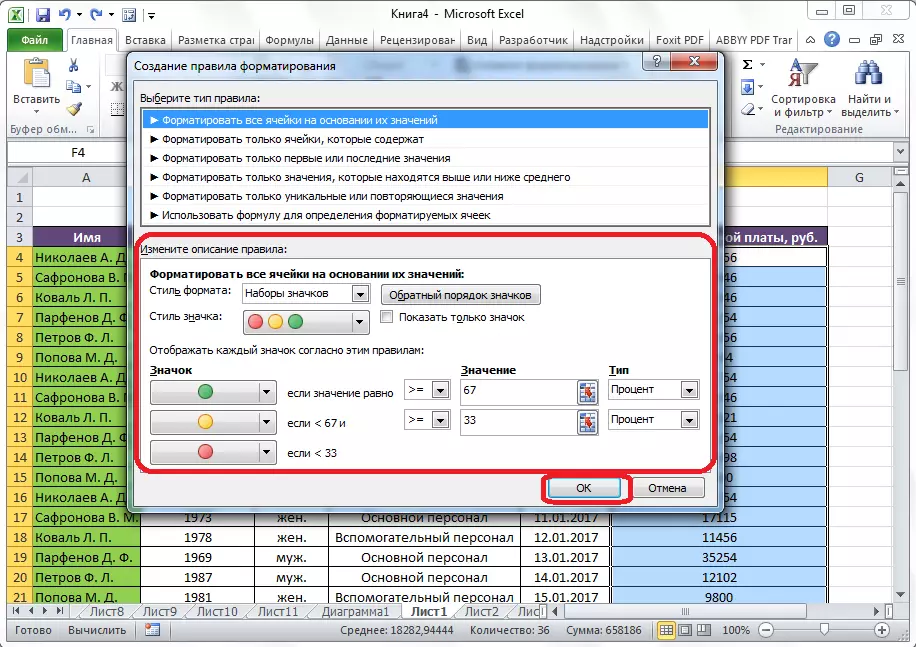
Управление на правилата
В Excel можете незабавно да приложите няколко правила към една и съща гама клетки, но ще се покаже на екрана само последният влязъл. За да регулирате изпълнението на различни правила по отношение на специфична гама от клетки, трябва да маркирате този диапазон и в основното меню за ултформиране отидете в позицията за управление на правила.

Отваря се прозорец, който представя всички правила, които се отнасят до специалния диапазон от клетки. Правилата се прилагат отгоре надолу, тъй като те са публикувани в списъка. Така, ако правилата противоречат помежду си, след това на екрана той показва изпълнението само на най-новите от тях.
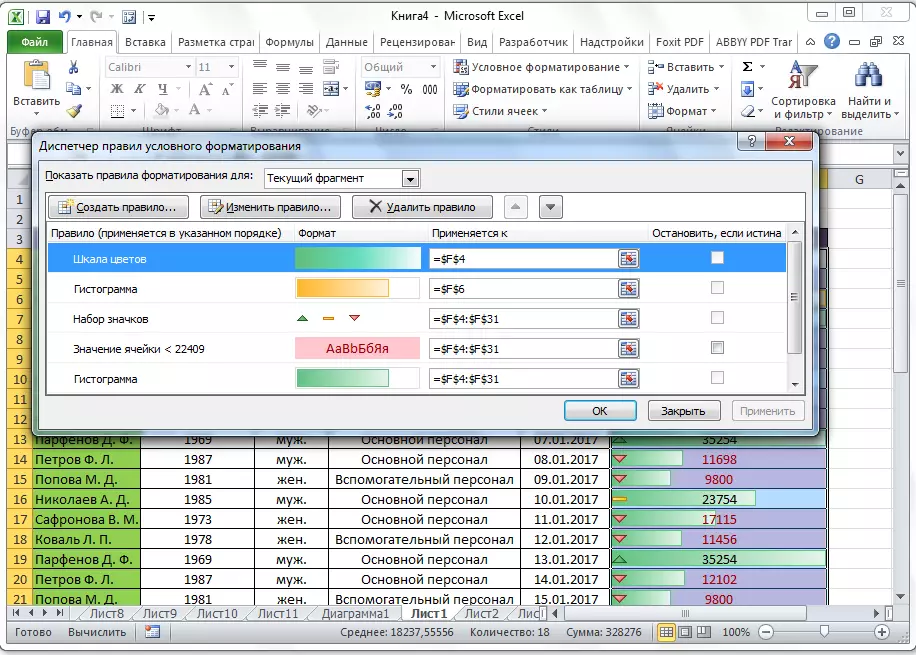
За да промените правилата на места, има бутони под формата на стрелки, насочени нагоре и надолу. За да се покаже правилото на екрана, трябва да го маркирате и натиснете бутона под формата на стрелка надолу, докато правилото не отнеме най-новия ред в списъка.

Има друга възможност. Трябва да инсталирате отметка в колоната с името "Спрете, ако истината" срещу правилата, от които се нуждаем. По този начин, превръщането на правилата отгоре надолу, програмата ще спре по правилото, за което този знак струва и няма да падне по-долу, което означава, че това правило ще бъде извършено.

В същия прозорец има бутони за създаване и промяна на избраното правило. След като щракнете върху тези бутони, стартират прозорците на създаването и промените в правилата, които вече споменахме по-горе.
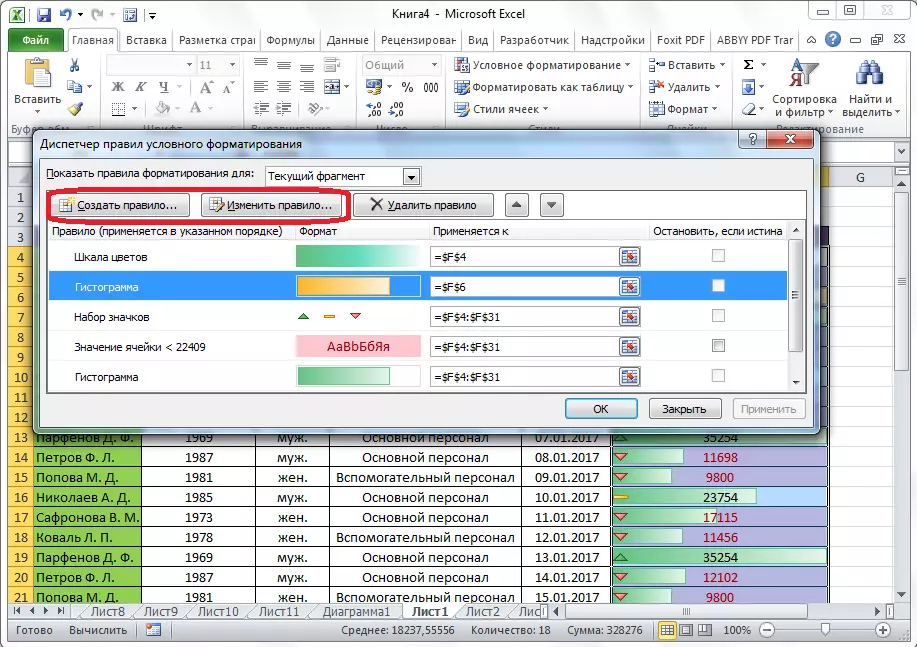
За да изтриете правилото, трябва да го маркирате и кликнете върху бутона "Изтриване на правило".
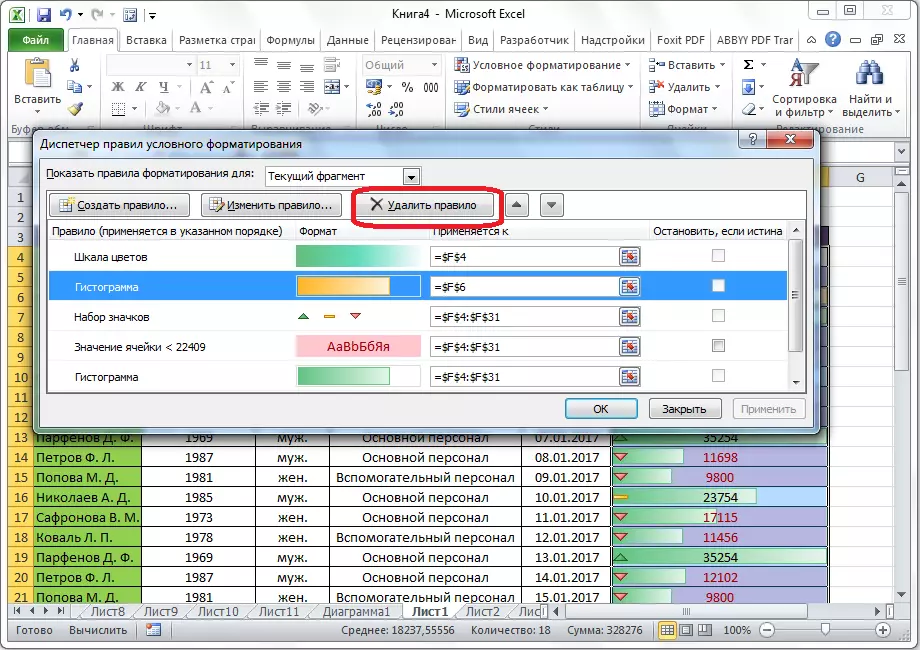
Освен това можете да изтривате правила и чрез основното меню за форматиране. За да направите това, кликнете върху "Изтриване на правила". Отваря подменю, където можете да изберете една от опциите за изтриване: или изтрийте правилата само върху специалния диапазон от клетки, или изтрийте абсолютно всички правила, които са налични на листа Excel.

Както можете да видите, условното форматиране е много мощен инструмент за визуализиране на данните в таблицата. С него можете да конфигурирате таблицата по такъв начин, че общата информация за нея да бъде подпомагана от потребителя от пръв поглед. Освен това условното форматиране дава голямо естетическо обжалване пред документа.
