
Въпреки факта, че като цяло, програмата Microsoft Excel се характеризира с доста високо ниво на стабилност, с това приложение, също така понякога се появяват проблеми. Един такъв проблем е появата на съобщение "Грешка при изпращане на заявка команда". Това се случва, когато се опитате да запишете или да отворите файл, както и прекарате няколко други действия с него. сделка Нека с какво е причинило този проблем, и как може да бъде елиминиран.
Причини за грешка
Какви основни причини да предизвикат тази грешка? Можете да изберете следното:- Увреждане на надстройката;
- Опит за достъп до активните данни приложения;
- Грешки в системния регистър;
- Увреждане на програмата Excel.
Решение
Начини за премахване на тази грешка зависи от неговата кауза. Но тъй като в повечето случаи е по-трудно да се установи причината за неговото елиминиране, а след това по-рационално решение е извадка метод, за да се опита да намери истинския начин на действия от тези опции, които са представени по-долу.
Метод 1: Изключване на DDE игнорират
Най-често се елиминира грешката, когато посоката на команда може да се изтрие, като изключите за игнориране DDE.
- Отидете в раздела "Файл".
- Кликнете на "Параметри".
- В прозореца, който се отваря параметри, отидете в подраздел "Advanced".
- Търсим блок на настройките "Общи". Махнете отметката за "игнорира DDE повиквания от други" параметър. Кликнете върху бутона "OK".
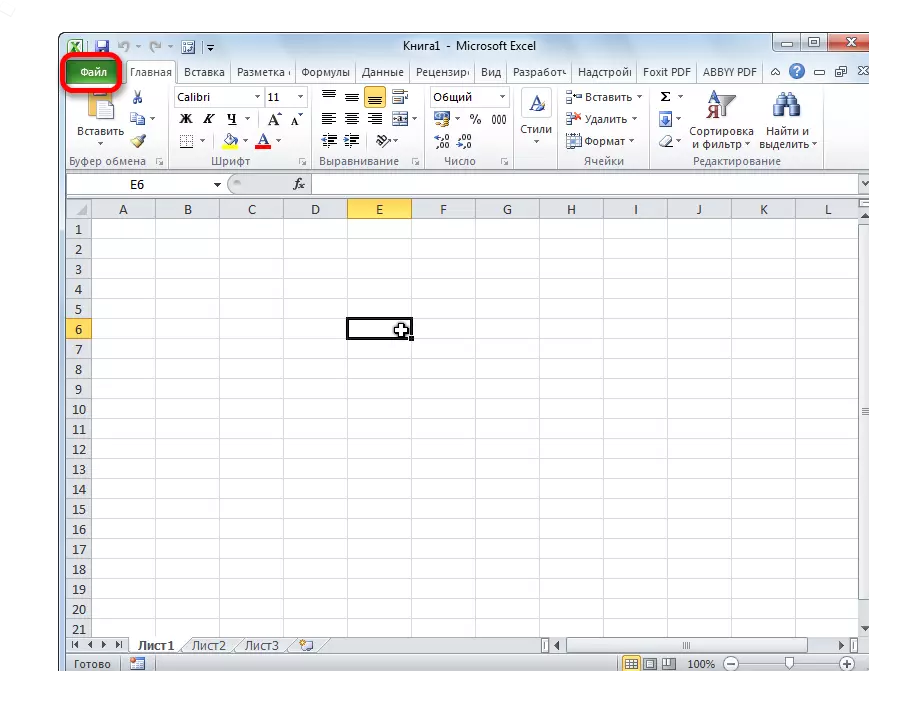
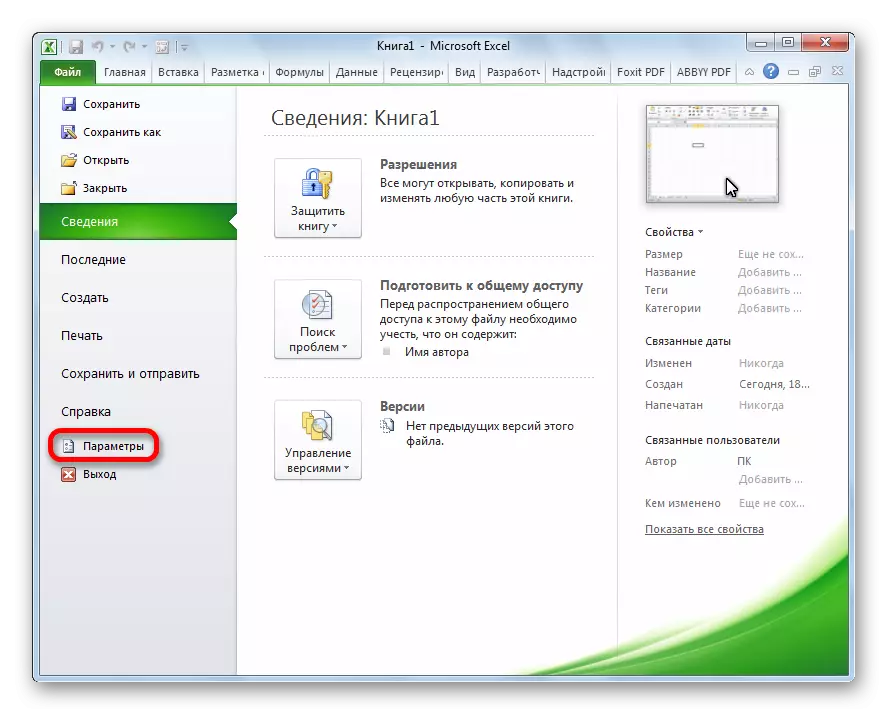
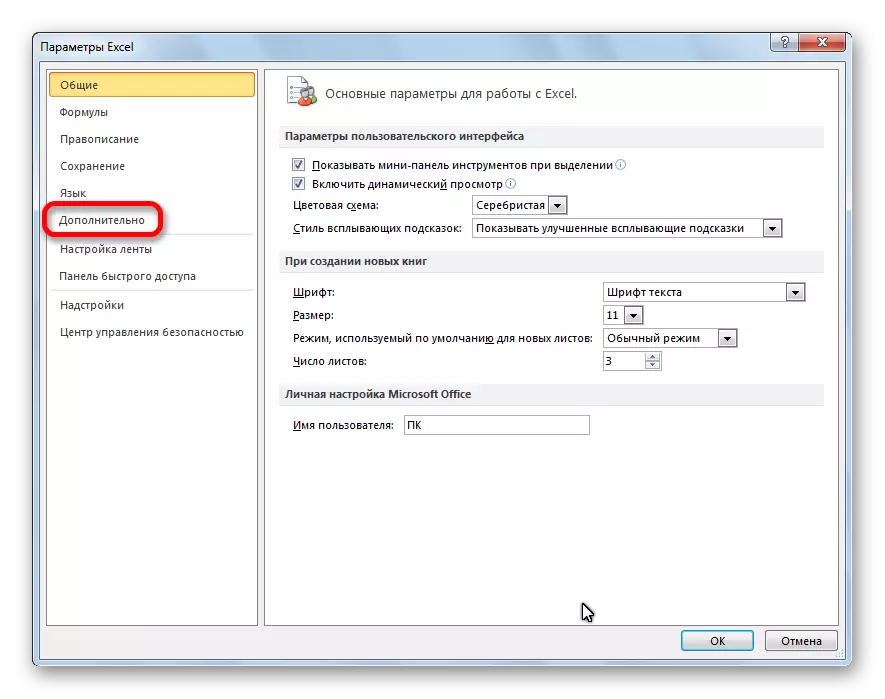

След това, в значителен брой случаи, проблемът е отстранен.
Метод 2: Режим Изключване Съвместимост
Друга вероятна причина е описано по-горе проблем може да бъде включен режим на съвместимост. За да го изключите, трябва постоянно да се направи стъпките по-долу.
- Минете през Windows Explorer, или който и да е файлов мениджър, за Microsoft Office пакет софтуер директория на вашия компютър. Пътят до него е, както следва: C: \ Program Files \ Microsoft Office \ Office№. No. е номерът на офис пакет. Например, една папка, където се съхранява на Microsoft Office 2007, ще се нарича Office12, Microsoft Office 2010 - Office14, Microsoft Office 2013 - Office15 и т.н.
- В папката Office ние търсим един Excel.exe файл. Аз кликнете върху него с десния бутон на мишката и от появилото се контекстно меню, изберете елемента "Properties".
- В прозореца със свойства на Excel, който се отваря, отидете на раздела Съвместимост.
- Ако си поставите отметки в предната част на "програмата Старт в режим на съвместимост" или "да изпълни тази програма от името на администратора", а след това да ги премахнете. Кликнете върху бутона "OK".




Ако в квадратчетата не са инсталирани в съответните елементи, а след това продължи да търси източника на проблема другаде.
Метод 3: Почистване на регистъра
Една от причините, които могат да доведат до грешка при изпращане на команда към приложение Excel, са проблеми в системния регистър. Ето защо, ние ще трябва да бъдат почистени. Преди да се пристъпи към по-нататъшни действия, за да се премине от възможните нежелани последици от тази процедура, силно препоръчваме да създадете точка за възстановяване на системата.
- За да се позове на прозореца "Run", ние въведете клавишната комбинация Win + R на клавиатурата. В прозореца, който се отвори, въведете командата "Regedit" без кавички. Кликнете върху бутона "OK".
- Отваря се редакторът на регистъра. От лявата страна на редактора там е дърво на директории. Ние се премине към CurrentVersion директорията на следващия начин: HKEY_CURRENT_USER \ SOFTWARE \ Microsoft \ Windows \ CurrentVersion.
- Ние изтриете всички папки, разположени в "CurrentVersion" директория. За да направите това, кликнете върху всяка папка с десния бутон на мишката и изберете "Изтриване" в контекстното меню.
- След изтриването се изпълнява, рестартирайте компютъра и да се провери изпълнението на програмата Excel.

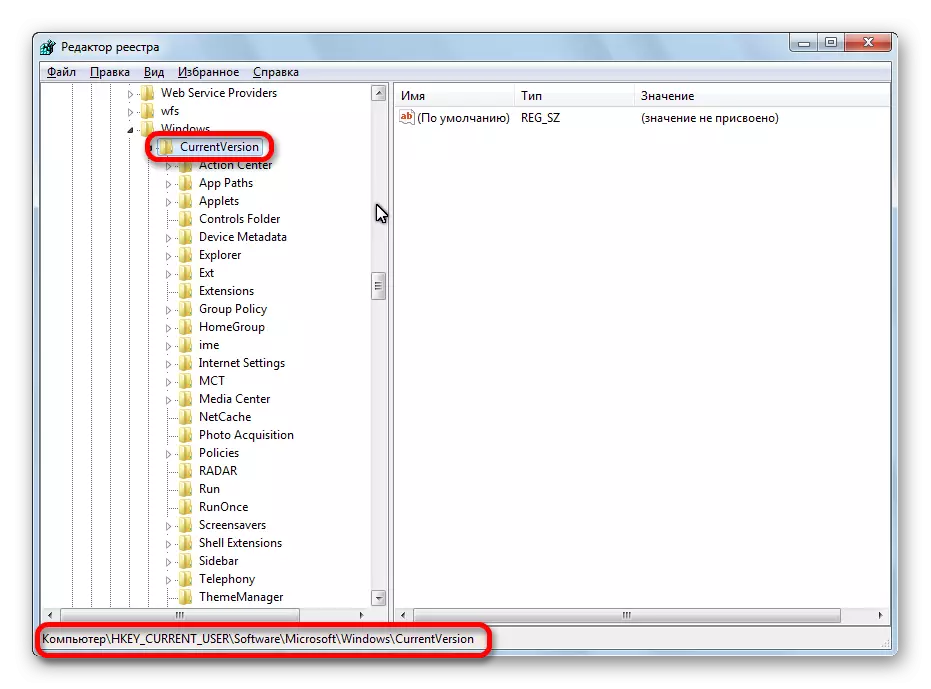
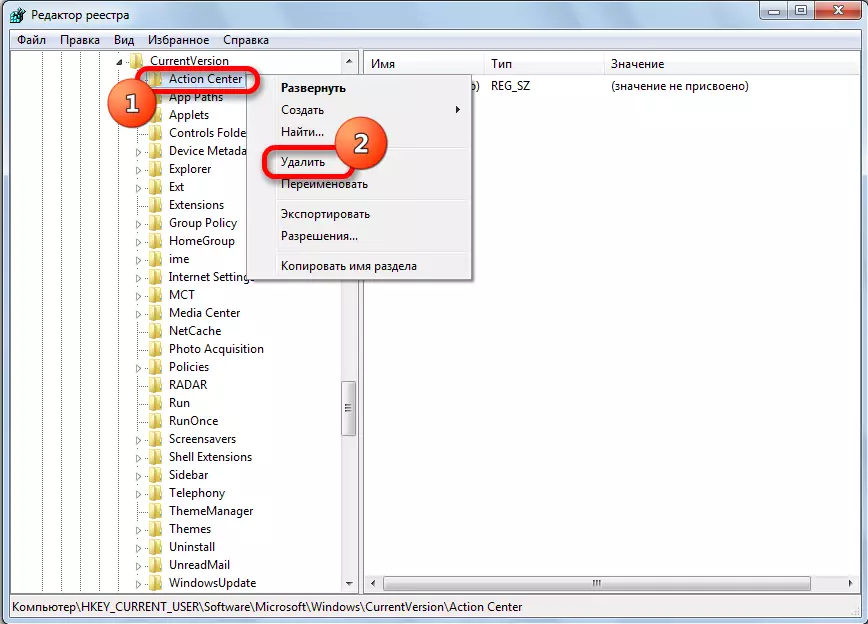
Метод 4: Изключване на хардуерното ускорение
Временно решение на проблема може да бъде изключване на хардуерното ускорение в Excel.
- Отиди на вече познатите ни от първия начин за решаване на секционните проблем "параметри" в раздела "Файл". Отново, кликнете върху елемента "Advanced".
- В допълнителен параметри прозореца на Excel, която се отваря, ние търсим блок на настройките "Екран". Инсталирайте отметка за "Изключване на хардуерното ускорение на обработка на изображения". Кликнете върху бутона "OK".
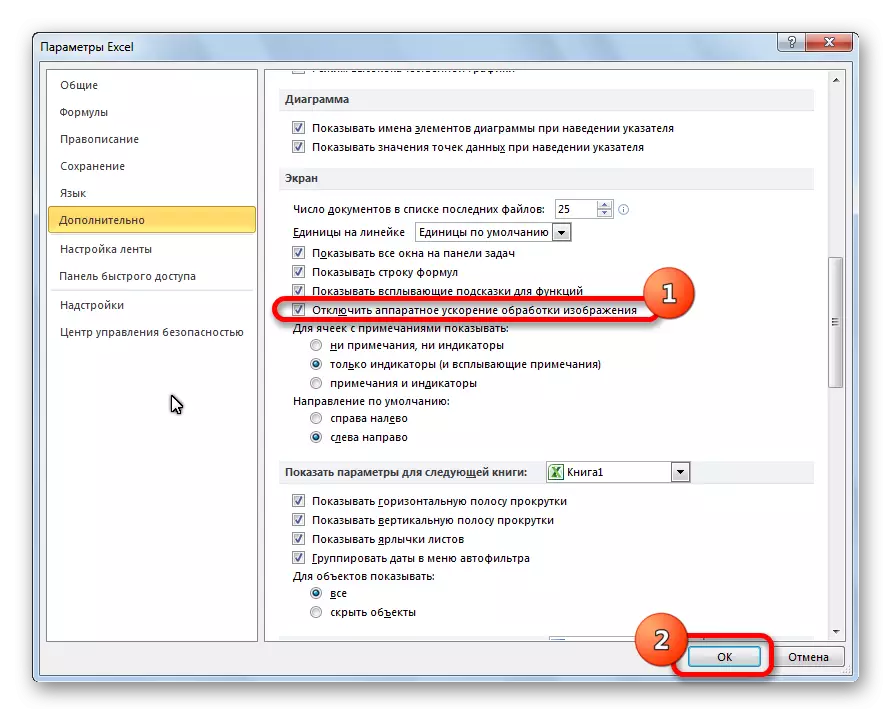
Метод 5: Изключване добавки
Както бе споменато по-горе, една от причините за този проблем може да бъде неизправност на някои надстройка. Ето защо, като временна мярка, можете да използвате Excel добавка.
- Отново, отидете на раздела "Файл", в раздела "Параметри", но този път аз кликнете върху "добавка".
- В долната част на прозореца, в "Мениджмънт" падащия списък, изберете "Комплекс Комплекс" елемент. Щракнете върху бутона "Go".
- Премахване на кърлежи от всички добавки, които са изброени. Кликнете върху бутона "OK".
- Ако след това, проблемът изчезна, а след това отново се връщаме към прозореца на комплекс комплекс. Инсталирайте отметка, и натиснете бутона "ОК". Ние проверяваме дали проблемът не се е върнал. Ако всичко е наред, след това преминете към следващата надстройката и т.н. Това надстройка, върху която се върна грешка, изключете, и вече не се включи. могат да бъдат включени всички други надстройки.
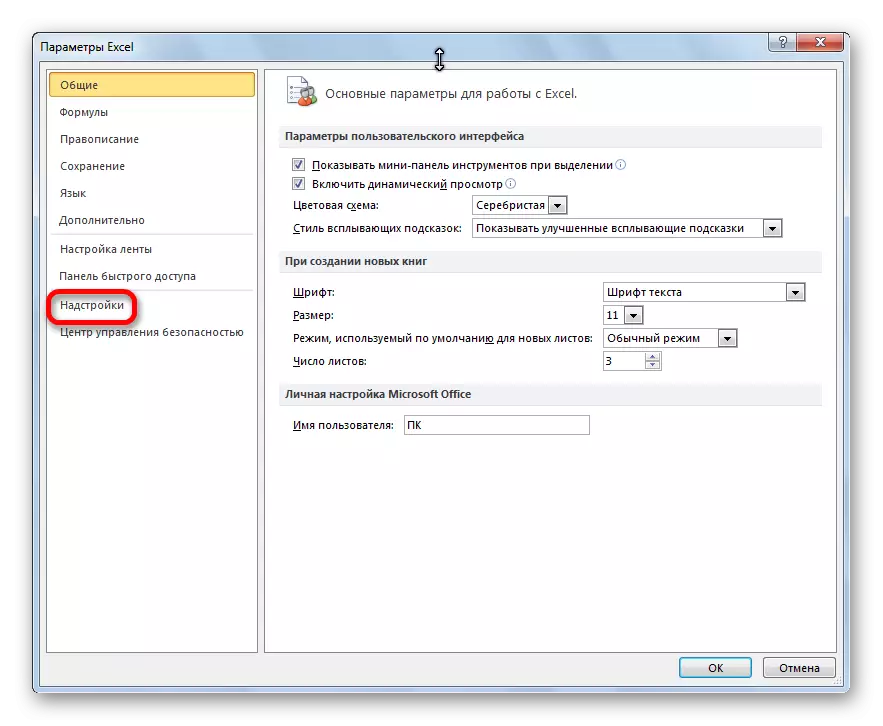



Ако, след като изключите всички добавки, проблемът остава, то това означава, че надстройки може да се включва и грешката трябва да се елиминират чрез друг метод.
Метод 6: Reset File Картографиране
За да реши проблема, можете да опитате да възстановите файл съвпадение.
- Чрез бутона "Старт", отидете в контролния панел.
- В контролния панел, изберете раздела "Програми".
- В прозореца, който се отваря, отидете в подраздел на програмата по подразбиране.
- В прозореца на програмата настройки по подразбиране, изберете "Картографиране на файлови типове и протоколи на специфични програми".
- В списъка с файлове, изберете разширението XLSX. Кликнете върху бутона "Програма за промяна".
- В списъка на препоръчителните програми, който се отваря, изберете Microsoft Excel. Направяме бутона "OK".
- В случай, че програмите Excel не са в списъка на препоръчителните програми, щракнете върху "... Преглед" бутона. Върви по пътя на което говорихме, обсъждане начин за решаване на проблема с изключвател съвместимост и изберете Excel.exe файла.
- Подобни действия се извършват и за разширяване на XLS.
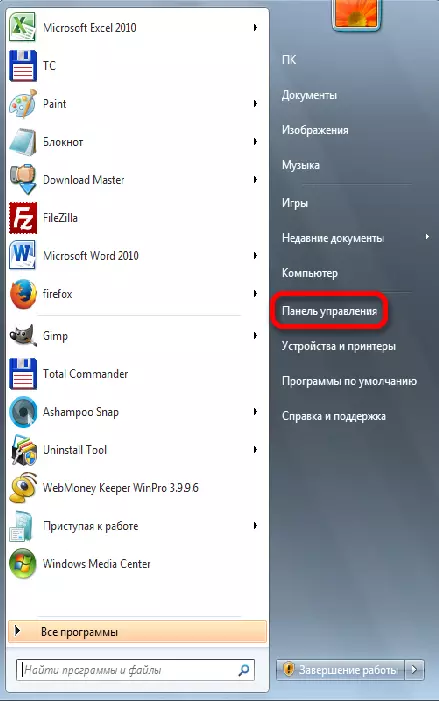

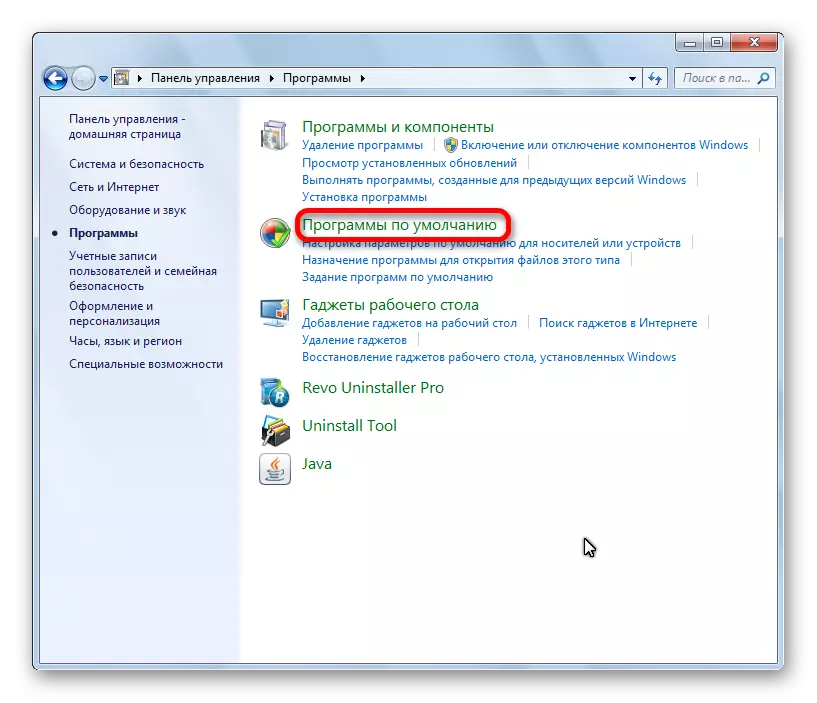


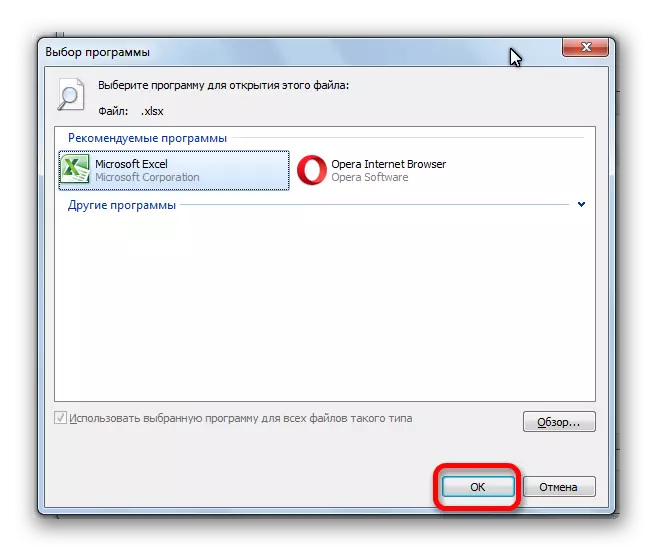
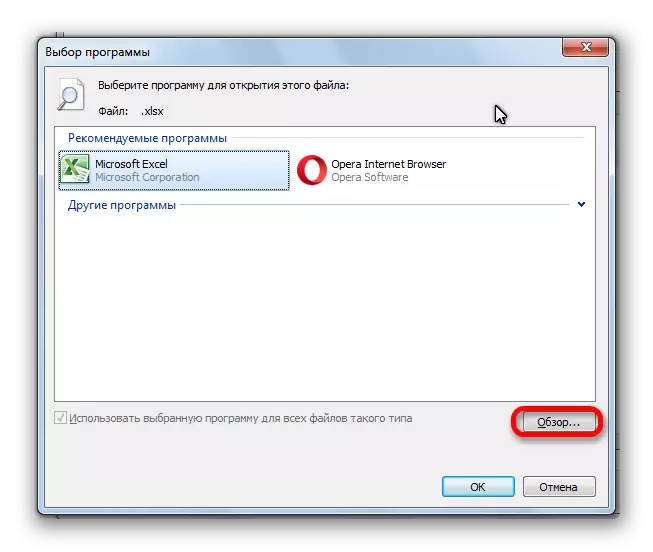
Метод 7: Изтеглете Windows актуализации и отново да инсталирате Microsoft Office пакет
Не на последно място на по вина на тази грешка в Excel може да бъде липсата на важни актуализации на Windows. Трябва да се провери дали всички актуализациите се изтеглят, и ако е необходимо, да изтеглят липсва.
- Отворете контролния панел отново. Отидете в раздела "Система и сигурност".
- Кликнете на клаузата за Windows Update.
- Ако прозореца, който се отваря, има съобщение за наличието на актуализации, щракнете върху бутона "Install Updates".
- Чакаме до инсталиране на актуализациите и да рестартирате компютъра.
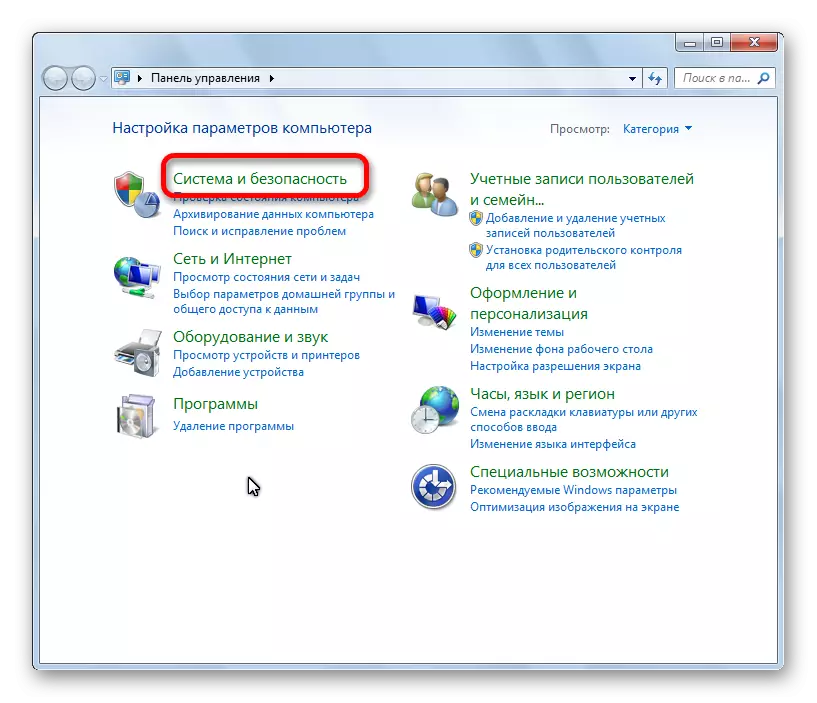
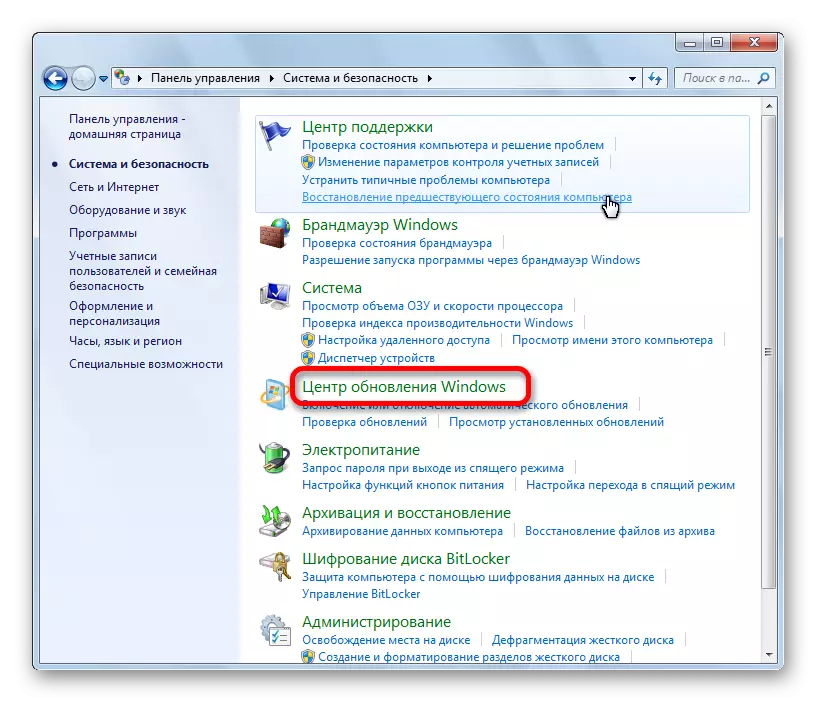
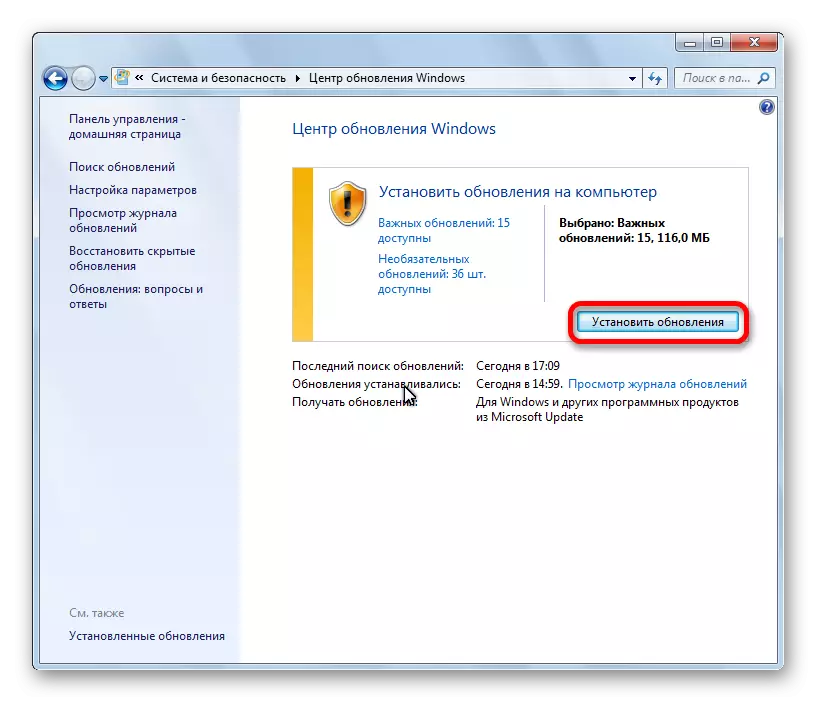
Ако нито един от изброените методи помогна да реши проблема, а след това може да има смисъл да се мисли за преинсталиране на софтуерния пакет Microsoft Office, а дори и за преинсталирането на операционната система Windows като цяло.
Както можете да видите, доста от възможни варианти за отстраняване на грешката при изпращане на команда в Excel. Но, като правило, във всеки случай има само един десен решение. Ето защо, за да се елиминира този проблем, той ще трябва да се използват различни начини за решаване на грешката, докато се намери само правилната опция.
