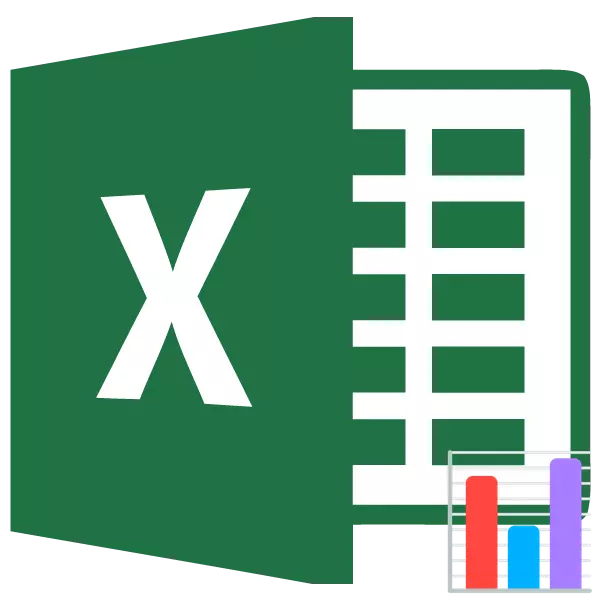
Хистограмата е отличен инструмент за визуализация на данни. Това е визуална диаграма, с която можете веднага да оценят цялостната ситуация, само гледа към нея, без изучаване на числовите данни в таблицата. Microsoft Excel има няколко инструмента, предназначени за изграждане на хистограми на различни видове. Нека да разгледаме различни начини за изграждане.
Урок: Как да създадете хистограма в Microsoft Word
Изграждане на хистограма
Хистограмата в Excele могат да бъдат създадени по три начина:- С помощта на инструмента, който е включен в група "Графики";
- Използването на условно форматиране;
- Използването на надстройката, пакетът за анализ.
Тя може да бъде оформена като отделен обект и при използване на условно форматиране, като част от клетката.
Метод 1: Създаване на прост хистограма в блок диаграма
Обичайната хистограмата е най-лесно да се направи, като се използва функцията на функцията "лентата Графика".
- Ние изграждаме една маса, която съдържа данните, показани в бъдещия диаграма. Ние изтъкваме тези колони от таблицата, за да бъдат показани на осите на хистограмата.
- Да бъдеш в "Insert" в раздела, като кликнете върху бутона "Хистограма", който се намира на лентата в "лентата Chart" блок.
- В списъка с отвор, изберете един от петте вида прости графики:
- бар графика;
- сила на звука;
- цилиндрична;
- конична;
- Пирамидални.
Всички прости диаграми са разположени от лявата страна на списъка.
След като изборът е направен, хистограма се формира на лист Excel.

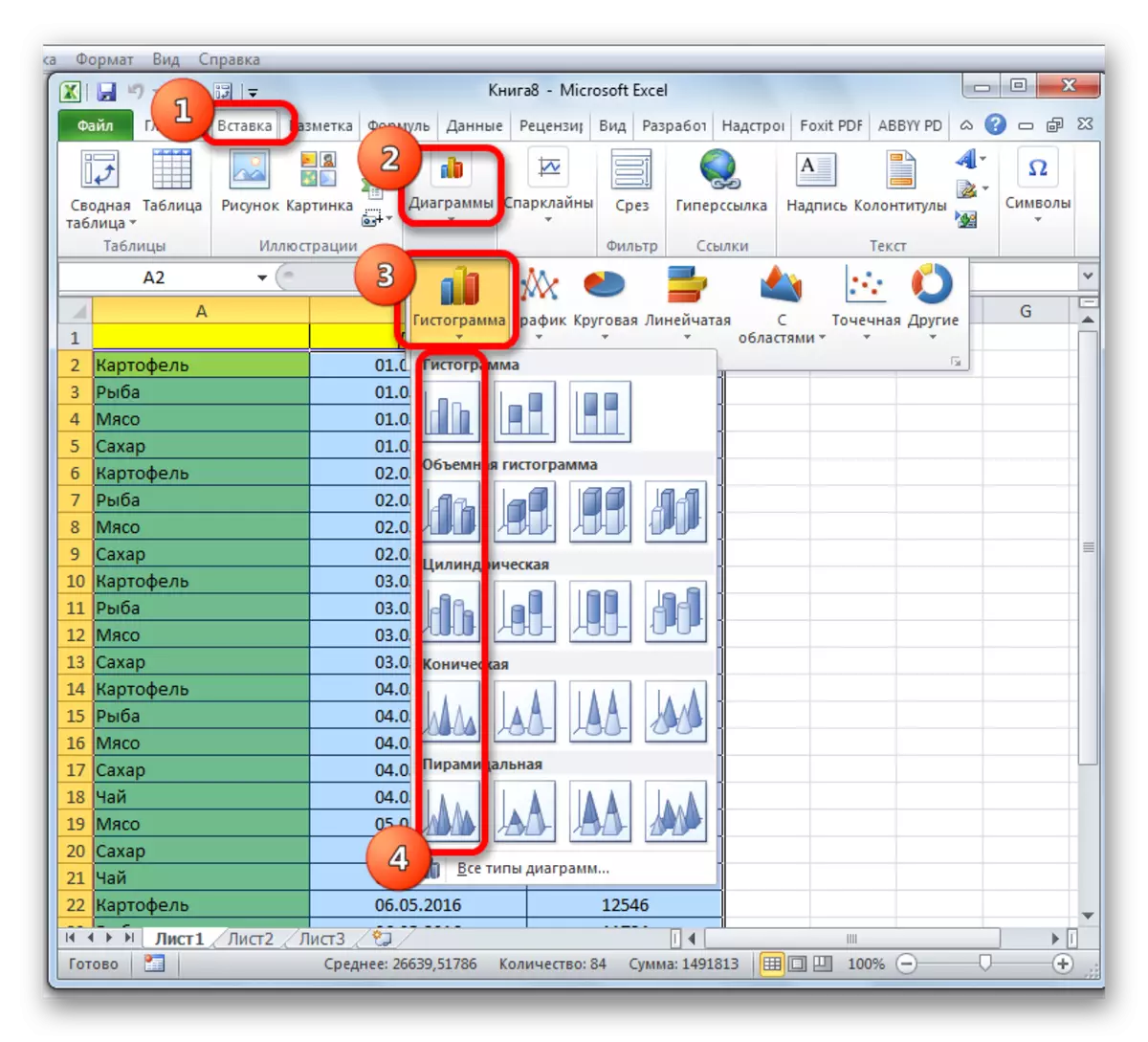
С помощта на инструментите, намиращи се в "Работа с графики" в раздела, можете да редактирате получения обект:
- Промяна на стилове на колони;
- Изписва се наименованието на схемата като цяло, и от неговите оси;
- Промяна на името и изтриване легендата, и т.н.

Урок: Как да си направим диаграма в Excel
Метод 2: Изграждане на хистограма с натрупване
хистограмата на натрупване съдържа колони, които включват няколко стойности едновременно.
- Преди да се премести до създаването на диаграма, с натрупване, което трябва да се уверите, че в крайно ляво колона не е име в заглавната си част. Ако има име, то следва да се заличи, в противен случай на строежите от графиката се провали.
- Ние изтъкваме таблицата въз основа на който ще бъде изграден на хистограмата. В "Insert" кликнете върху бутона "Хистограма". В списъка на диаграми, който се появява, изберете вида на хистограма с натрупване, че имаме нужда. Всички от тях са разположени в дясната част на списъка.
- След тези действия, хистограмата ще се появи на листа. Тя може да се редактира с помощта на едни и същи инструменти, че разговорът бе последвано при описанието на първия метод на строителство.



Метод 3: Сграда с помощта на "Пакет от анализ"
За да се използва метода на формиране на хистограма с помощта на пакета за анализ, е необходимо да активирате този пакет.
- Отидете в раздела "Файл".
- Щракнете върху раздела име "Параметри".
- Отиди в подраздел "Addstructure".
- В блок "Мениджмънт", ние пренаредите превключването към "Excel добавка" позиция.
- В прозореца, който се отваря, в близост до позицията "Анализ пакет", ние се отметка и кликнете върху бутона "ОК".
- Ние се премести в "Данни" в раздела. Ние кликнете върху бутона, разположен на лентата "Анализ на данни".
- В малкия прозорец, който се отваря, изберете "хистограми". Кликнете върху бутона "OK".
- Отваря се прозорец за хистограма настройки. В полето "Input Интервал", въведете адреса на областта от клетки, чиито хистограма искаме да се покаже. Не забравяйте да поставите полето в точка "сключване на графика". Входни параметри, можете да определите къде ще бъдат показани на хистограмата. По подразбиране - за нов лист. Можете да посочите, че продукцията ще се извършва в този лист в определени клетки или в новата книга. След въвеждането на всички настройки, щракнете върху бутона "ОК".


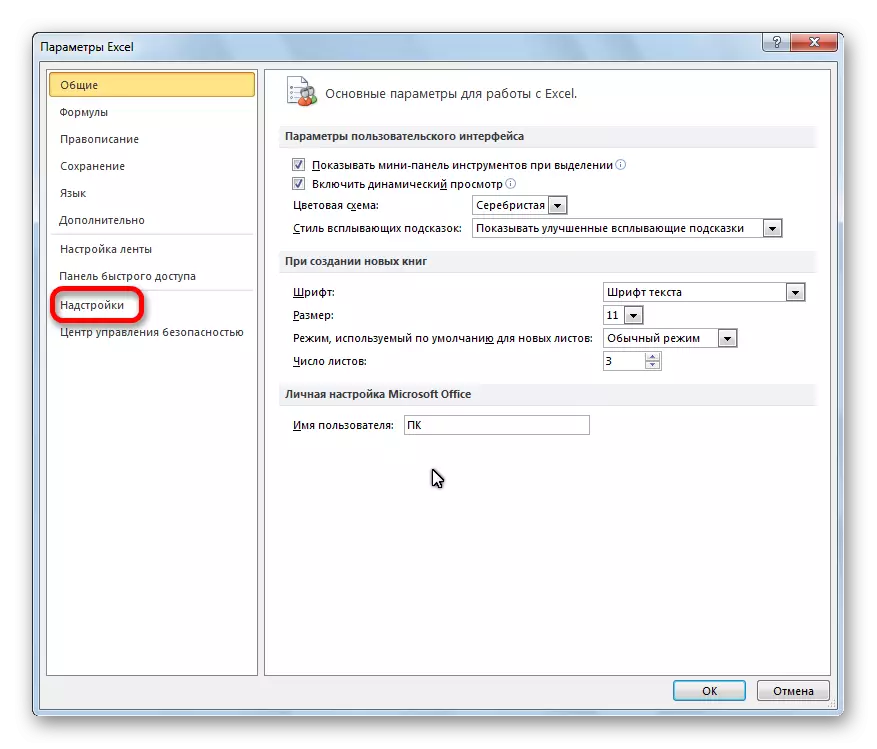





Както можете да видите, хистограмата се образува на мястото, което сте посочили.

Метод 4: хистограми с условно форматиране
Хистограми също може да се показва с условно форматиране на клетки.
- Ние се подчертае клетки с данни, че искаме да формат като хистограма.
- В "Начална страница" на лентата можем да натиснете бутона "Условно форматиране". В падащото меню кликнете върху елемента "Хистограма". В списъка на списъка, хистограми с твърда и градиент на запълване с изберат този, който ние считаме, по-подходящи за всеки отделен случай.

Сега, както виждаме, във всяка клетка форматиран има индикатор, който под формата на хистограма характеризира количествено теглото на данните в него.

Урок: Условно форматиране в Excel
Успяхме да се уверим, че процесорът Excel табличен процесор дава възможност да се използва такъв удобен инструмент като хистограми в напълно различна форма. Използването на тази интересна функция прави анализа на данните много по-визуално.
