
Веднага се отговори на въпроса: защо може да се необходими? Най-вероятният сценарий, когато може да се наложи напълно да деактивирате клавиатурата - гледате карикатура или друг видео дете, въпреки че аз не изключват и други опции. Вижте също: Как да изключите тъчпада на лаптопа.
Изключване на лаптоп клавиатура или компютър, за да инструментите
Може би най-добрият начин да забраните временно клавиатурата в Windows е да използвате диспечера на устройствата. В същото време, не е нужно всички програми на трети страни, е сравнително проста и напълно безопасна.
Вие ще трябва да изпълнява следните прости стъпки, за да деактивирате този метод.
- Отидете на мениджъра на устройствата. В Windows 10 и 8, това може да бъде направено чрез десния бутон на мишката върху бутона "Старт". В Windows 7 (обаче, и в други версии), можете да натиснете клавишите Win + R на клавиатурата (или да започнете - изпълнение) и въведете devmgmt.msc
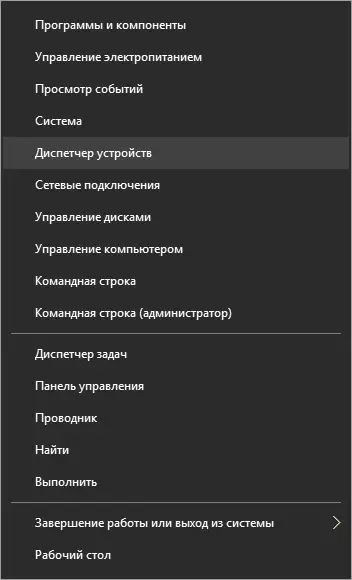
- В секцията "Клавиатура" на управителя на устройство, щракнете с десния бутон на клавиатурата и изберете "Disable". Ако този елемент липсва, а след това използвайте "Delete".
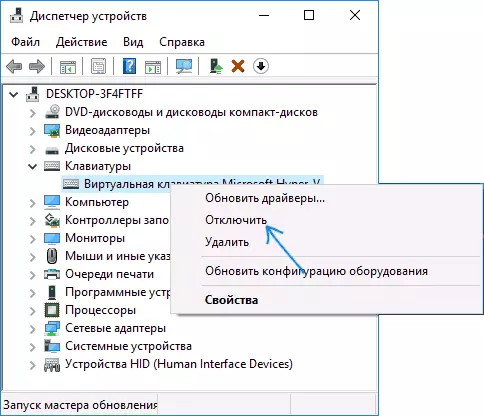
- Потвърдете клавиатура изключване.
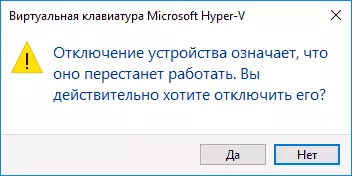
Готов. Сега мениджърът на устройството може да бъде затворен, а клавиатурата на компютъра ще бъде деактивиран, т.е. Не ключ ще работи върху него (макар че, на лаптопа може да продължи да работи за и изключване бутони).
В бъдеще, за да се включите отново клавиатурата, можете да въведете по същия начин мениджърът на устройството, щракнете с десния бутон на клавиатурата, инвалиди и изберете "Активиране" елемент. Ако сте използвали отстраняването на клавиатурата, а след това се инсталира отново, в менюто Device Manager, изберете действието - актуализиране на хардуерната конфигурация.
Обикновено, този метод е достатъчно, но има случаи, когато не се вписват или потребителят просто предпочита да използвате програма от трета страна бързо да включите или изключите.
Безплатни програми, които ви позволяват да забраните клавиатура в Windows
Има много свободен софтуер заключващи програми, ще дам само два от тях, които, по мое мнение, изпълнява тази функция, удобно и в момента на писане на статията не съдържа никакъв допълнителен софтуер, както и съвместим с Windows 10, 8 и Windows 7.Kid Key Lock.
Първият от тези програми е Kid Key Lock. Едно от предимствата му, в допълнение към безплатно - не е необходимо за монтаж, преносима версия е достъпна на официалния сайт под формата на компресиран архивен файл. стартирането на програмата идва от BIN папка (KidkeyLock.exe файл) на.
Веднага след като се започне, ще видите известие, че трябва да кликнете върху бутона, за да изберете KKLSETUP на програмата, както и за изхода - kklquit. Въведете kklsetup (не само в прозорци, само на работния плот), прозорец на програмата настройки ще се отвори. Не е руски език, но всичко е по-скоро разбираемо.
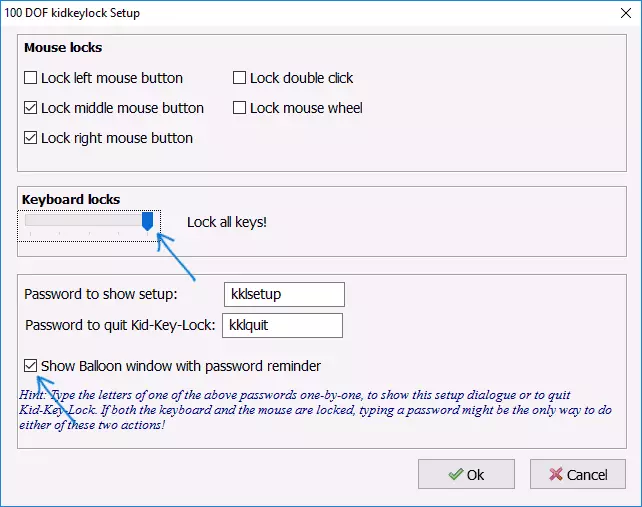
В настройките на KIDS Key Lock можете да:
- Блокиране на отделни бутони на мишка в раздела Заключване на мишката
- Блокиране на ключовете, техните комбинации, или цялата клавиатура в раздела Клавиатура Защити. За да блокирате целия клавиатурата, преместете ключа на дясно и в позицията.
- Определете какво искате да наберете да влиза или излиза от програмата.
Освен това, аз препоръчвам преместване на актива "Show Балон Windows с парола Reminder", той ще се изключи уведомленията на програмата (по мое мнение, те не са много удобни и могат да попречат на работата).
Официалният уебсайт, където можете да изтеглите kidkeylock - http://100dof.com/products/kid-key-lock
KeyFreeze
Друга програма за изключване на клавиатурата на лаптоп или компютър - KeyFreeze. За разлика от предишния, той изисква инсталация (и може да изисква .NET Framework 3.5, ще се зареди автоматично, ако е необходимо), но също така и доста удобно.
След стартиране на keyfreeze, ще видите само прозореца с "Lock клавиатура и мишка" бутона (блокира клавиатурата и мишката). Натиснете го, за да прекъснете връзката и двете едновременно (тъчпада на лаптопа също ще бъде изключен).
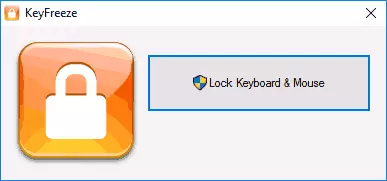
За включване на клавиатурата и мишката отново, натиснете клавишите Ctrl + Alt + Del, а след това ESC (или "Отказ"), за да излезете от менюто (ако имате Windows 8 или 10).
Можете да изтеглите програмата KeyFreeze от официалния сайт http://keyfreeze.com/
Може би това е всичко по темата за изключване на клавиатурата, мисля, че представените начини ще бъде достатъчно, за целите си. Ако не - доклад в коментарите, аз ще се опитам да помогна.
