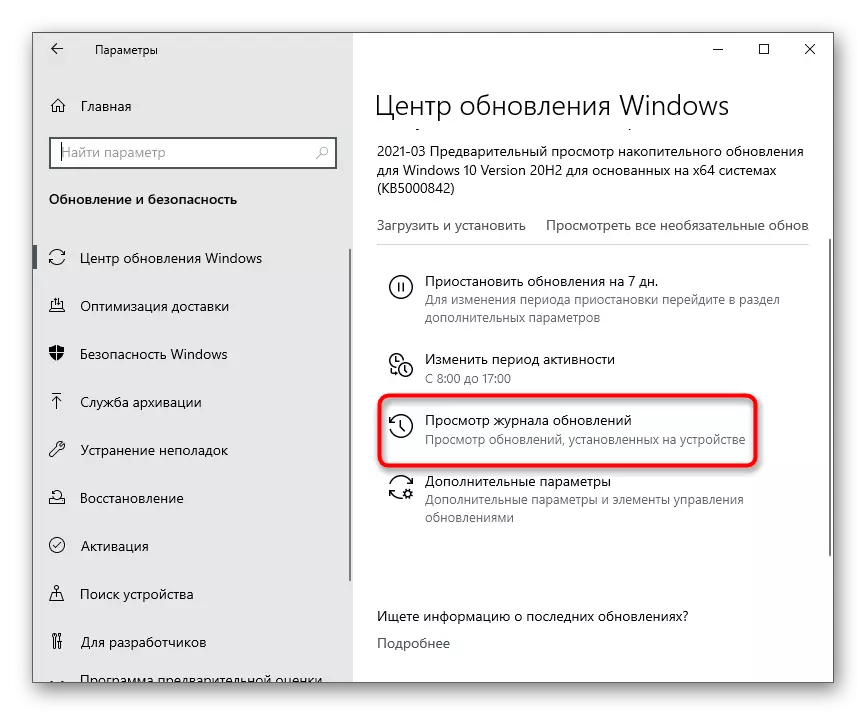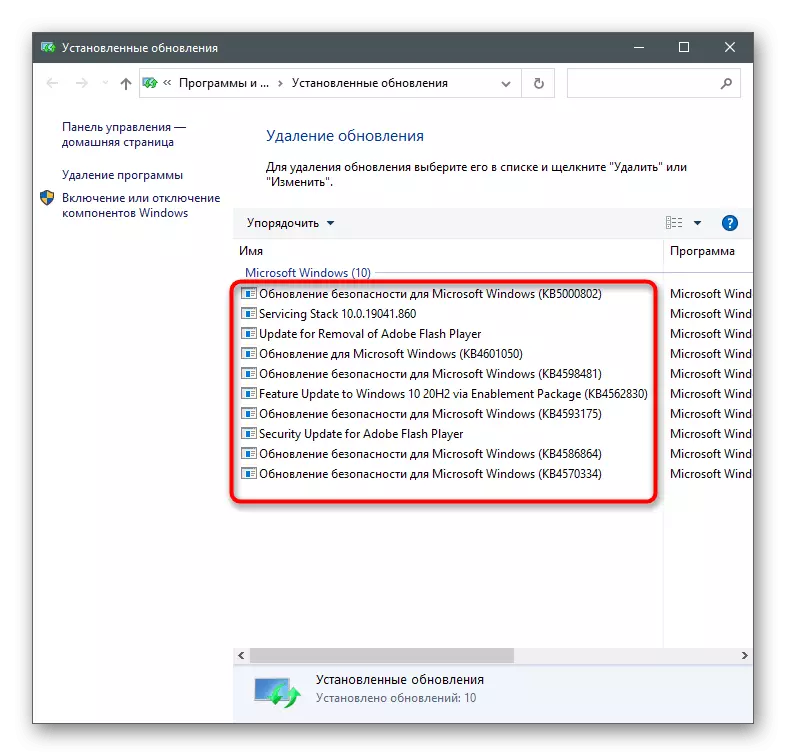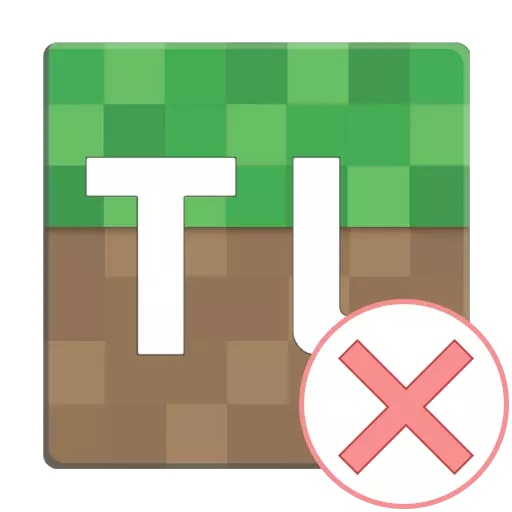
Метод 1: Инсталиране на най-новата версия на Java
Програмата TLAUNCHER е пряко свързано с компонент наречен Java, така че е препоръчително да го проверите на първо място. Разработчиците предполагат, че при възникване на проблеми с течаща Java, по-добре е да се премахне напълно от компютъра, а след това да изтеглите последната версия от официалния сайт. За да се разбере деинсталирането на софтуер ще ви помогне друга инструкция на линка по-долу.
Прочетете повече за: Как да премахнете напълно Java

На следващо място, изпълняват още по-просто последователност от действия - намерете инсталаторът на официалния сайт, това, тичам изтегляне и следвайте инструкциите на екрана. Ако не сте сигурни за вашите способности, използвайте съвети от следната статия.
Прочетете повече за: Как да инсталирате Java на компютъра

Метод 2: Активиране на UTF-8 поддръжка
Font проблеми са една от основните причини за отстраняване на неизправности TLAUNCHER, което зависи от алгоритмите, използвани в програмния код. Нека разгледаме друг метод, свързан с корекцията на шрифта, но за сега ние ви съветваме да се даде възможност на UTF-8 поддръжка, като използвате настройките на операционната система.
- Отворете "Старт", за да намерите настройката "Регионални Параметри" чрез търсене.
- В нов прозорец, за да падне блока "Свързани Settings" и кликнете върху "Разширени дата, час, Район" низ.
- Под надписа "Регионално стандарти", намерете низ "Промяна на датата, часа и номера формати" и кликнете върху него.
- Прозорецът "Регион" ще се появи, къде да отидете на раздела "Разширени" и кликнете върху "Промяна на системата на езика".
- Маркирайте квадратчето "Бета версия: Използване на Unicode (UTF-8) в подкрепа на езика по целия свят", а след това щракнете върху "OK" и в близост до прозореца с настройките.
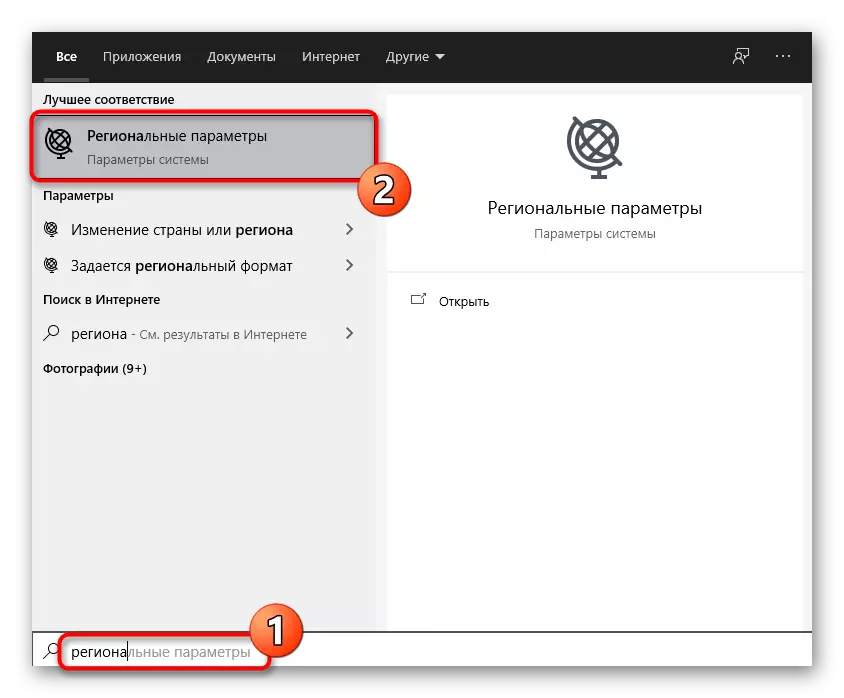

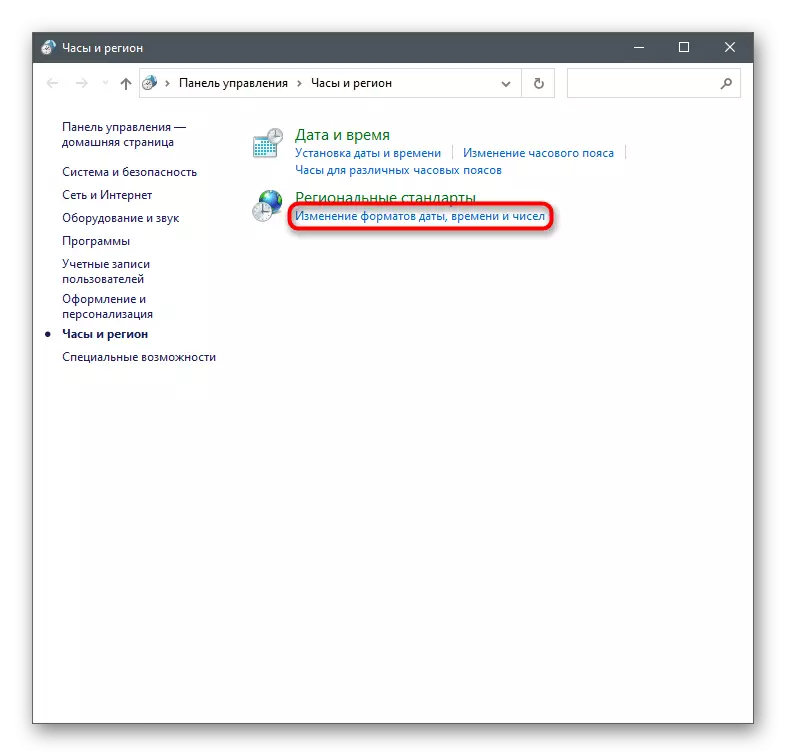


Сега е препоръчително да рестартирате компютъра, така че промените да влязат в сила, а след това ще можете да пуснете отново Tlauncher и проверете колко нови настройки ще се отрази на стартера.
Метод 3: Инсталиране на най-новите актуализации на Windows
Липсата на важни актуализации на системата е още една причина да възникнат проблеми с ракетите-носители стартовия си. Проверете дали програмата наистина не се отвори, защото от това, че е възможно чрез извършване на прости действия.
- Отворете "Старт" и отидете на приложението "Параметри".
- В списъка изберете блока "Актуализация и сигурност".
- Вие веднага ще се окажете в необходимата раздел, където кликнете върху "Проверете наличността на актуализации".
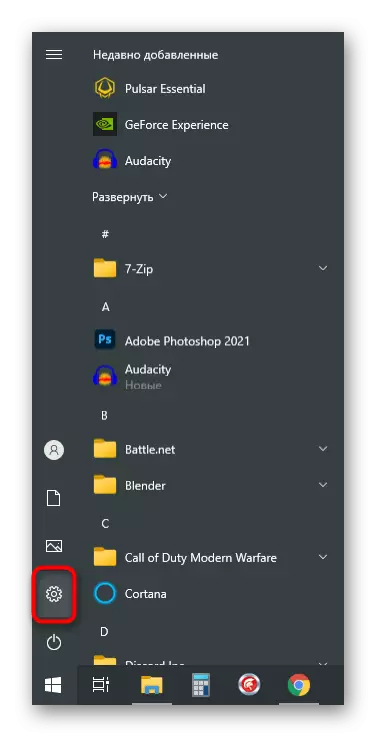
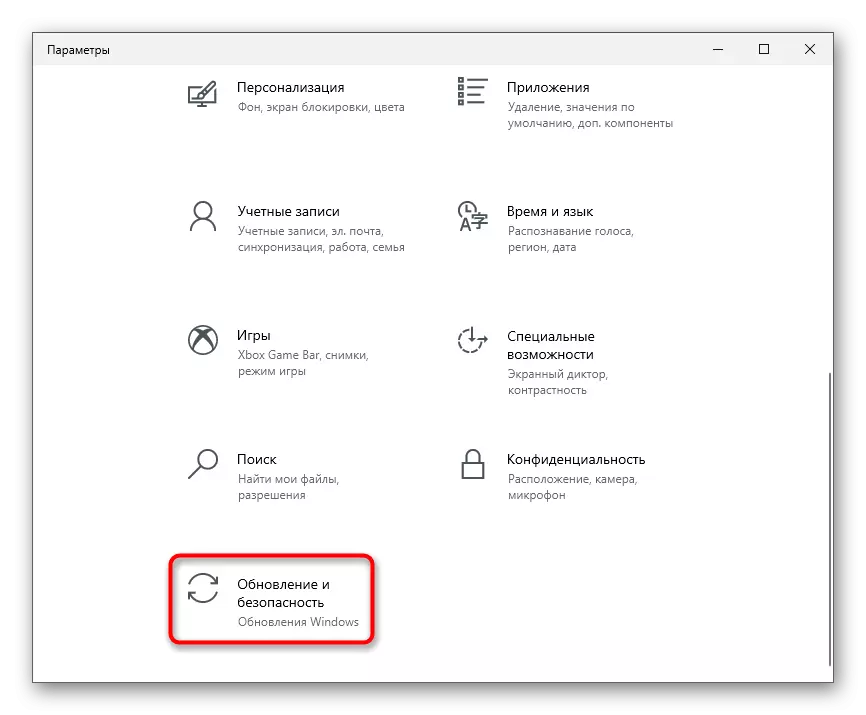
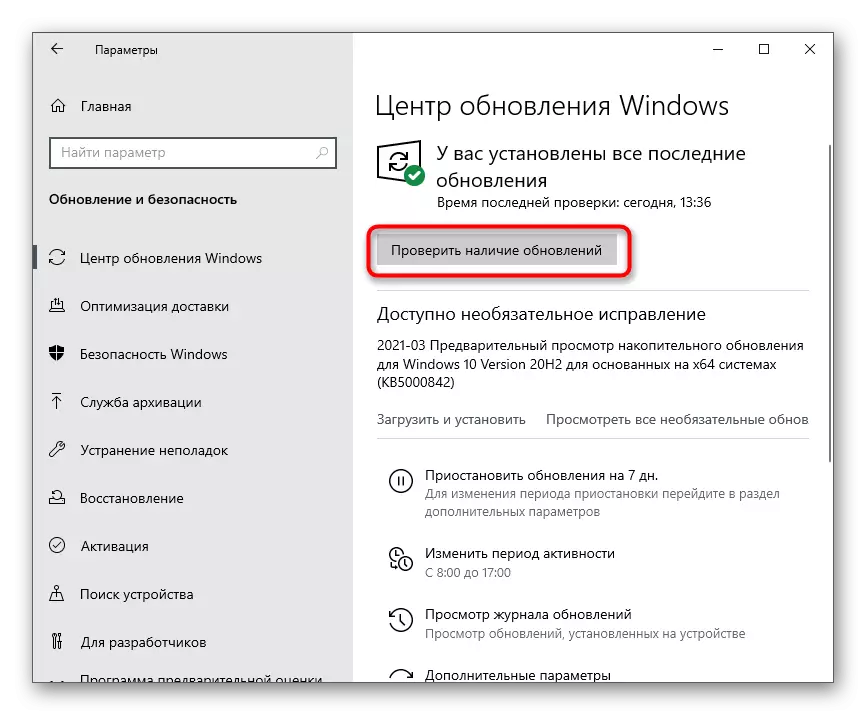
По-подробни насоки за това как да инсталирате актуализации за Windows 10 и решаване на проблеми с този процес, ще намерите в други статии на нашия уебсайт. Използвайте ги, ако инсталацията е неуспешна поради появата на различни грешки.
Прочетете още:
Инсталиране на актуализации на Windows 10
Решаване на проблеми с изпълнението на актуализация центъра на Windows 10
Инсталиране на актуализации за Windows 10 ръчно
Метод 4: Изтриване на актуализация KB4515384
Актуализацията на система под KB4515384 името код е насочена към коригиране на малки проблеми в работата на операционната система и добавя подобрения за вградени компоненти. Разработчиците на Tlauncher забелязали, че това е начина, по който понякога се отразява трудностите при стартиране на програмата си, така че те предлагат да го премахнете.
- В същата секция с параметрите на Windows Update, отидете на "Преглед на регистъра на актуализацията".
- Щракнете върху "Delete Update" ред.
- Lay в списъка с името на KB4515384 код, кликнете два пъти върху него и в нов прозорец потвърждаване на изтриването.
- Можете, за известно време или постоянно изключване на инсталацията на Windows актуализации, ако KB4515384 отново се прибавя към операционната система и грешката с стартера да се отпише.
Метод 5: Актуализиране на драйвер за видео карта
Специфични версии на драйвера на графичен адаптер се отразят отрицателно Tlauncher работа, което води до грешки при стартирането на самата Minecraft или главното меню на стартера. Всички наблюдавани проблемните версии вече се считат за остарели, затова ситуацията е решен чрез актуализиране на водача, което е написано в друга статия на нашия уебсайт.
Прочетете повече: начини за актуализиране на драйвери за видео карти на Windows 10
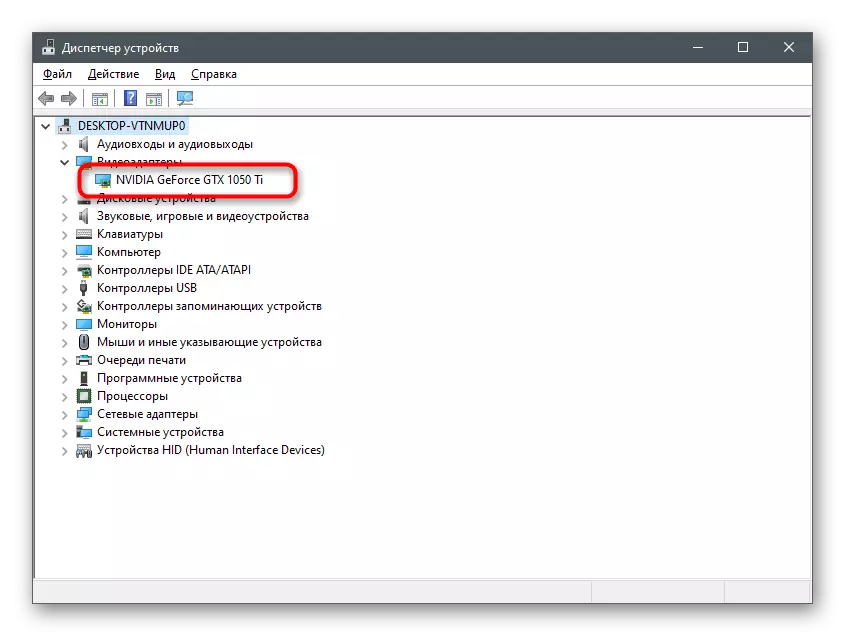
Метод 6: Активиране на функцията ClearType
Tlauncher има конфликт с шрифтове, поради което програмата не започва. Един от начините за решаване на тези проблеми вече е прието в метода 2, тъй като тя е по-ефективна. Същото спомага за малък процент потребители и е свързан с настройката на функцията ClearType.
- Отворете "Старт" и намерете настройката "Cleartype Text".
- След стартиране на инструмента за настройка, отметката от квадратчето "Enable Clearartype" и да преминете към следващата стъпка.
- Прочетете първото съобщение и да се премести по-далеч.
- Извършване на всички инструкции, чрез посочване на най-доброто показване на текст, след приключване на настройката и рестартирайте компютъра.
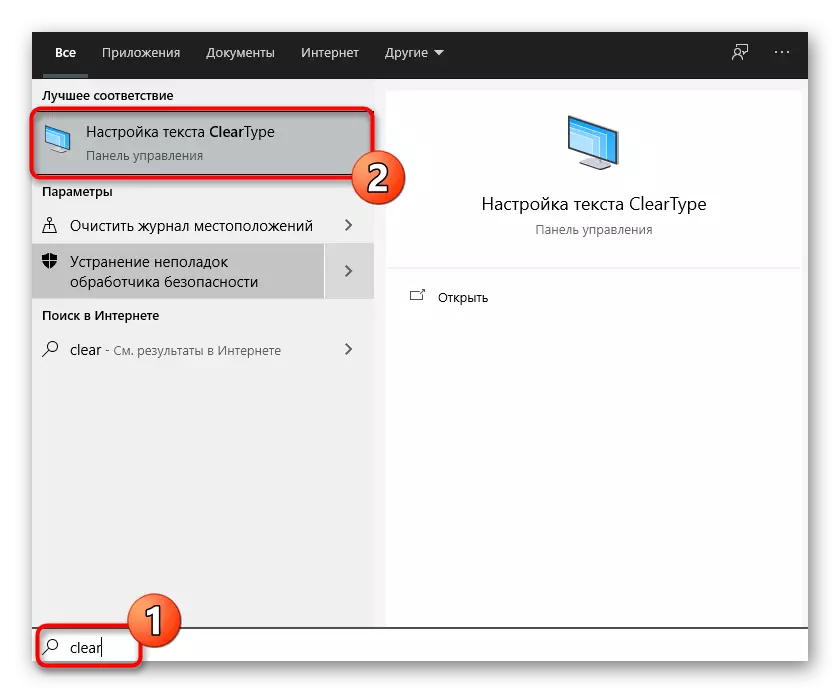
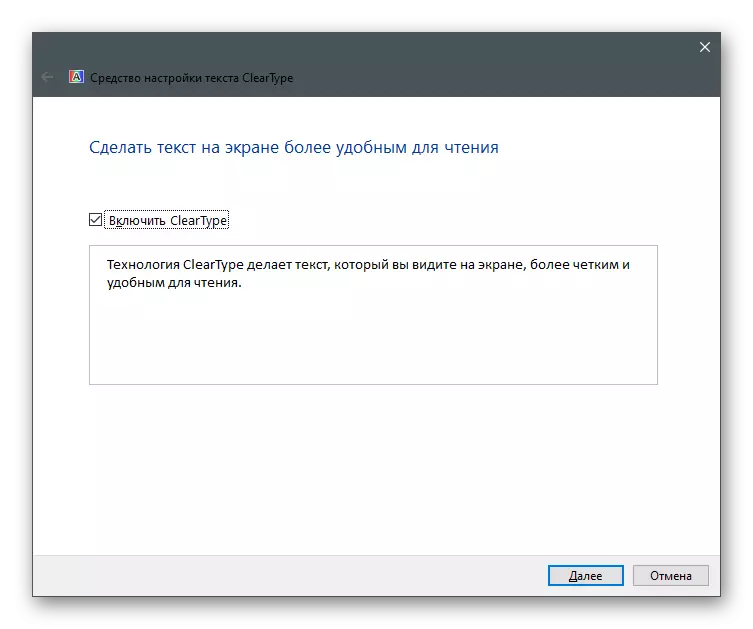
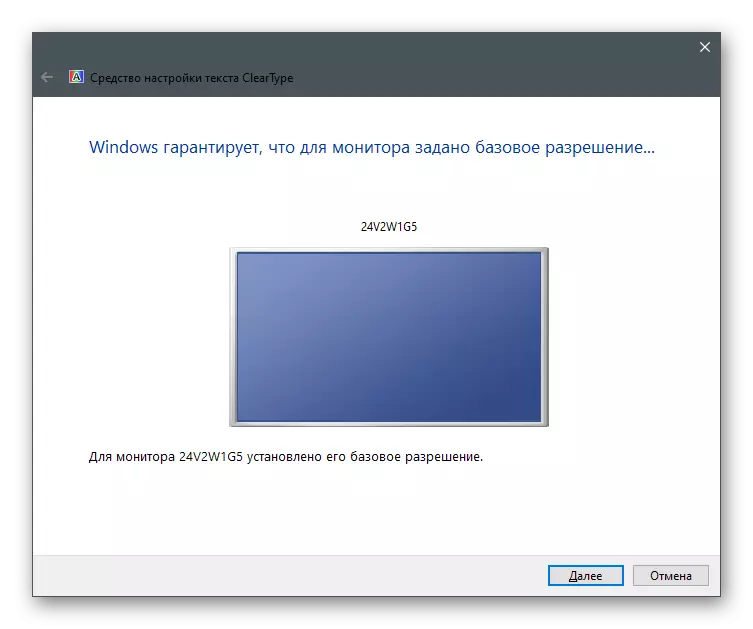
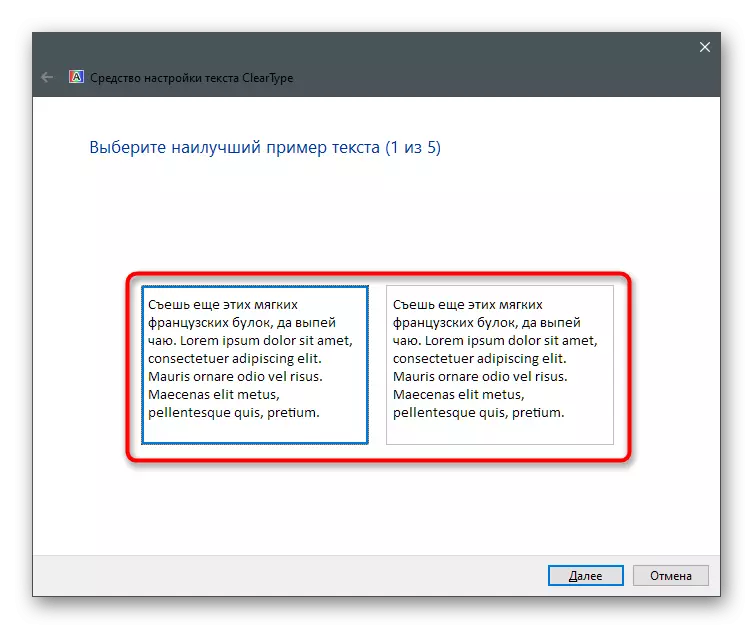
Метод 7: Изключване на Anti-Virus
Ако трета страна антивирусна е инсталиран на вашия компютър, той може да блокира входящи връзки, когато се опитате да се опита на файлове на стартиращите програми, поради което той не се стартира. След това е необходимо да направите пауза защита и да се провери дали програмата ще се появи след това.
Прочетете повече: Изключване на антивирус
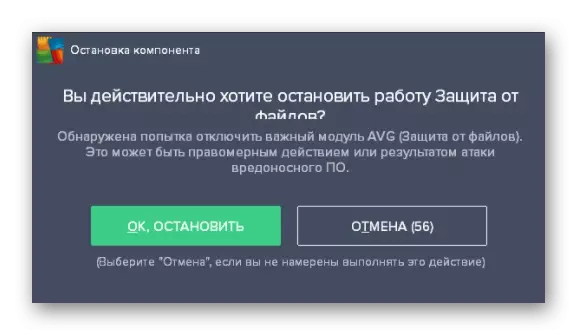
В случая, когато проблемът наистина се е случило благодарение на инсталираните антивирусни, че няма смисъл да го държи постоянно изключен, тъй като така се намали ефективността на работата по никакъв. Най-добре е да се добави TLAUNCHER да е изключение, така че защитата игнорира всички събития, създадени от тази програма.
Прочетете повече за: Как да добавите програма за изключване на антивирусната
Метод 8: Изключване на защитната стена
Приблизително същото се отнася до стандартната защитната стена на Windows. Тя може да се ограничи връзки, когато се опитват да Tlauncher изтегляне липсващи файлове или се свържете със сървъра, за да започне играта. За да проверите този метод, временно изключете защитната стена, след което отворете стартера отново.
Прочетете повече за: Как да изключите защитната стена в Windows 10
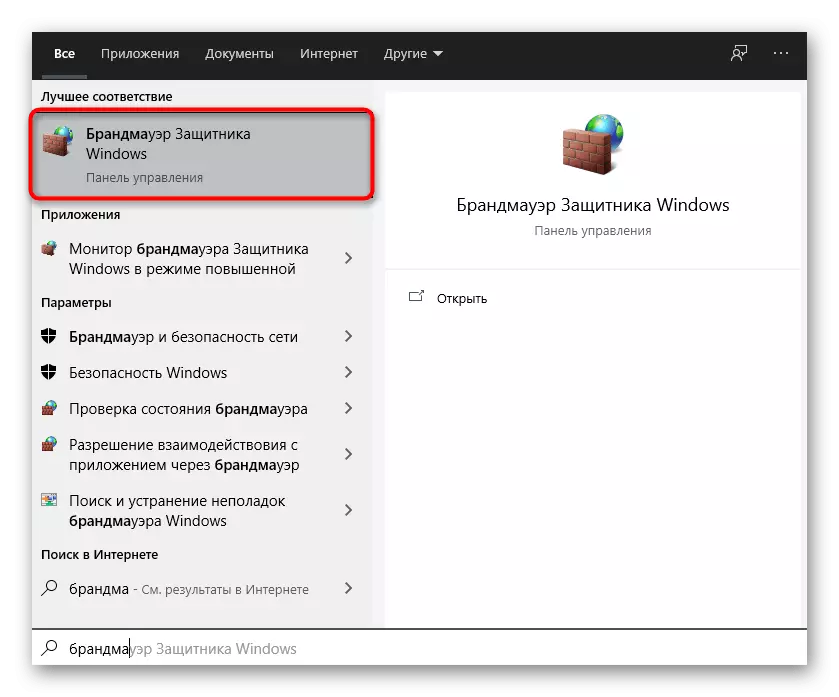
Ако след изключване на защитната стена, програмата стартира правилно, това означава, че проблемът наистина е бил в брави от нейна страна. В този случай, да направи същото и с антивирусни - донесе TLAUNCHER за изключване на защитна стена.
Прочетете още: Как да добавите програма за изключения Windows 10 защитна стена
Метод 9: Изключване или премахване MSI Afterburner
От заглавието на метода, вече е ясно, че това се отнася само за тези потребители, които са инсталирали MSI Afterburner до компютъра си. Установено е, че този софтуер за мониторинг на състоянието на конфликта компютър с стартера и предпазва от стартирането си. Като за начало, опитайте да затворите MSI Afterburner, намирането на иконата в лентата на задачите. Ако това не помогне, да изтриете програмата от вашия компютър един от стандартните начини.
Прочетете още: Инсталиране и премахване на програми в Windows 10
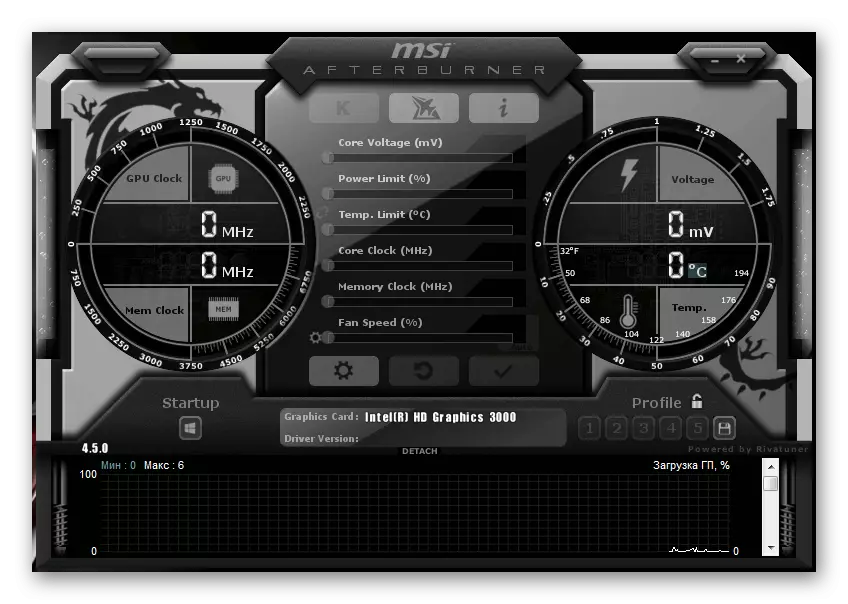
Метод 10: Изтеглянето на най-новата версия на TLAUNCHER
Крайният метод предполага заличаване на текущата версия на TLAUNCHER (за тази цел инструкции от предишния метод) и подмяна на новия си изтегли от официалния сайт. Трябва да следвате връзката по-долу, да изтеглите изпълнимия файл и да го настроите, като следвате инструкциите в прозореца, който се появява.
Изтеглете Tlauncher от официалния сайт

Разработчиците Tlauncher разполагат със собствена група vkontakte, където те са незабавно отговорни за всички въпроси на потребителите. Задайте там въпрос, свързан с темата за трудностите при стартирането, ако изпълнението на инструкциите от тази статия никога не е помогнало в решаването на проблема.