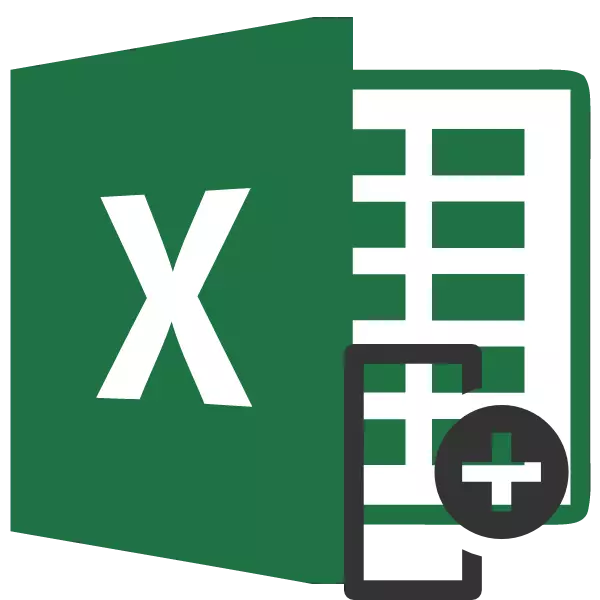
Когато работите с таблици, понякога има нужда да променяте колоните, разположени в нея, места. Нека да разберем как да направите това в приложението на Microsoft Excel, без да губим данни, но докато е възможно и по-бързо.
Преместване на колони
В Excel колоната може да бъде променена по няколко начина, както доста време, така и по-прогресивно.Метод 1: Копиране
Този метод е универсален, тъй като е подходящ дори за много стари версии на Excel.
- Кликнете върху всяка клетъчна колона, вляво, от която планираме да прехвърлим друга колона. В списъка със контекста изберете елемента "Paste ...".
- Появява се малък прозорец. Изберете в него стойността "колона". Кликнете върху елемента "OK", след което ще бъде добавена новата колона в таблицата.
- Посочва се на десния бутон върху координатния панел на мястото, където е посочено името на колоната, което искаме да премествам. В контекстното меню, спрете селекцията в елемента "Копиране".
- Левият бутон на мишката е маркиран от колона, създадена преди. В контекстното меню в блока "Insert Settings" изберете стойността на "Paste".
- След като диапазонът се вмъкне в желаното място, трябва да премахнем колоната източник. Кликнете с десния бутон върху заглавката му. В контекстното меню изберете елемента за изтриване.
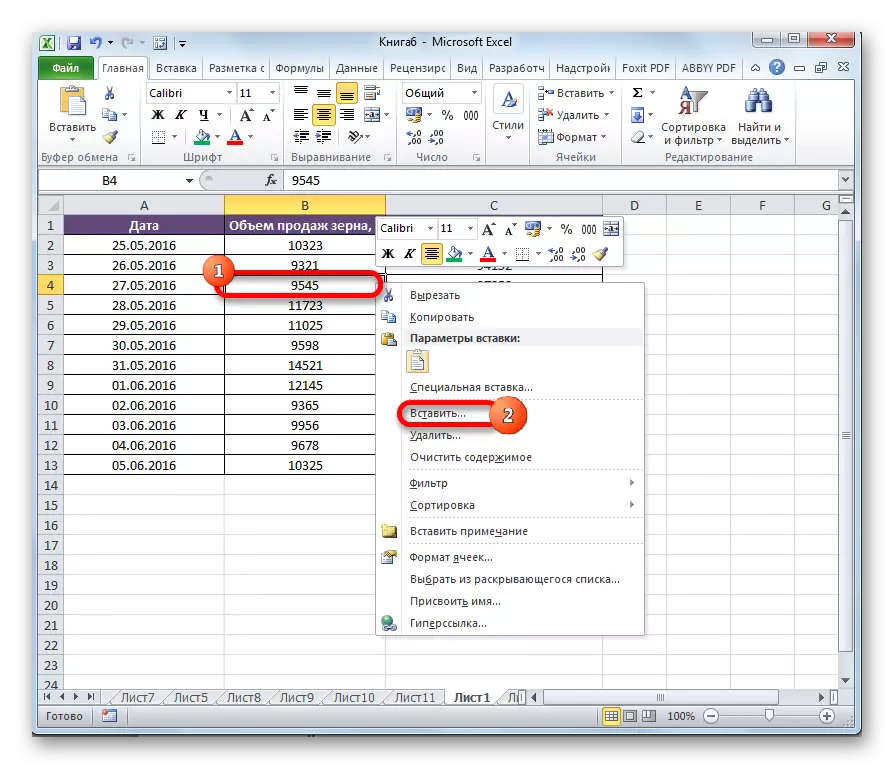
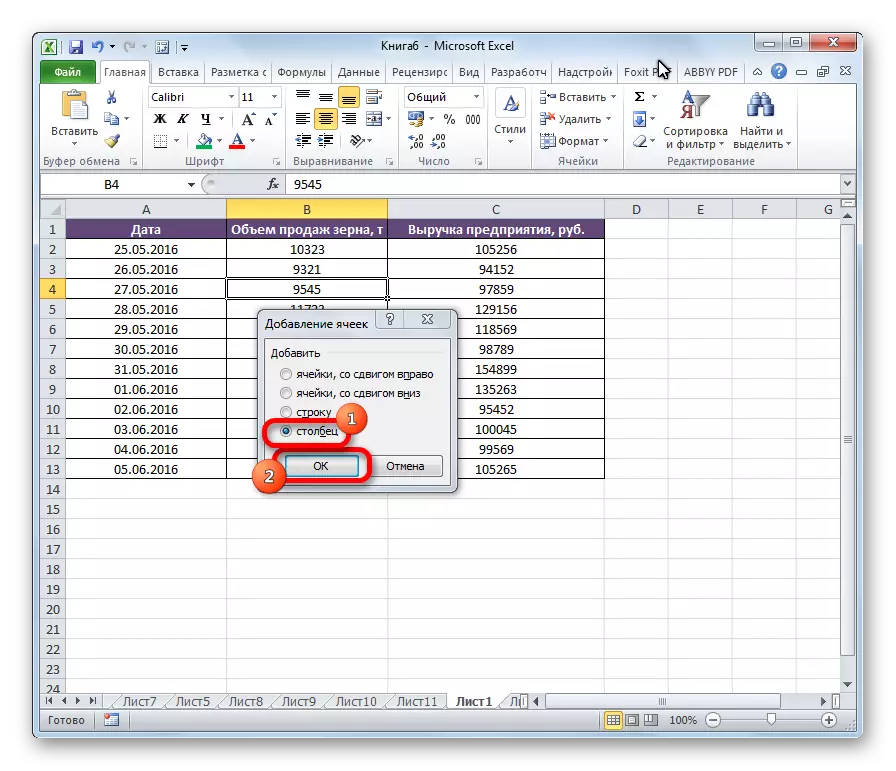
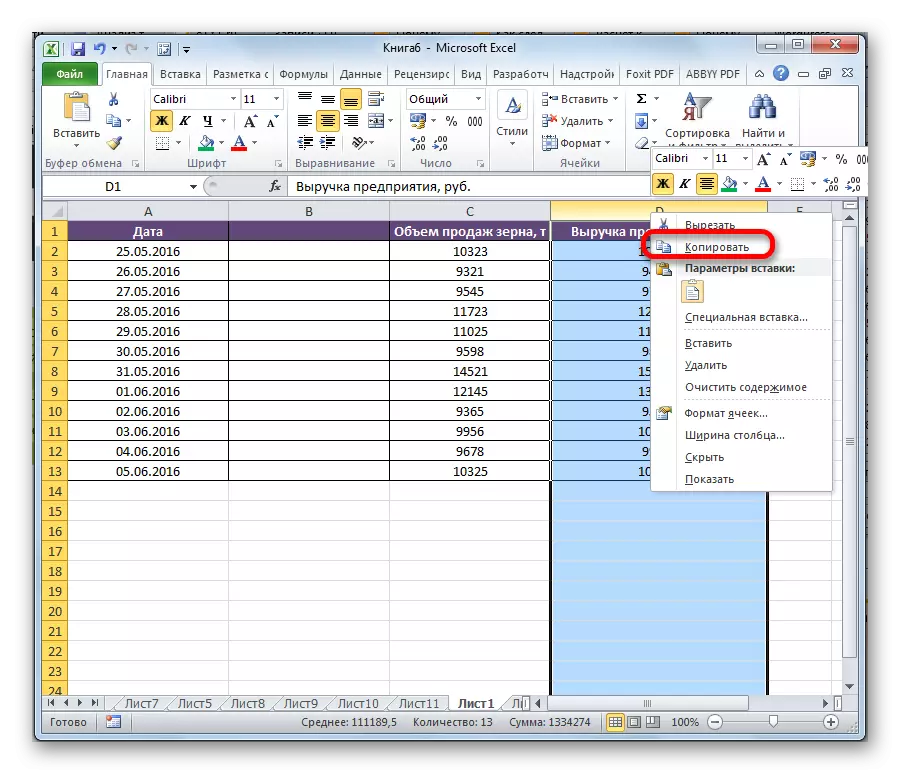
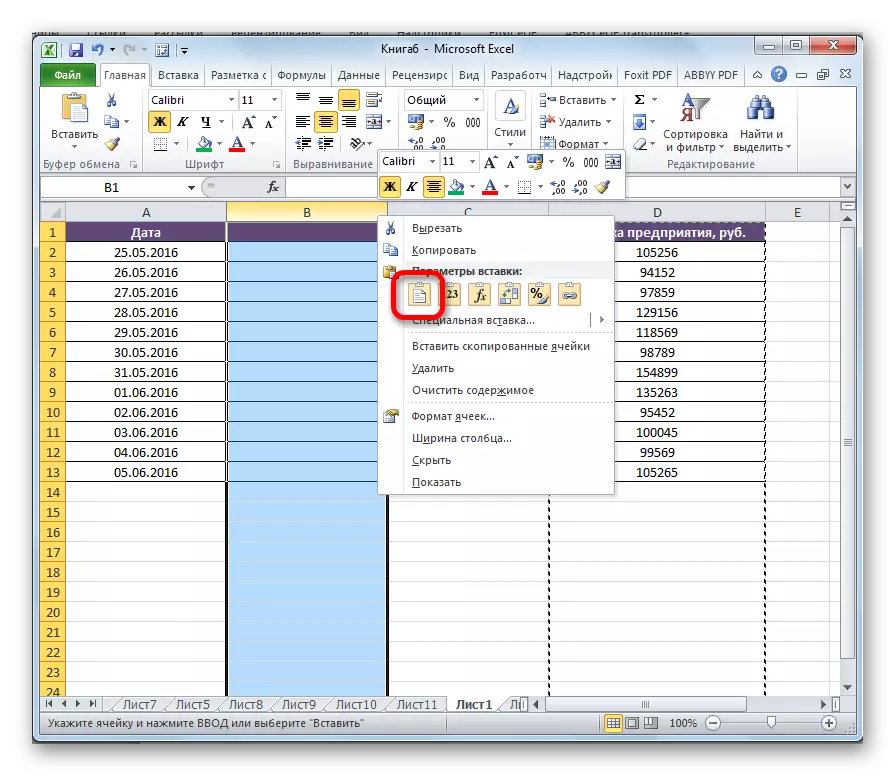
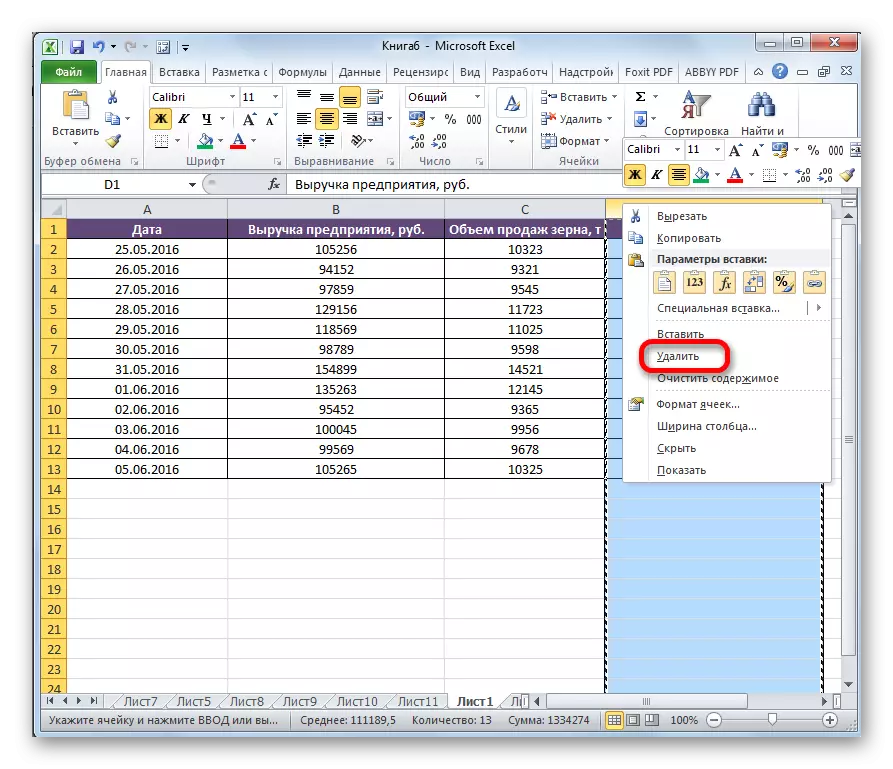
По този начин движението на артикулите ще бъде завършено.
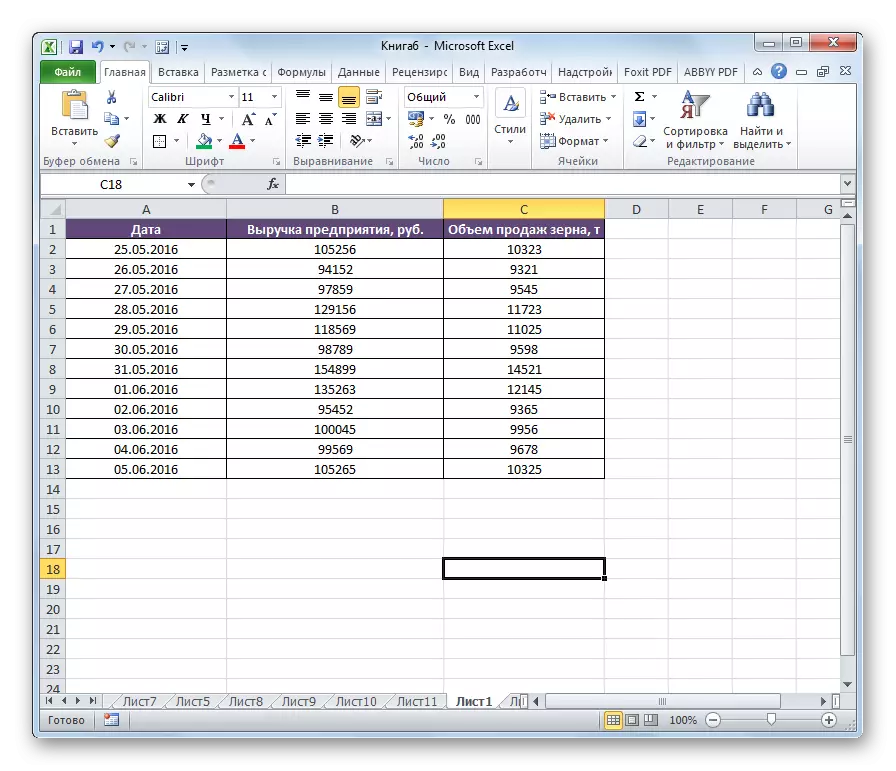
Метод 2: Вмъкване
Въпреки това, има по-просто изместване в Excele.
- Кликнете върху хоризонталния координатен панел с буквата, указваща адреса, за да маркирате цялата колона.
- Кликнете върху разпределената зона с десния бутон на мишката и в менюто, което се отваря, спрете селекцията в елемента "Cut". Вместо това можете да кликнете върху иконата със същото име, което е на лентата в раздела "Начало" в инструмента "Exchange Buffer".
- По същия начин, както беше отбелязано по-горе, ние подчертаваме колоната, вляво, от която ще трябва да преместите колоната от нас по-рано. Кликнете върху десния бутон на мишката. В контекстното меню, спрете селекцията на елемента "вмъкване на кеширан".
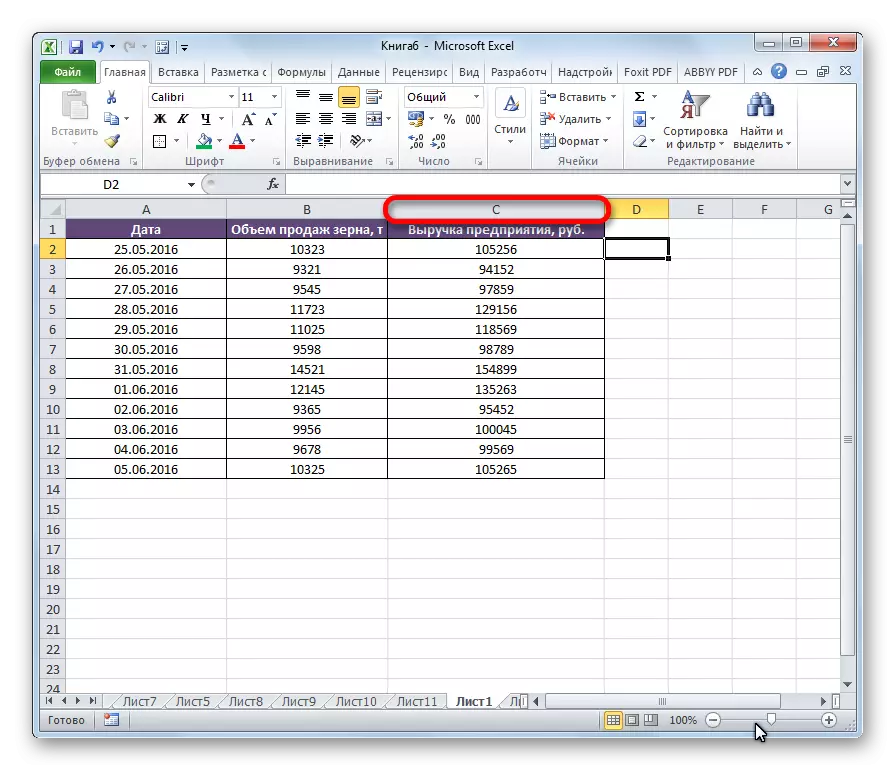
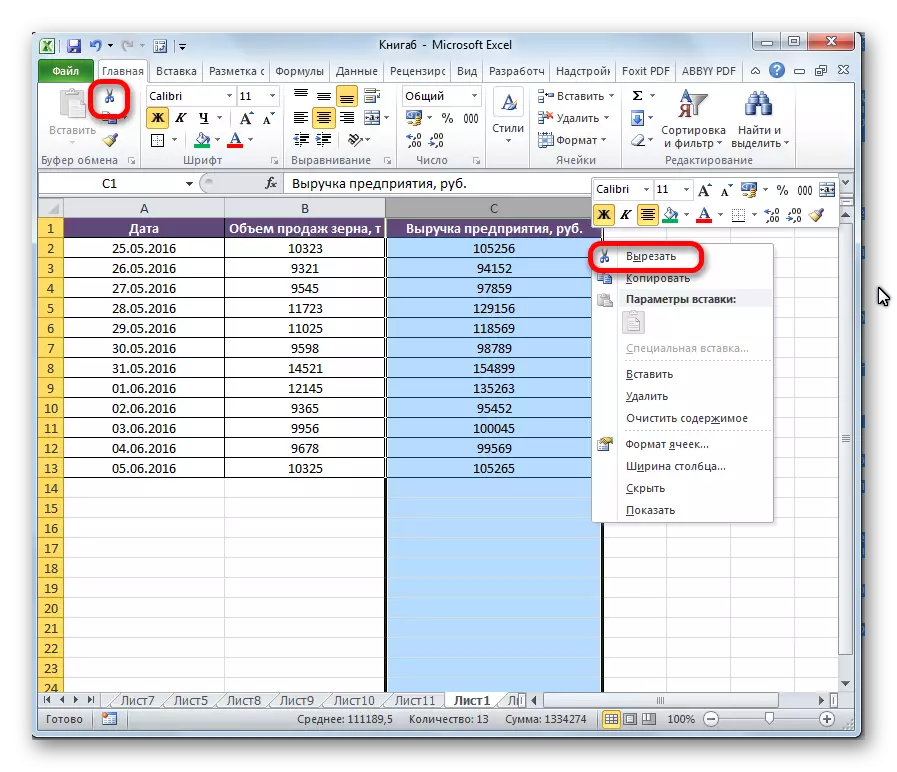
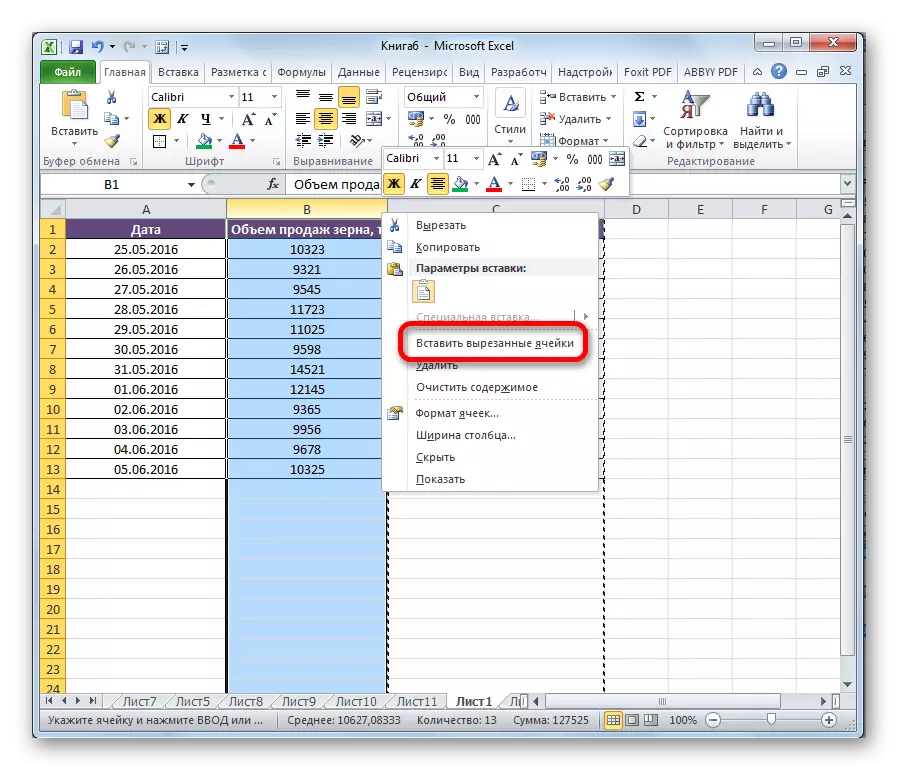
След това действие елементите ще направят начини, както сте искали. Ако е необходимо, по същия начин можете да преместите групата на колоните, да маркирате съответния диапазон за това.
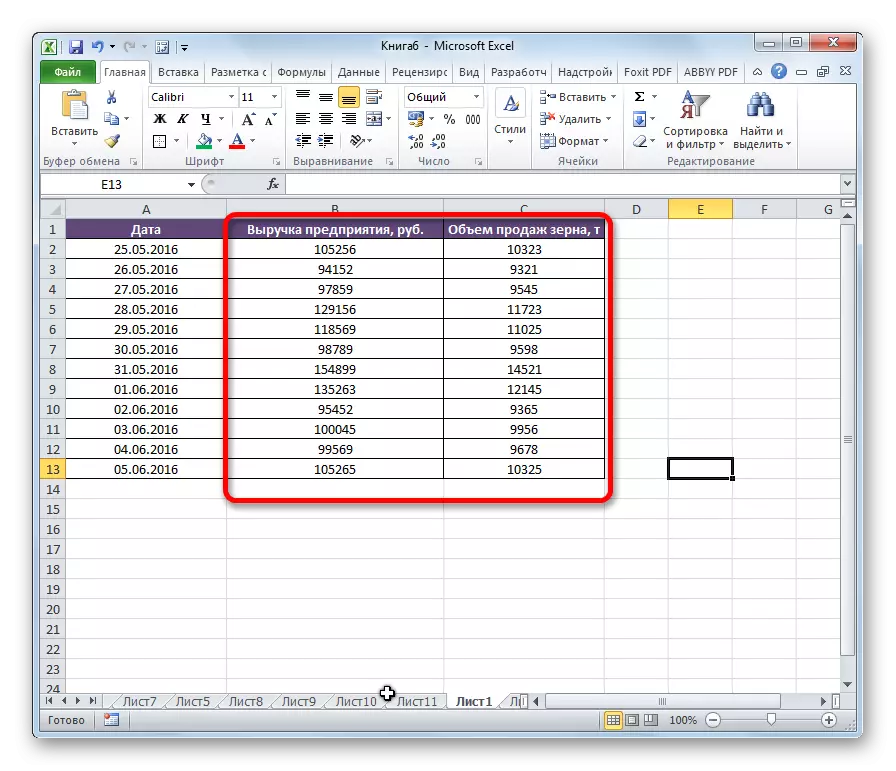
Метод 3: Разширено движение
Има и по-прост и напреднал начин за движение.
- Ние подчертаваме колоната, която искаме да се движим.
- Преместете курсора на границата на избраната област. В същото време, скобата се измества на клавиатурата и левия бутон на мишката. Преместете мишката към мястото, където трябва да преместите колоната.
- По време на движение характеристиката между колоните показва къде ще бъде поставен избраният обект. След като линията се окаже на правилното място, трябва просто да пуснете бутона на мишката.
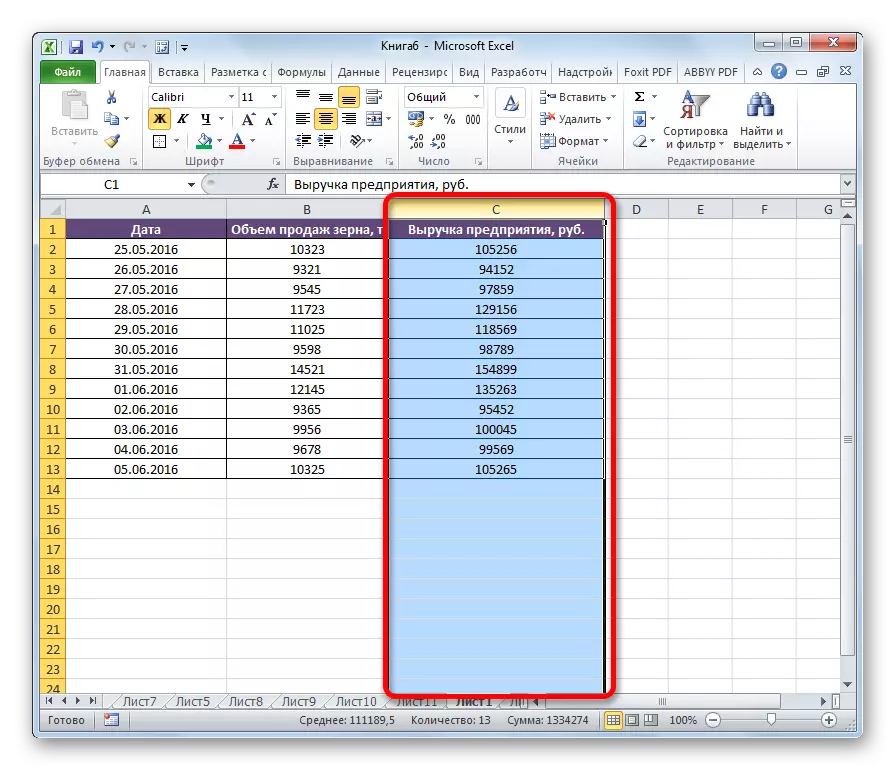
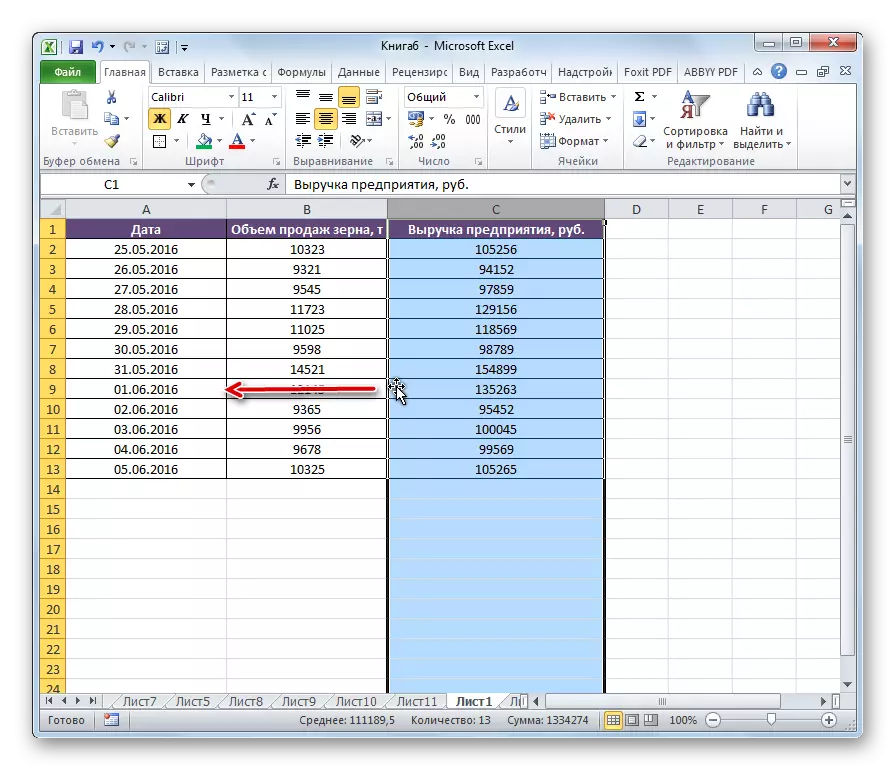
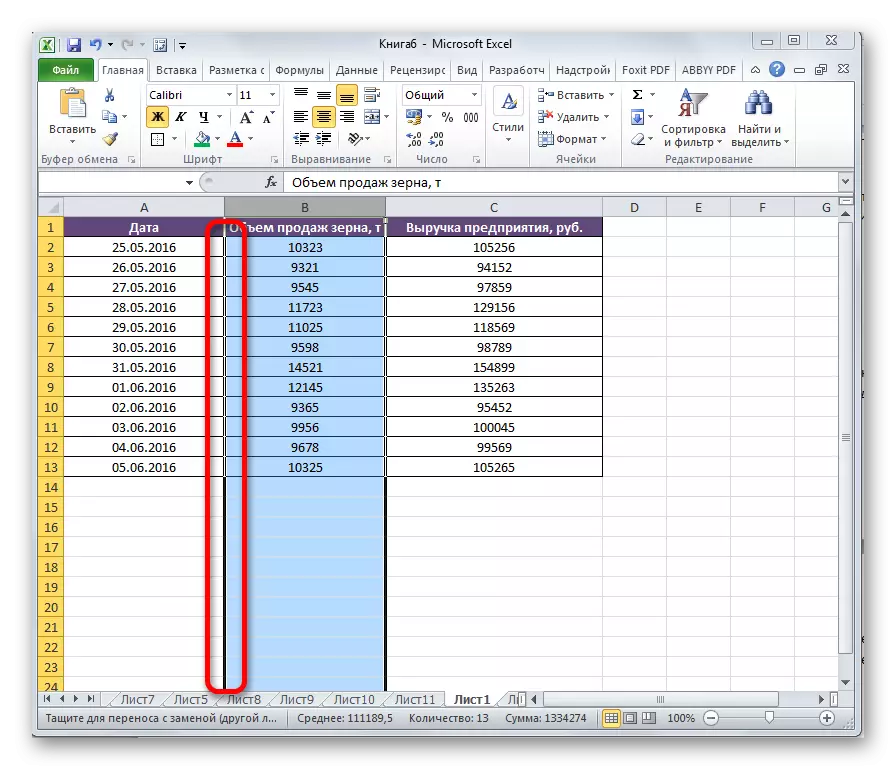
След това желаните колони ще бъдат променени на места.
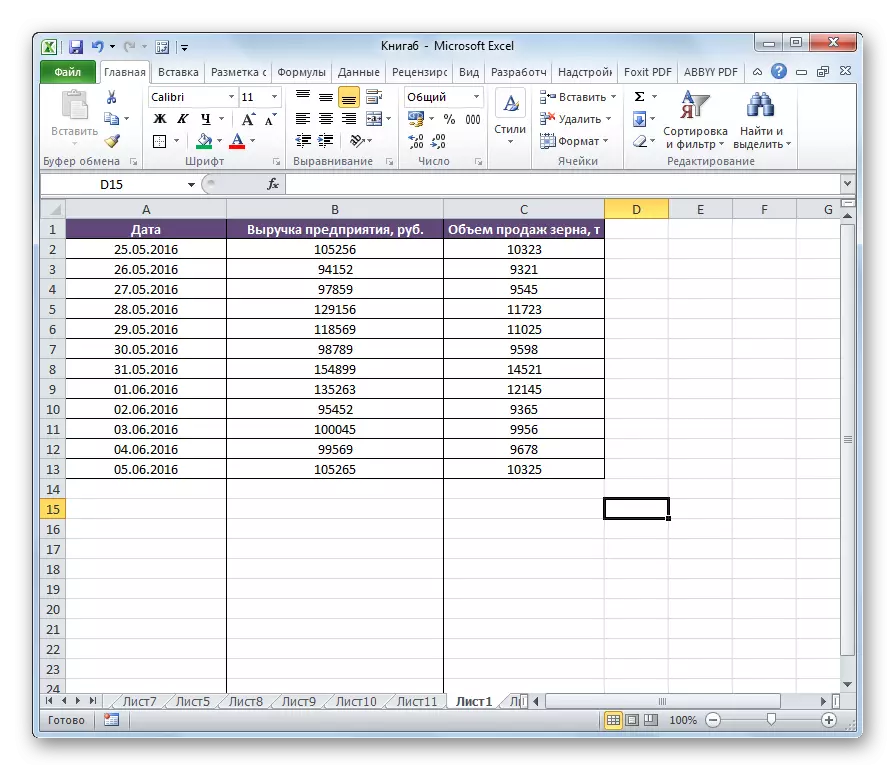
Внимание! Ако използвате стара версия на Excel (2007 и по-рано), тогава не е необходимо да притискате смяна, когато се движите.
Както виждате, има няколко начина за промяна на колоните на места. В същото време отнема много време, но в същото време универсалните опции за действие и по-напреднали, които обаче не винаги работят на старите версии на Excel.
