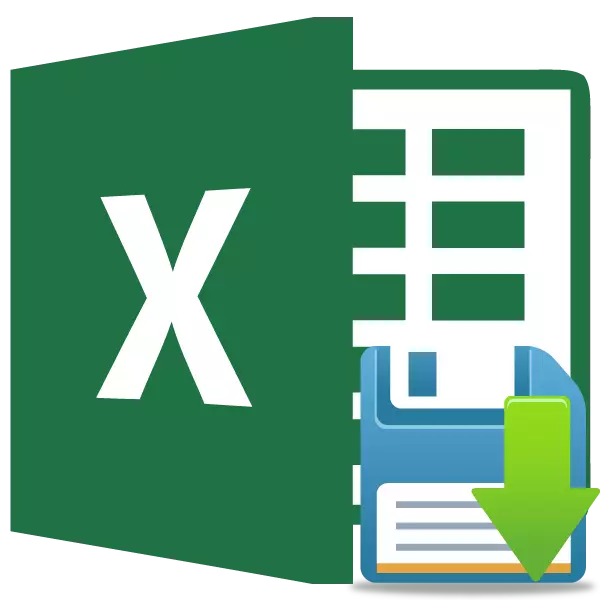
Това е много неприятно, когато се дължи на прекъсването с мощност, компютърът виси или друг неуспех, данните, които сте вкарали в таблицата, но нямат време да спасяват, загубиха. В допълнение, непрекъснато е ръчно да се гарантира резултатите от работата ви - това означава да бъдете разсеяни от основните класове и да загубите допълнително време. За щастие, програмата Excel има такъв удобен инструмент като автоматично съхранение. Нека да се справим с това как да го използваме.
Работа с автоматични настройки
За да се предпазите максимално от загубата на данни в Excel, се препоръчва да зададете персонализирани настройки на автоша, които ще бъдат ориентирани точно под вашите нужди и възможностите на системата.Урок: МАЙКРОСОФТ УЪРД
Отидете в Настройки
Нека да разберем как да влезем в автоматичните настройки.
- Отворете раздела "Файл". След това преместваме в подраздел "параметри".
- Отваря се прозорецът на параметрите на Excel. Кликнете върху надписа от лявата страна на прозореца "Запазване". Тук е, че всички настройки, от които се нуждаете, са публикувани.
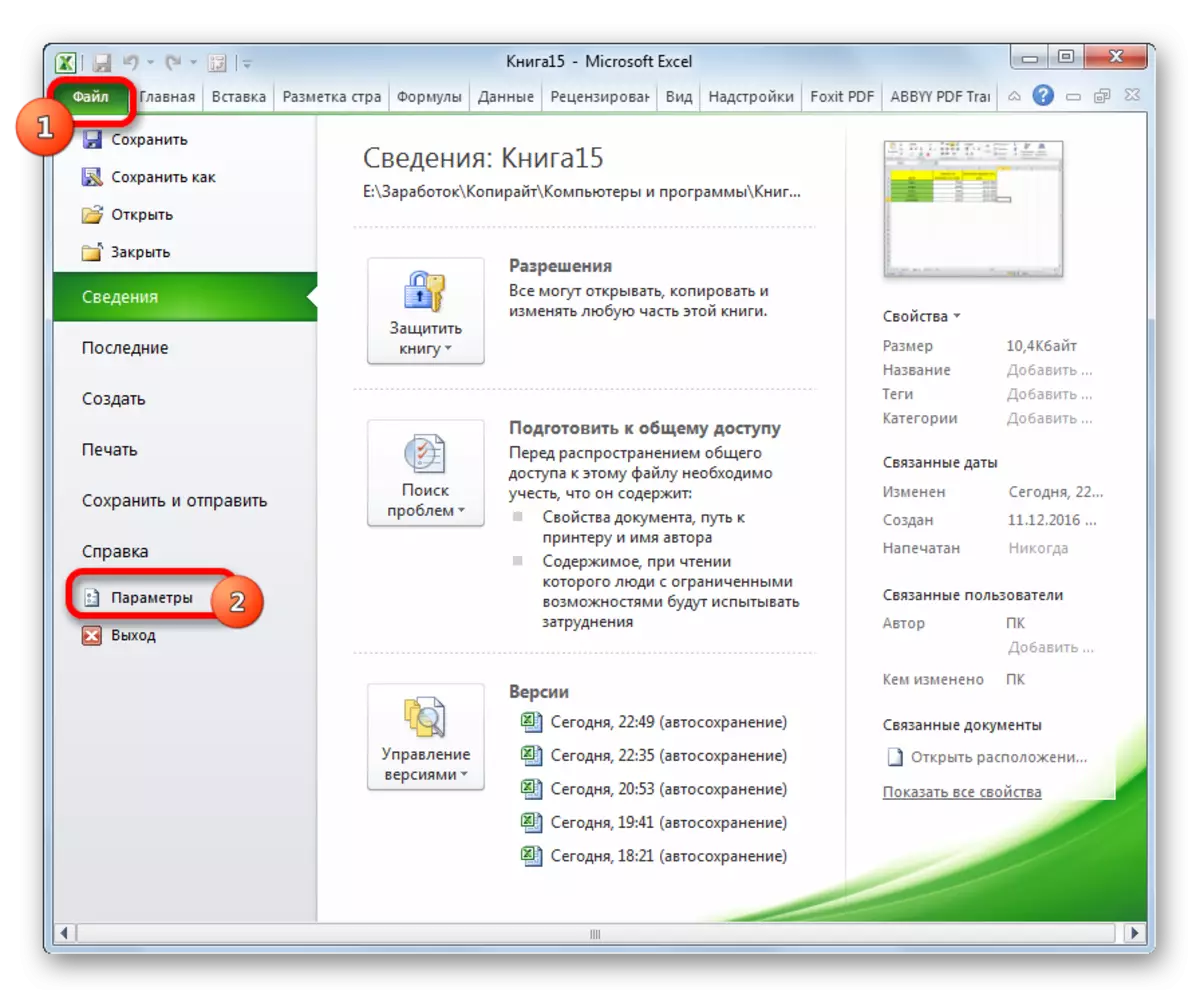
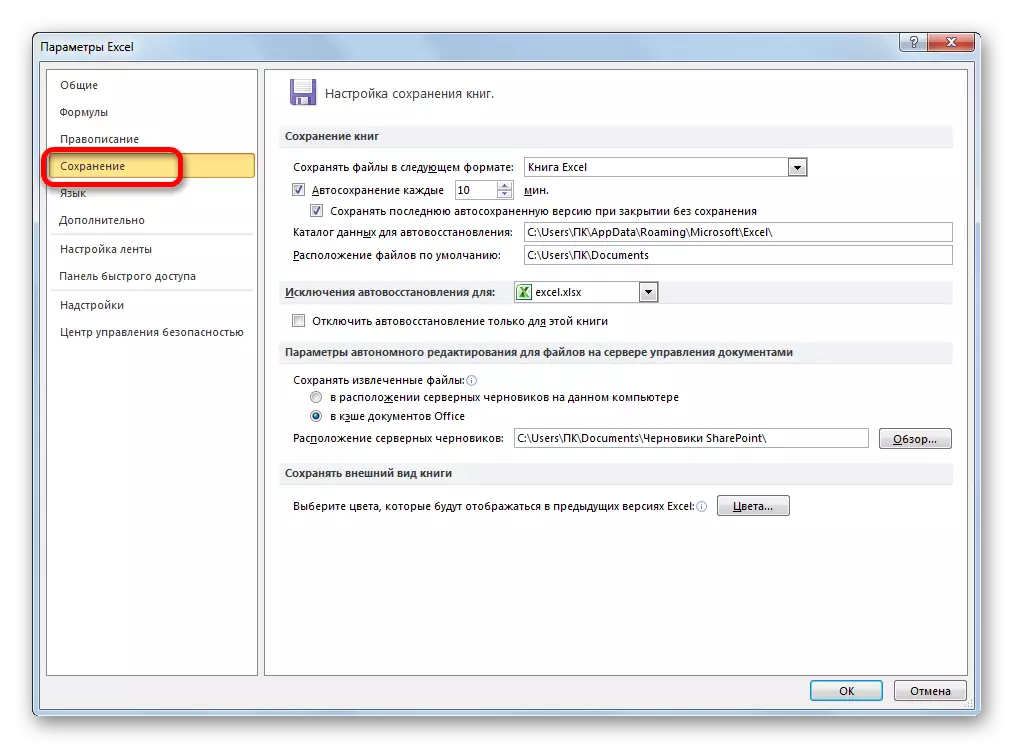
Промяна на временни настройки
По подразбиране автоматичното съхранение е активирано и произведено на всеки 10 минути. Не всеки отговарял на такъв период от време. В края на краищата, за 10 минути можете да отбележите доста голямо количество данни и много нежелани да ги загубите заедно със силите и времето, прекарано за запълване на масата. Ето защо, много потребители предпочитат да задават режима на съхранение от 5 минути и дори 1 минута.
Това е 1 минута - най-краткото време, което може да бъде инсталирано. В същото време не трябва да забравяме, че ресурсите на системата се изразходват в процеса на спестяване и на слабите компютри, инсталацията може да доведе до значително спиране в скоростта на работа. Ето защо, потребителите, които имат доста стари устройства, попадат в други крайности - обикновено изключват автоматичното съхранение. Разбира се, не е препоръчително да се прави, но въпреки това ще говорим по-късно, как да деактивираме тази функция. На повечето съвременни компютри, дори ако зададете период от 1 минута - той не значително ще повлияе на производителността на системата.
Така че, за да промените термина в полето "AutoSave всяко", поставете желания брой минути. Тя трябва да бъде цяло число и в диапазона от 1 до 120.
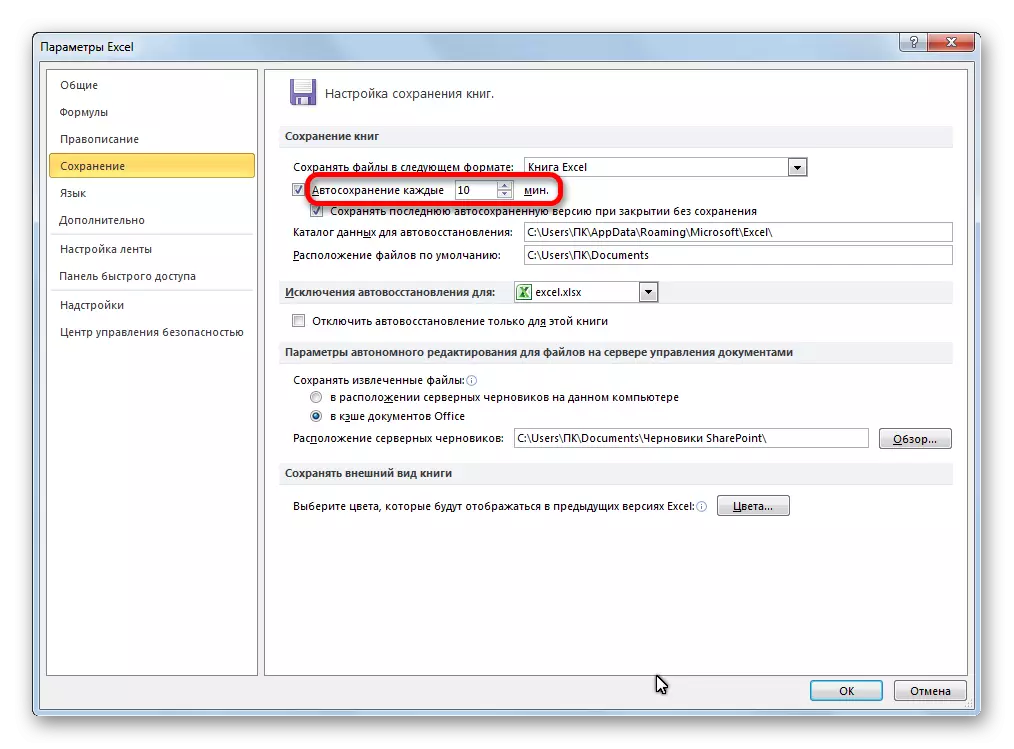
Промяна на други настройки
В допълнение, в раздела Настройки можете да промените друг брой други параметри, въпреки че те не ги съветват без никаква нужда да ги докосват. На първо място, можете да определите в какъв формат файлове ще бъдат запазени по подразбиране. Това се прави чрез избор на подходящо име на формат в полето "Запис на файлове в следното". По подразбиране това е книга на Excel (XLSX), но е възможно да се промени това разширяване на следното:
- Книга Excel 1993 - 2003 (XLSX);
- Excel книга с подкрепата на макросите;
- Шаблон на Excel;
- Уеб страница (HTML);
- Прост текст (txt);
- CSV и много други.
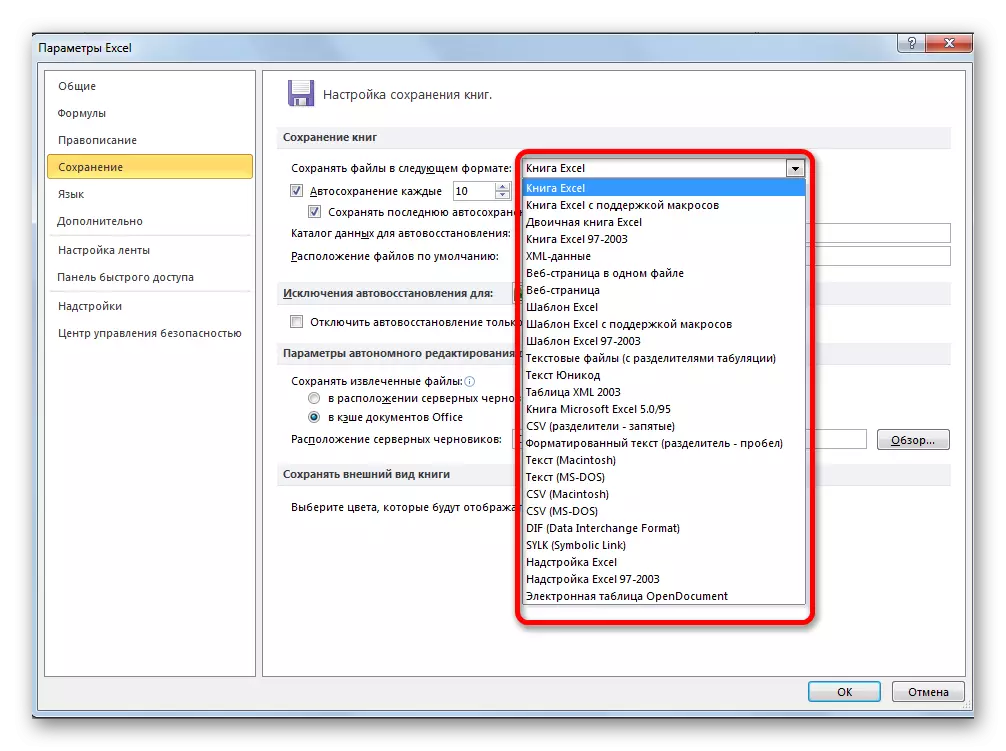
В полето "Каталог на данни" се предписва път, когато се съхраняват копия на файлове с двигател. Ако желаете, този път може да се променя ръчно.
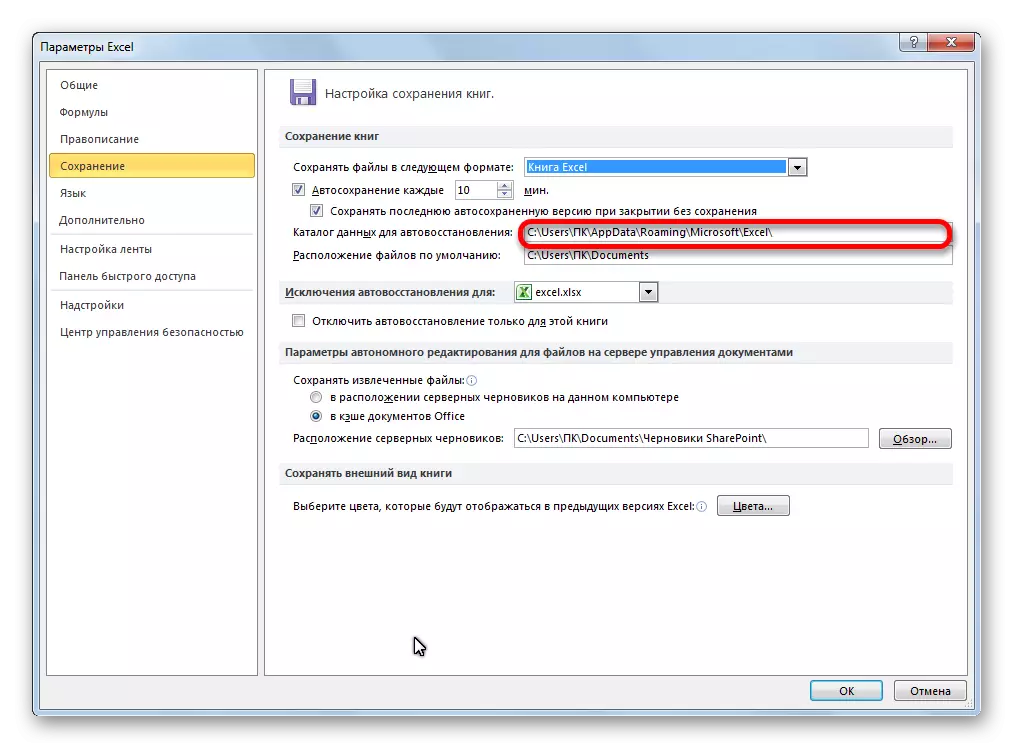
Полето "Местоположение на файла по подразбиране" показва пътя към директорията, в която програмата предлага за съхраняване на оригинални файлове. Това е тази папка, която се отваря, когато кликнете върху бутона "Запазване".
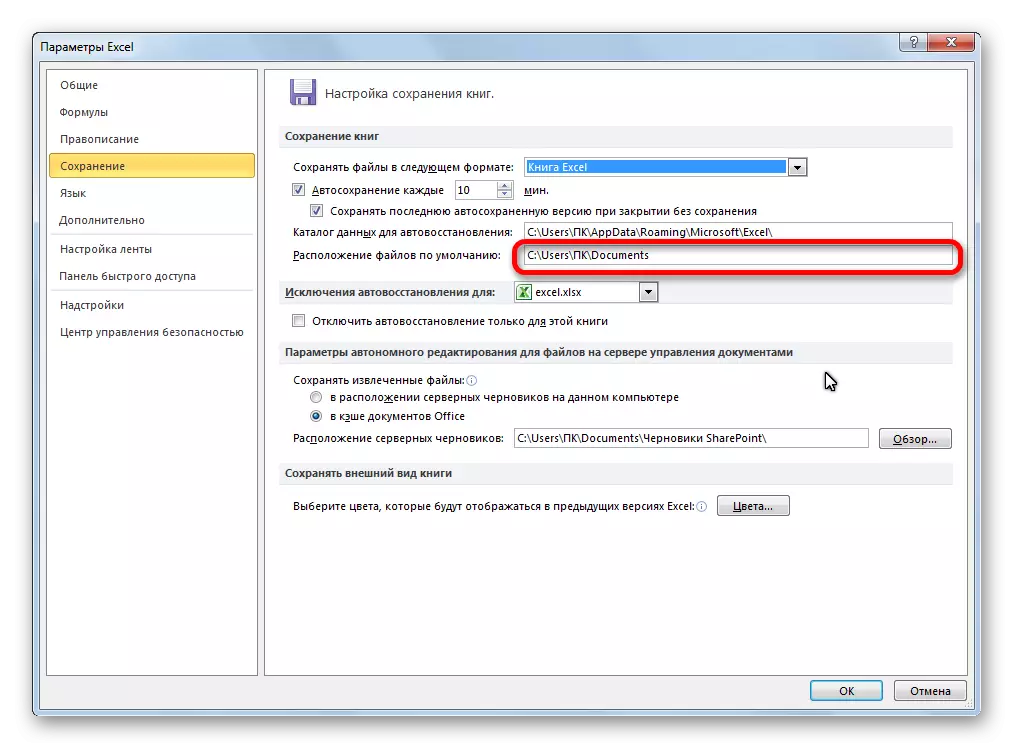
Деактивиране на функцията
Както вече бе споменато по-горе, автоматичните пестене на копия на фалшивите фалшифика могат да бъдат деактивирани. За да направите това, е достатъчно да премахнете отметка от елемента "AutoSave всеки" и кликнете върху бутона "OK".
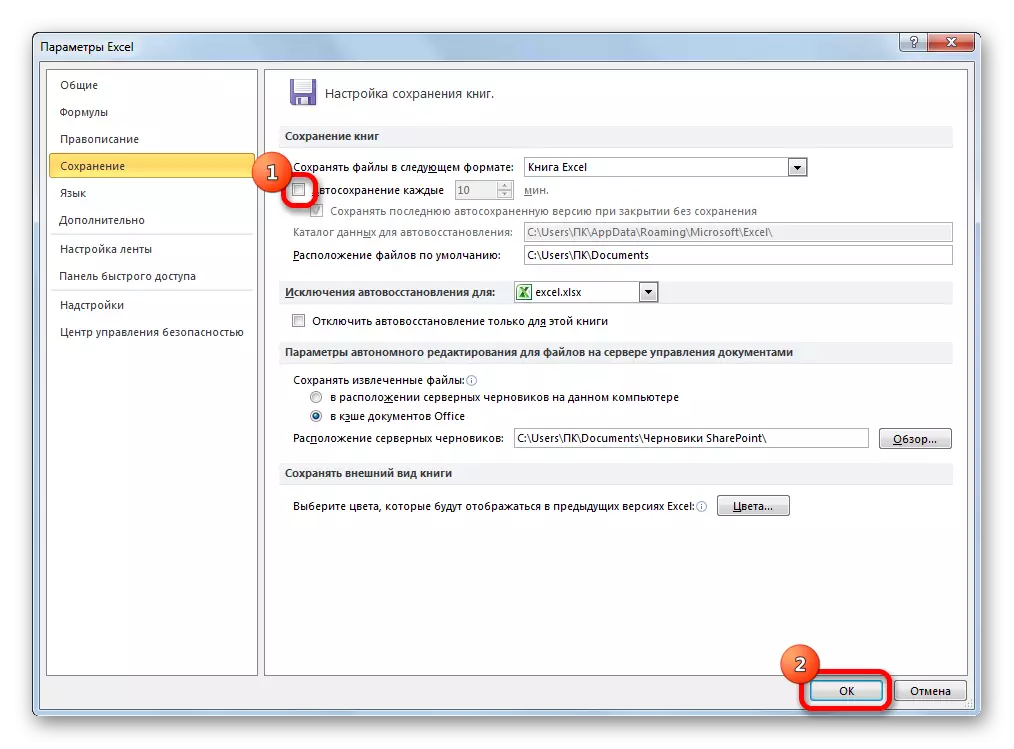
Отделно можете да деактивирате запазването на последната версия на автоматичната спирка при затваряне без запазване. За да направите това, премахнете отметка от съответния елемент за настройки.
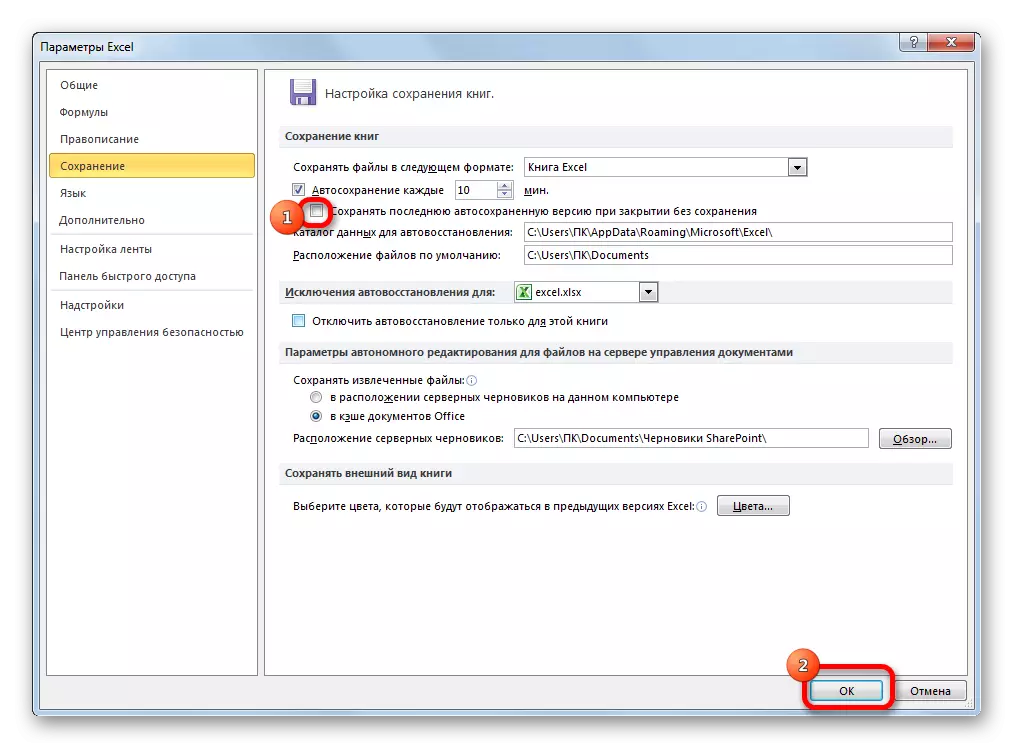
Както можем да видим, като цяло, настройките за автоматично съхранение в програмата Excel са доста прости, а действията са интуитивно разбираеми. Самият потребител може, като се вземат предвид нуждите и възможностите си на хардуера на компютъра, задайте честотата на автоматичното спестяване на файлове.
