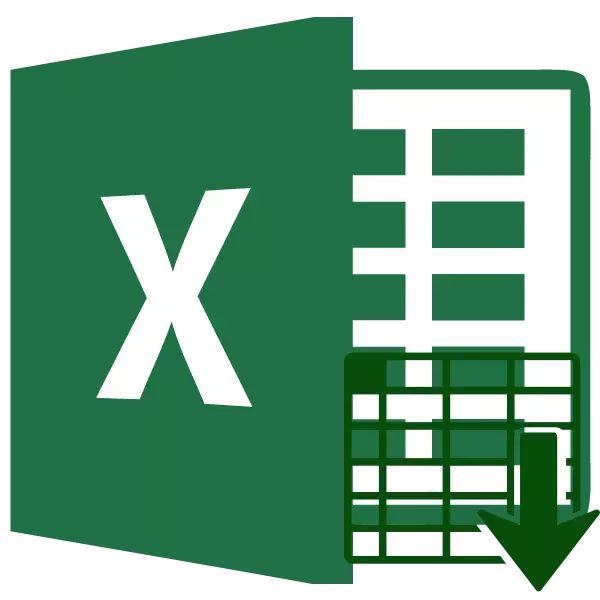
Клетъчният формат в програмата Excel определя не само появата на дисплея с данни, но също така показва самата програма, точно как да ги обработвате: като текст, като числа, като дата и т.н. Ето защо е много важно да се установи правилно тази характеристика на обхвата, в който ще бъдат направени данните. В обратния случай всички изчисления просто ще бъдат неправилни. Нека да разберем как да променим клетъчния формат в Microsoft Excel.
Урок: Форматиране на текст в Microsoft Word
Основни видове форматиране и промяна
Незабавно да се определи кои форми на клетки съществуват. Програмата предлага да се избере един от следните основни типове формати:- Общ;
- Паричен;
- Цифров;
- Финансови;
- Текстови;
- Датата;
- Време;
- Частично;
- Процент;
- Допълнителен.
В допълнение, има разделение на по-малки структурни звена на горните опции. Например, форматите за дата и час имат няколко подвида (dd.mm.yg., dd.mytz.gg, dd.m, ch.mm pm, cc.mm и т.н.).
Можете да промените форматирането на клетките в Excel по няколко начина. Ще говорим подробно за тях по-долу.
Метод 1: контекстно меню
Най-популярният начин за промяна на форматите за данни е да използвате контекстното меню.
- Изберете клетки, които трябва да бъдат съответно форматирани. Изпълнете бутона надясно на мишката. В резултат на това се отваря контекстуалният списък на действията. Необходимо е да спрете селекцията в точката на клетъчния формат.
- Прозорецът за форматиране е активиран. Извършваме прехода към раздела "номер", ако прозорецът беше отворен другаде. Той е в параметъра блок "цифрови формати" има всички тези възможности за промяна на характеристиките, които разговорът е бил по-горе. Изберете елемента, който съответства на данните в избрания диапазон. Ако е необходимо, от дясната страна на прозореца определяме подвид на данните. Кликнете върху бутона "OK".
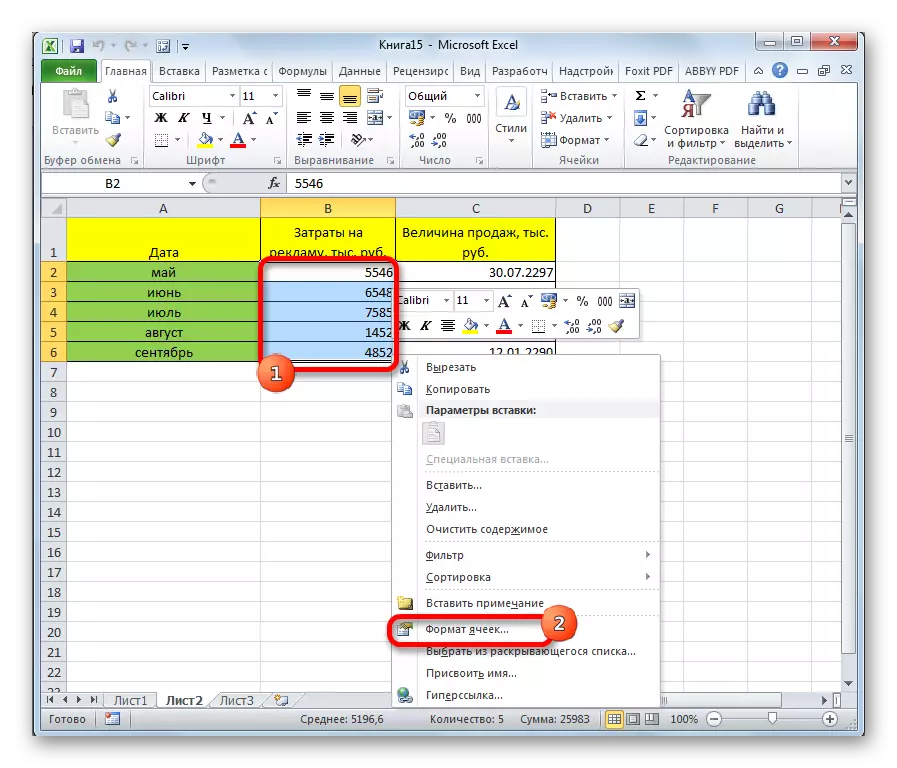
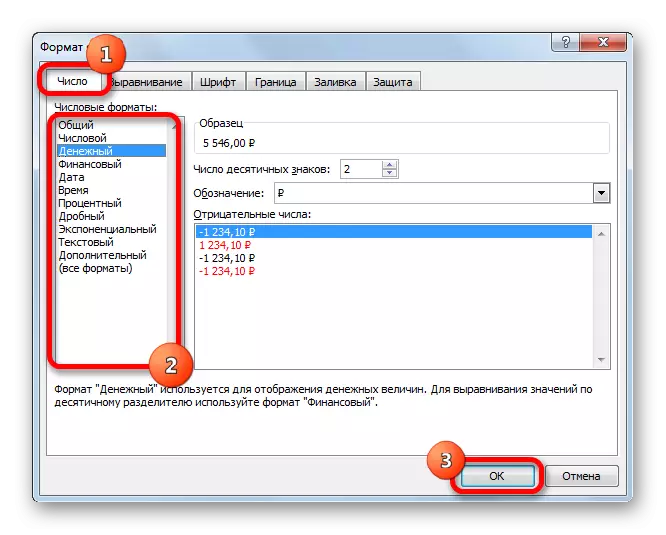
След тези действия, клетъчният формат се променя.
Метод 2: Блок "номер" на лента
Форматирането може да се променя и с лентовите инструменти. Този метод се извършва още по-бързо от предишния.
- Отидете в раздела "Начало". В същото време трябва да маркирате съответните клетки на листа и в блока "номер" на лентата, за да отворите полето за избор.
- Ние просто правим избора на желаната опция. Гамата веднага след това ще промени форматирането му.
- Но посоченият списък представя само основните формати. Ако искате да посочите по-точно форматирането, изберете "Други цифрови формати".
- След тези действия ще се отвори прозорец за форматиране на диапазон, който вече е ходил по-горе. Потребителят може да избере всеки от основните или допълнителни формати на данни.

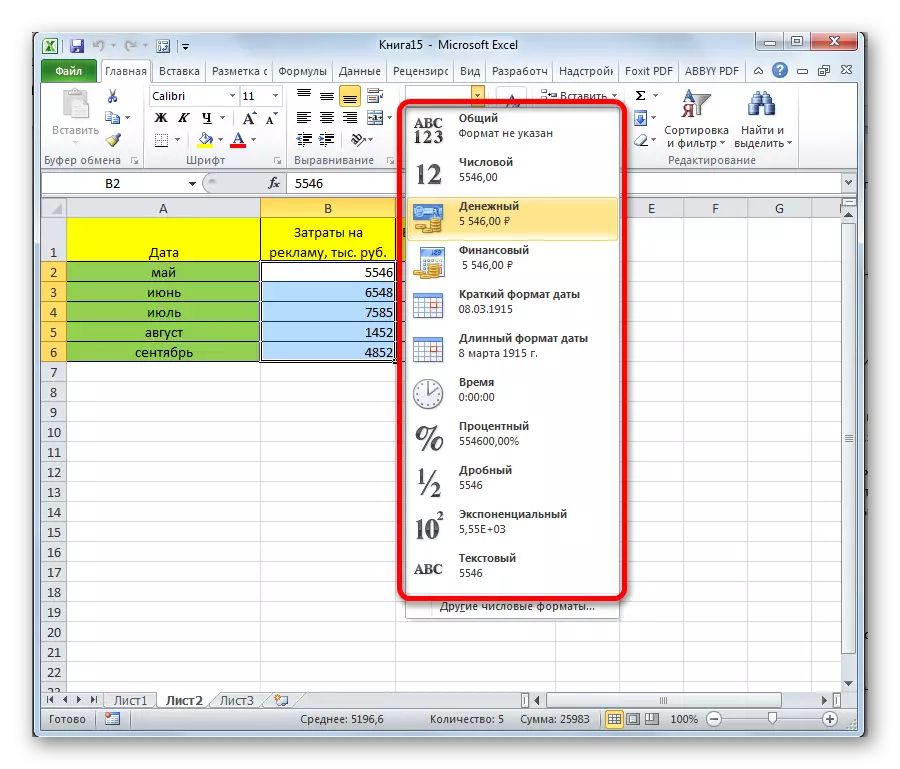

Метод 3: Блок на клетъчните инструменти
Друга настройка на опцията Тази гама от обхват е използването на инструмента в блока за настройки "клетка".
- Ние подчертаваме обхвата на листа за форматиране. Разположен в раздела "Начало", кликнете върху иконата "Формат", която е в групата "клетъчни инструменти". В списъка с действие, който се отваря, изберете елемента "Формат на клетките ...".
- След това прозорецът за форматиране вече е активиран. Всички допълнителни действия са същите като вече описани по-горе.

Метод 4: Горещи клавиши
И накрая, прозорецът за форматиране на обхвата може да бъде причинен от така наречените горещи клавиши. За да направите това, е необходимо предварително да маркирате променливата област на листа, след което въведете комбинацията Ctrl + 1 на клавиатурата. След това се отваря прозорецът за стандартна форматиране. Променяме характеристиките точно както вече споменахме по-горе.
В допълнение, индивидуалните комбинации от горещи клавиши ви позволяват да промените формата на клетката след като изберете диапазона дори без да се обадите на специален прозорец:
- Ctrl + Shift + - - общ формат;
- Ctrl + Shift + 1 - номера с разделителя;
- Ctrl + Shift + 2 - време (часове. Минути);
- Ctrl + Shift + 3 - дати (dd.mm.yg);
- Ctrl + Shift + 4 - пари;
- Ctrl + Shift + 5 - процент;
- Ctrl + Shift + 6 - формат O.OD + 00.
Урок: Горещи ключове в Excele
Както можете да видите, има няколко начина за форматиране на площта на Excel наведнъж. Тази процедура може да се извърши чрез използване на лентови инструменти, обадете се на прозореца за форматиране или горещи клавиши. Всеки потребител решава кой вариант за него е най-удобен за решаване на конкретно зададените задачи, защото в някои случаи е достатъчно да се използват общи формати, а в други - изисква се точна индикация за характеристиките на подвид.
