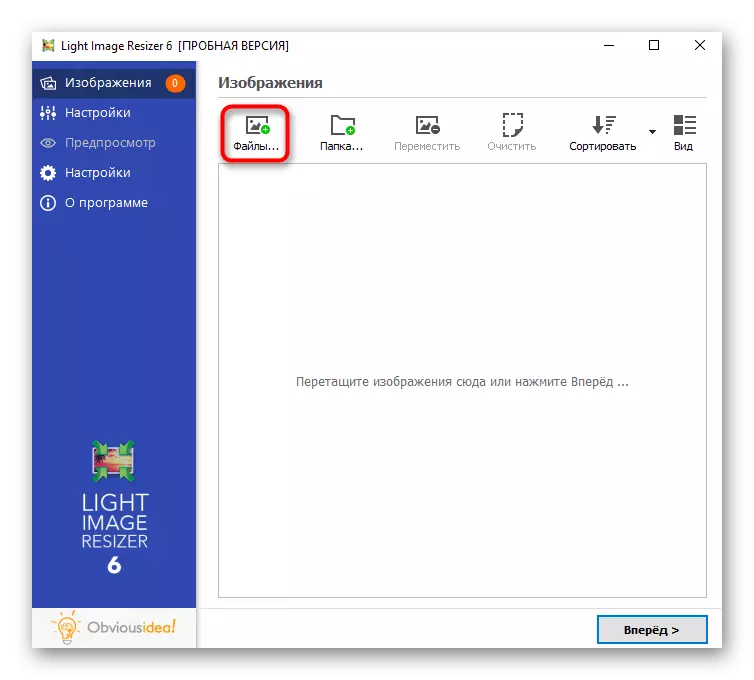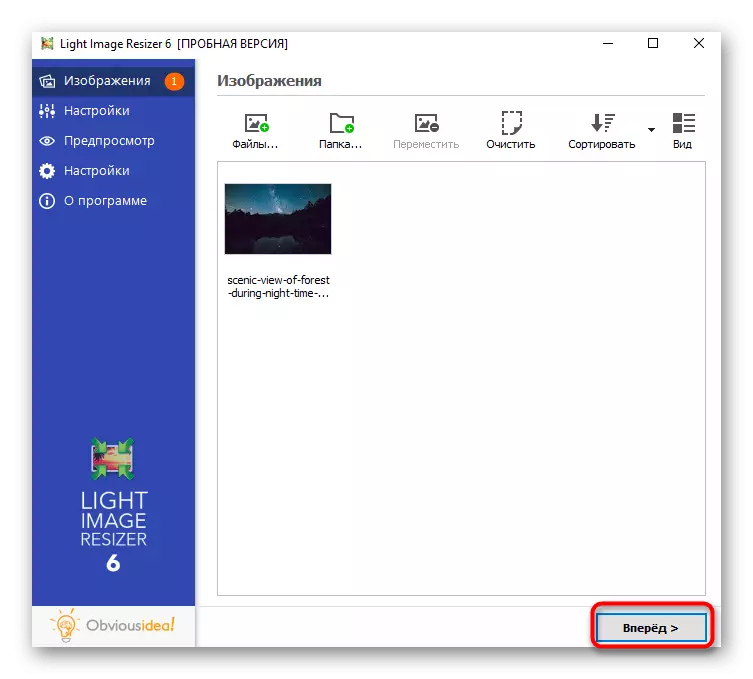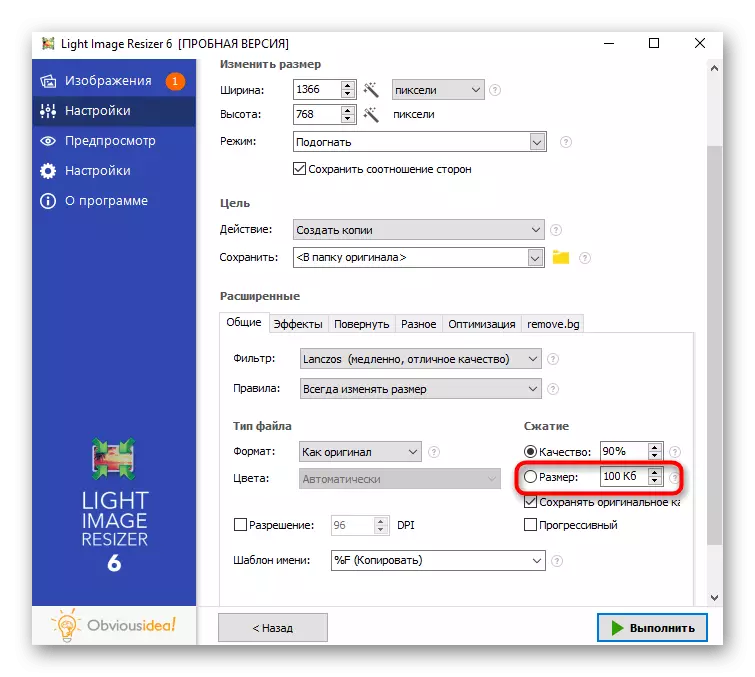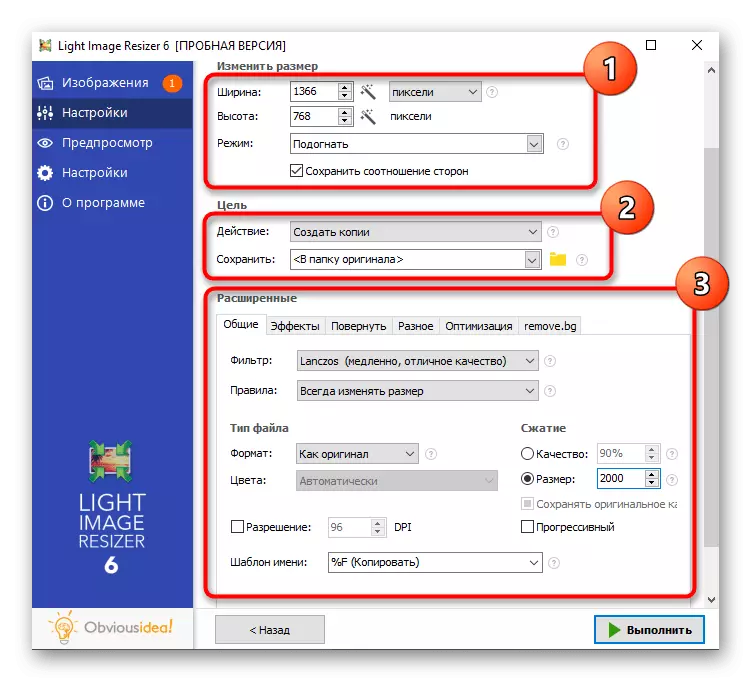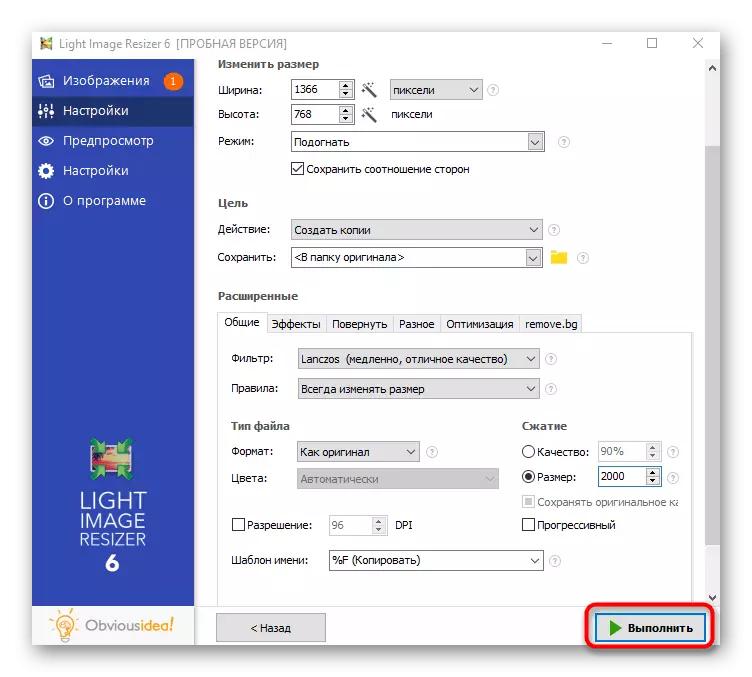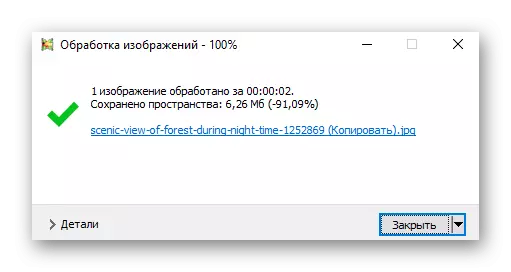В тази статия, ние ще се занимава с двете намаляват разрешения и размер на снимката. Във всеки метод, два вида редактиране са описани наведнъж, така че можете да прочетете напълно инструкциите за избраната програма.
Метод 1: Adobe Photoshop
Популярни Adobe Photoshop графичен редактор е идеален за намаляване на снимката. Има няколко функции в програмата наведнъж, предназначени да позволение и компресия на климата, така че самия обект тежеше по-малко, отколкото сега. В друга статия, трите налични методи, които можете да се възползвате от нашата интернет страница на нашия уебсайт.
Прочетете повече: Намаляване на изображението в Photoshop

Метод 2: GIMP
Заслужава да се отбележи безплатно аналог на Photoshop - GIMP, която има около един и същ набор от инструменти. В него можете да промените резолюцията на снимка и да се намали нейното качество, като размера на крайния файл на няколко пъти по-малко от първоначалния.
- Стартирайте програмата, отворете менюто File и изберете Отвори. Вместо това, можете да използвате стандартната горещ клавиш Ctrl + O.
- Нов прозорец ще се появи на екрана, където трябва да отидете на мястото на снимката и кликнете върху него два пъти за отваряне.
- Да започнем с това, помислете как да се намали резолюцията на добавената снимката. За да направите това, обадете се на менюто "Image" и да намерят функцията "Размер на снимката" там.
- В един малък прозорец, трябва да промените ширината и височината, в зависимост от личните изисквания. Моля, имайте предвид, че пропорционалната промяна по подразбиране е включен. За да я изключите, трябва да кликнете върху бутона в дясно от полетата с размера. В същия прозорец съдържа "качество" блок с няколко опции за обработка. Те не се прилагат за компресиране на снимката, тъй като този алгоритъм е предназначен за компенсиране на пиксела с увеличаване на разделителната способност на изображението, което увеличава качеството му.
- Намаляването на теглото елемент със снимка се появява с компресия по време на запазване. В този случай, първо трябва да се обадите на "Export като" функция от менюто File.
- Разширяване "Избор на тип файл (чрез разширяване".
- Ако имате нужда да получите файл с PNG формат, можете да конвертирате в него. PNG тежи повече от JPEG, но GIMP ви позволява да изберете съотношение на компресиране за него, като по този начин поддържане на необходимия формат, и за намаляване на теглото му.
- След като изберете PNG, редактирането на допълнителни параметри ще се отвори. Изразете степента на сгъстяване в съответствие с колко малко трябва да бъде новият размер на файла. За съжаление, можете да го проверите само след износ. Останалите елементи, освен "Save разрешение" по-добре е да не се докоснете.
- При запис в JPEG формат, качеството на изображението се избира вместо компресия. Разбира се, функцията "Използвайте качествени характеристики на оригиналното изображение" трябва да са с увреждания, както и на регулатора "качество" е инсталиран в приемливо позиция за вас.
- Ако отворите допълнителни параметри, Под-Професионална функция ще се появи с налична стойност за пестене на максимално тегло. Изглаждане е по-добре да напусне на нулева стойност.



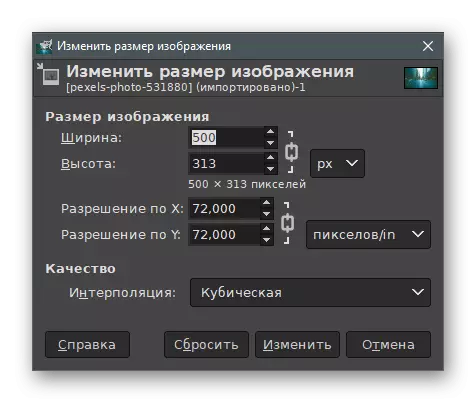
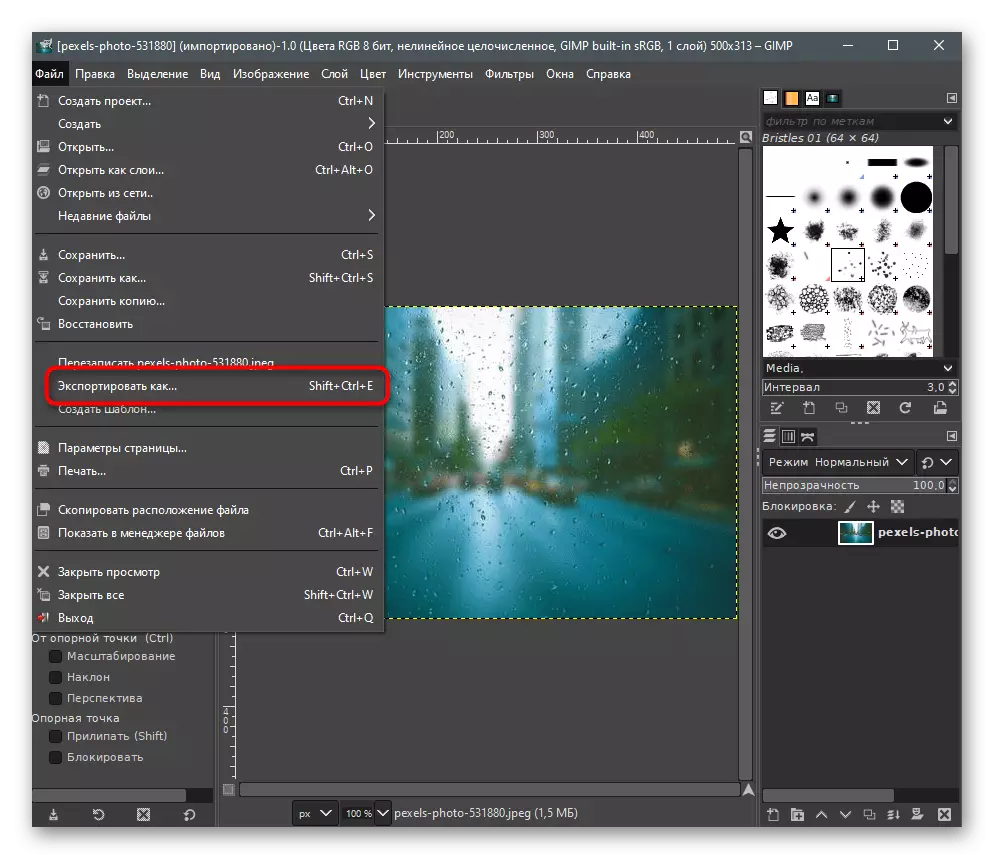
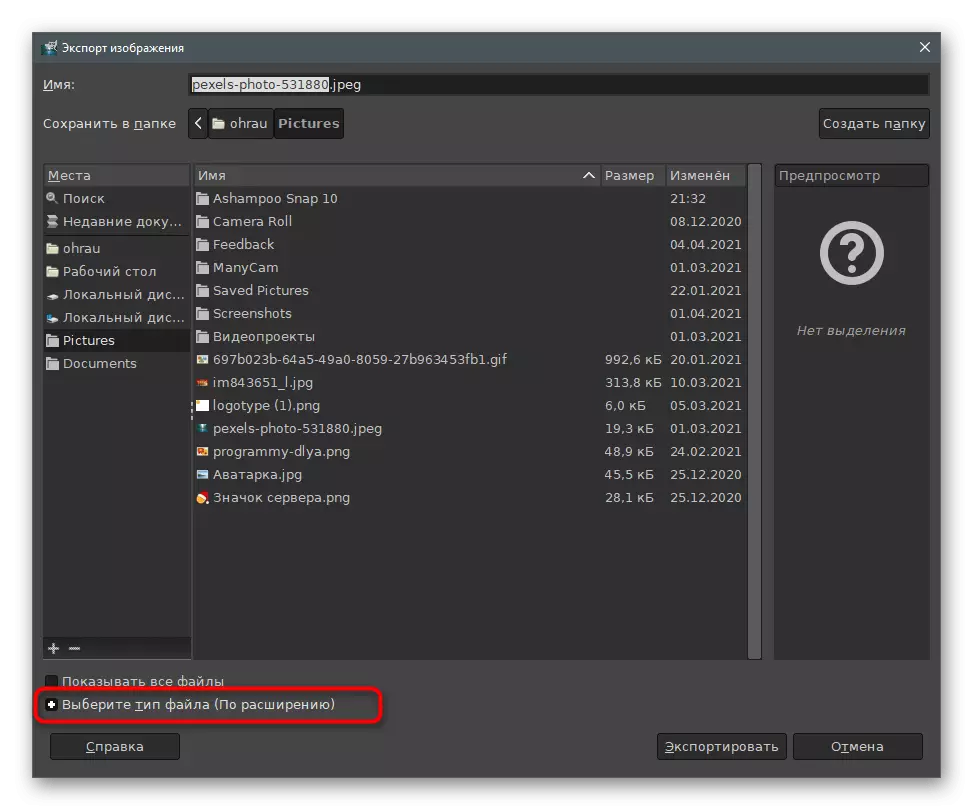

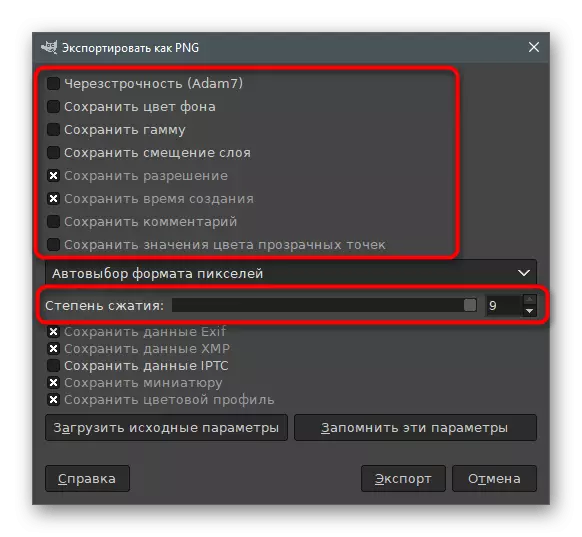
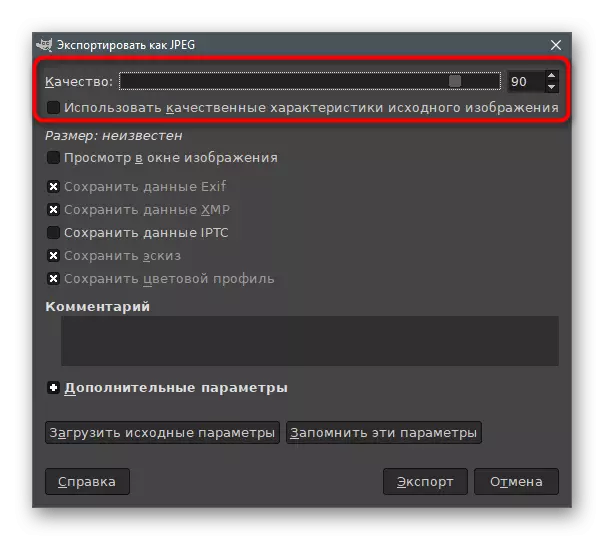

Метод 3: безредици
Нека да преминем от графични редактори на специални програми, създадени, за да преоразмерите и качеството на изображението. Те са добри, защото те позволяват да се свържете незабавно необходимите параметри и да се запознаят с резултатите преди да я запазите. Първото решение се нарича Riot и взаимодействието се случва с него по този начин:
- Натиснете бутона по-горе и да изтеглите последната версия Riot към вашия компютър. След като се започне, влезте в раздела с името на файловия формат, в който изображението се съхранява необходимата за редактиране, и кликнете върху Open, за да отворите снимката.
- В прозореца, който се появява Откриване, намери обекта и кликнете върху него два пъти.
- Предложението веднага ще промени размера на размера на изображението, с което трябва да се съгласите.
- В един малък прозорец "Повторно семплиране", което трябва да се намали разделителната способност на изображението, редактиране на полета в размер на блока Нова.
- След потвърждаване на действията, главния прозорец на програмата ще се отвори. В това, което виждате на теглото на изображението след оптимизация. Нагласете плъзгача "качество", ако искате да получите по-компресиран файл. На ляво показва на първоначалния вид на картината, а в дясно - след преработка.
- В раздела Метаданни можете да премахнете картината на изображението, тъй като те се използват изключително рядко, но увеличава размера на файла.
- Следното е "корекции на изображението" с плъзгачи за промяна на яркост, контраст и гама на изображението. На практика тя не влияе върху размера на елемента, но само помага леко да се подобри външността на картината.
- Ако искате да компресирате снимка автоматично до определен размер, използвайте бутона "компрес към размер".
- В новото поле въведете желания резултат в килобайта.
- След завършване щракнете върху бутона "Запазване", за да запишете новия файл с вече притиснати или модифицирани в размера на изображението.
- Посочете името му и изберете оптималното разширение.
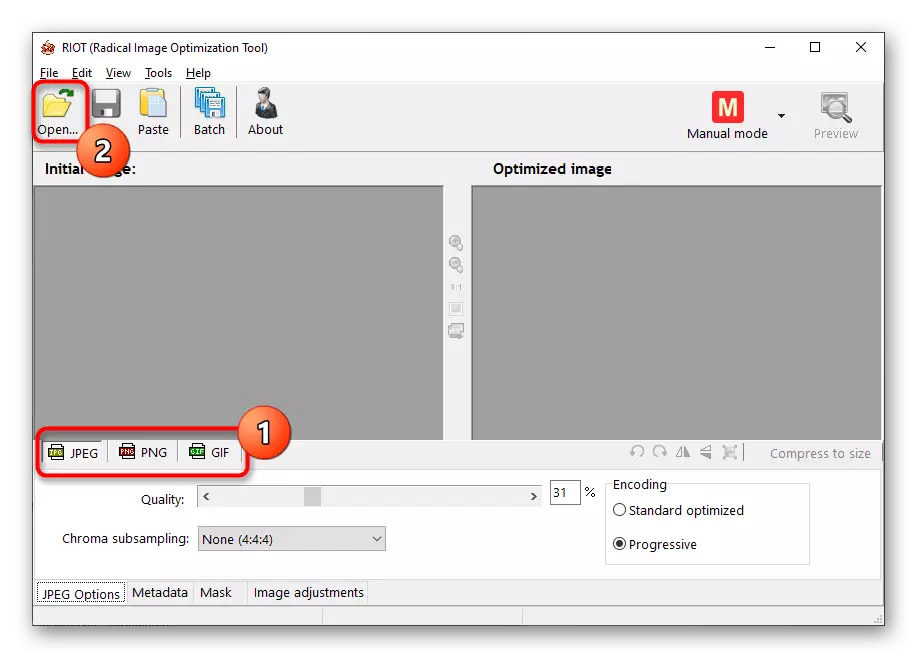


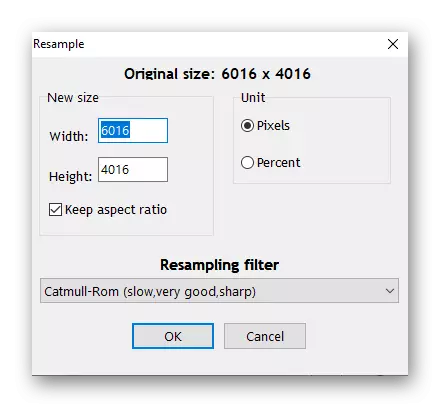

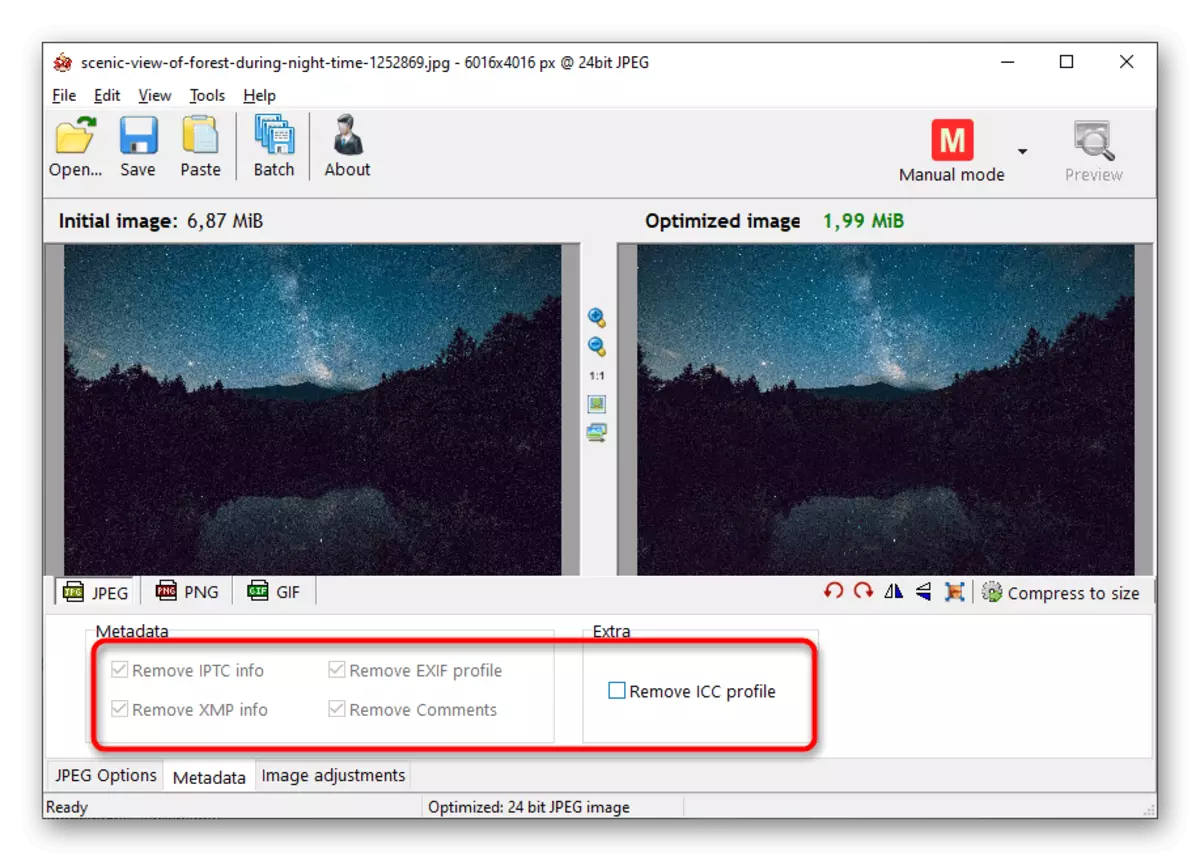
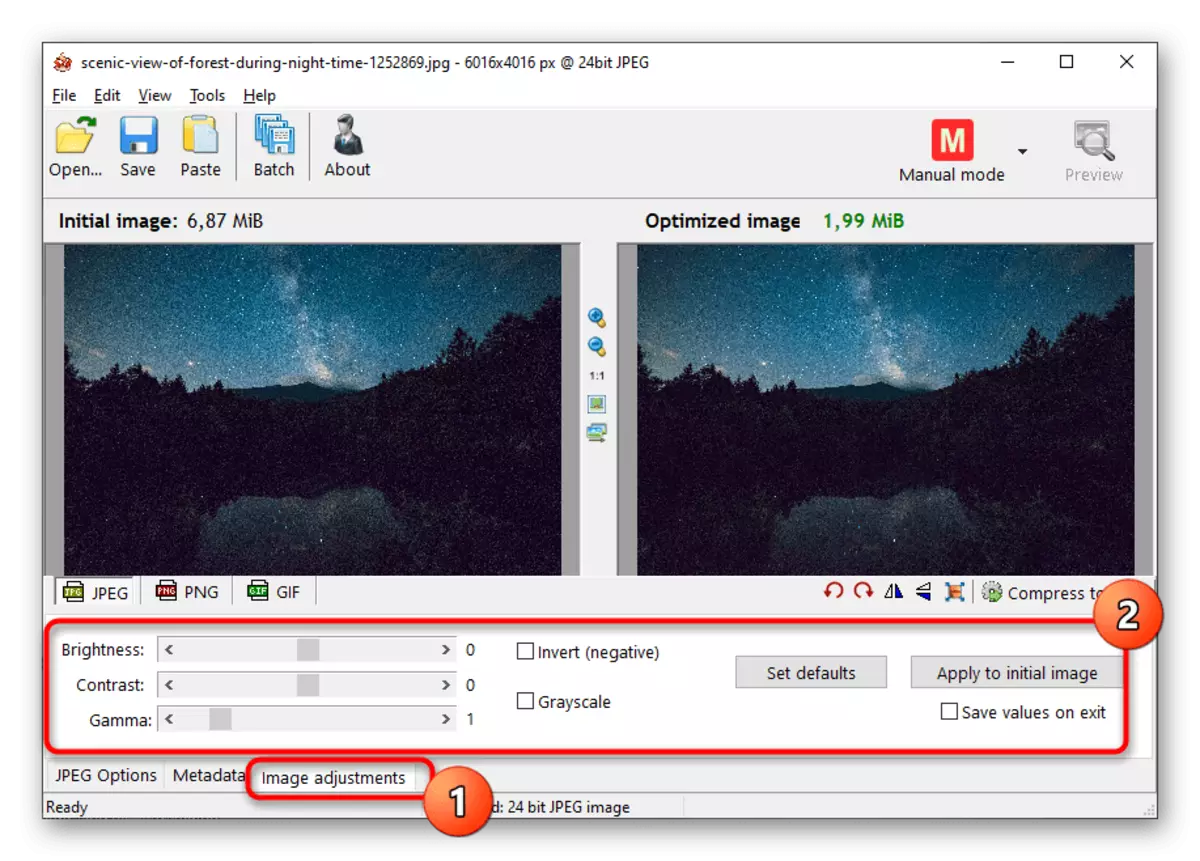

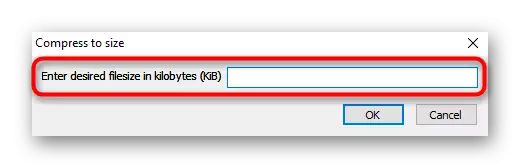
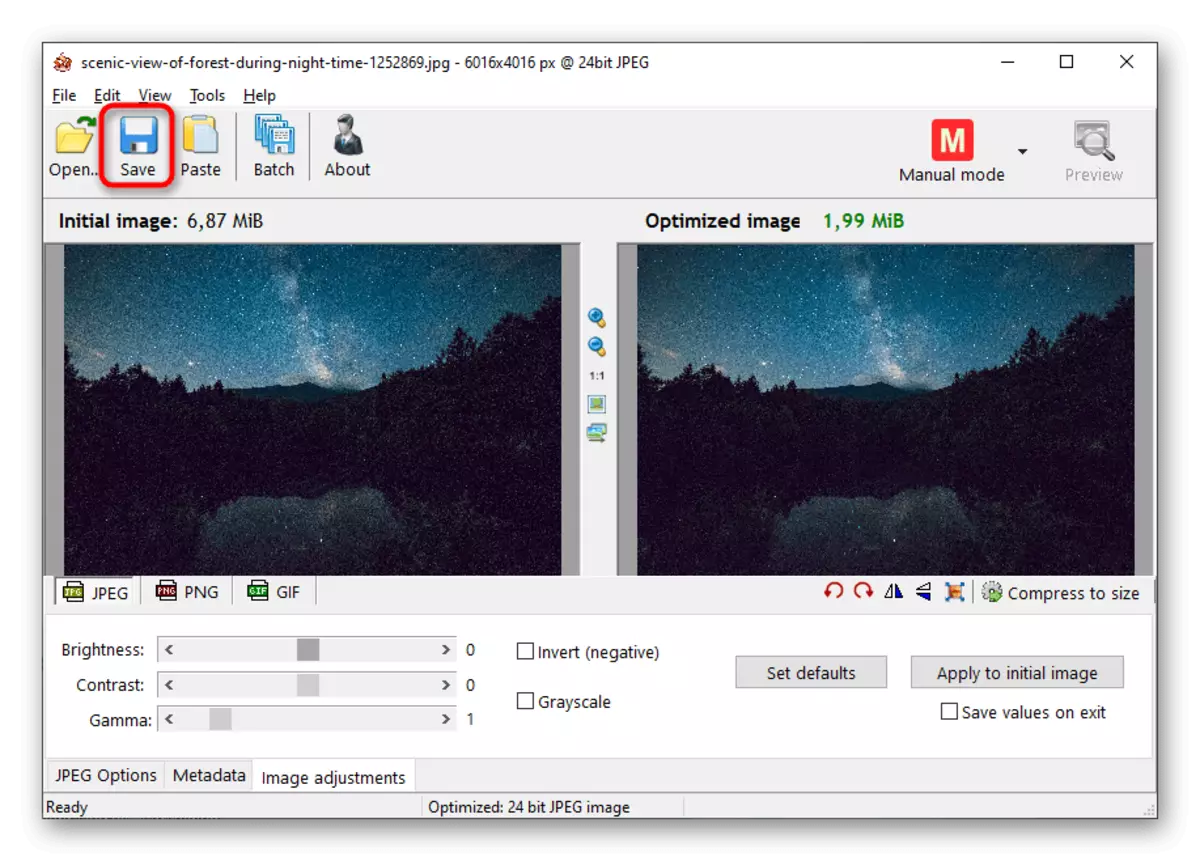

Метод 4: цезий
Цизий предоставя на потребителя набор от инструменти за компресиране на снимки както по отношение на качеството, така и по разрешение. Функционално тази програма е подобна на предишната, но работата в нея е малко по-различна.
- След стартиране натиснете бутона, за да отидете на прозореца отворен файл.
- В "Explorer" намерете снимката и потвърдете неговото допълнение към програмата.
- Блокът "параметри на компресия" представлява плъзгач за намаляване на качеството и списък с налични формати за преобразуване. Ако сте добавили няколко снимки наведнъж, активирайте параметъра "Кандидатствайте за всички".
- Поставете кутията в близост до "Размер на изображението", когато трябва да редактирате неговото разрешение, а не с размера на самия файл. В полетата "Ширина" и "Височина" задайте необходимите стойности в пикселите.
- Остава само за да укажете папката, за да изведете преработените обекти.
- Проверете отново коректността на избраните параметри и кликнете върху "Извършване на компресия".
- Процесът отнема известно време, което зависи от броя и обема на добавените файлове. В полето "New Size", ще видите стойност в килобайти, ако тя не е за вас, промяна на параметрите за качество и сгъстяване отново.

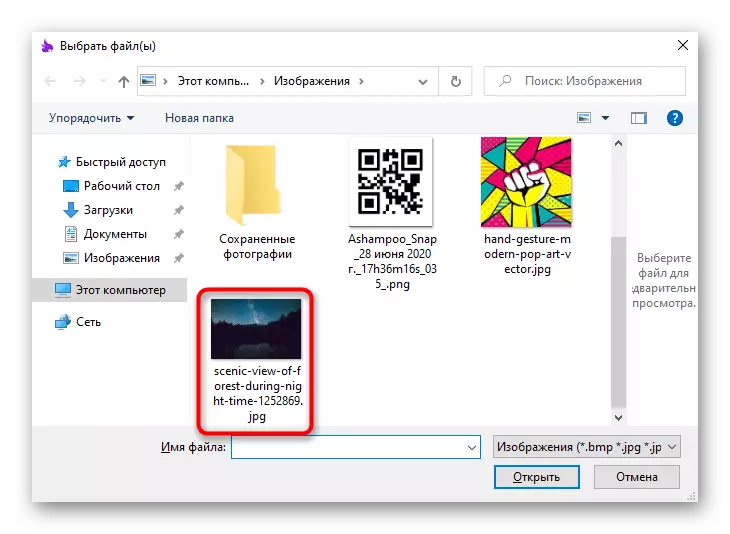
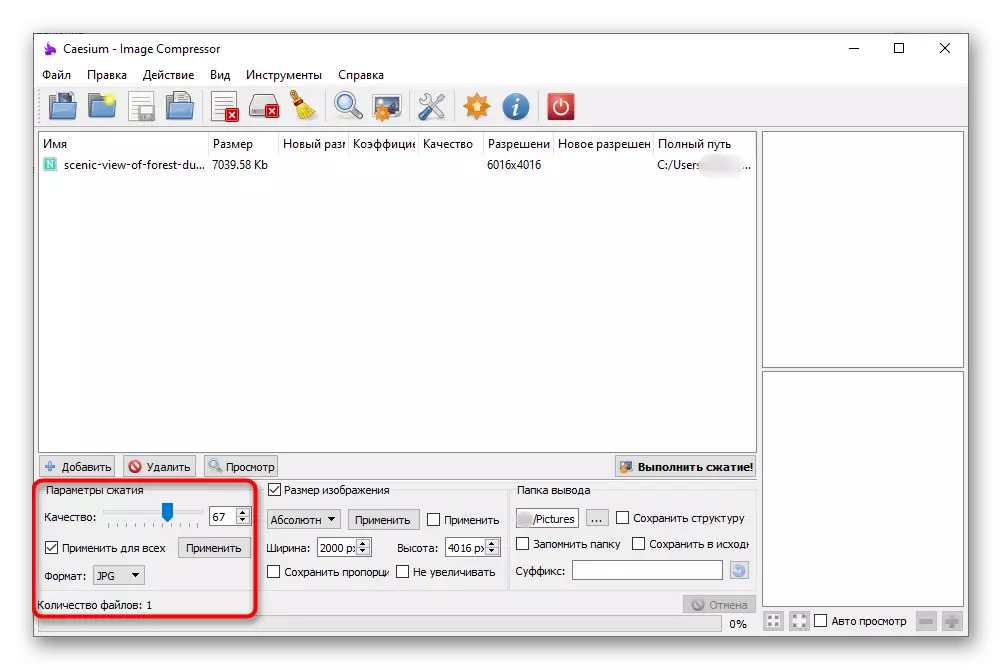
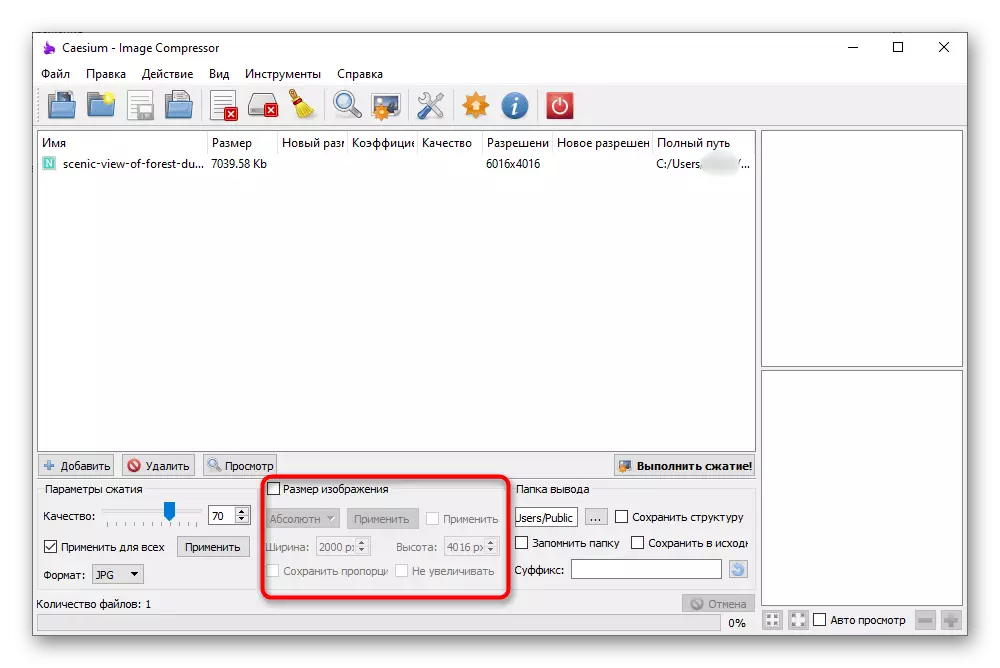

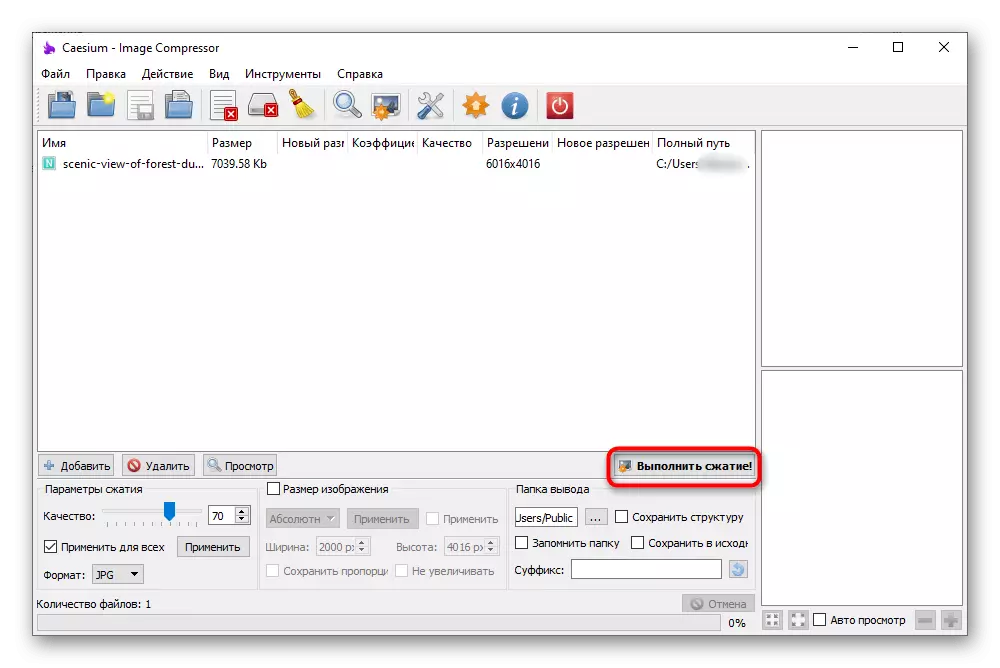

Метод 5: Light Image Resizer
Light Image Resizer е разпределена в такса, но пробен период е достатъчно, за да се намали размера на няколко изображения. Интерфейсът е направен в удобен стил и работата на всички функции е ясно дори и начинаещите, така че не трябва да има никакви проблеми с обработка на снимки.
- След успешното стартиране на програмата, щракнете върху бутона "Files".
- В "Explorer", изберете снимка, за да се намали размера, се върнете в главното меню и кликнете върху "Напред".
- За да компресирате размера на файла, активирайте "Размер" параметър и да зададете желания брой килобайт.
- Помислете за други функции, полезни при редактиране на снимки. В "Размер" блок, можете да зададете произволна резолюция и деактивирайте спасяване пропорция. След това е "гол", където да избират дали да се създаде копия на файлове или да замени оригиналите си в същата папка. В "Extended" има много различни раздели, но те не принадлежат на компресията на снимката. Нанесете ги за други цели - например, когато искате да добавите филтри или промяна на ориентацията на изображението.
- След приключване, щракнете върху "Run", като по този начин изпълнява процеса на преработка.
- Ще бъдете уведомени за приключване на работата с снимка и да получите информация за за обема на запазена пространство.