
Когато се работи с таблица или база данни с голям брой информация, ситуация е възможно, когато някои линии се повтарят. Това увеличава масива от данни още повече. В допълнение, в присъствието на дубликати, неправилно отчитане на резултатите във формули е възможно. фигура Нека как да намерите и изтриете повтарящите се линии в програмата на Microsoft Excel.
Търсене и изтриване
Намиране и премахване на таблични стойности, които се дублират, може би по различни начини. Във всяка от тези опции, търсенето и ликвидацията на дубликати на връзките на един и същ процес.Метод 1: Лесно премахване на повтарящи се линии
Най-лесният начин да се премахне дубликати е да използвате специален бутон върху лентата, предназначена за тези цели.
- Ние маркирате целия табличен диапазон. Отидете в раздела "Данни". Кликнете върху бутона "Премахване на Дубликати". Той е разположен върху лентата в "Работа с данни" лентата с инструменти.
- Отваря се прозорец Duplicate премахване. Ако имате една маса с капачка (и в по-голямата част, винаги има толкова), а след това "Моите данни съдържа заглавия на" параметър трябва да е с отметка. В главния прозорец на прозореца има списък на колони, които ще бъдат проверени. Поредицата ще се счита за драскулка само ако данните от всички колони изолирани с отметка ще съвпадат. Това означава, че ако вземете кърлеж от името на колона, като по този начин се разширява вероятността за заснемане Заснемане повтаря. След са произведени всички необходими настройки, кликнете върху бутона "ОК".
- Excel извършва търсене и премахване на дубликати. След завършването му, се появява информационен прозорец, в който се съобщава колко повторни стойности са броят на оставащите уникални записи. За да затворите този прозорец, щракнете върху бутона "ОК".
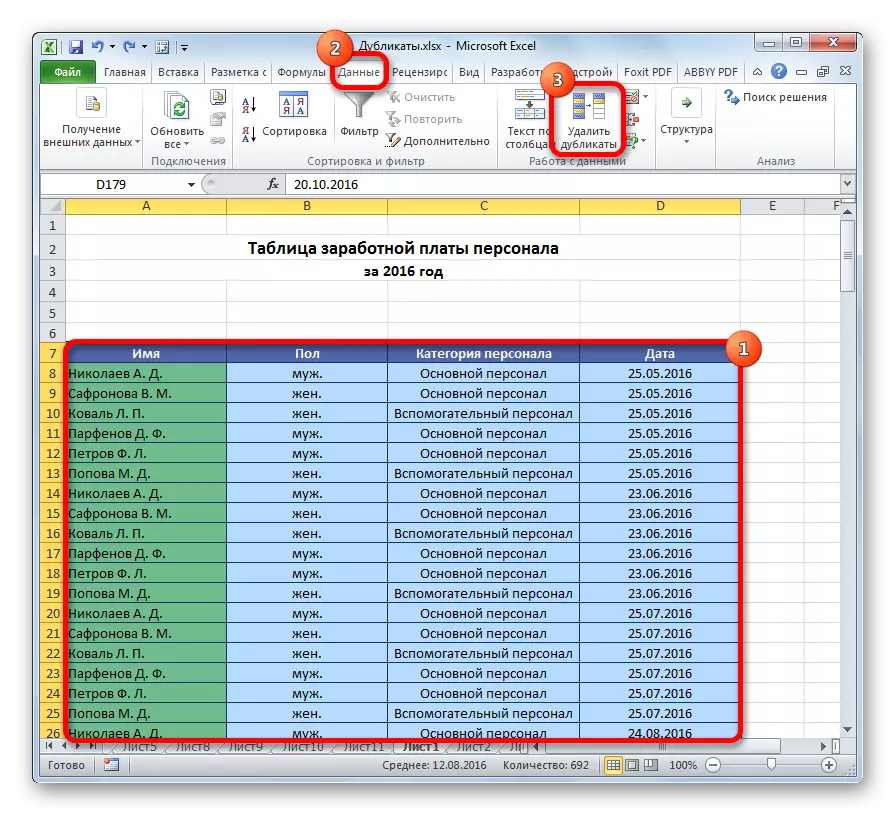


Метод 2: изтриете дублиращите се в интелигентно маса
Дубликати могат да бъдат отстранени от областта от клетки, чрез създаване на интелигентна маса.
- Ние маркирате целия табличен диапазон.
- Докато в раздела Начало щракнете върху бутона "Формат Както таблица", намиращ се на лентата в "стилове" инструмент блок. В списъка, който се показва, изберете всеки стил ви харесва.
- След това се отваря малък прозорец, в който трябва да потвърдите избрания диапазон, за да образуват "интелигентна маса". Ако сте отпуснати всичко правилно, можете да се потвърди, ако сте допуснали грешка, то тя трябва да бъде фиксирана в този прозорец. Важно е също така да се обърне внимание на факта, че "таблица с заглавия на" параметър се изправи с отметка. Ако не е, тогава трябва да постави. След всички настройки са завършени, кликнете върху бутона "ОК". "Смарт маса" е създаден.
- Но създаването на "умни маса" е само една стъпка за решаване на основната ни задача - премахване на дубликати. Кликнете върху някоя маса от порядъка на маса. В същото време, допълнителна група от раздели "Работа с таблици" се появява. Докато в раздела дизайнер, кликнете върху "Премахване на дублиращи се" бутона, който се намира на лентата в инструментариума на услуги.
- След това се отваря прозорец дубликат отстраняване, работа, с което е описано подробно при описанието на първия метод. Всички по-нататъшни действия са направени точно по същия ред.



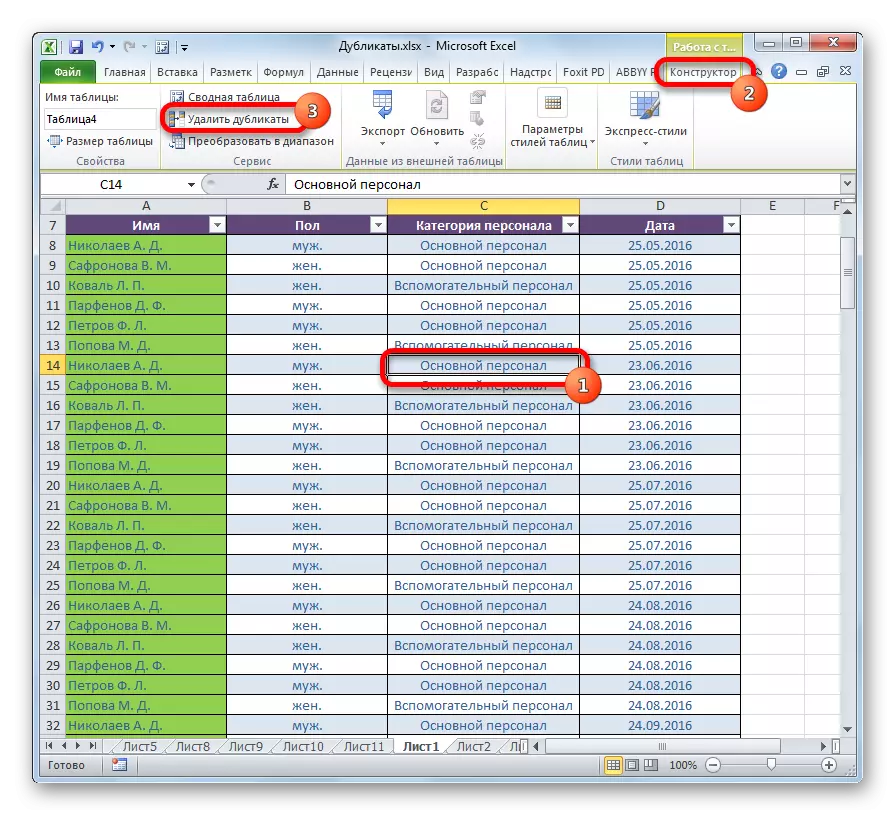
Този метод е най-разнообразни и функционални на всички описани в тази статия.
Урок: Как да направите маса в Excel
Метод 3: Прилагане сортиране
Този метод не е напълно премахване на дубликати, тъй като сортиране крие само повтарят записи в таблицата.
- Изберете масата. Отидете в раздела "Данни". Кликнете върху бутона "Филтър", разположен в блока "и сортиране Филтър" настройки.
- Филтърът се включва, както е посочено от появяват пиктограми под формата на обърнати триъгълници в имената на колони. Сега трябва да го конфигурирате. Кликнете върху бутона "Advanced", който се намира в близост всички в една и съща група от инструменти "сортиране и филтриране".
- Отваря се прозорец разширен филтър. Инсталирайте в него отметка срещу "само уникални влизания" параметър. Всички други настройки оставят по подразбиране. След това кликнете върху бутона "OK".
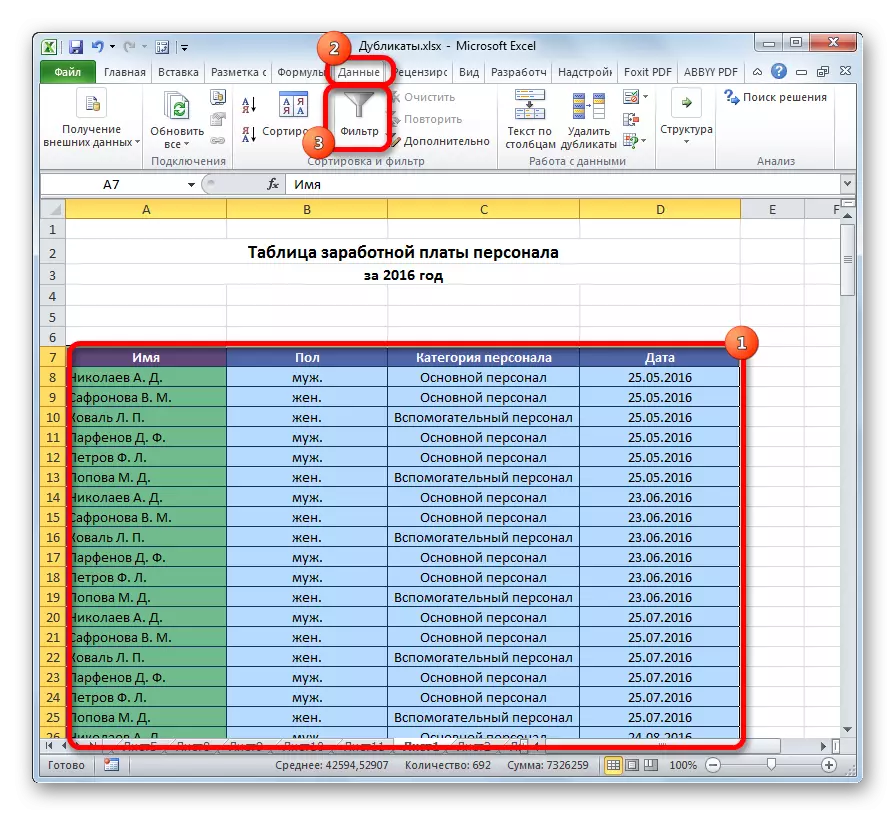


След това, на повтарящи се записи ще бъдат скрити. Но на дисплея може да се активира по всяко време чрез повторно натискане на бутона "Филтър".

Урок: Разширен филтър в Excel
Метод 4: условно форматиране
Можете да намерите и повтарящи се клетки с помощта на таблицата форматиране на таблицата. Вярно е, да ги изтриете, ще трябва да бъде друг инструмент.
- Изберете областта на масата. Докато в раздела Начало щракнете върху бутона "Условно форматиране", разположен в блока на настройките "Стилове". В менюто, което се появява, ние последователно преминават през позициите на правилата за разпределение и "повтаряйки ценности ...".
- Отваря се прозорецът за настройки за форматиране. Първият параметър в него не се променя - "повтаря". Но в параметъра избор, можете да, как да се оставят на настройките по подразбиране и изберете цвят, подходящ за вас, след това ние кликнете върху бутона "ОК".


След това ще има избрани клетки с повтарящи се стойности. Тези клетки след това ще можете да изтривате ръчно по стандартния начин.
Внимание! Търсенето на DUB с използване на условно форматиране не е направено на линията като цяло, но за всяка клетка по-специално, следователно тя не е подходяща за всички случаи.
Урок: Условно форматиране в Excel
Метод 5: Приложение на формула
Освен това можете да използвате дубликати с формула, като използвате няколко функции едновременно. С него можете да търсите за дубликати на конкретна колона. Общото изглед на тази формула ще изглежда така:
Оборудвайте (индекс (address_stolbets; търсене на борда (0; обратно отброяване (address_Sapki_Stolbts_dlikatov: Address_Shpki_Stolbts_dlikatov (абсолютен); address_stolbets;) + IF (countecles (address_stolbets ;;
- Създайте отделна колона, където ще се покажат дубликатите.
- Въвеждаме формулата в посочения шаблон в първата свободна клетка на новата колона. В нашия конкретен случай формулата ще има следната форма:
= Ако полезност (индекс (А8: A15; местоположение (0; ски (Е7: $ E $ 7; A8: A15) + Ако (Брой (А8: A15; A8: A15)> 1; 0; 1); 0) ); "")
- Ние подчертаваме цялата колона за дубликати, с изключение на заглавката. Инсталирайте курсора в края на низ за формула. Натиснете бутона F2 на клавиатурата. След това въведете Ctrl + Shift + Enter Key комбинация. Това се дължи на особеностите на формулите за масиви.


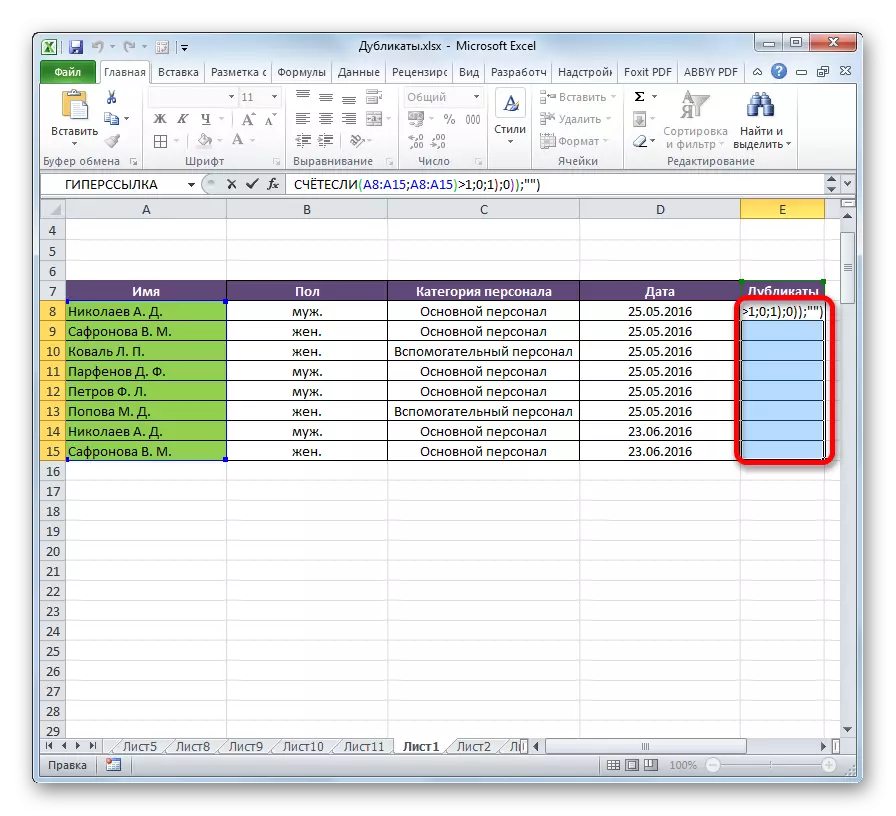
След тези действия в дубликата колона ще се появят повтарящи се стойности.

Но този метод все още е твърде сложен за повечето потребители. Освен това той само поема търсенето на двойно, но не и тяхното отстраняване. Следователно се препоръчва да се използват по-опростени и функционални решения, описани по-рано.
Както виждате, има много инструменти, предназначени за търсене и премахване на двойно. Всяка от тях има свои собствени характеристики. Например, условното форматиране включва търсенето на двойно само за всяка клетка отделно. В допълнение, не всички инструменти могат не само да търсят, но и да изтриват повтарящи се стойности. Най-универсалната версия е създаването на "смарт маса". Когато използвате този метод, можете лесно и удобно да конфигурирате търсенето на дубликати. Освен това тяхното отстраняване се осъществява незабавно.
