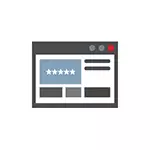
Защо това може да се изисква? Така например, сте решили да смените паролата на някой сайт, обаче, за да направите това, вие също така ще трябва да знаете старата парола (и автоматично довършване може да не работи), или да преминете към друг браузър (виж най-добрите браузъри за Windows), който не поддържа автоматично импортиране на запазените пароли от други инсталирани на компютъра. Друг вариант - че искате да изтриете тези данни от браузъри. Той може да бъде интересно: как да сложите парола на Google Chrome (и ограничаване на гледане на пароли, отметки, история).
- Google Chrome.
- Yandex браузър
- Mozilla Firefox.
- Опера.
- Internet Explorer и Microsoft Edge
- Програми за гледане на пароли в браузъра
Забележка: Ако се наложи да изтриете запазените пароли от браузъри, можете да го направите в прозореца на същите настройки, където можете се разглеждат и които са описани по-долу.
Google Chrome.
С цел да се пароли Преглед на запазените в Google Chrome, отидете в настройките на браузъра (три точки в дясно от адресната лента - "Настройки") и след това натиснете страницата "Показване на разширените настройки" в долната част на страницата.
В секцията "Пароли и формуляри", ще видите, способността да се даде възможност на запазването на пароли, както и връзката "Configure" противоположен на този елемент ( "предложение за запазване на паролите"). Кликнете върху него.
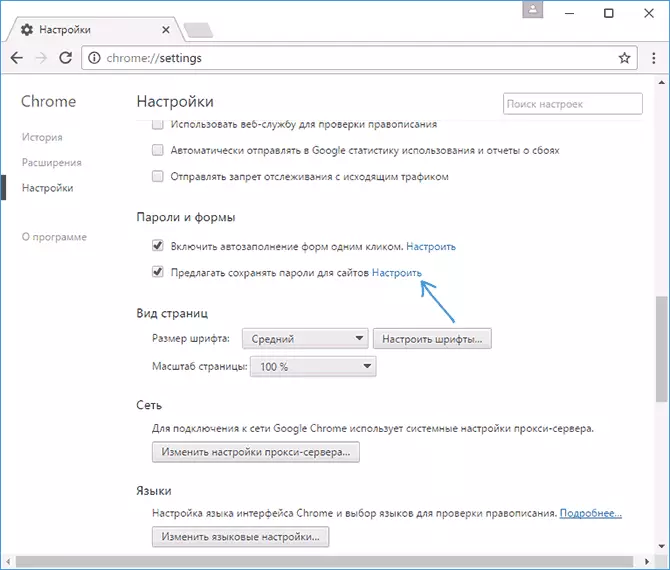
Ще се появи списък със запазени данни за вход и пароли. Избирането на някоя от тях, кликнете върху "Покажи" за да видите запаметените парола.
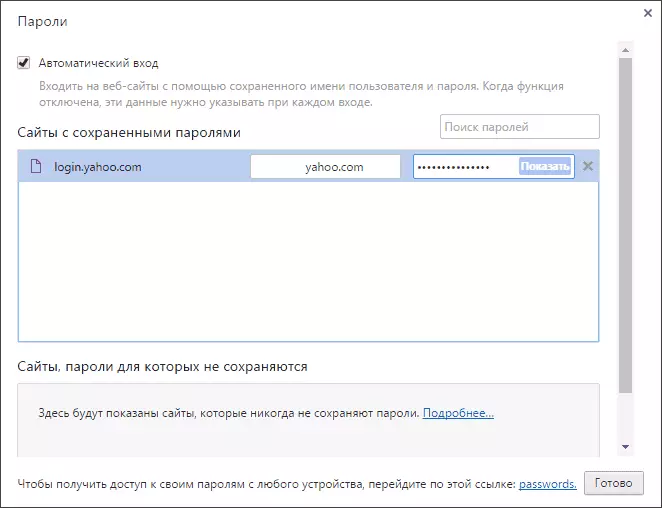
От съображения за сигурност, ще бъдете помолени да въведете паролата на текущия Windows 10, 8 или Windows 7 паролата и едва след това ще се появи на паролата (но това може да се разглежда и без него, с помощта на програмите за трети страни, които ще бъдат описан в края на този материал). Също така през 2018 г., версията CHROME 66 появява бутон за износ на всички запазени пароли, ако е необходимо.
Yandex браузър
Преглед на запазените пароли в Yandex браузър може да бъде почти точно същата, както в Chrome:
- Отидете на настройките (три капки отдясно в заглавната линия - за елемента "Настройки".
- В долната част на страницата, кликнете върху "Показване на разширените настройки".
- Превъртете до секцията "Пароли и формуляри".
- Кликнете "Password Management" в предната част на елемента "Оферта запазване на паролите" (което ви позволява да се даде възможност на пестене на парола).
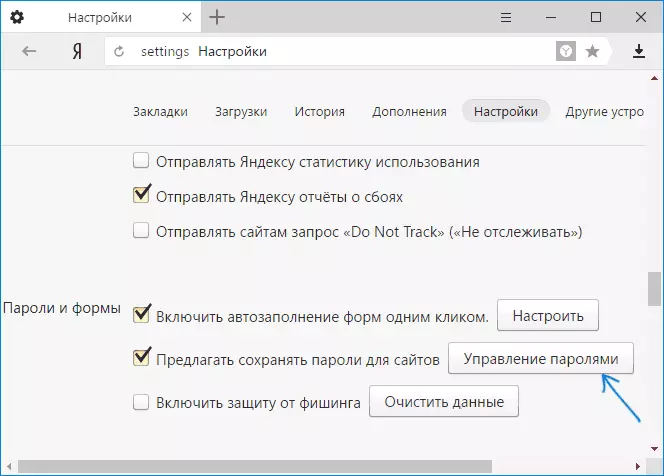
- В следващия прозорец, изберете някоя запазена парола и натиснете "Покажи".
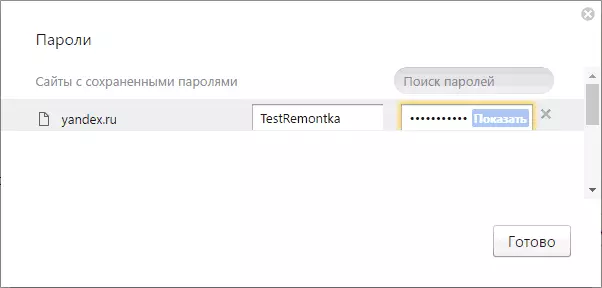
Също така, както в предишния случай, за да видите паролата, ще трябва да въведете паролата на текущия потребител (и по същия начин, има възможност да го гледате без него, което ще бъде доказано).
Mozilla Firefox.
За разлика от първите две браузъри, за да разберете пароли, записани в Mozilla Firefox, Windows парола ток няма нужда потребителят. Необходимите самите действия изглеждат така:
- Отидете на настройките на Mozilla Firefox (бутон с три ленти от правото на адрес низ - "Настройки").
- В менюто вляво, изберете "Защита".
- В секцията "Влизанията", можете да активирате запазването на пароли, както и преглед на запазените пароли, като кликнете върху бутона "Запазени Влизанията".
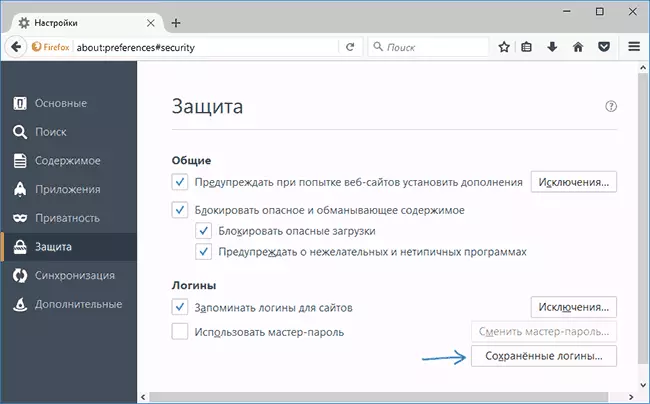
- В списъка на съхранените данни за вход на сайтовете, които се отваря, щракнете върху бутона "Display Passwords" и потвърдете действието.
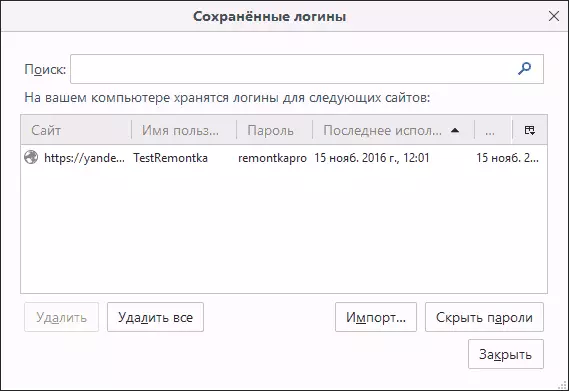
След това, в списъка ще обясни обектите, използвани от потребителски имена и пароли им, както и датата на последното използване.
Опера.
Преглед на запазените пароли в браузъра Opera е организирана по същия начин, както и в други браузъри Хром (Google Chrome, Yandex Browser). Стъпки ще бъдат почти идентични:
- Щракнете върху бутона на менюто (в горния ляв ъгъл), изберете "Настройки".
- В настройките, изберете безопасност.
- Отидете на секцията "Пароли" (там можете също така да се даде възможност да ги запазите) и кликнете върху "Управление на запазените пароли".
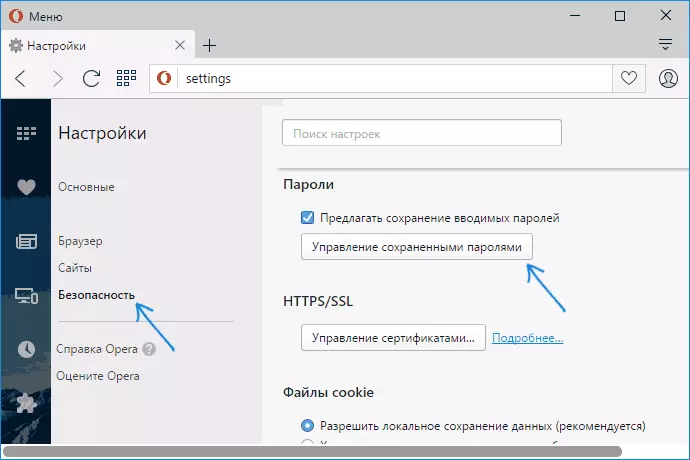
За да видите паролата, вие ще трябва да изберете някоя запазена профил от списъка и натиснете "Show" в непосредствена близост до символите за парола, след което въведете паролата за Windows текущата сметка (ако е по някаква причина не е възможно, вижте безплатни програми за видите запазените пароли по-долу).
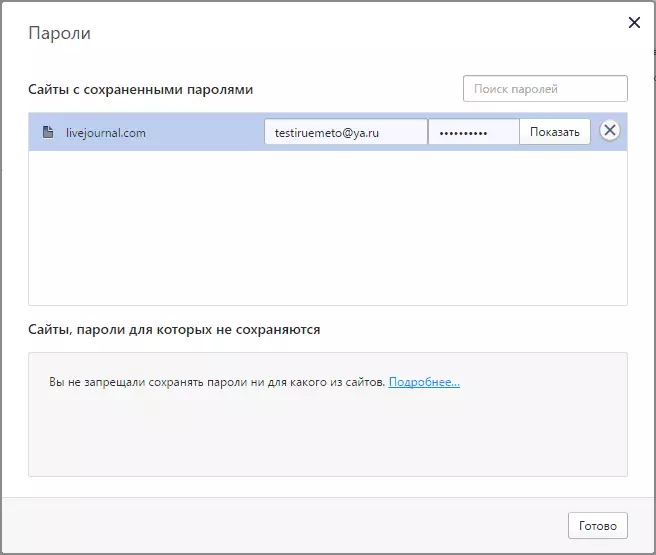
Internet Explorer и Microsoft Edge
пароли в Internet Explorer и Microsoft Edge се съхраняват в един Windows идентификационни данни хранилище, както и достъп до нея може да се получи по няколко начина.
Най-универсалната (по мое мнение):
- Отидете на контролния панел (в Windows 10 и 8 може да се направи чрез + X менюто Win, или кликнете с десен бутон на старта).
- Отворете елемента от мениджъра на профила (в полето "View" в горната част на десния прозорец на контролния панел трябва да бъде инсталиран "икони", а не "категории").
- В "своите Данни за Интернет" раздел можете да разгледате всички запаметяват и използват в Internet Explorer и Microsoft Edge пароли, като щракнете върху стрелката вдясно от елемента, а след това - "шоу" в непосредствена близост до символите на паролата.
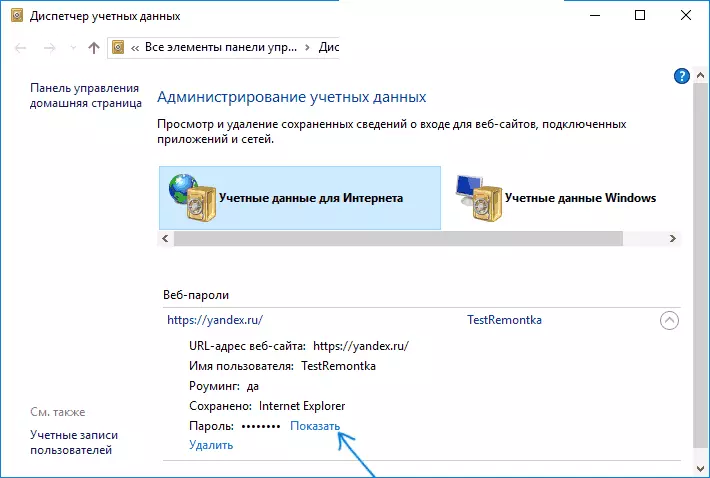
- Вие ще трябва да въведете паролата за Windows текущата сметка, така че да се покаже паролата.
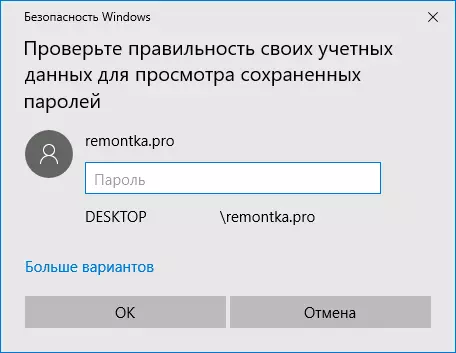
Допълнителни начини да получите в управлението на запазените пароли на тези браузъри:
- Internet Explorer - бутона Настройки - Браузър имоти - раздел със съдържание - бутон "Параметри" в "Съдържание" - "Управление на паролата".
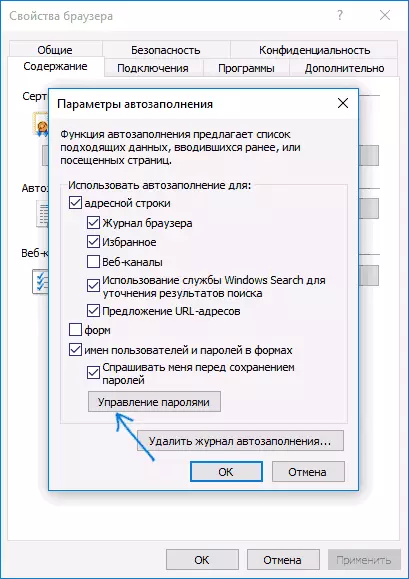
- Microsoft Edge - Настройки Бутон - параметри - Преглед на допълнителни параметри - "Управление на запазените пароли" в "защита на личните данни и на услуги" раздела. Въпреки това, тук можете само да изтриете или промените паролата спасен, но не го видите.
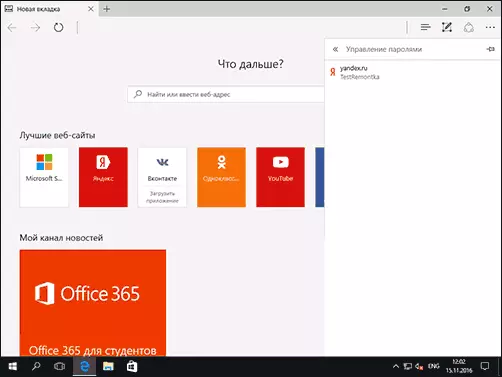
Както можете да видите, преглед на запазените пароли във всички браузъри - сравнително проста действие. С изключение на тези случаи, ако по някаква причина не можете да въведете текущата парола на Windows (например, трябва автоматично влизане и паролата отдавна забравен). Тук можете да използвате програмите за трети страни за разглеждане, които не изискват въвеждане на тези данни. Вижте също Преглед и функции: Microsoft Edge браузър в Windows 10.
Програми за гледане на запазените пароли в браузъра
Един от най-известните програми от този вид - Nirsoft Chromepass, което показва, запазени пароли за всички популярни браузъри на Chromium, които включват Google Chrome, Opera, Yandex Browser, Вивалди и др.
Веднага след стартиране на програмата (трябва да се движат по името на администратора), всички сайтове, потребителски имена и пароли, съхранени в тези браузъри (както и допълнителна информация, като например името на входа на парола, датата на създаване, на парола и файла с данни, където се съхранява).
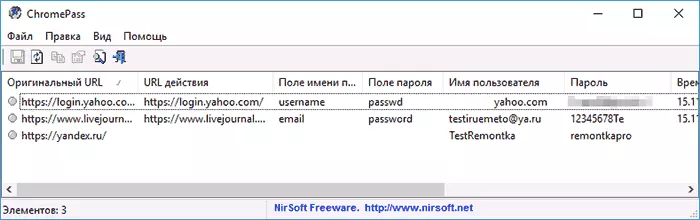
Освен това, програмата може да дешифрира пароли от файлове на браузъра данни от други компютри.
Имайте предвид, че много антивируси (можете да проверите на VirusTotal) тя се определя като нежелан (това се дължи на възможността за гледане на пароли, а не защото на някои чуждестранни дейности, доколкото разбрах).
Програмата Chromepass е достъпна за свободно изтегляне на официалния уебсайт www.nirsoft.net/utils/chromepass.html (там можете да изтеглите на руския език на интерфейса на файл, за да бъде разопакован в същата папка, където се намира файла изпълним програмата).
Друг добър набор от безплатни програми за едни и същи цели е на разположение от разработчика на Sterjo Софтуер (и в момента те са "чисти", според VirusTotal). В допълнение, всяка от програмите ви позволява да видите запазените си пароли за отделните браузъри.
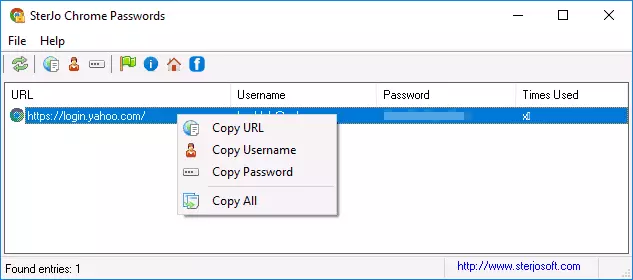
За едно свободно изтегляне, следния Софтуерът е достъпен свързани с пароли:
- Sterjo Chrome пароли - за Google Chrome
- Sterjo Firefox пароли - За Mozilla Firefox
- Sterjo Opera пароли.
- Sterjo Internet Explorer пароли
- Пароли на Edge Edge - за Microsoft Edge
- Strejo Password Dunask - За да видите паролите под звездичките (но работи само в формуляри за Windows, не на страници в браузъра).
Можете да изтегляте програми на официалната страница http://www.sterjosoft.com/products.html (препоръчвам да използвате преносими версии, които не изискват инсталация на вашия компютър).
Мисля, че информацията в ръководството ще бъде достатъчно, за да научите запазените пароли, когато са необходими по един или друг начин. Позволете ми да ви напомня: Когато зареждате софтуер на трети страни за такива цели, не забравяйте да го проверите за злонамереност и бъдете внимателни.
