
Photoshop, въпреки факта, че той е редактор растер, предвижда доста широки възможности за създаване и редактиране на текстове. Не Word, разбира се, но да се разработи дизайн сайтове, визитни картички, рекламни пана са достатъчни.
В допълнение към директно редактиране на текста съдържание, програмата ви позволява да украсяват шрифтове с стилове. Можете да добавяте сенки, светят, щамповане, градиент на запълване и други ефекти на шрифта.
Урок: Създайте изгарящ надпис в Photoshop
В този урок се научите как да създавате и редактирате текстово съдържание в Photoshop.
редактиране на текст
В Photoshop, има една група от инструменти, предназначен за създаване на текстове. Подобно на всички инструменти, тя се намира на левия панел. Групата се състои от четири инструменти: "Хоризонтален текст", "вертикален текст", "хоризонтален текст-маска" и "вертикален текст-маска".

Нека поговорим за тези инструменти в по-големи подробности.
Хоризонтално и вертикално текст текст
Тези инструменти позволяват да създавате хоризонтални и вертикални надписи ориентация, съответно. В палитрата на слоевете, текстов слой се създава автоматично, съдържаща подходящото съдържание. Принципът на работа на инструмента ще бъде описан в практическата част на урока.

Хоризонтален текст-маска и вертикален текст маска
При използване на инструменти на данни, временно бързо маска е създаден. Текстът е отпечатан по обичайния начин, цветът не е важно. Слоят на текст не е създаден в този случай.

След активиране на слоя (бутон върху слоя), или изборът на друг инструмент, програмата създава специална зона под формата на писмен текст.
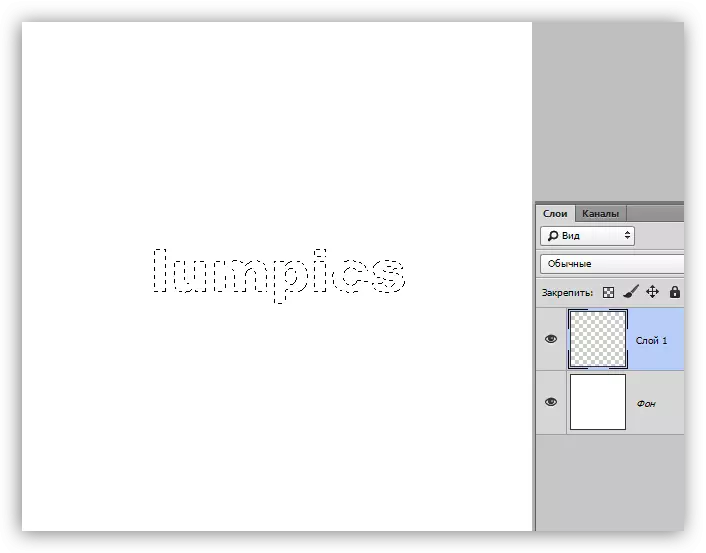
Този избор може да се използва за различни цели: просто го рисувам по някакъв цвят, или, когато е помогнал рязане текст от картинката.
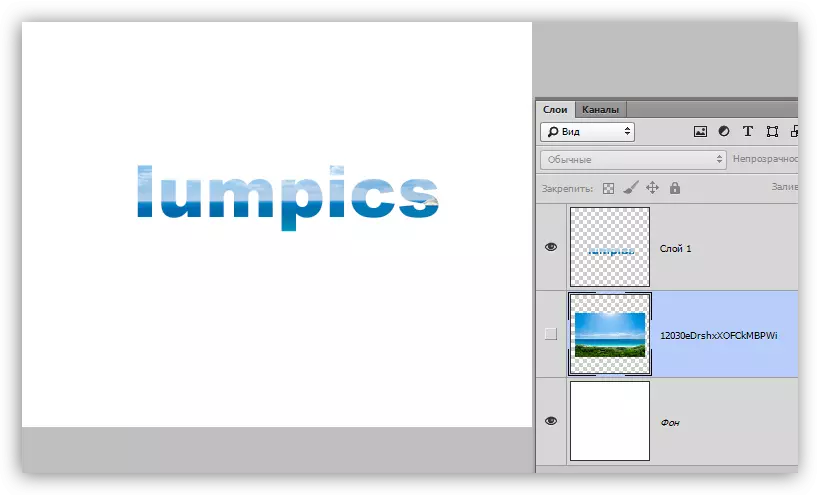
Текстови блокове
В допълнение към линеен (на един ред) на текстове, Photoshop ви позволява да създавате текстови блокове. Основната разлика е, съдържанието, съдържащи се в този блок, не може да излиза извън рамките на своите граници. В допълнение, "екстра" Текстът е скрит от видимост. Текстови блокове са предмет на мащабиране и изкривяване. Прочетете повече - на практика.

Ние говорихме за основните инструменти за създаване на текст, ние се обръщаме към настройките.
Настройки на текст
настройка Текст се извършва по два начина: директно по време на редактиране, когато можете да дадете на различни свойства на отделните герои,

Или прилага редактиране и конфигуриране на свойствата на слоя с текста изцяло.
Edit се отнася за следните начини: чрез натискане на бутона с чавка на горния панел на параметрите,

Кликнете върху редактиране на текст слой в палитрата на слоевете,

Или активиране на всеки инструмент. В този случай, редактиране на текста може да се използва само в палитрата "Символ".
Текстови настройки са разположени на две места: на горния панел на параметрите (с активен инструмент "Текст") и в "Точка" и "символ" палитри.
Параметър панел:

"Параграф" и "символ":
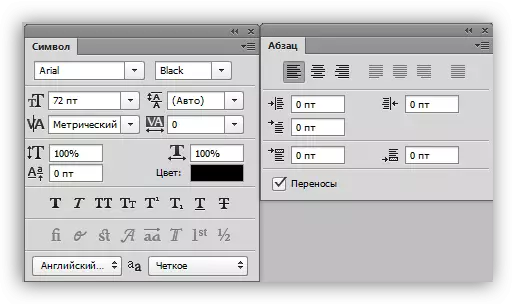
Данните за палитра се нарича през менюто Window.

Ние се обръщаме директно към основните настройки на текста.
- Font.
Шрифтът е избран в списъка на падащото намира на панела на параметър, или в героите определяне панел. В близост има списък, съдържащ набор от глифове от различен "тегло" (мазнини, курсив, получер предмети и т.н.)
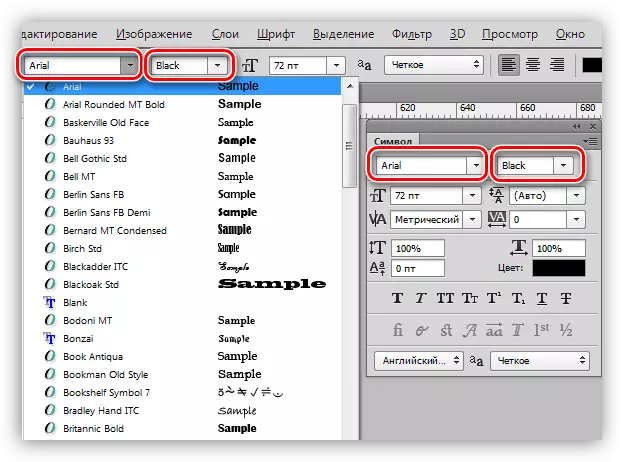
- Размерът.
Размер могат да бъдат избрани в съответната списъка падащото. В допълнение, цифрите в тази област, които редактирате. По подразбиране, максималната стойност е 1296 пиксела.

- Цвят.
Цвят е конфигуриран като кликнете върху полето за цвят и избор на цвят в палитрата. По подразбиране, текстът се задава цвят, който е в момента, най-важният от.

- Изглаждане.
Изглаждане определя как ще се покаже екстремни пиксела (граница) на шрифта. Той е избран индивидуално, параметърът "Да не се показва" премахва всички изглаждане.

- Подравняване.
Нормално настройка, която е на разположение в почти всеки текстов редактор. Текстът може да бъде приравнена към левия и десния край, в центъра и всички ширина. Ширина подравняване е достъпна само за текстовите блокове.

Допълнителни настройки на шрифтовете в символ палитра
В палитрата "Символ", има настройки, недостъпни в панела параметър.
- Glife стилове.
Тук можете да направите шрифта удебелен, наклонен, правят всички герои с линия или капитал, създаване на индекс от текст (например, пиши "Двама на площада"), подчертават или пресичат текста.
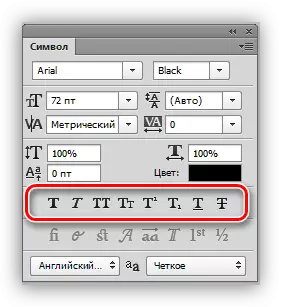
- Мащаба вертикално и хоризонтално.
Тези настройки определят височината и ширината на героите, съответно.

- INTERLINAGE (разстояние между редовете).
Името говори за себе си. Настройката определя вертикалното разчленение между струните на текста.

- Проследяване (разстоянието между знака).
Подобна обстановка, определяне тире между текстови символи.

- Кърнинга.
Определя селективни тире между знаците за подобряване на външния вид и четливост. Кърнинга е предназначена да изравни визуална плътност на текста.
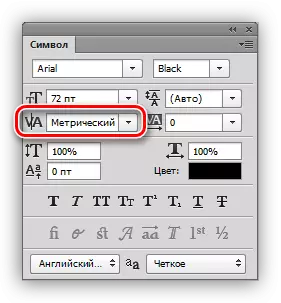
- Език.
Тук можете да изберете езика на текста за редактиране, за да автоматизирате простотата на трансфер и проверка на правописа.
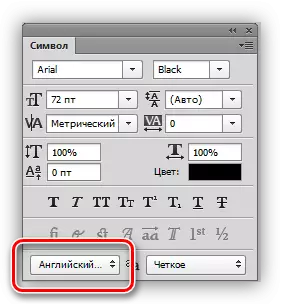
Практика
1. Ред.
За да напишете текст за една линия, трябва да се вземат инструмента за текст (хоризонтално или вертикално), щракнете върху платното и отпечатване, което е необходимо. Въведете ключови моменти в развитието на нов низ.

2. Текст блок.
За да създадете текстов блок, вие също трябва да се активира функцията "Текст", щракнете върху платното и, без да пускате бутона на мишката, се простират на уреда.

Мащабирането на блока се извършва с помощта на маркери, разположени в долната част на рамката.

изкривяване на блока се прави с щипка на Ctrl. Трудно е да се посъветва нещо тук, опитайте се да се повиши с различни маркери.

И при двата варианта, прилагането на текста е подкрепена от копиране и поставяне (копие-вложка).
На този урок за редактиране на текст в Photoshop свърши. Ако имате нужда, защото на обстоятелствата, той често работи с текстовете, тогава ще старателно изучава този урок и практика.
