
Има няколко направления в обработка на снимки: така наречения "естествен" обработка, с опазването на индивидуалните характеристики на модела (лунички, бенки, текстурата на кожата), художествени, с добавяне на различни елементи и ефекти, и "Beauty Ретуш ", когато се заглажда на снимката, колкото е възможно за кожата, премахване на всички функции.
В този урок ние премахваме всички модели ненужни от лицето и да го даде блясък на кожата.
Лъскав кожа
Сорс кодът на урока ще изпълнява тази снимка на момичето:
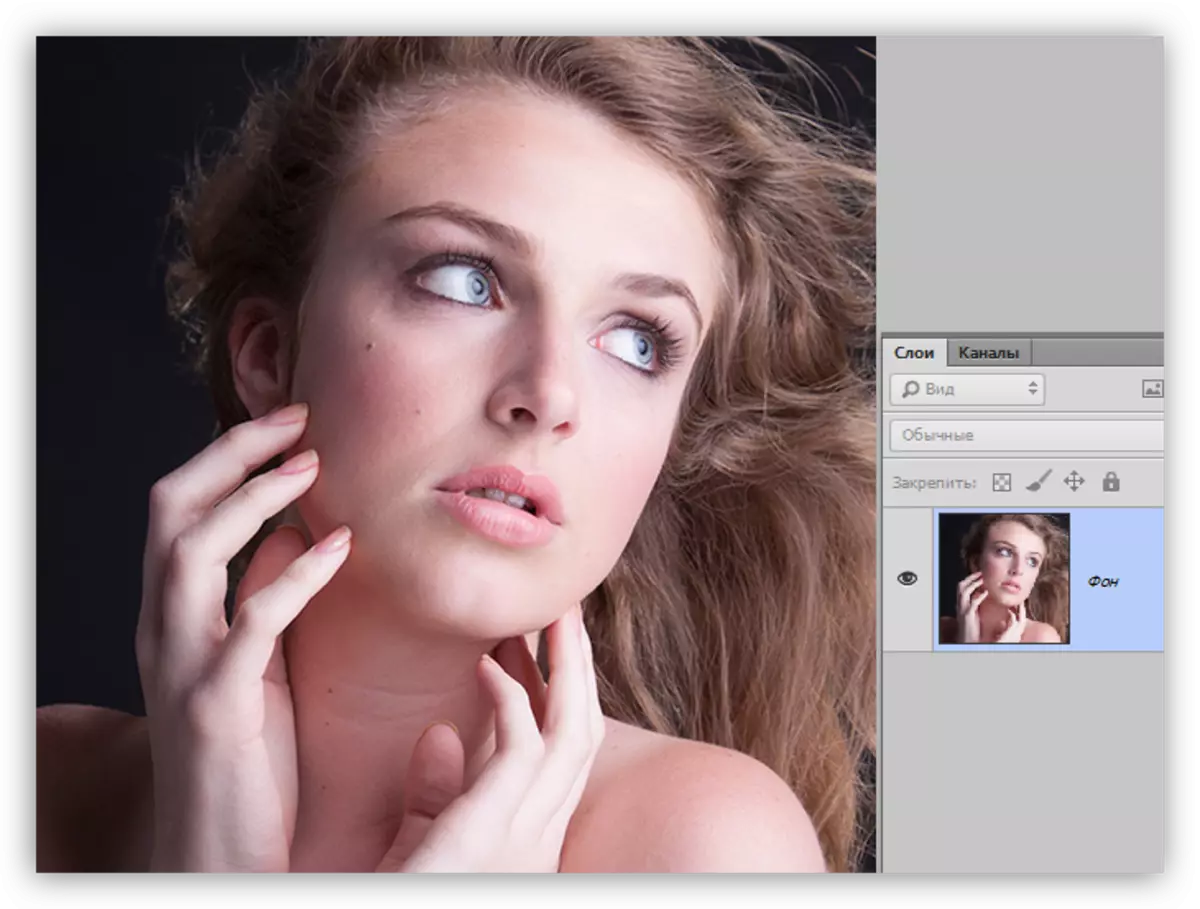
Изтриване на дефекти
Тъй като ние ще получите замъглено и изглаждане на кожата, тогава ще трябва да се премахнат само тези функции, които имат висок контраст. За по-големи снимки (с висока разделителна способност), най-добре е да се използва методът на честота разлагане е описано в урока по-долу.
Урок: Ретуширане на снимки чрез метод честота разлагане
В нашия случай, по-прост начин е подходящ.
- Създаване на копие на заден план.
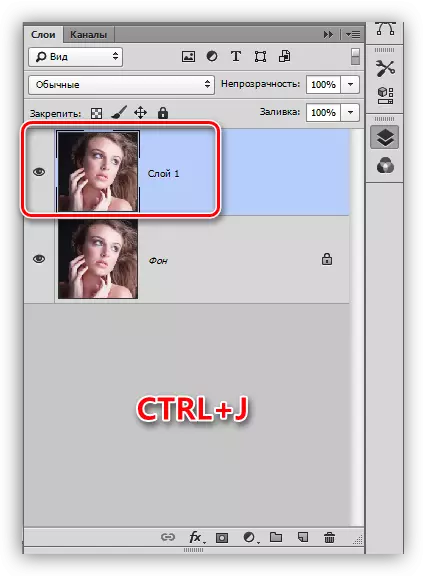
- Ние приемаме инструмент "точка възстановяване четка".
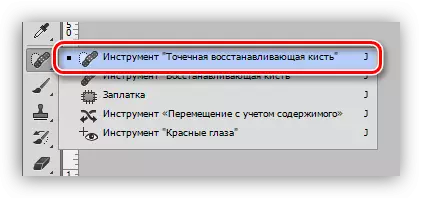
- Ние изберете размера на четката (квадратни скоби) и натиснете дефект, например, един мол. Ние правим работа по време на снимката.

изглаждане на кожата
- Да останеш на копието на слоя, отиваме в "Филтър - Blur" меню. В този блок, ние откриваме един филтър с името "Blur над повърхността".

- Expose параметрите на филтъра, така че кожата е напълно замъглено и контурите на очите, устните и др остана видими. Съотношението на радиус и isogelia стойности трябва да бъде приблизително 1/3.
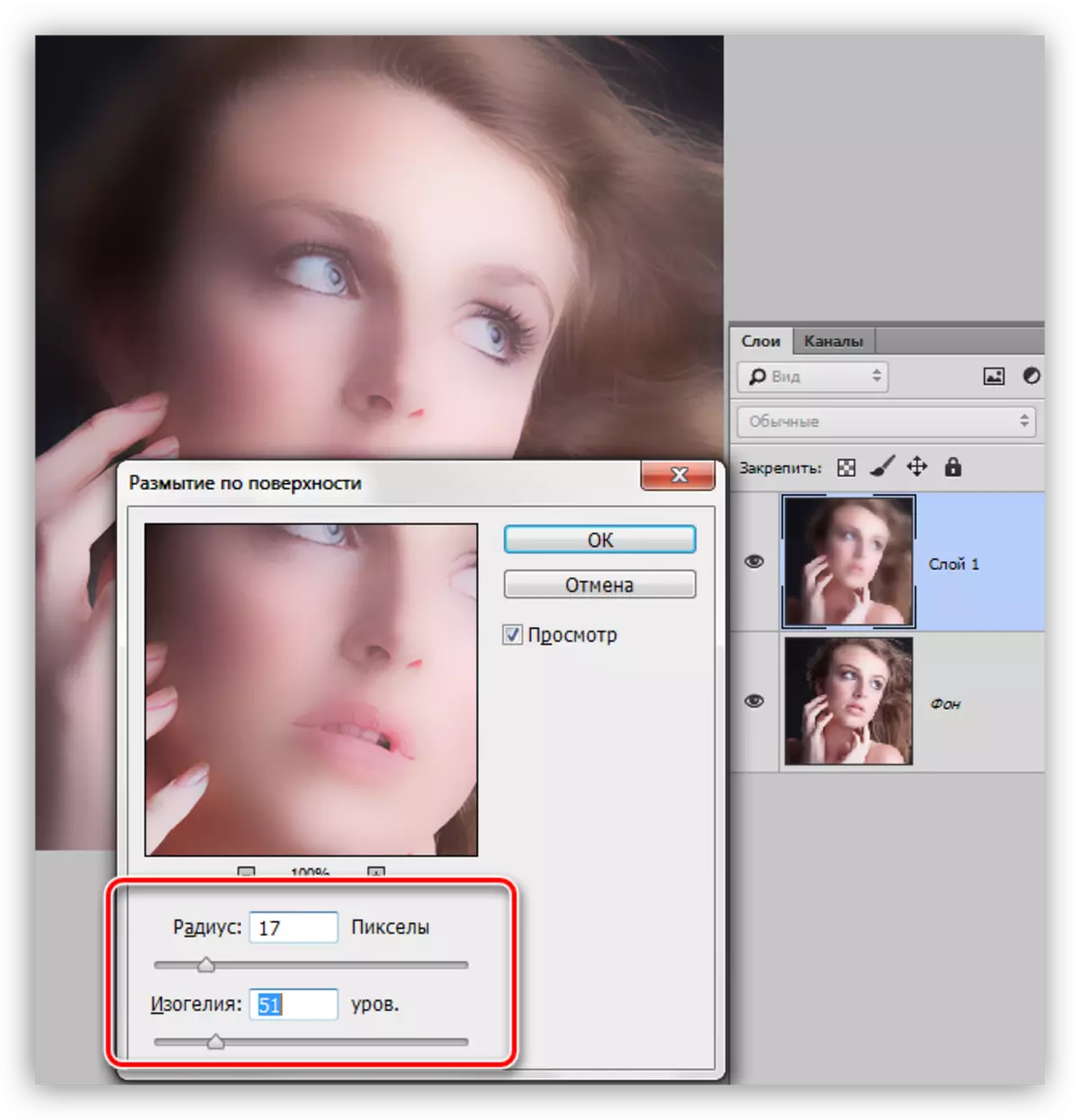
- Отиди на палитрата със слоеве и добавяне на черен крие маска на слой с мъгла. Това става чрез кликване върху съответната икона с клавиша ALT щипка.
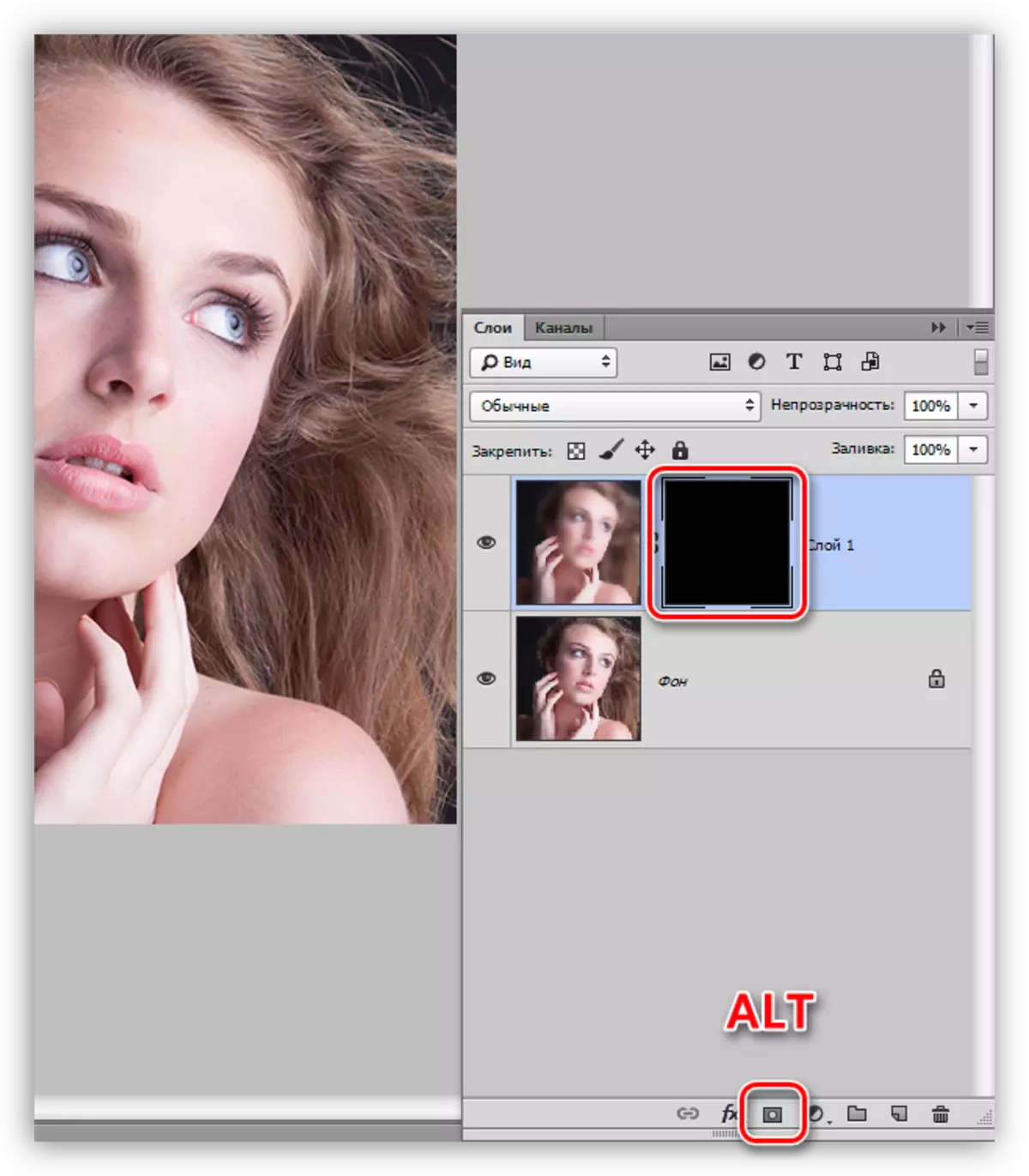
- След това ще има нужда от четка.

Четката трябва да бъде кръгла, с меки ръбове.
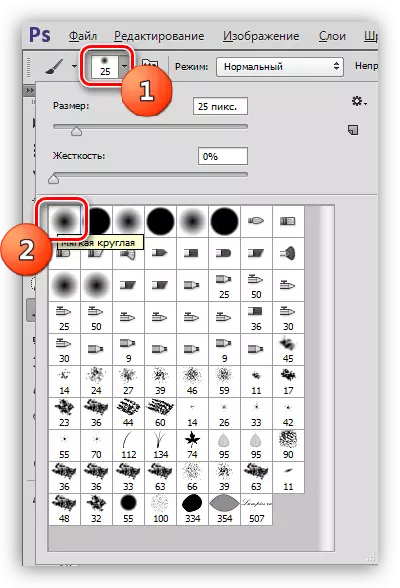
Непрозрачността на четката е 30 - 40%;, цветът е бял.

Урок: Инструмент "четка" в Photoshop
- Тази четка, боя кожата на маската. Правим го внимателно, без да докосвате границите между тъмни и светли нюанси и контурите на лицето.
Урок: Маски в Photoshop
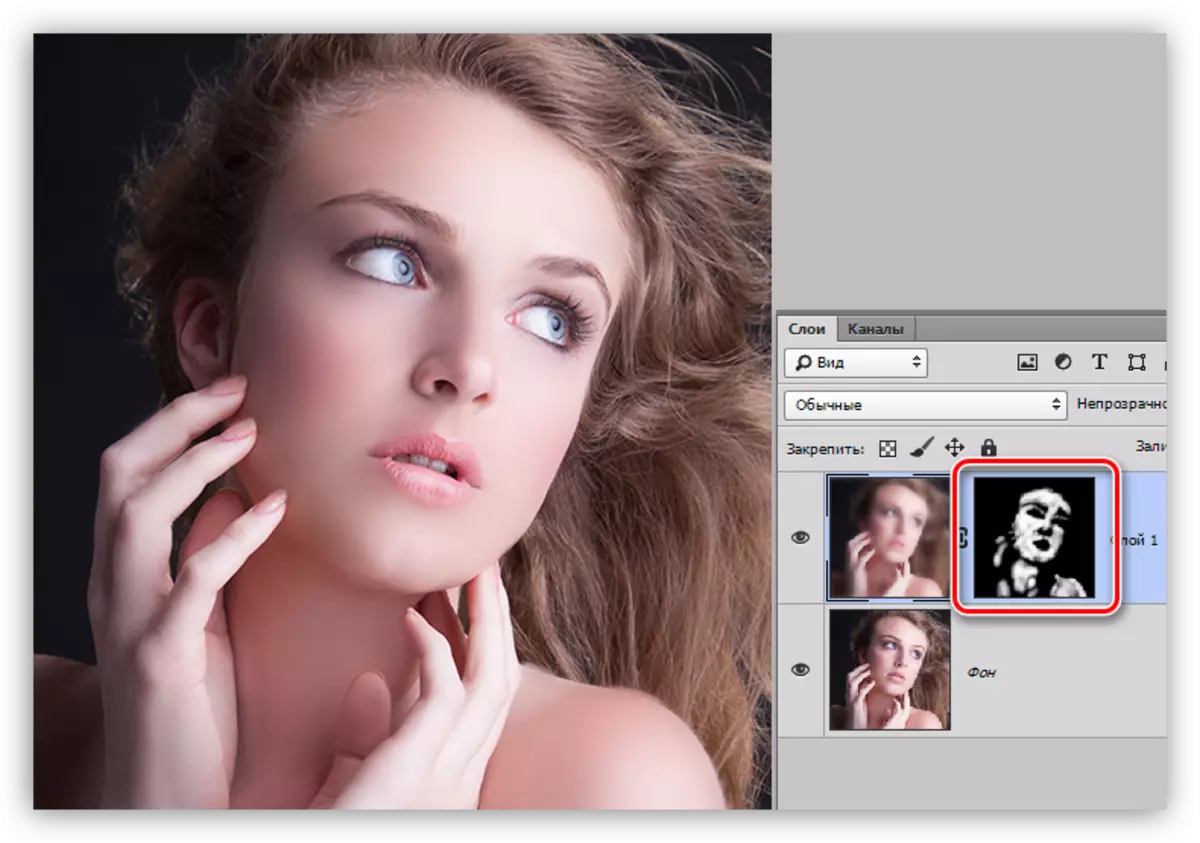
Gloss
За да се даде блясък, ние ще трябва да се изясни ярките части на кожата, както и изготвяне на отблясъците.
1. Създайте нов слой и промените режима на налагане на "меката светлина". Ние приемаме бяла четка с непрозрачността на 40% и да мине през секциите за ярки на снимката.

2. Създайте друг слой със слоя за полагане на "мека светлина" и ние правим четка на картина, този път създавайки отблясъци на най-ярките секции.
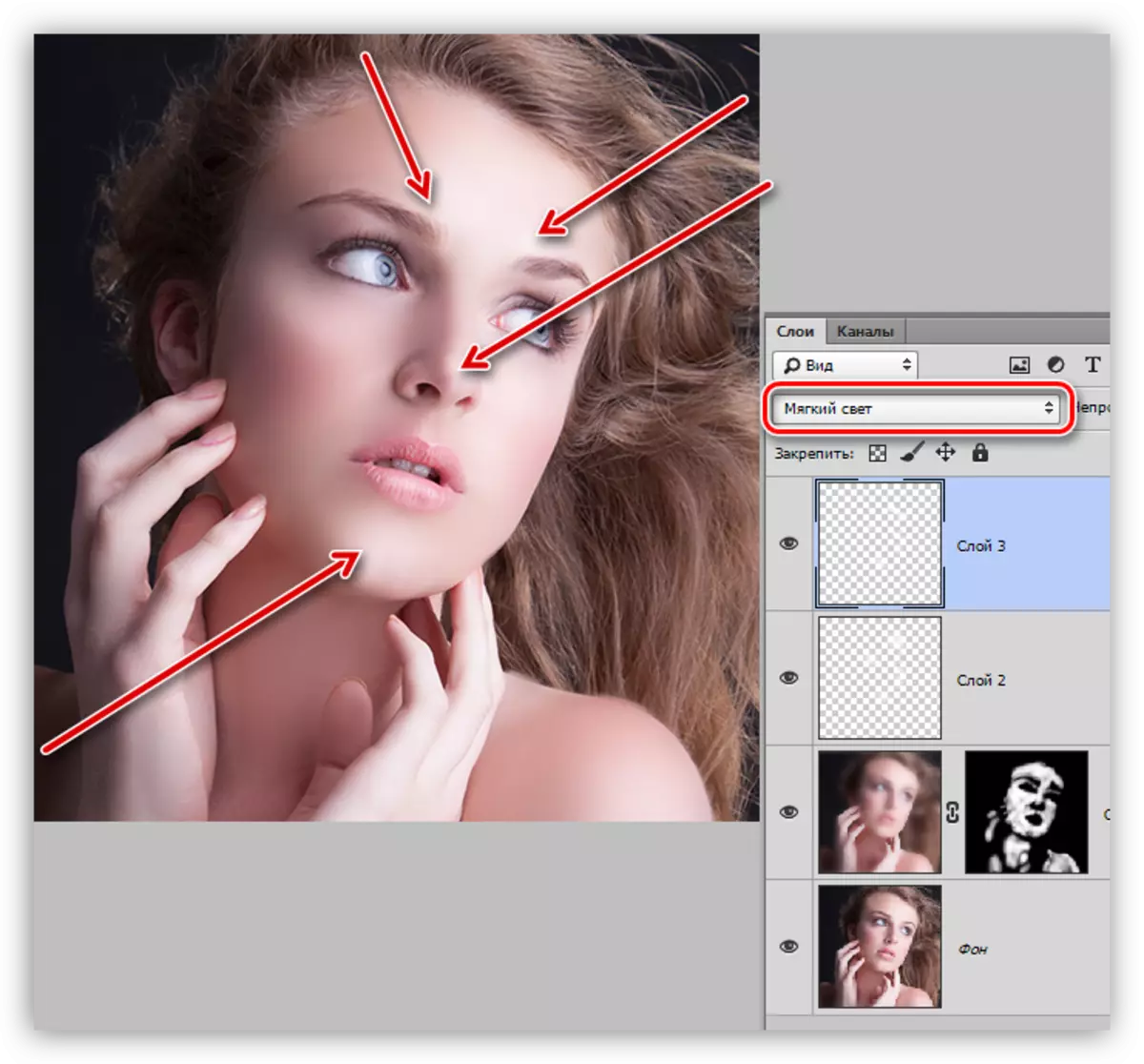
3. За да подчертаете гланца, създайте корекционен слой "нива".
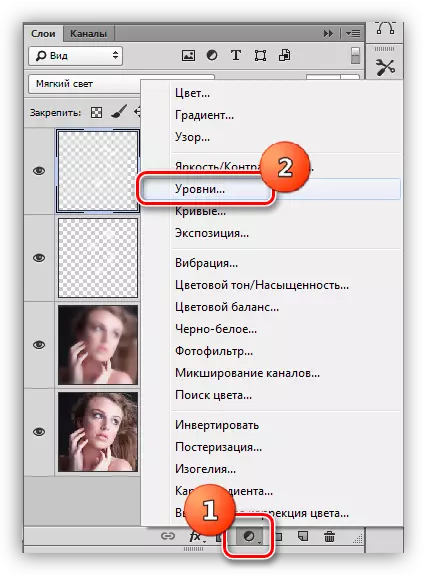
4. Екстремните плъзгачи ще разтопят блясъка, да ги преместят в центъра.
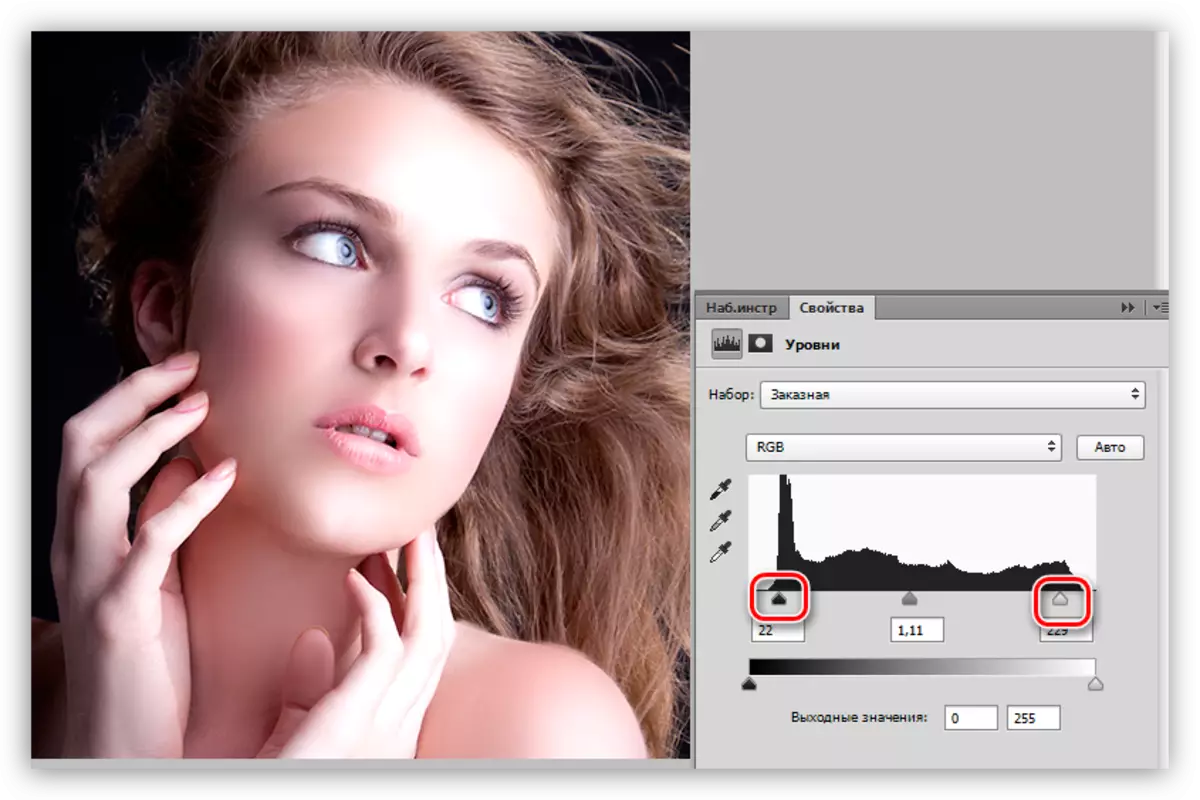
Тази обработка може да бъде завършена. Кожният модел е станал гладък и лъскав (лъскав). Този метод за обработка на снимката ви позволява да изгладите кожата колкото е възможно повече, но индивидуалността и текстурата няма да бъдат запазени, тя трябва да се поеме.
