
По-горе момент, когато потребителят вмъкне информацията си за USB порта, компютърът може да не отговори по никакъв начин. До този момент всичко беше наред: системата спокойно определя носителя на информацията и може да работи с нея. Но сега всичко е различно и компютърът категорично отказва дори да покаже, че светкавицата влезе в нея. В такава ситуация не е необходимо да се паникьосва, защото всичко може да бъде коригирано, най-важното е да знаете как да го направите правилно, за да не развалят устройството напълно.
В повечето случаи баналната повторна връзка помага. Ако сте засилили и повдигате отново информацията си за медиите, но проблемът не изчезне, тогава нашият водач ще ви помогне.
Компютърът не вижда флаш устройство: какво да правя
Много е важно да се придържат към реда, в който всички действия ще бъдат очертани допълнително. Ако решите да се възползвате по някакъв начин поотделно, е малко вероятно да разрешите проблема. По време на описанието на методите ще можем да проверим всички възможни причини, поради които флаш устройството не се определя от операционната система.Метод 1: Проверете самото устройство и компютъра
Първо трябва да направите следното:
- Да определи дали самият превозвач работи. За да направите това, поставете го в USB порта и вижте дали светлинният индикатор светне върху него. В някои случаи се използва и специален звук. Във всеки случай трябва да бъде някаква реакция на флаш устройството.
- Свържете устройството към друг USB порт. Препоръчително е да използвате този, който работи точно (може да е, например, конектора, който използвате за свързване на мишка или принтер).
- Внимателно проверете флаш устройството. Може би има някакъв боклук или прах, които не го дават да бъдат дефинирани от компютъра.
Проблем с устройството
Ако вашето устройство е определено (нещо светва или има характерен звук), но нищо не се случва, това означава, че проблемът е в пристанищата или в самия компютър. Но ако няма реакция на самата задвижване, това означава, че проблемът е в него.
За да се уверите, че сте се опитали да го свържете с друг конектор. Първо го почистете от прах внимателно. За да направите това, използвайте пискюли и вълна с алкохол. Дайте на устройството да изсъхне и да се възползва от тях отново.
Проблемът не изчезне? Тогава препятствието може да бъде в самото устройство, или по-скоро в контактите му. В този случай той може да се приписва на ремонта, но процедурата за възстановяване вероятно е много скъпа. Често е по-добре да си купите нова флаш устройство, отколкото да платите за ремонта на стария.

Проблем с пристанищата
Ако устройството има някаква връзка с връзката, но самият компютър не реагира по никакъв начин, проблемът е в USB портове. За да се уверите, направете това:
- Опитайте да го свържете с друг компютър (много удобно, ако имате компютър и лаптоп).
- Използвайте инструментите за управление на диска на компютъра. За да направите това, едновременно натиснете клавиатурата "Win" и "R", за да стартирате прозореца на изпълнението на програмата. Въведете командата "diskmgmt.msc". Натиснете "ENTER". Когато инструментът, от който се нуждаем, се опитайте да премахнете и поставите отново флаш устройството. Ако няма реакция в управлението на задвижването, това означава, че проблемът е точно в пристанищата. Но ако има реакция, всичко е много по-лесно. След това, за да разрешите проблема, използвайте метода 2-7 от това ръководство.

Така че, ако сте успели да определите какъв е проблемът в пристанищата, направете това:
- Отворете капака на компютъра или разглобете лаптопа. Проверете дали кабелът от USB портове е свързан някъде. Ако това не е такъв, свържете го към дънната платка. Дори и да е, все още си струва да се опита да използва дънната платка, за да работи с пристанищата. Определете какво и къде да се свържете е достатъчно просто. От портовете вътре в компютъра се извършва само един кабел, за него само един конектор в "дънната платка" е подходящ.
- Проверете дали портовете, от които се нуждаете в BIOS (или UEFI), са свързани. Що се отнася до BIOS, трябва да отидете при нея и да намерите точка, свързана с USB там, в повечето случаи ще се нарича "USB конфигурация". Кликнете върху него. В следващия прозорец проверете дали "Enabled" се появява до всички параметри (ако е възможно). Повечето от всички, ние се интересуваме от параметъра "USB контролер". Ако това не е такъв, поставете състоянието "активирано", т.е. "активирано". Това е напълно възможно, поради някаква недостатъчност, системата изключва пристанищата.


Вероятно е след тези действия, флаш устройството ще започне да се появява на компютъра, поне в управлението на диска. Ако тази инструкция не е помогнала и медиите все още не се четат, свържете се със специалист и дайте на компютъра. Възможно е проблемът в пълната вина на пристанищата и ще бъде по-добре да ги замени. По-лошо, ако има някаква неизправност в дънната платка. Но всичко това може да бъде проверено само с по-подробен анализ, използвайки специални средства.
Метод 2: Използвайте USB устройство за отстраняване на неизправности в Windows
Така че, с USB портове, всичко е наред, светкавицата има някаква връзка с компютъра и се показва в контрола на диска като неизвестно устройство. Но не се случват други файлове, съответно, е невъзможно да се види. В този случай използвайте отстраняването на стандартното устройство. Вероятно системата независимо ще може да определи какъв е проблемът и как да го решите.
За да направите това, следвайте тези действия:
- Изтеглете желаната програма на официалния уебсайт на Microsoft. Стартирайте го, кликнете върху "Напред", за да стартирате средствата.
- След това остава лесно да се гледа как комуналната програма намира и коригира грешките. Вярно е, че няма да реши всички проблеми, но във всеки случай ще видите какво не позволява на компютъра да види USB флаш устройството.
- В резултат на това тази снимка ще бъде показана като на снимката по-долу. Ако се открие някакво препятствие, срещу него ще бъде написано за това. В този случай просто натиснете проблема и следвайте инструкциите. И ако няма проблеми, ще се посочи, че "елементът отсъства".
- Дори ако не се открие проблем, опитайте се да премахнете носителя си от компютъра и да го поставите отново. В някои случаи такова решение помага.

За съжаление, тази програма не винаги позволява да се коригират грешки. Следователно, ако нищо не помага, изпълнява ръчно следните начини.
Вижте също: Как да създадете стартиращ USB флаш устройство с Mac OS
Метод 3: Актуализиране на драйвери
Има два метода за извършване на това действие: чрез диспечер на Windows и чрез допълнителен софтуер. Да се възползвате от първия, направете следното:
- В менюто "Старт" (или "Windows"), в зависимост от версията на операционната система), отворете "контролния панел" и намерете мениджъра на устройства там. Последното може да се направи чрез търсене. Отвори го.
- Разгънете раздела "Други устройства". Там ще видите някакво неизвестно устройство или устройство с името на флаш устройството. Също така е възможно в раздела "USB контролери" да бъде същото неизвестно или "устройство за съхранение ...".
- Кликнете върху него с десния бутон на мишката и изберете елемента "Актуализиране на драйвери ...". Изберете опцията "Автоматично търсене ..." и следвайте инструкциите на съветника.
- Ако това не помогне, извършете отново действия 1 и 2 от този списък. Щракнете с десния бутон и изберете "Delete".
- Проверете дали вашият подвижен диск не е спечелен. Много е възможно това да е достатъчно, за да го пусне.
Освен това изберете менюто "действие" в горната част на отворения прозорец и кликнете върху опцията "Конфигурация на оборудването за актуализация".
- Следвайте инструкциите на съветника.

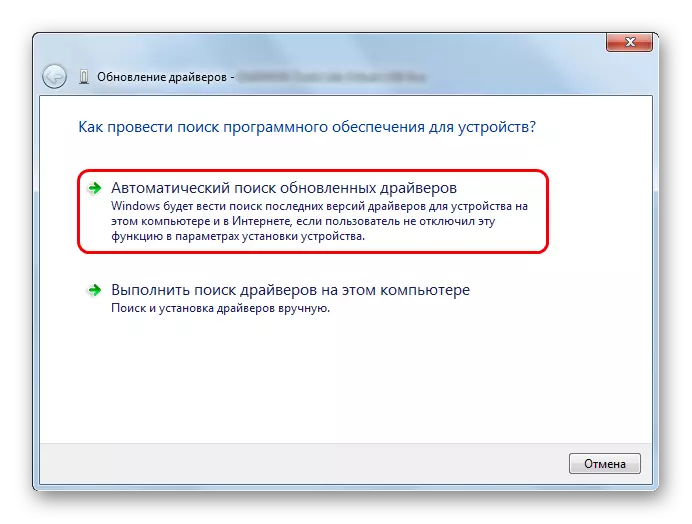

Метод 4: Проверете флаш устройството и компютъра на вируси
Този метод е от значение за тези случаи, когато устройството се определя от компютъра, но все още не се отваря. Вместо това се появява грешка. В него например може да бъде написано "отказан достъп" или нещо подобно. Също така, превозвачът може да се отвори, но няма да има файлове. Ако във вашия случай не е така, просто проверете компютъра на вируси и, ако нищо не е открито, пропуснете този метод и преминете към следващия.
Възползвайте се от антивируса си, за да сте сигурни, че няма вируси на компютъра. Ако имате слаба антивирусна програма, използвайте една от специалните програми за отстраняване на вируси. Един от най-добрите е инструмент за премахване на вируса на Kaspersky. В случая, когато не се открие вирус, направете това:
- Отворете менюто "Старт" и намерете помощната програма с името "Показване на скритите файлове и папки" (просто такава заявка и трябва да влезете в прозореца за търсене). Отвори го.
- В прозореца, който се отваря, отидете в раздела Изглед в горната част. Отстранете марката от елемента "скрий защитени системни файлове", ако стои там, и задайте "шоу скритите файлове, папки и дискове" в близост до надписа. Кликнете върху "Нанесете", след това "OK" в долната част на отворения прозорец.
- Отворете флаш устройството. Вероятно ще видите файл, наречен "autorun.inf". Премахни го.
- Премахнете и поставете отново устройството. След това всичко трябва да работи добре.



Метод 5: Промяна на името на сменяемите носители в системата
Възможно е, възникна конфликт поради имената на няколко диска в системата. Ако е по-лесно, това означава, че системата вече има диск с име, при което трябва да се определи USB носител. В същото време тя все още ще бъде определена в програмата за управление на диска. Как да го стартираме, считаме се по-високо в първия начин. Затова отворете инструмента за управление на диска и изпълнете следните стъпки:
- На подвижното устройство, щракнете с десния бутон (това може да се направи както в блока отгоре, така и на панела по-долу). Изберете елемента "Промяна на буквата на диска ..." в падащото меню.
- В следващия прозорец щракнете върху бутона Редактиране .... След това, още един, в него, поставете знак на надписа "Присвояване на буквата на диск ...", малко за правото да изберете ново име и кликнете върху "OK".
- Премахнете и поставете USB флаш устройството. Сега тя трябва да бъде определена под ново писмо.


Метод 6: Форматиране на информационни носители
В някои случаи, когато се опитвате да отворите задвижването, се появява предупреждение, което преди да използвате диска, трябва да форматирате. Тогава ще бъде по-ефективно да го направите. Просто натиснете бутона "Формат Диск", за да стартирате изтриването на всички данни.

Дори ако горното предупреждение не се появи, все още ще е по-добре да форматирате USB флаш устройството.
- За да направите това, натиснете го с десния бутон на мишката върху него (може да се направи в управлението на диска) и изберете елемента "Свойства". В падащото меню кликнете върху "Форматиране".
- В полето на файловата система не забравяйте да поставите същото, което се използва на вашия компютър. Проверете "бързо ..." надпис в блока "Методи за форматиране". След това ще бъде възможно да запазите всички файлове. Кликнете върху бутона "Старт".
- Не помогна? След това направете същото, но премахнете квадратчето "Бърз ...".

За да проверите файловата система, в "Компютър", на твърдия диск, щракнете с десния бутон.
В прозореца, който се отваря, отидете в раздела Общи и обърнете внимание на надпис "Файловата система". Много е важно светкавицата да бъде форматирана на една и съща система.

Ако нещо не се показва на устройството, остава да се използва един от инструментите за възстановяване.
Метод 7: Възстановяване на съхранението ви
Можете да изпълните тази задача, като използвате стандартния инструмент на Windows. За да направите това, направете следното:
- На желания диск, щракнете с десния бутон и изберете "Свойства" в падащия списък.
- В прозореца, който се отваря, отидете в раздела "услуга". Кликнете върху бутона "Проверка".
- Поставете кърлежите срещу елементите "Автоматично коригиране на грешки" и "Проверете и възстановете повредените сектори". Кликнете върху бутона RUN.
- Следвайте инструкциите за съветника за възстановяване.


Освен това съществуват специализирани програми за възстановяване на подвижни медии на такива марки като Transcend, Kingston, Silicon Power, Sandisk, Verbatim и A-Data. Що се отнася до устройства от други производители, в инструкциите за възстановяване на Кингстън, обърнете внимание на начина, по който 5. описан там, как да използвате услугата Flashboot IFLash. Тя ви позволява да намерите специални програми за флаш дискове на голямо разнообразие от фирми.
Вижте също: Как да премахнете защитата от писане от флаш устройство
