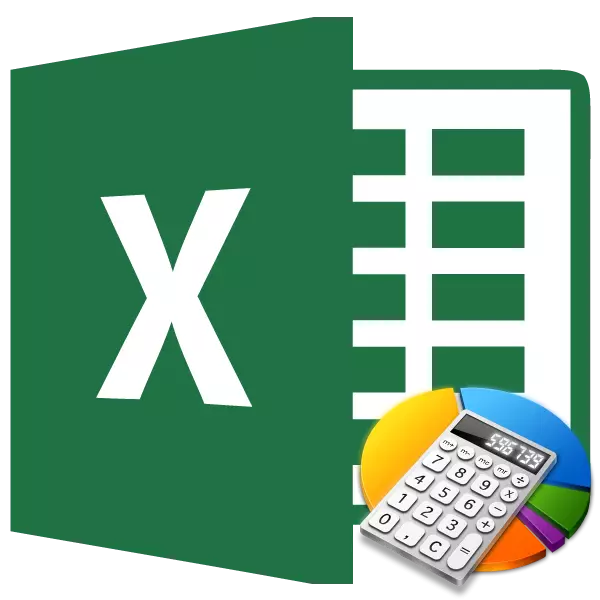
При изпълнение на някои изчисления, е необходимо да се намери сумата на дела. Този тип компютри често се извършва от счетоводители, инженери, проектанти, студенти от образователни институции. Например, този метод на изчисление е в търсенето на информация от общата сума на заплатите за прекарани дни. може да са необходими за изпълнението на тази дейност и в други отрасли, а дори и за битови нужди. Нека разберем как в програмата Excel, можете да се изчисли размерът на дела.
Изчисляване на размера на работата,
От самото името на действието, е ясно, че количеството на произведения е добавянето на резултатите от умножението на индивидуални номера. В Excel, това действие може да се извърши с помощта на проста математическа формула или прилагането на специална функция на Summip. Нека разгледаме по-подробно тези методи отделно.Метод 1: Използване на математическа формула
Най-много потребители да знаят, че в Excele можете да извършвате значително количество математически действия просто поставят знак "=" в празна клетка, а след това писане израз в съответствие с правилата на математиката. Този метод може да се използва, за да разберете каква е сумата на произведенията. Програмата, според математически правила, веднага изчислява на строителните работи, и едва след това ги добавя в общата сума.
- Инсталиране на "равно" знак (=) в клетката, в която резултатите от изчисленията, произведен се извежда. Ние запиша изразяването на количеството на произведения на следния шаблон:
= А1 * В1 * ... + А2 * В2 * ... + A3 * B3 * ... + ...
Например, по този начин, изразът може да бъде изчислено:
= 54 * 45 + 15 * 265 + 47 * 12 + 69 * 78
- За да се изчисли и на изхода му резултат на екрана, кликнете върху бутона ENTER на клавиатурата.
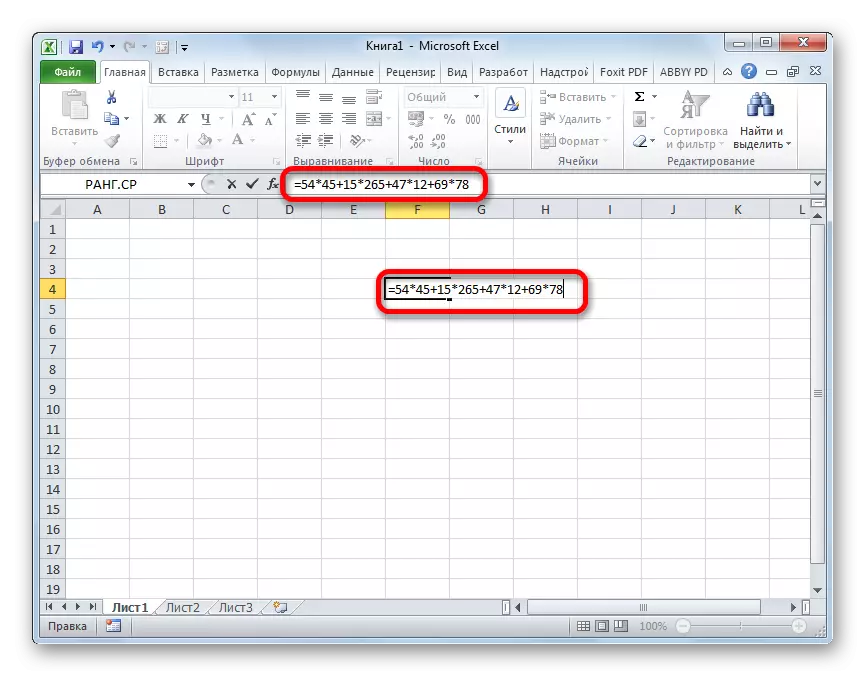
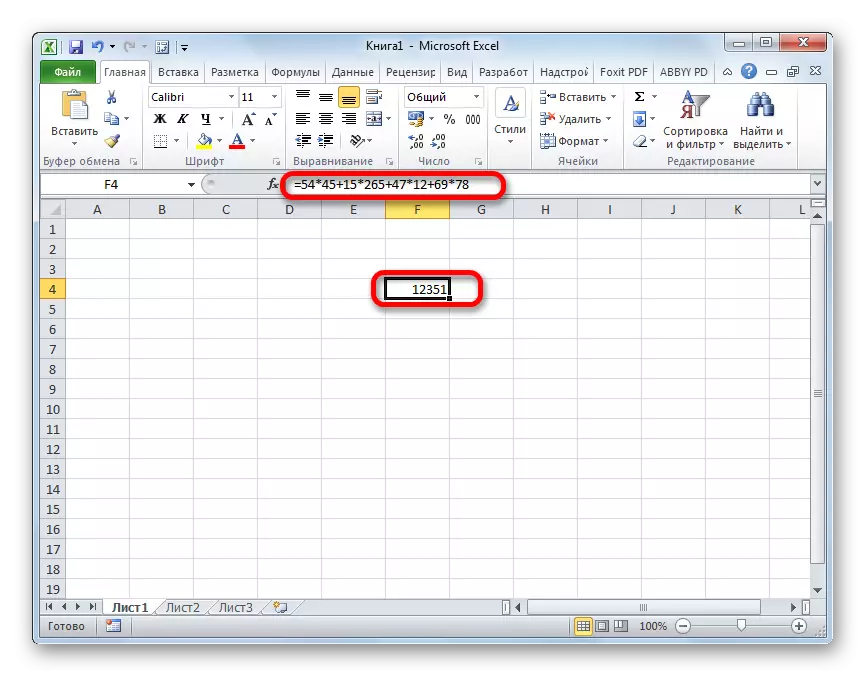
Метод 2: Работа с препратки
Вместо конкретни числа в тази формула, можете да посочите линкове към клетките, в които те се намират. Връзките могат да се въвеждат ръчно, но това е по-удобно да се направи това, като маркирате след "=", или "*" знак "+", която съдържа редица.
- Така че, веднага пишете израза, където вместо номера посочен връзки към клетките.
- След това, за да се изчисли, кликнете върху бутона ENTER. Ще се покаже резултатът от изчислението.
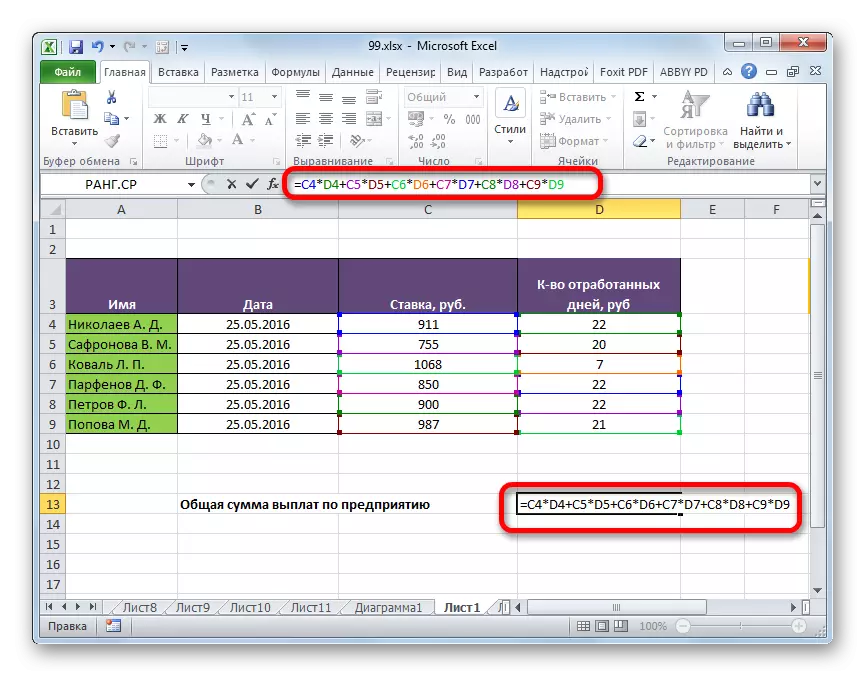
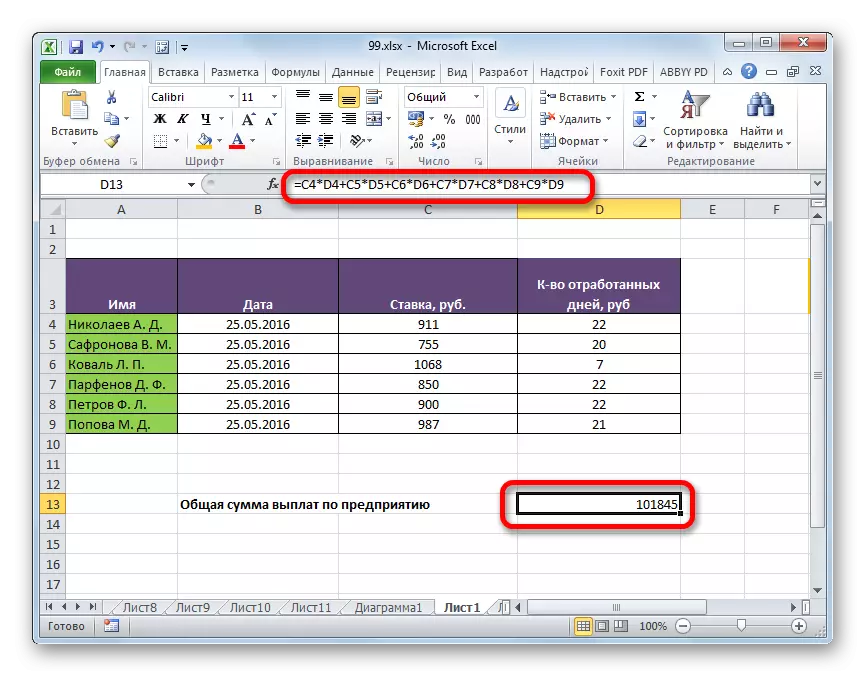
Разбира се, този тип изчисление е доста опростен и интуитивен, но ако има много стойности в таблица, която трябва да се размножават, а след това сгънете, този метод може да отнеме много време.
Урок: Работа с формули в Excel
Метод 3: Използване на функцията Summice
За да се изчисли размерът на работата, някои потребители предпочитат специална функция, специално предназначена за това - обобщение.
Името на този оператор говори за целта му за себе си. Предимството на този метод преди предишното е, че с него можете да се справяте с цели масиви едновременно, вместо да извършвате действия с всеки брой или клетка отделно.
Синтаксисът на тази функция има такъв вид:
= Sumpure (array1; array2; ...)
Аргументите на този оператор са диапазони за данни. В същото време те са групирани от групи множители. Това означава, че ако се отблъсне от шаблона, за които говорихме по-горе (A1 * B1 * ... + A2 * B2 * ... + A3 * B3 * ... + ...), а след това множителите на групата А се намира във втория масив, във втората група в, в третата - групи C и т.н. Тези серии трябва задължително да са от същия тип и равни по дължина. Те могат да бъдат разположени, както вертикално, така и хоризонтално. Като цяло, този оператор може да работи с броя на аргументите 2-255.
Формулата за пробата може да бъде незабавно записана в клетката, за да се изведе резултатът, но много потребители са по-лесни и по-лесно да изчислят чрез функциите Master.
- Изберете клетката на листа, в която ще се покаже крайният резултат. Кликнете върху бутона "Paste Function". Той е декориран под формата на пиктограма и се намира вляво от полето с формула.
- След генерирани от потребителите данни, функциите овладеят започва. Той предлага списък на всички, с малко изключение, оператори, с които можете да работите в Excele. За да намерите функцията, от която се нуждаете, отидете в категорията "Математически" или "Пълен азбучен списък". След като намерихте името "Sumpture", ние го маркираме и кликнете върху бутона "OK".
- Прозорецът на аргумента е стартиран. Чрез броя на аргументите може да има от 2 до 255 полета. Адресите на диапазони могат да бъдат задвижвани на ръка. Но това ще отнеме значително време. Можете да направите малко по-различно. Инсталиране на курсора в първото поле и да се подчертае масива на първия аргумент в листа с левия бутон на мишката. По същия начин действаме с втория и с всички последващи диапазони, чиито координати се показват незабавно в съответното поле. След като бъдат въведени всички данни, натиснете бутона "OK" в долната част на прозореца.
- След тези действия, програмата независимо произвежда всички необходими изчисления и показва крайния резултат в клетката, която е подчертано в първия параграф на тази инструкция.
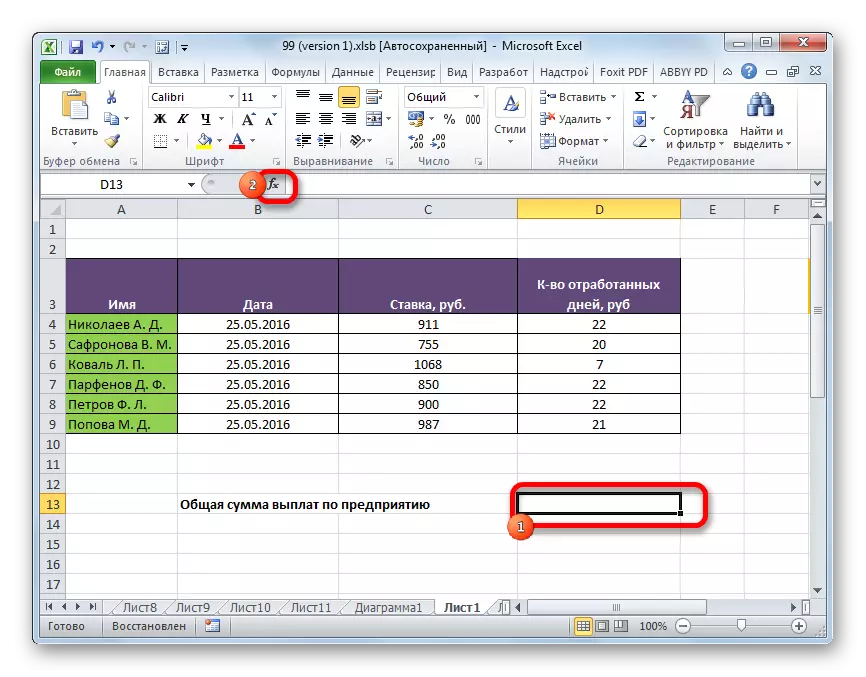

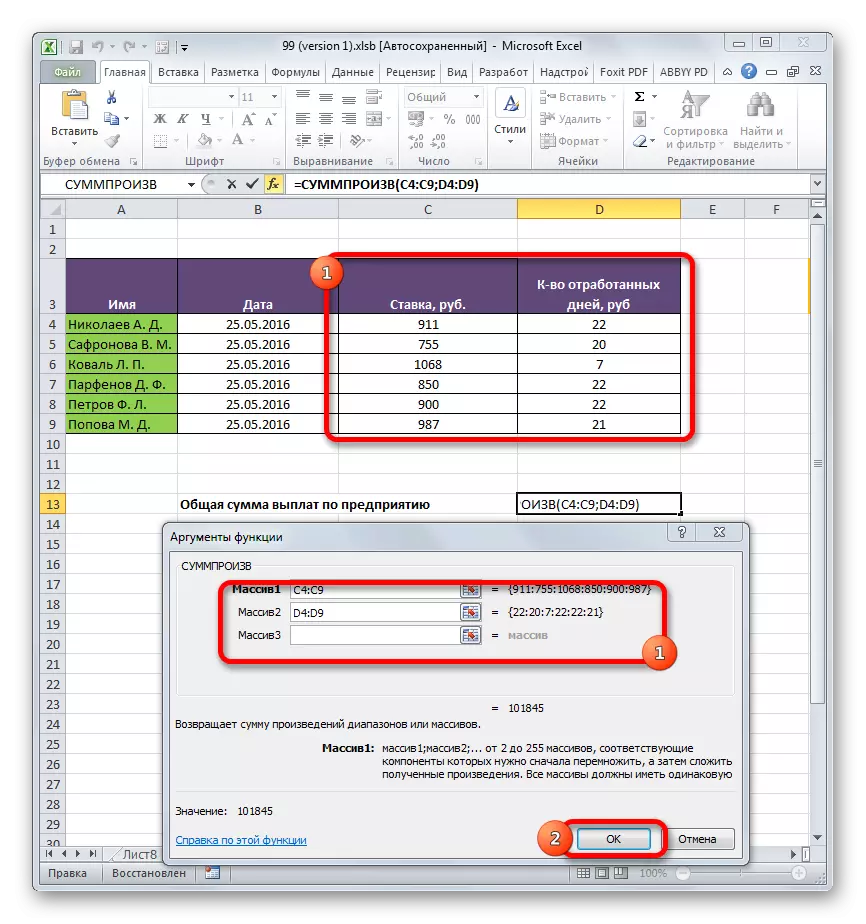
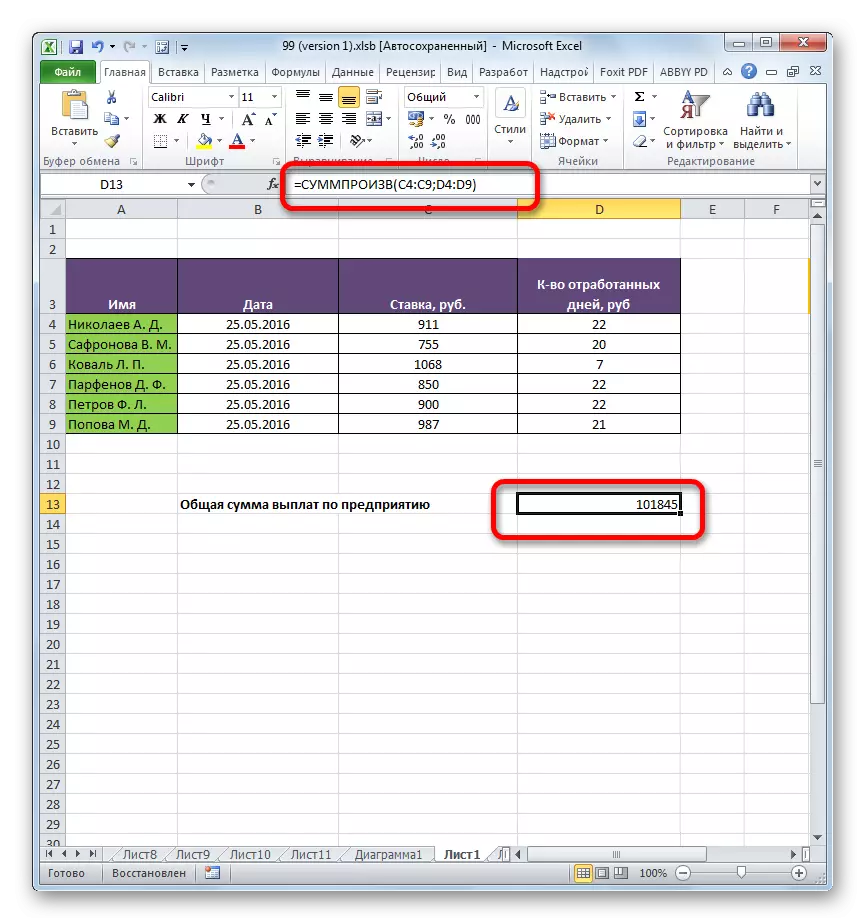
Урок: Функции на съветника в Excel
Метод 4: Прилагане функция от състоянието
Функцията е добро и факта, че тя може да бъде приложена от състояние. Ние ще анализираме как това се прави по конкретен пример.
Ние имаме таблица на заплатите и прекараха дни от служители на предприятието, за три месеца месечно. Трябва да знаем колко служителя на Parfenov D.F. е спечелил през този период.
- По същия начин, както предишния път, обадете се на прозореца на аргументите на функцията на Summage. В първите две полета, ние се посочи като масиви според границите, в които процентът на заетите и броя на дните, прекарани тях са посочени. Това означава, че ние правим всичко, както в предишния случай. Но в третата област, ние се координатите на масива, който съдържа имената на работниците и служителите. Веднага след адреса, добавете запис:
= "Parfenov D.F."
След взимането на всички данни, щракнете върху бутона "ОК".
- Заявлението прави изчисление. Само линии са взети под внимание, в които има име "Parfenov D.F", това е, от което имаме нужда. Резултатът от изчисления се показва в предварително избрана клетка. Но резултатът е нулев. Това се дължи на факта, че формулата е във формата, в която съществува в момента, тя работи правилно. Ние трябва да го конвертирате малко.
- За да конвертирате формулата, изберете клетката с крайната стойност. Извършване на дейности в формула низ. Аргументът, с условието, се скобите, и между него и други аргументи точката с промяна запетая, за да знакът за умножение (*). Кликнете върху бутона ENTER. Програмата идва преброяване и този път се отказва правилната стойност. Получихме общ размер на заплатата за три месеца, което се дължи на работника или служителя на компанията Parthenov Г. Ф.
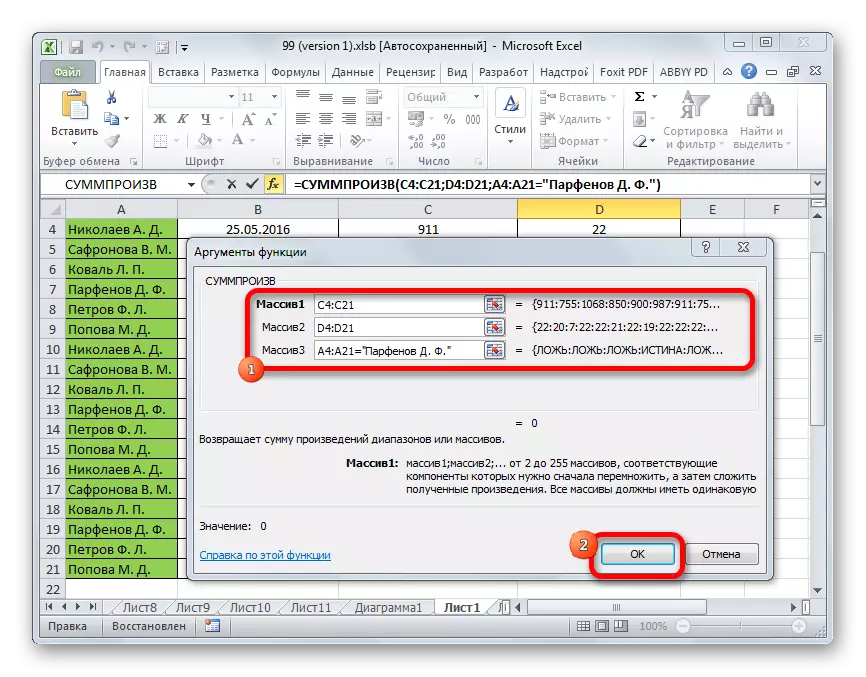

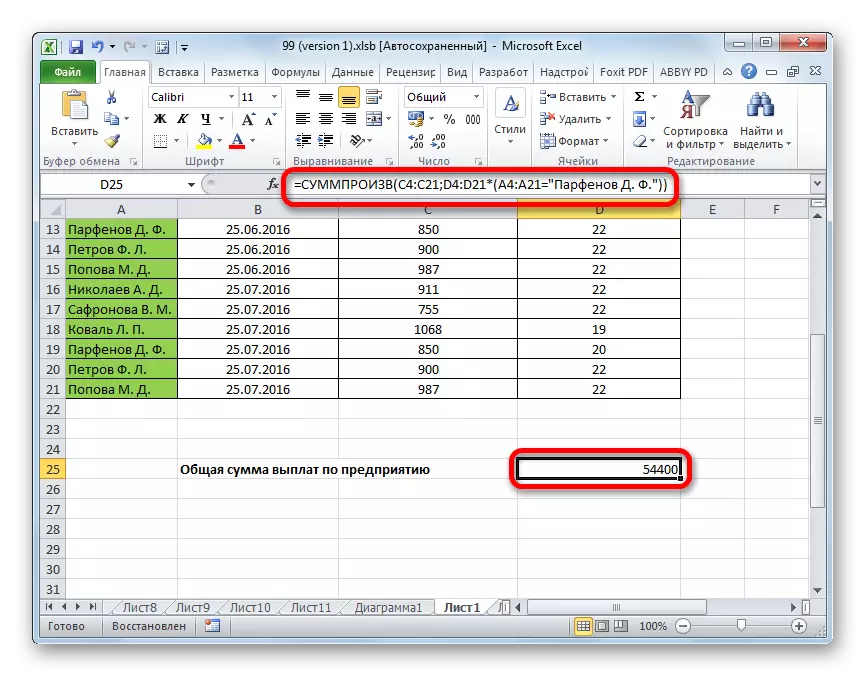
По същия начин, условията могат да се прилагат не само за текста, но и на номерата за техните дати, добавяйки признаци на условията "", "=", "".
Както можете да видите, че има два основни начина за изчисляване на размера на дела. Ако данните не са прекалено много, то е по-лесно да се използва прост математически формули. Когато голям брой числа са включени в изчислението, потребителят ще спести значително количество от своето време и усилия, ако е необходимо, за възможностите на специализираната функция на Summip. Освен това, с помощта на един и същ оператор, може да се изчисли при условие, че обичайната формула не знае как да го направя.
