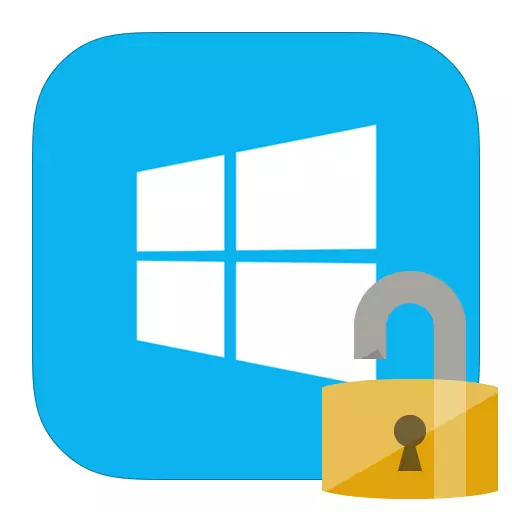
Много потребители се интересуват от това как да премахнете парола от компютър или лаптоп на Windows 8. Всъщност не е напълно трудно, особено ако си спомняте комбинацията за входа. Но има случаи, когато потребителят просто сте забравили паролата от сметката си и не може да влезете. И какво да правя? Дори и от такава, изглежда, че няма лесни ситуации, ще разкажем в нашата статия.
Вижте също: Как да сложите парола в Windows 8
Премахнете паролата, ако го помните
Ако си спомняте паролата си, за да влезете в профила си, тогава не трябва да има проблеми с паролата. В този случай има няколко опции за деактивиране на заявката за парола, когато въведете профила на потребителя на лаптоп, в същото време ще анализираме как да премахнем паролата за потребителя на Microsoft.Нулиране на локална парола
Метод 1: Изключете въвеждането на парола в "Настройки"
- Отидете в менюто "Компютърни настройки", което можете да намерите в списъка с приложения на Windows или чрез чар на страничния панел.
- След това отидете в раздела "Сметки".
- Сега отидете в раздела "Настройки за въвеждане" и в паролата натиснете бутона Редактиране.

- В прозореца, който се отваря, трябва да въведете комбинация, която използвате, за да влезете. След това кликнете върху "Напред".

- Сега можете да въведете нова парола и някой съвет. Но тъй като искаме да направим рестартиране на парола и да не го променим, не въвеждайте нищо. Кликнете върху "Напред".

Готов! Сега няма да е необходимо да въвеждате нещо всеки път, когато влезете в системата.
Метод 2: Парола за нулиране с помощта на прозореца "Run"
- Използване на Key Key Key, обадете се на диалоговия прозорец "Run" и въведете командата в нея.
Netplwiz.
Кликнете върху бутона "OK".
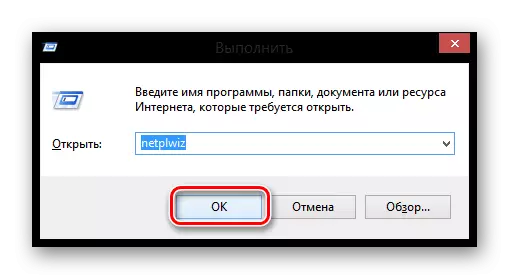
- След това прозорецът ще се отвори, в който ще видите всички профили, които са регистрирани на устройството. Кликнете върху потребителя, за който искате да деактивирате паролата и кликнете върху Приложи.

- В прозореца, който се отваря, трябва да въведете парола от сметката и да я потвърдите, като въведете втори път. След това кликнете върху "OK".
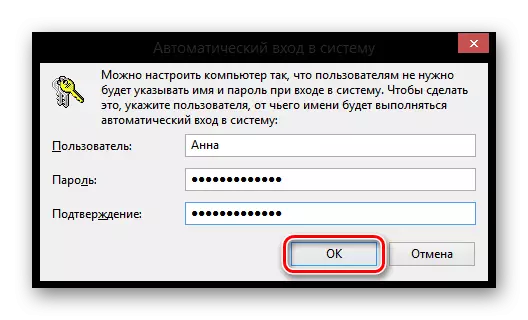
Така че ние не извадихме паролата, но просто настройте автоматичен вход. Това е, всеки път, когато влезете в системата, данните за профила ви ще бъдат поискани, но те ще бъдат въведени автоматично и няма да забележите това.
Деактивиране на Microsoft сметка
- Изключете Microsoft сметка също не е проблем. За да започнете с "компютърни настройки" по всеки известен с вас метод (например използвайте търсенето).
- Отидете в раздела "Сметки".
- След това под "Вашият профил", ще намерите вашето име и пощенски Microsoft кутия. При тези данни намерите "Disable" бутона и кликнете върху него.

- Въведете паролата за акаунта си и натиснете "Next".

- След това ще бъдете подканени да въведете потребителско име за местен сметка и въведете новата си парола. Тъй като искаме да премахнете паролата изобщо, а след това не въвеждайте нищо в тези области. Кликнете върху "Напред".

Готов! Сега въведете отново в системата, използвайки новия акаунт и колкото повече не е нужно да въведете паролата си и да влезете в профила си в Microsoft.
Променете паролата си, ако я забравите
Ако потребителят забрави паролата, толкова по-трудно става. И ако при влизане, можете да използвате Microsoft сметка, това не е толкова страшно, с възстановяване на паролата местната сметка много потребители могат да бъдат трудни.Reset Local парола
Основният проблем на този метод е, че тя е единственото решение на проблема и че е необходимо да имате стартиращ USB флаш устройство за вашата операционна система, както и в нашия случай - Windows 8. И ако е нужно, а след това е страхотно, и можете да започнете да възстановим достъпа до системата.
Внимание!
Този метод не се препоръчва от Microsoft, така че всички действия, които извършвате, което правите на свой собствен риск. Също така, ще загубите всички лични данни, съхранявани на компютъра. В действителност, ние ще направим точно се връщам на системата в първоначалното му състояние
- Зареждането от USB диск, изберете език за инсталацията и след това кликнете върху "Възстановяване на системата".

- Можете да получите в менюто на разширени настройки, където трябва да изберете "диагностика".
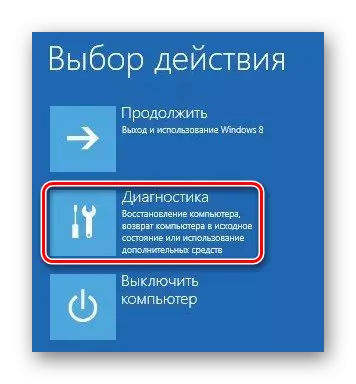
- Сега изберете връзката "Advanced Settings".

- Вече можем да се позове на командния ред от това меню.
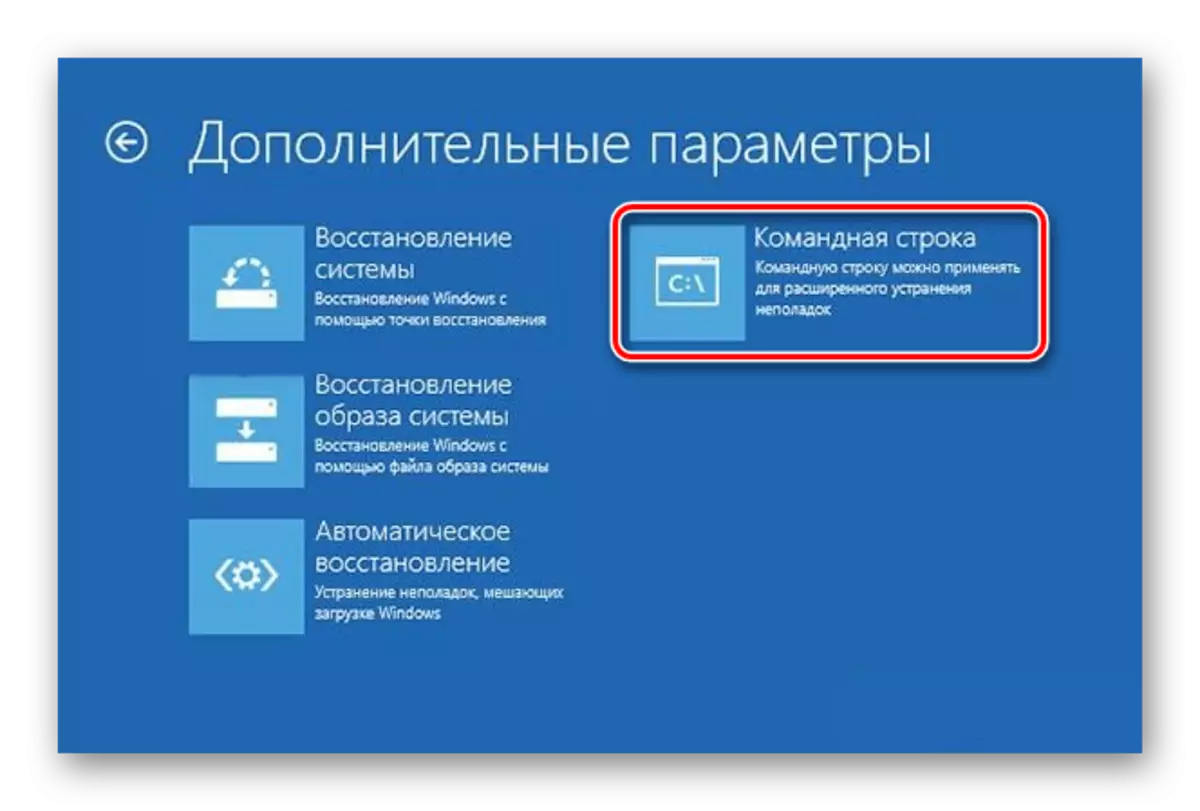
- Въведете командата конзола
копирате C: \ Windows \ system32 \ utilman.exe C: \
И след това натиснете ENTER.

- Сега въведете следната команда и натиснете Enter:
копирате C: \ Windows \ system32 \ cmd.exe C: \ Windows \ system32 \ utilman.exe

- Извадете пръчката и да рестартирате устройството. След това, в прозореца за влизане, натиснете клавишната комбинация Win + U, което ще ви позволи отново да доведе до конзолата. Въведете има следната команда и натиснете Enter:
Нетната потребителското Lumpics lum12345
Къде Lumpics - е името на потребителя и lum12345 - нова парола. Затворете командния ред.
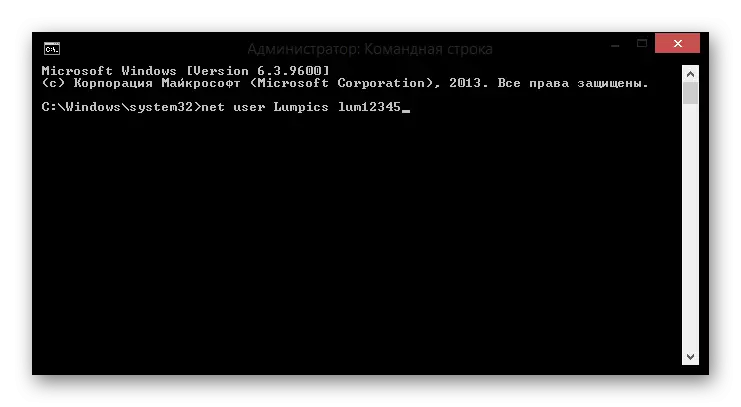
Сега можете да въведете в нов потребителски акаунт с помощта на новата парола. Разбира се, този метод не е лесно, но потребителите, които по-рано се е срещал с конзолата, ако възникнат проблеми.
Microsoft нулиране на паролата
Внимание!
За този метод проблемът за проблема изисква допълнително устройство, от което можете да отидете на уебсайта на Microsoft.
- Отиди на Microsoft на паролата. На страницата, която се отваря, ще бъдете помолени да посочите каква причина правите нулиране. След като забелязахте съответната отметка, кликнете върху "Напред".

- Сега трябва да зададете пощенската си кутия, Skype сметка или телефонен номер. Тази информация се показва на екрана за вход на компютъра, така че няма да има никакви затруднения. Въведете символите от Capcha и щракнете върху Напред.
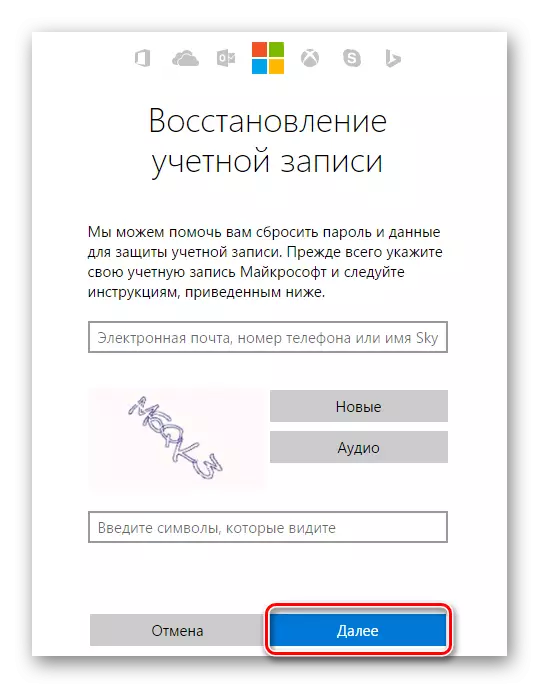
- След това трябва да потвърдите, че наистина сте собственик на този профил. В зависимост от това кои данни сте използвали за влизане, ще бъдете подканени да потвърдите или през телефона, или чрез пощенската кутия. Маркирайте желания елемент и кликнете върху бутона "Изпращане".
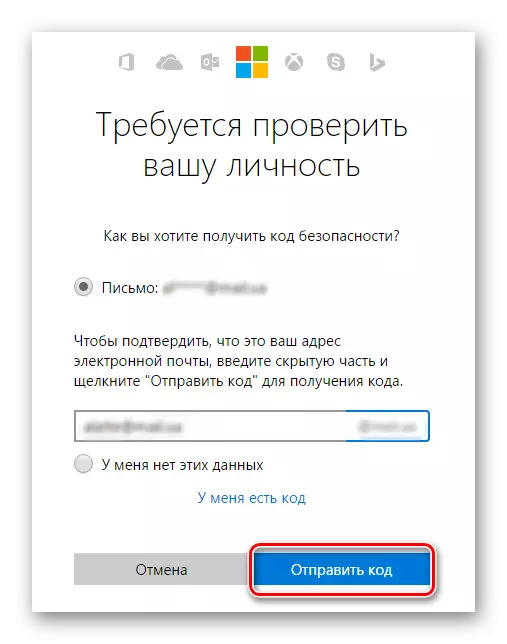
- След като кодът за потвърждение идва в телефона или пощата ви, го въведете в съответното поле и натиснете отново "Next".
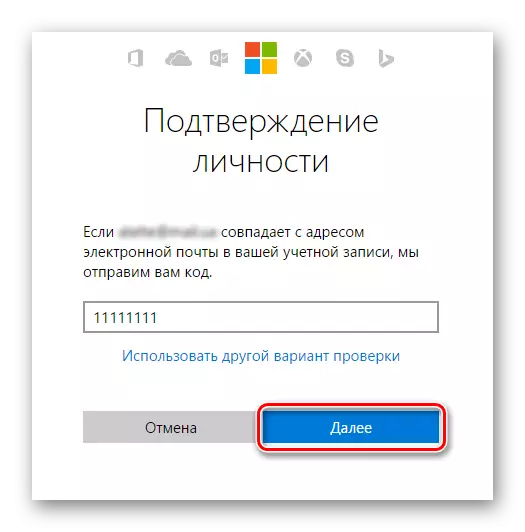
- Сега остава да излезете с нова парола и да попълните необходимите полета и след това щракнете върху "Напред".

Сега, като се използва само един конвенционален комбинация, можете да влезете в сметката на Microsoft на вашия компютър.
Ние прегледахме 5 различни начина за премахване или нулиране на паролата в Windows 8 и 8.1. Сега, ако имате проблеми с входа на сметката, която не се бърка и ще знам какво да правя. Включете тази информация на приятели и познати, защото не много знаят какво да правите, когато потребителят е забравил паролата или просто уморен всеки път, за да го въведе на входа.
