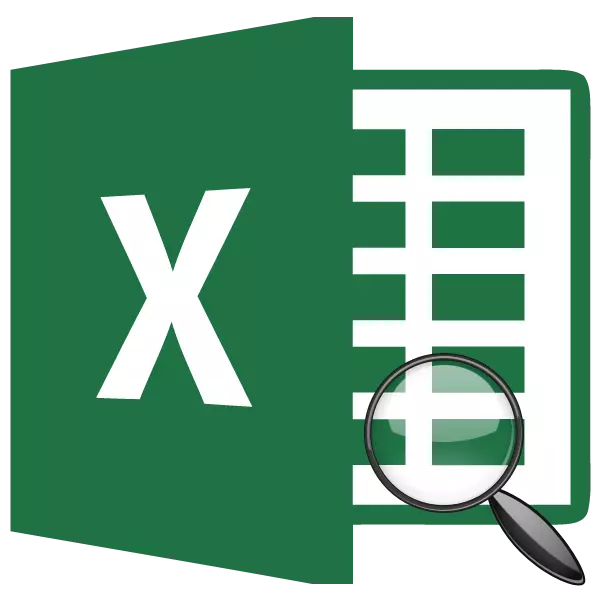
Един от най-търсените оператори сред потребителите на Excel е функцията на търсенето. Неговите задачи включват определянето на броя на т положение на даден масив данни. Тя носи най-голяма полза, когато се използва в комплекс с други оператори. сделка Нека с това, което е функция на залата за търсене, и как може да се използва в практиката.
Прилагане на оператора на борда търсене
Операторът на услуга за търсене принадлежи към категорията на функции "Връзки и решетки". Тя произвежда определен елемент за определен масив и въпроси своята позиция в този диапазон в отделна клетка. Всъщност, това също показва името му. Също така, тази функция се използва също и в комплекс с други оператори, като ги информира, номера на позицията на даден елемент за последваща обработка на тези данни.Синтаксисът на търсене книга на оператора изглежда така:
= Търсеща дъска (Search_name; Преглед __nassive; [type_station])
А сега да разгледаме всеки един от тримата тези аргументи поотделно.
"Желаната стойност" е елемент, който трябва да бъде намерен. Тя може да има текст, цифрова форма, както и да направи логическа стойност. Позоваването на клетка, която съдържа всяка една от горните стойности може да бъде като това твърдение.
"Listful решетка" е от порядъка на обхвата, в който се намира на желаната стойност. Това е позицията на този елемент в този масив, който трябва да определи оператора на борда търсене.
"Тип Mapping" указва точната съвпадението да търсите или неточни. Този аргумент може да има три значения: "1", "0" и "-1". С "0" стойност, операторът търси само точното съвпадение. Ако не е посочен стойност "1", а след това при липсата на точен съвпадение, търсенето притежават най-близкия елемент, за да го низходящ. Ако стойността е "-1", а след това при точното съвпадение не е открит, функционалните показва най-близкия елемент да се издигат. Важно е, ако няма точна стойност, но сближаване, така че масивът е поръчана като увеличение (тип сравнение "1") или низходящ (тип сравнение "-1").
аргумент "тип Mapping" The не е задължително. Тя може да бъде пропусната, ако не е необходимо. В този случай, стойността му по подразбиране е "1". Нанесете аргумента "Тип сравнение", на първо място, че има смисъл само когато се обработват числови стойности, а не на текст.
Ако търсенето на направените настройки не може да намери желаната опция, показва на оператора на "# H / D" грешка в клетката.
При търсене, операторът не разграничава герои регистри. Ако има няколко точни съвпадения в масива, а след това търсенето на първата от тях е в клетка.
Метод 1: Показва мястото на елемента в обхвата на група данни
поглед Нека разгледаме примера на най-простия случай, когато се използва за търсене по-близо може да се определи мястото на даден артикул в масива на текстови данни. Знаеш ли какво положение в границите, които са имена на продукти, отнема думата "Захар".
- Изберете клетка, в която ще се появи в резултат обработени. Кликнете върху иконата на "Insert функция" край формула ред.
- Стартиране на магьосника на функциите. Отворете категория "Пълен списъка по азбучен ред" или "връзки и масиви". В списъка на операторите, които търсят името "Търсене компания". Намирането и го маркирате, натиснете бутона "ОК" в долната част на прозореца.
- Прозорецът аргумент на оператора за търсене е активирана. Както можете да видите, в този прозорец, в зависимост от броя на аргументите има три полета. Ние трябва да ги попълните.
Тъй като ние трябва да намерим позицията на думата "захар" в диапазона, а след това можем да карам това име в полето "Неизправна".
В полето "Обява Array", трябва да се уточни координатите на самия обхват. Тя може да бъде, че е управлявал ръчно, но това е по-лесно да се инсталира на курсора в полето и изберете този масив в листа, придържайки се към левия бутон на мишката. След това му адрес ще се появи в прозореца на аргумент.
Третото поле "Тип на съвпадението" определен брой "0", тъй като ние работим с текстови данни, и така ние се нуждаем от точен резултат.
В края на краищата, данните се определят, кликнете върху бутона "ОК".
- изпълнява програмата за пресмятане и показва поредния номер на позицията "захар" в масива подчерта в клетката, което сме, посочен в първата стъпка от тази инструкция. Номерът на позицията ще бъде равен на "4".
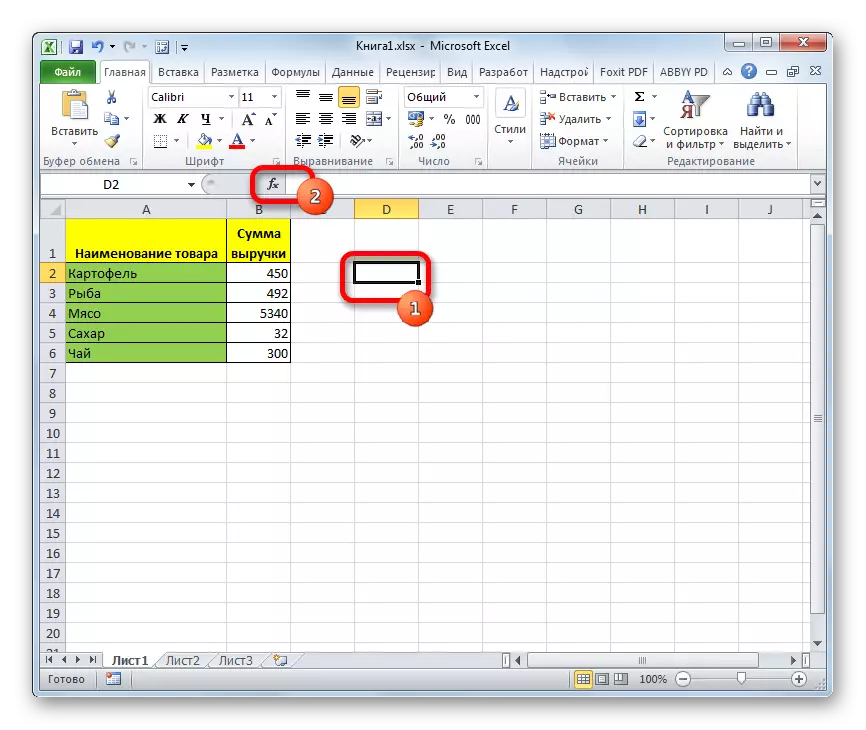
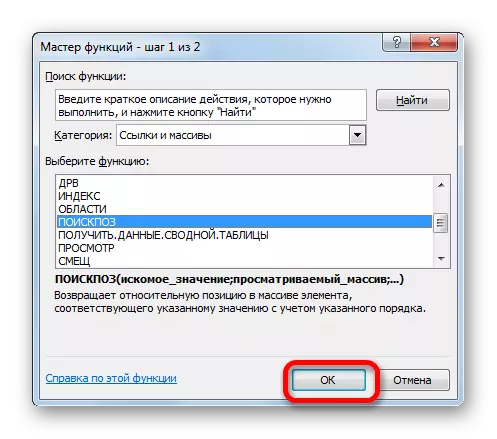
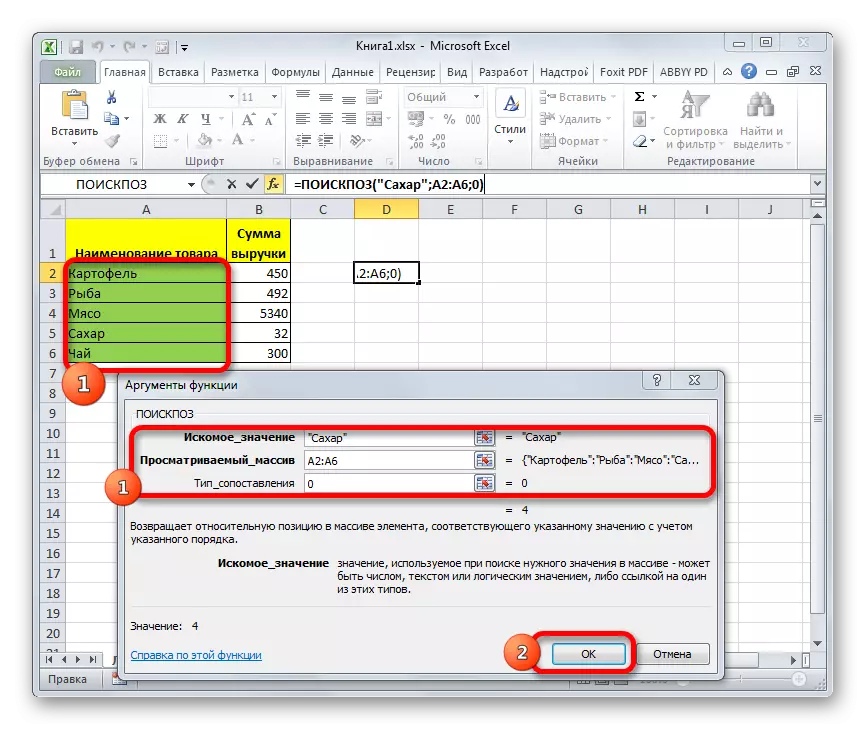
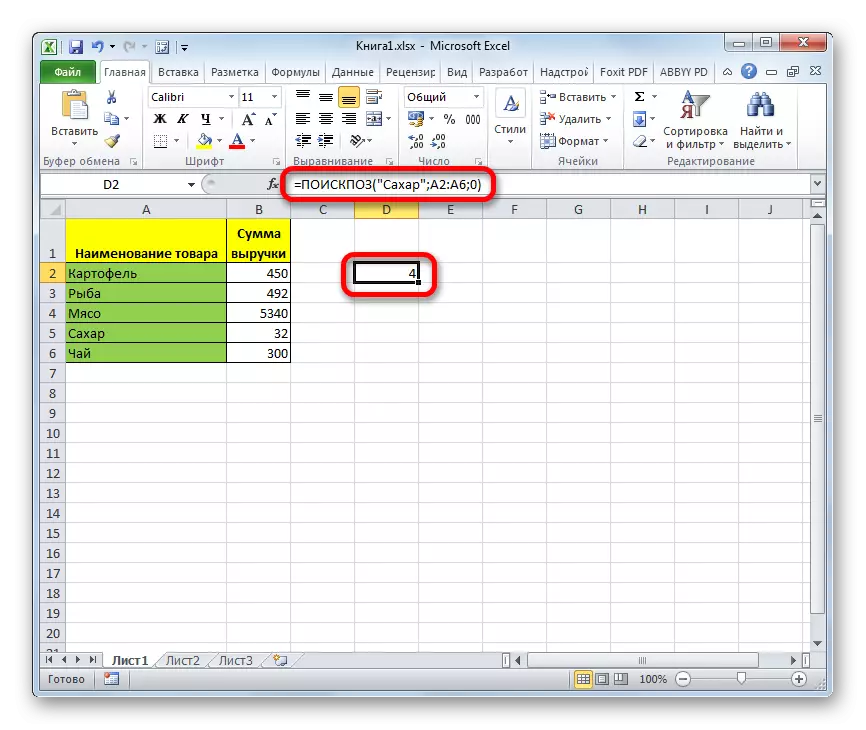
Урок: Магистър на функциите в Excele
Метод 2: Автоматизация на кандидатстване Оператор Търсене
Ние сме счита за най-примитивен случай на прилагане на оператора на мача, но дори и той може да бъде автоматизиран.
- За удобство на листа, добавете две повече допълнителни полета: "задание" и "номер". В полето "Задание", ти ще караш името да се намери. Сега нека да бъде "месо". В полето "Брой", ние си поставихме за курсора и да преминете към прозореца аргументи на оператора по същия начин, че разговорът е бил по-горе.
- В аргументите на функция в областта на "Поле", уточни адрес на клетката, в която е написана думата "месо". В полетата "Гледайки през масива" и "вида на сравнение", посочи същите данни, както в предишния метод - на адреса на обхвата и броя "0", съответно. След това кликнете върху бутона "OK".
- След като са произвели по-горе действия, полето "Брой" ще покаже позицията на думата "месо" в избраната област. В този случай, това е равно на "3".
- Този метод е добър, защото искаме да разберем позицията на всяко друго име, то няма да е необходимо да се наемат или промяна на формулата всеки път. Достатъчно е само да въведете нова история дума вместо предишната в "задание" поле. Обработка и издаване на резултата, след това ще се появи автоматично.
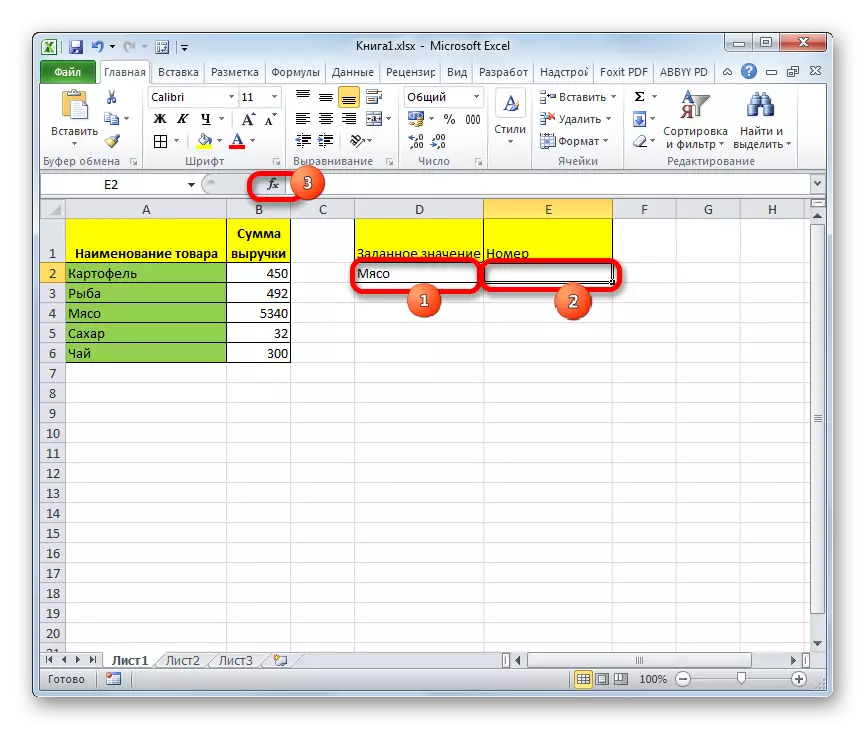
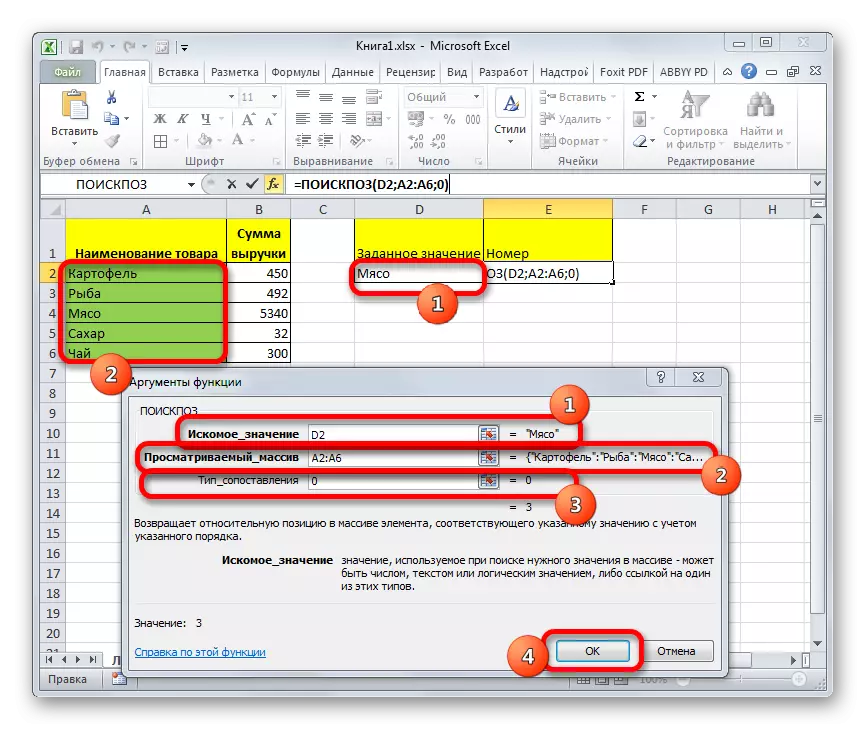
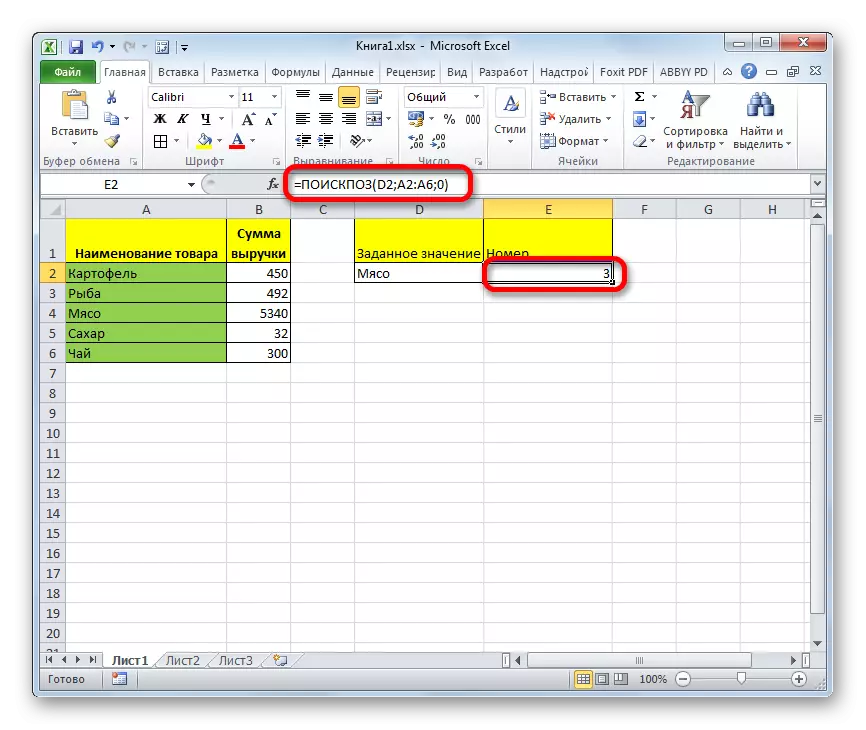
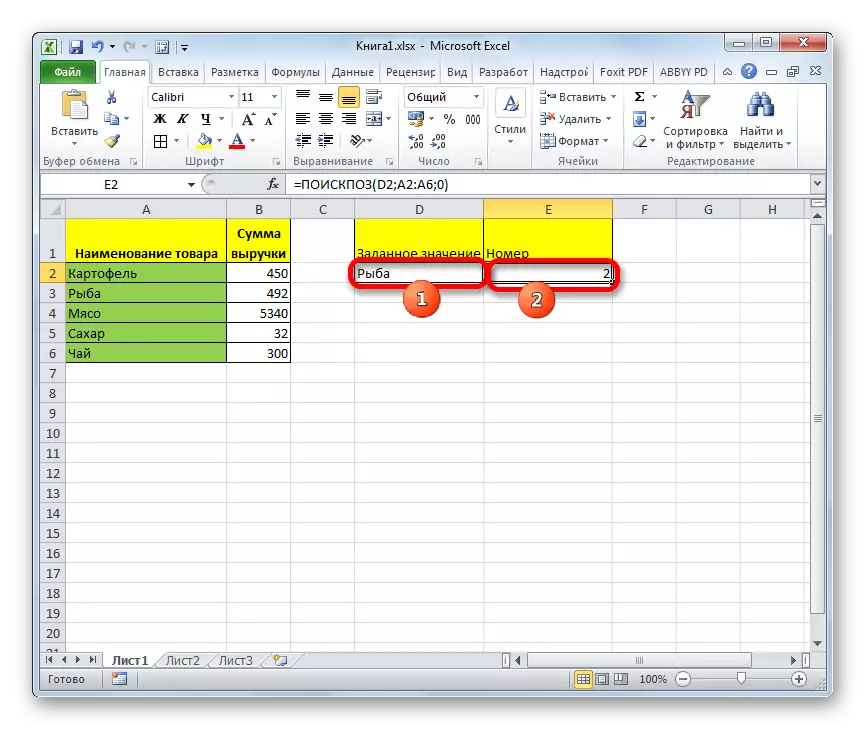
Метод 3: Използване на оператора за търсене на числови изрази
Сега нека да разгледаме как можете да използвате търсенето на работа с числови изрази.
Задачата е да се намери продукт, в размер на изпълнението на 400 рубли или най-близо до тази сума възходящ.
- На първо място, ние трябва да се сортира елементите в "количество" колона слиза. Ние разпредели тази колона и се пристъпи към "Начална страница". Кликнете върху иконата на "Сортиране и филтриране", който се намира на лентата в единицата за редактиране. В списъка, който се появява, изберете елемента "Сортиране от максимум до минимум".
- След взимането сортирането, изберете клетката, в която ще се появи в резултат, и да започне прозореца аргумент по същия начин, че ние сме реч в първия метод.
В полето "Неизправна", шофиране на числото "400". В полето "Обява Array", уточняваме координатите на колона "сума" на. В полето "Картографиране Type", задаване на стойност "-1", тъй като ние произвеждаме търсене за равен или по-голяма стойност от желателен. След извършване на всички настройки, натиснете бутона "ОК".
- В резултат на преработката се показва в предварително определена клетка. Това е позицията "3". Тя отговаря на "картофи". Всъщност, сумата на приходите от изпълнението на този продукт е най-близо до възходящ номер 400 и е в размер на 450 рубли.
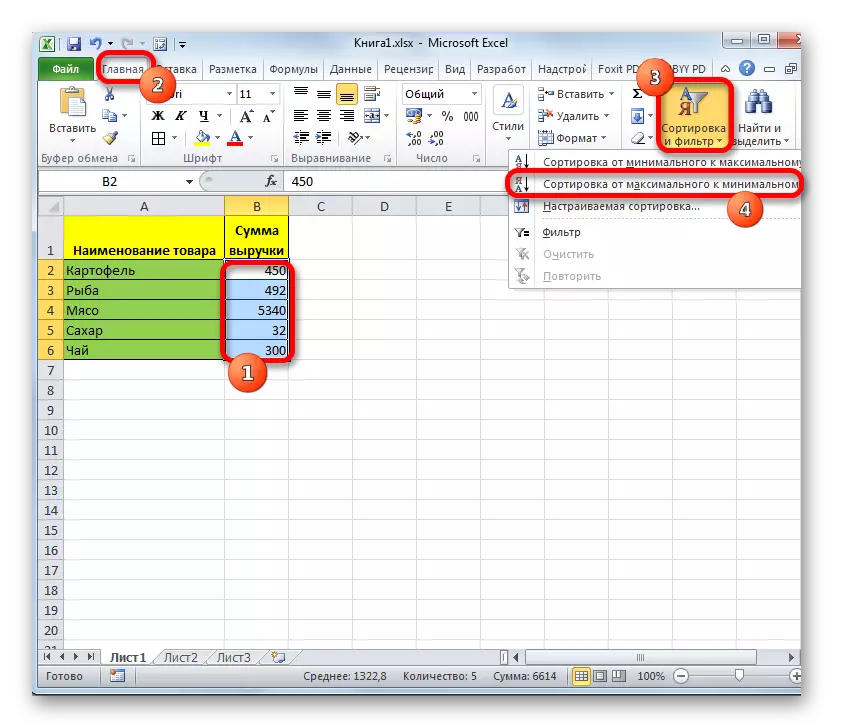
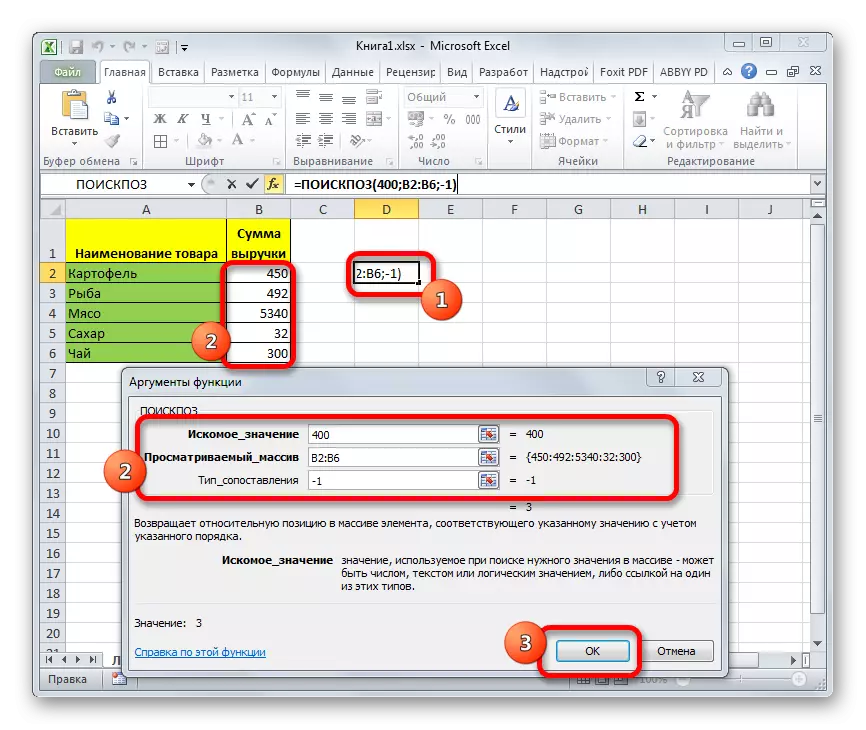
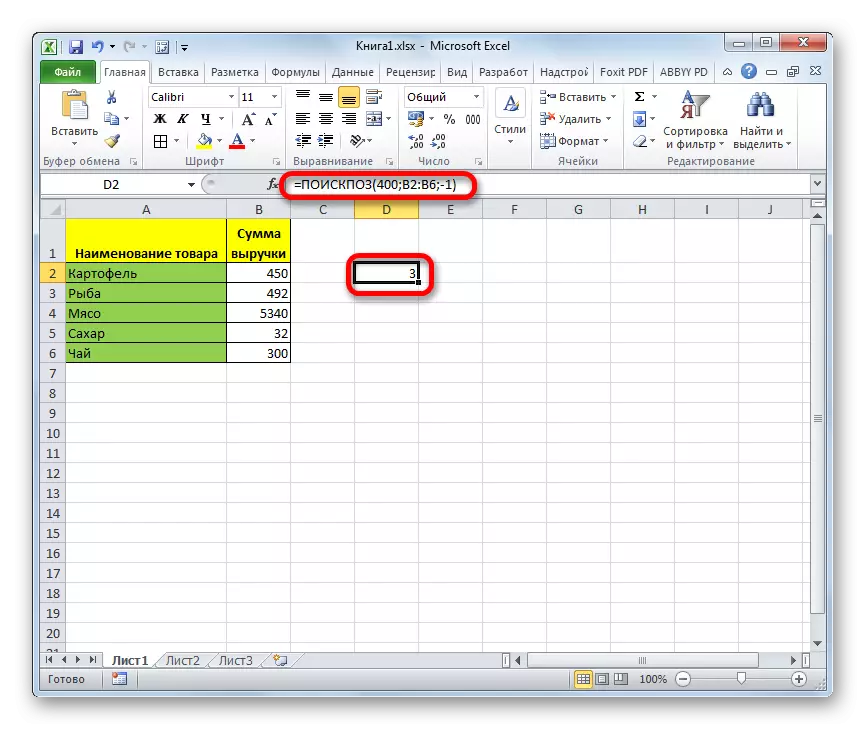
По същия начин, можете да търсите най-близкото положение до положение "400" слиза. Само за това, което трябва да възходящ филтър данни, както и в "Тип Картографиране Type" от аргументите на функцията задайте стойност "1".
Урок: Сортиране и филтриране на данни, за да Excel
Метод 4: Използва се в комбинация с други оператори
Тя е по-ефективно да се използва тази функция с други оператори, като част от сложна формула. Това е най-често се използва в пакет с функция индекс. Този аргумент показва съдържанието на реда или колоната в определена клетка. Освен това, номерирането, както по отношение на оператора, за търсене борда не е по отношение на целия лист, но само в рамките на обхвата. Синтаксисът на тази функция е следният:
= Индекс (масив; number_link; number_number)
В същото време, ако масив е едномерен, а след това можете да използвате само един от два аргумента: "Номер на реда" или "стълб".
Функцията на функцията сухожилие на индекса и търсене съвет е, че последният може да се използва като аргумент от първите, това е, за да покаже, ред или колона.
Нека да разгледаме както може да се направи на практика, като се използва една и съща маса. Ние сме изправени пред задачата да донесе името на продукта в допълнителното поле с името на продукта, общата сума на приходите от който се намира на 350 рубли или най-близо до тази стойност като низходящ. Този аргумент е посочен в "Приблизително приходите" полето на листа.
- Сортиране елементи в "Приходи Сума" колона възходящ. За да направите това, изберете желаната колона и, докато в "Начало" кликнете върху иконата "Сортиране и филтриране", а след това в менюто, което се появява, като кликнете върху "Сортиране от минимум до максимум" елемент.
- Изберете клетката, в "Каталог" поле и се обадете на функциите на функциите по обичайния начин чрез бутона "Insert функция".
- В функционира прозореца на функциите в категория "Литература и масиви" на, като се потърси името "Индекс", ние го разпредели и кликнете върху бутона "ОК".
- Отваря се следният прозорец, който предлага избор на вариант на оператора Индекс:. За масив или за справка. Ние се нуждаем от първия вариант. Ето защо, ние ще оставим всички настройки по подразбиране в този прозорец и да кликнете върху бутона "ОК".
- Прозорецът аргумент отваря индексната функция. В "Array" поле, да се посочи адресът на границите, където индексът на оператор ще търси името на продукта. В нашия случай, това е графата "Име на продукта".
В "линия номер" ще бъде разположен вложени функция мач. Тя ще трябва да карам ръчно, с помощта на синтаксиса споменах в началото на тази статия. Веднага напишете името на функцията - "съвпадение" без кавичките. След това отворете конзолата. Първият аргумент на този оператор е "правилната стойност". Той е разположен на листа в "Приблизителен размер на приходите." Определяне на координатите на клетката, съдържаща номер 350. Сложете точка и запетая. Вторият аргумент е "Преглед на масив." MATCH ще видите обхвата, в който сумата на приходите и поглед за най-приблизителни до 350 рубли. Ето защо, в този случай, координатите посочват колона "сума на приходите". Отново, сложи точка и запетая. Третият аргумент е "тип съвпадение." Тъй като ние се стремим равен брой дадени или най-близкия по-малък, а след това ние се тук числото "1". Затваряща скоба.
Третият аргумент да INDEX функция "стълб" празно. След това кликнете върху бутона "OK".
- Както можете да видите, използвайки оператора на INDEX MATCH в предварително определени клетъчни дисплеи от името на "Чай". Всъщност, сумата от продажбата на чай (300 рубли) най-близо низходящ на сумата от 350 рубли от всички налични в таблицата с обработени стойност.
- Ако промените броя в "Приблизителна сума на приходите", от друга, съответно, те ще бъдат автоматично преизчислява и съдържанието на "Стоки".
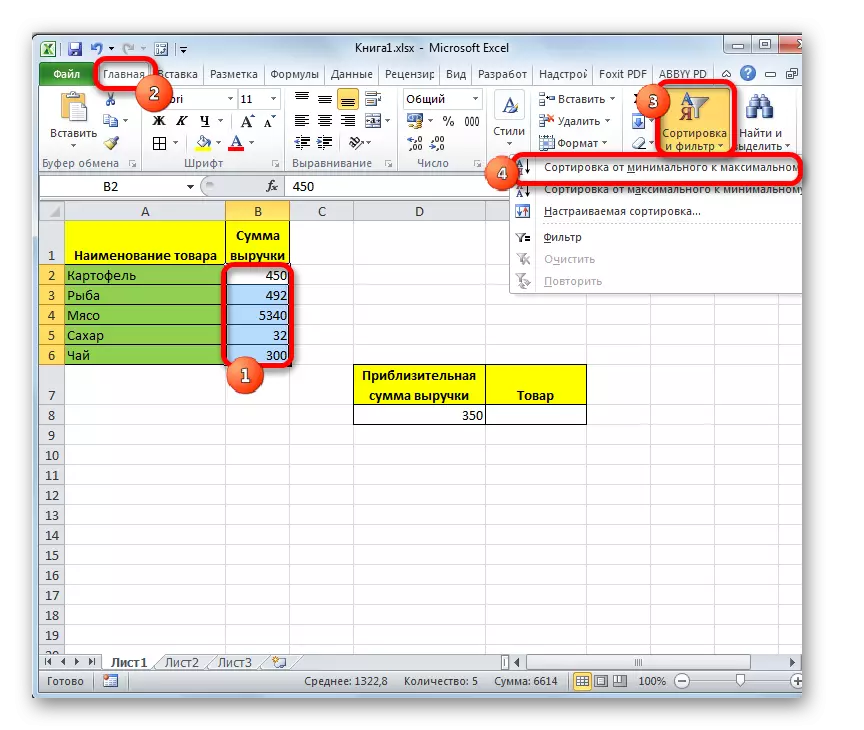
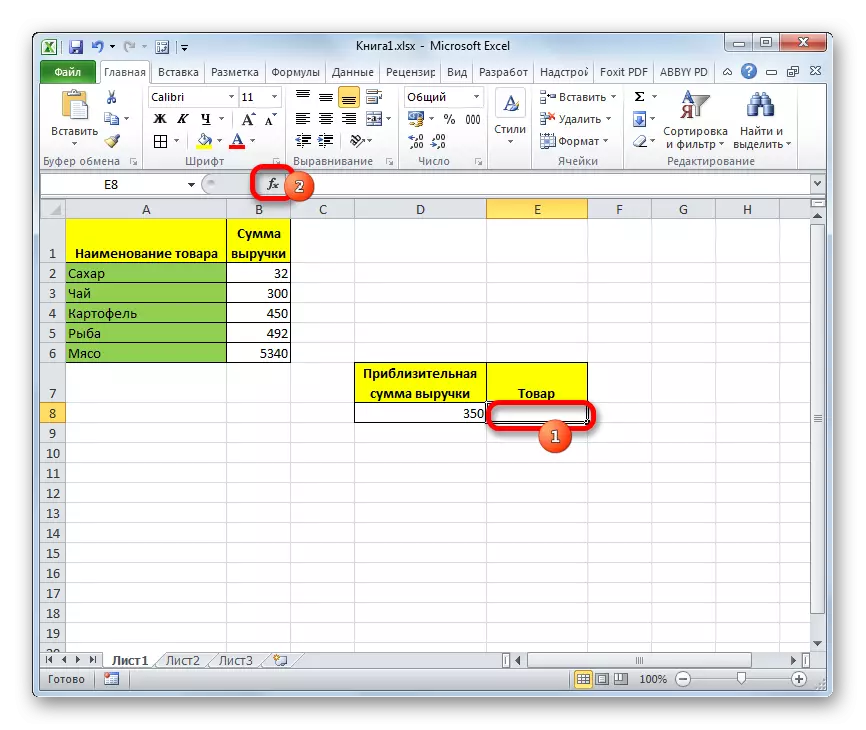
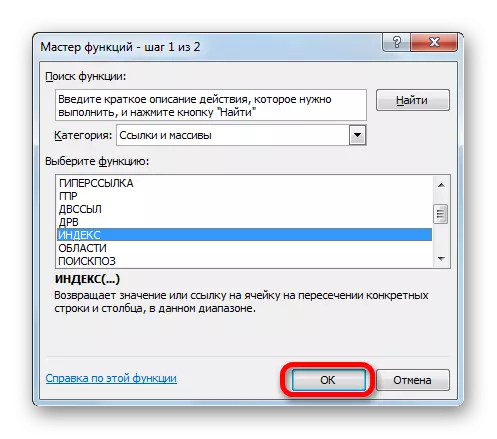
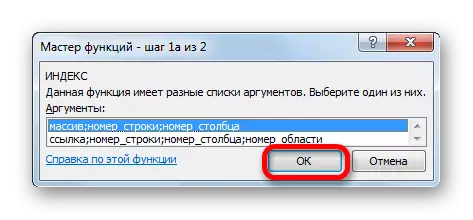
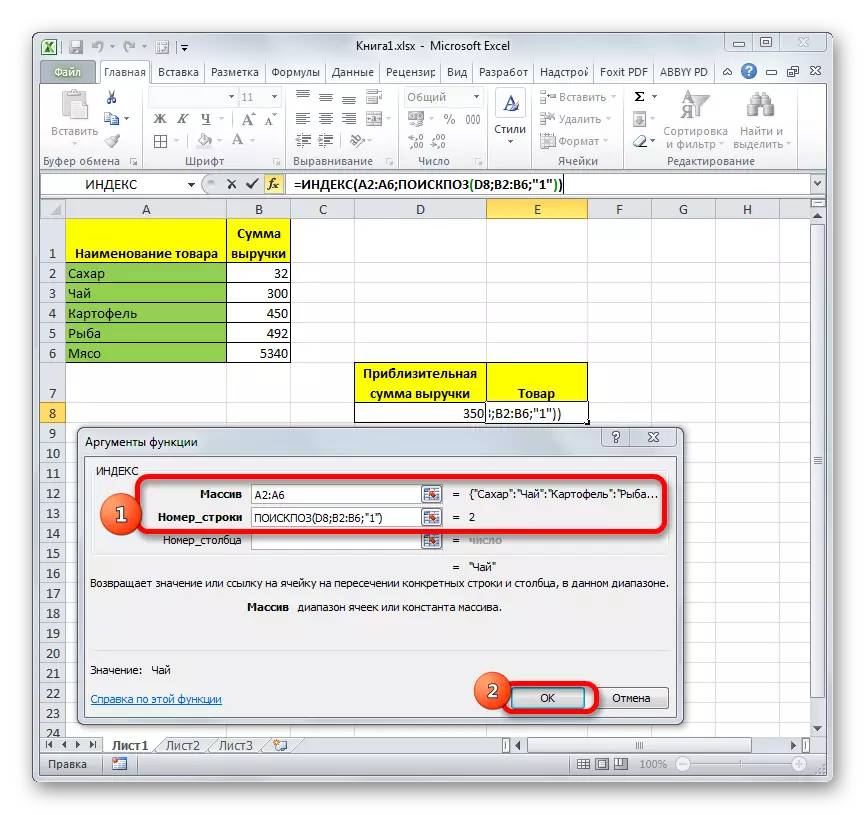
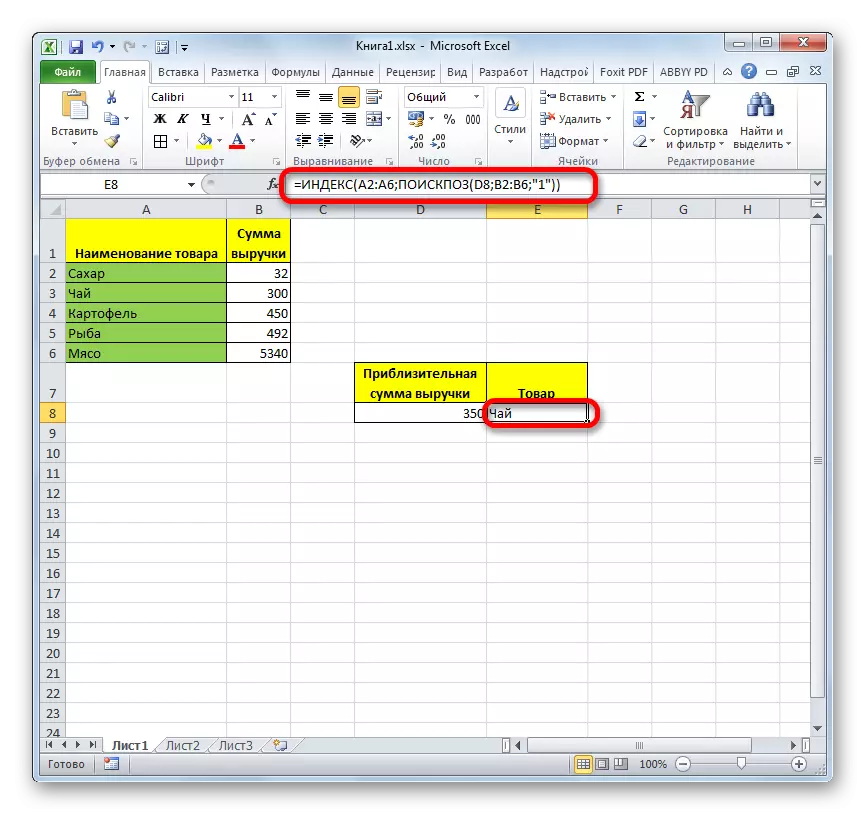
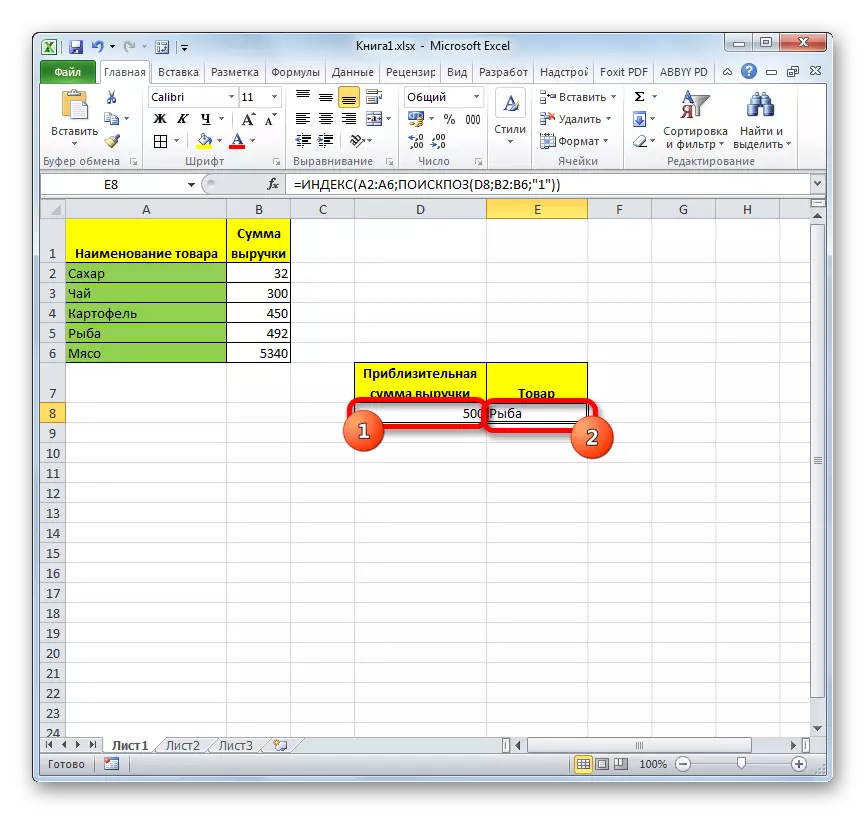
Урок: INDEX функция в Excel
Както можете да видите, операторът на MATCH е много удобна функция за определяне на серийния номер на елемента в масива от данни. Но използването на това се увеличава значително, ако се използва в сложни формули.
