
При работа с матрици, понякога трябва да ги транспонират, това е, казано с прости думи, обърнете. Разбира се, можете да преобразувате данни ръчно, но Excel предлага няколко начина да направите по-лесно и по-бързо. Нека ги анализираме подробно.
процес Транспониране
Транспониране на матрицата е процес на промяна на колони и редове в места. Програмата Excel има два възможни функции за транспониране: с помощта на функцията за TRAC и с помощта на специална вложка инструмент. Помислете за всяка от тези опции по-подробно.Метод 1: TRANSP оператор
Функцията TRAC се отнася към категорията на "Връзки и решетки" оператори. Характерна особеност е, че тя има, както и в други функции, които работят с масиви, в резултат на издаване не е съдържанието на клетката, но цяла поредица данни. Синтаксисът на функцията е доста прости и изглежда така:
= Tracp (масив)
Това означава, че единственият аргумент на този оператор е препратка към масив, в нашия случай матрицата, която трябва да се преобразува.
Нека да видим как тази функция може да се прилага чрез пример с реална матрица.
- Ние изтъкваме празна клетка в листа, планира да направи една изключително горната лява клетка на преобразуваната матрица. След това кликнете върху иконата "Insert функция", която се намира близо до формула ред.
- Стартиране на магьосника на функциите. Отвори в него категорията "Връзки и масиви" или "Full азбучен списък". След беше установено, името "ПЪТИЩА", производство на определените му и натиснете бутона "ОК".
- аргументи на функция Прозорецът на ТРЕЙС започва. Единственият аргумент на този оператор съответства на "Array" поле. Необходимо е да се направят на координатите на матрицата, която трябва да се обърна. За да направите това, поставете курсора в областта и, като задържите левия бутон на мишката, ние подчертаваме целия диапазон на матрицата върху листа. След адреса на областта се показва в прозореца на аргумент, кликнете върху бутона "ОК".
- Но, както виждаме, в клетка, която е предназначена да покаже резултата, неправилната стойност се показва като грешка "# означава!". Това се дължи на характеристиките на работата на масивите. За да коригирате тази грешка, изберете гамата от клетки, в които броят на редовете трябва да е равен на броя на колоните на първоначалната матрица, и броя на колоните - броя на редовете. Такова съвпадение е много важно за резултата, който трябва да се покаже правилно. В същото време клетката, съдържаща израз "# означава!" Тя трябва да бъде горната лява клетка на разпределената масив и от нея трябва да започнете процедурата за подбор, като затворите левия бутон на мишката. След като сте избрали, поставете курсора във формулата веднага след експресията на оператора на Транс, който трябва да се покаже в него. След това, за да направите изчисление, трябва да натиснете бутона Enter, както е обичайно в конвенционалните формули и да наберете комбинация Ctrl + Shift + Enter.
- След тези действия матрицата се показва, както се нуждаем, т.е. в транспонирана форма. Но има и друг проблем. Факт е, че сега новата матрица е масив свързани формула, която не може да се променя. Когато се опитвате да направите някаква промяна със съдържанието на матрицата, ще се появи грешка. Някои потребители са доста убедителни, тъй като няма да правят промени в масива, но други се нуждаят от матрица, с която можете да работите напълно.
За да разрешите този проблем, ние разпределяме целия транспониран диапазон. Като премествате в раздела "Начало", кликнете върху иконата "Копиране", която се намира на лентата в групата на клипборда. Вместо посоченото действие, можете, след избора, да направите набор от стандартна клавишна комбинация, за да копирате Ctrl + C.
- След това, без да изваждате избора от транспонирания диапазон, направете клик върху него с десния бутон на мишката. В контекстното меню в групата за въвеждане на параметрите, кликнете върху иконата на "стойност", която е с изглед на пиктограмата с образа на номера.
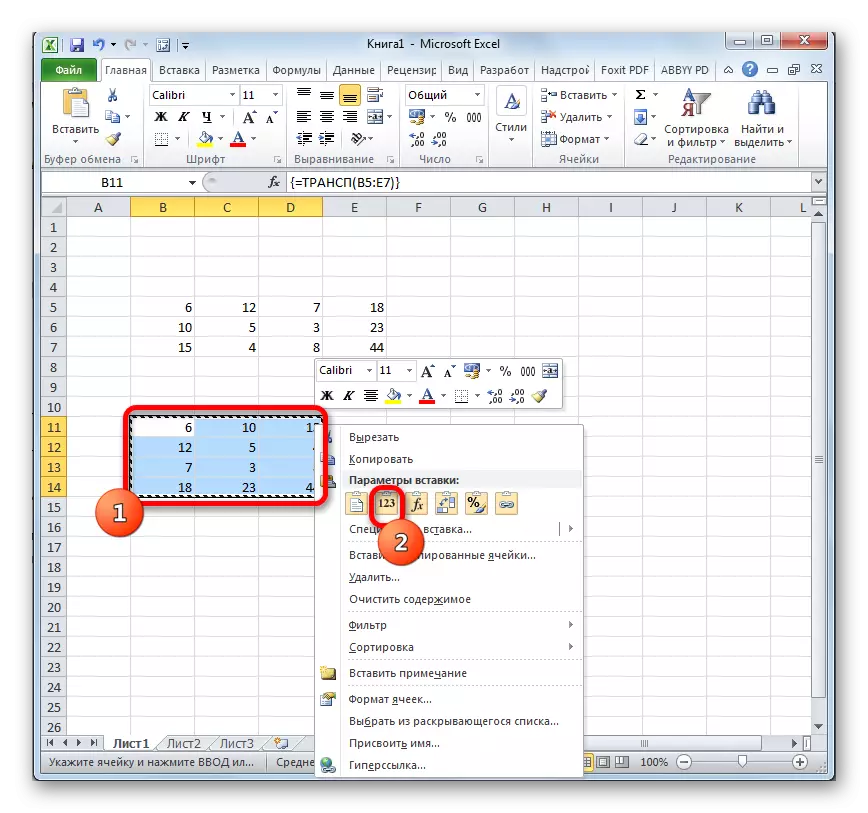
След това формулата за масиф на TRAC ще бъде отстранена и в клетките само стойностите могат да останат, с които можете да работите по същия начин, както при оригиналната матрица.

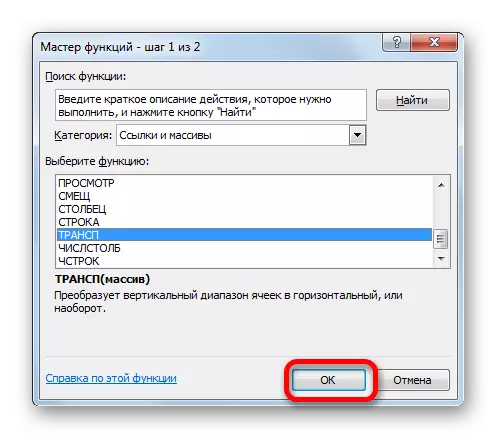
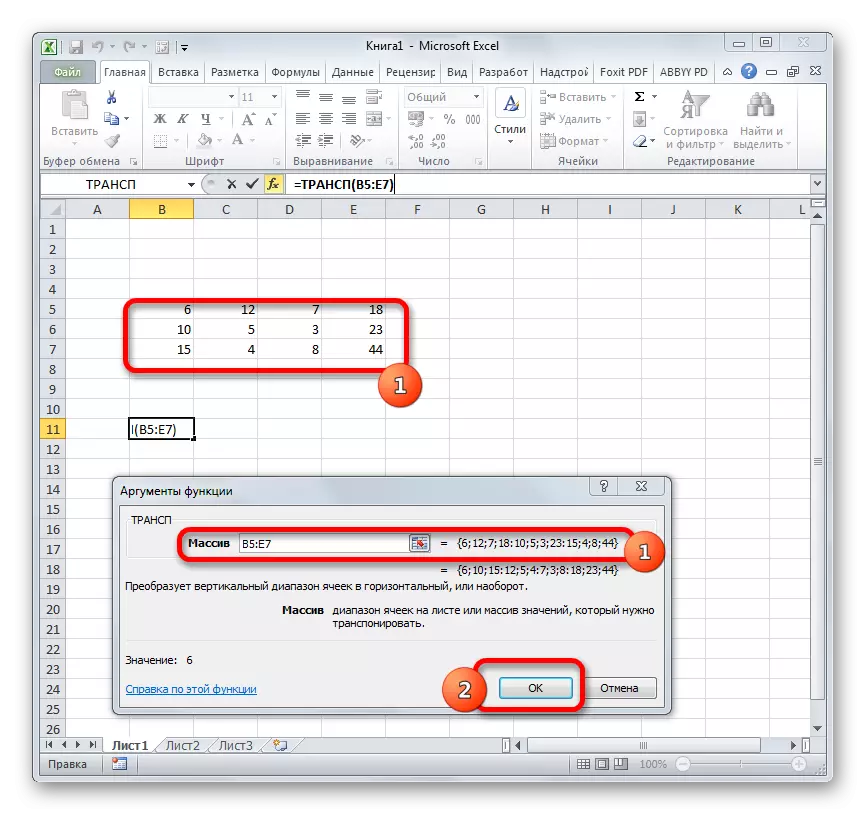



Урок: Магистър на функциите в Excele
Метод 2: транспониране на матрицата, използвайки специално вмъкване
В допълнение, матрицата може да бъде транспонирана с помощта на един контекстно меню, който се нарича "специална вложка".
- Изберете матрицата на източника с курсора, като държите левия бутон на мишката. След това, като кликнете върху раздела "Начало", кликнете върху иконата "Копиране", намираща се в блока за настройки "Exchange Buffer".

Вместо това, можете да го направите по различен начин. Като изберете участъка, като кликнете върху него десен бутон на мишката. В контекстното меню се активира, в който трябва да изберете "Copy".
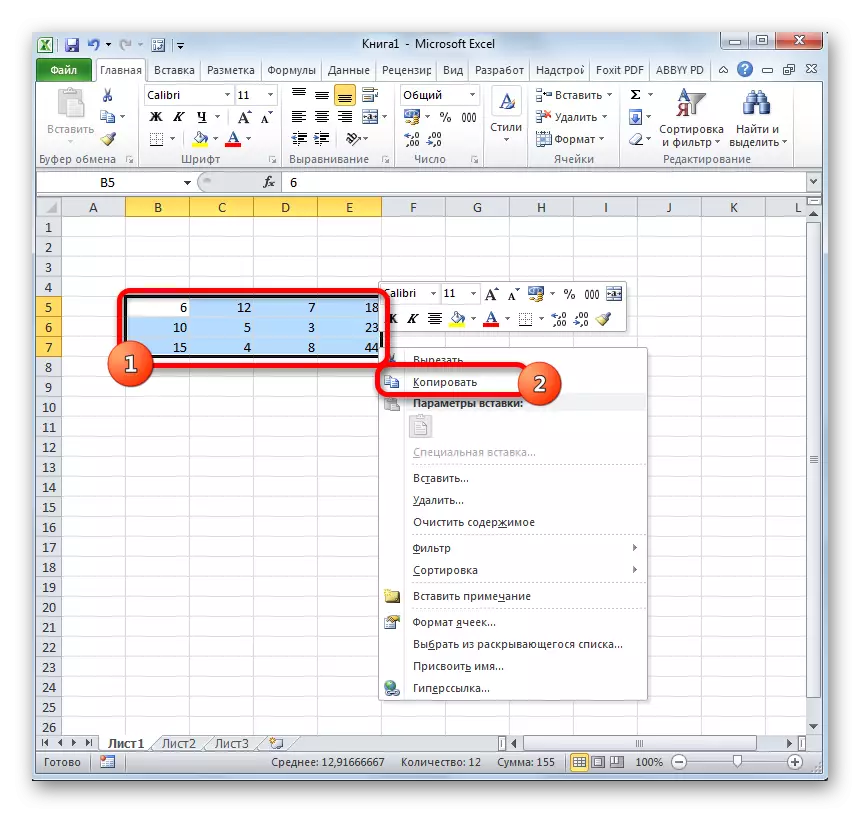
Под формата на алтернатива на предишните две опции за копиране, можете да, след като изберете, направете набор от комбинация от горещи клавиши Ctrl + C.
- Ние избираме празна клетка в листа, който трябва да бъде крайно горно ляво елемент от транспонирана матрица. Ние кликнете върху него с десния бутон. След това, контекстното меню се активира. Тя се движи по статията "Специална Insert". Ще се покаже друг малко меню. Тя също има точка, наречена "Специална кутия ...". Кликнете върху него. Можете да изберете и избора, вместо да извикат в контекстното меню, набиране на Ctrl + Alt + V комбинация на клавиатурата.
- Специална вложка прозорец е активирана. Има много възможности за избор, как точно да се вмъкват копирали по-рано данни. В нашия случай, ще трябва да напусне почти всички настройки по подразбиране. Само около параметъра транспониране трябва да се инсталира. Тогава ще трябва да кликнете върху бутона "ОК", която се намира в долната част на този прозорец.
- След тези действия на транспонирана матрица ще бъдат показани в предварително определена част на листа. За разлика от предишния начин, ние вече получи пълноправен матрица, която може да бъде променена, като източникът. Не се изисква допълнително пречистване или трансформация.
- Но ако желаете, ако първоначалната матрица не е нужно него, можете да го изтриете. За да направите това, маркирайте го с курсора на мишката, като задържите левия бутон на мишката. След това кликнете върху специален елемент десния бутон на мишката. В контекстното меню, което ще отвори след това изберете "Изчистване на съдържание" елемент.

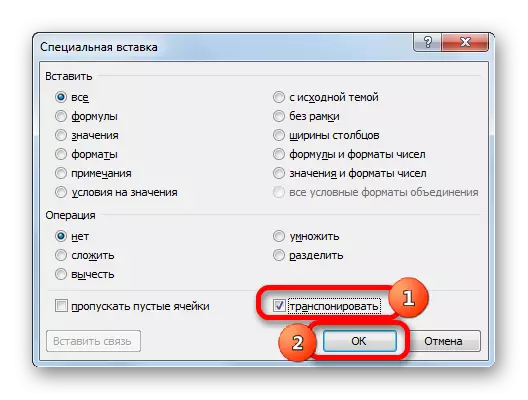


След тези действия, само преобразуваната матрица ще остане на листа.

Тези два начина, които бяха обсъдени по-горе, можете да транспонират в Excel не само на матриците, но и пълноправен масите. Процедурата ще бъде почти идентични.
Урок: Как да се обърне на масата в изгнание
Така че, открихме, че в програмата Excel матрицата може да бъде транспонирана, т.е. да се обърне, променящи колони и линии по места по два начина. Първият вариант включва използването на функцията на TRACP, а вторият - инструментите на специална вложка. Като цяло, крайният резултат, който се получава при използването на двата метода, не е различна. И двата метода работят в почти всяка ситуация. Така че при избора на опция за трансформация, личните предпочитания на даден потребител са на преден план. Това означава, че кои от тези методи е по-удобно за вас по-удобно и използване.
