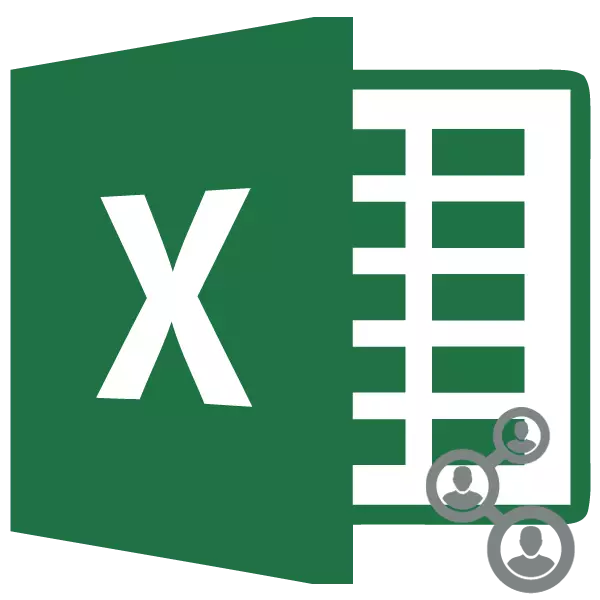
При разработването на големи проекти, тя често липсва на силите на един служител. Цяла група от специалисти участва в такава работа. Разбира се, всеки един от тях трябва да имат достъп до документа, който е обект на сътрудничество. В тази връзка, въпросът за осигуряване на симултанен колективен достъп става много уместни. Програмата Excel има своите инструменти за депониране, които могат да го предоставят. това число Нека в нюансите на прилагането Excel в условията на едновременна работа на няколко потребители с една книга.
Процес на сътрудничество
Excel може да осигури не само за споделяне на файлове, но за решаване на някои други задачи, които се появяват в хода на съвместна работа с една книга. Например, приложни средства позволяват да следите промените, направени от различни участници, както и поддържали или да ги отхвърли. Ние считаме, че тя може да предложи програма за потребители, които са се сблъскали с подобна задача.Осигуряване на съвместен достъп
Но ние все още да започне да разберете въпроса за това как да се осигури обмен на файлове. На първо място, трябва да се каже, че процедурата за активиране на режима на сътрудничество с една книга не може да се извършва на сървъра, но само на локалния компютър. Ето защо, ако документът се съхранява на сървъра, а след това, на първо място, тя трябва да бъде прехвърлен в своя локален компютър и там вече произвеждат всички действия, по-долу.
- След като бъде създаден книгата, отидете на раздела "Преглед" в раздела и кликнете върху "Достъп до книгата" бутона, който се намира в "Промяна" инструмент блок.
- Тогава прозореца за контрол на достъпа на файла е активирана. В него трябва да инсталирате отметка в близост до "Книгата Позволете Промяна на множество потребители едновременно". След това кликнете върху бутона "ОК" в долната част на прозореца.
- А се появява диалогов прозорец, в който се предлага да се запишете файла с промени в него. Кликнете върху бутона "OK".
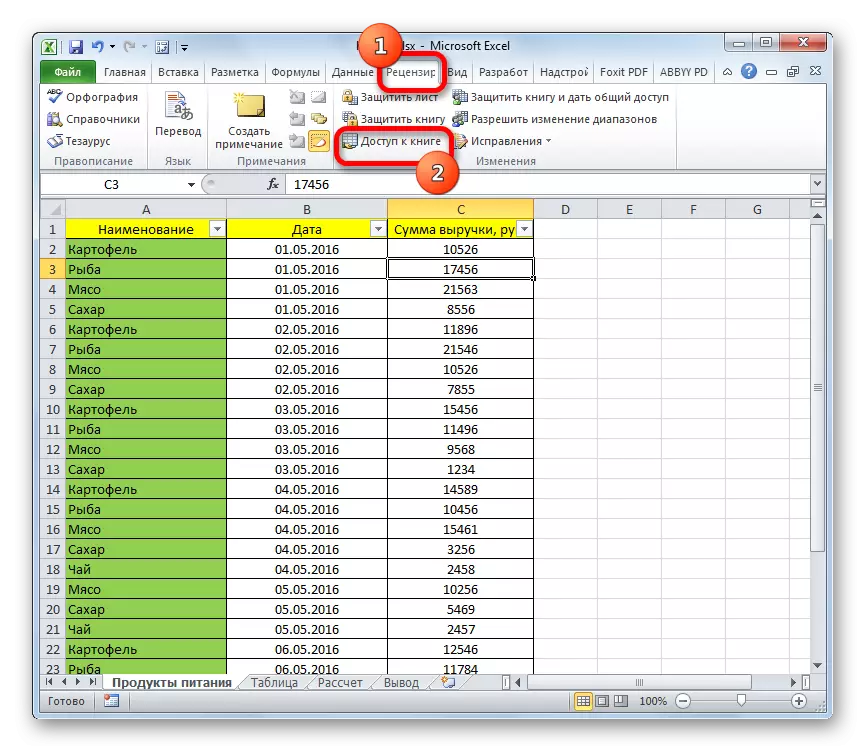
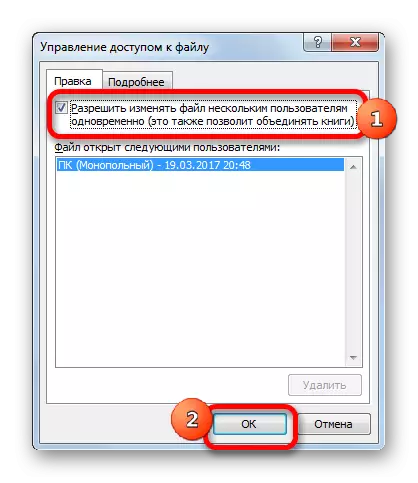

След горните действия, споделяне на файлове, файлове от различни устройства и под различни потребителски профили ще се отвори. Това показва, че в горната част на прозореца, след като името на книгата, се показва името на режима на достъп - "Общи". Сега файлът може да бъде прехвърлен към сървъра отново.
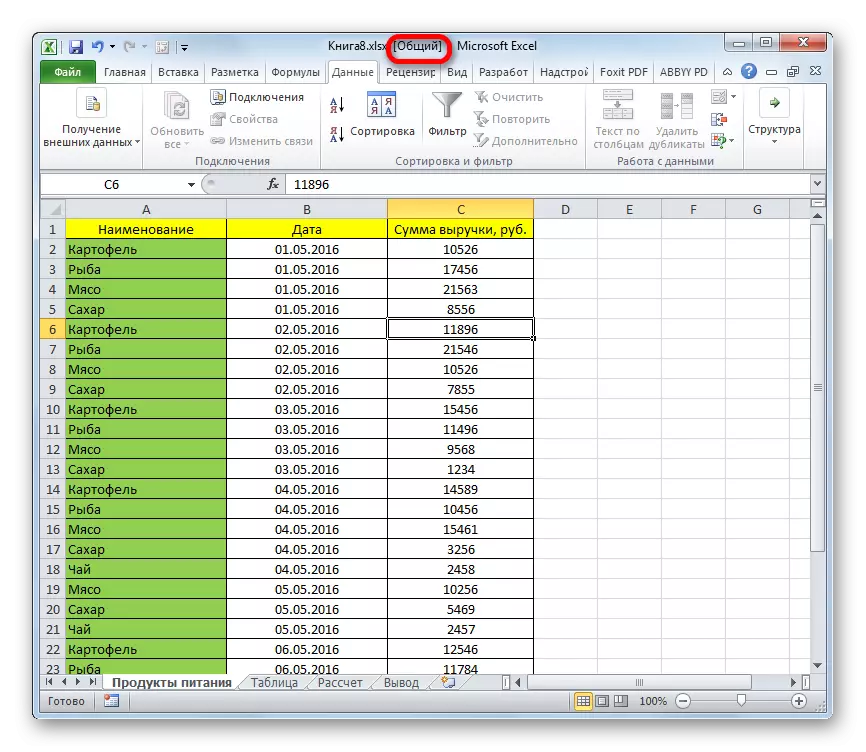
Настройки
В допълнение, всички в един и същи прозорец достъп до файлове можете да конфигурирате параметрите на едновременна работа. Това може да стане веднага, а включването на режима на сътрудничество, а вие можете да променяте параметрите, малко по-късно. Но, разбира се, само главният потребител, който координира цялостната работа с файла може да се управлява.
- Отидете в раздела "Повече подробности".
- Тук можете да укажете дали дневници за съхраняване на промените, а ако се съхранява, по кое време (по подразбиране е включена 30 дни).
Тя се определя също така и как да се актуализира промени: само когато книгата е записан (по подразбиране) или в определен период от време.
Много важен параметър е позицията "за противоречиви промени". Тя показва как програмата трябва да се държим, ако няколко потребители едновременно редактиране на една и съща клетка. По подразбиране, състояние на постоянна искане е създаден, действията на кои от участниците в проекта имат предимства. Но е възможно да включва условие постоянно в които предимството винаги ще бъде на този, който успя да спаси първия промяната.
Освен това, ако желаете, можете да деактивирате печатните и филтри от личното мнение, премахване на отметката в близост до съответните елементи.
След това, не забравяйте да се определи промените, направени чрез кликване върху бутона "ОК".
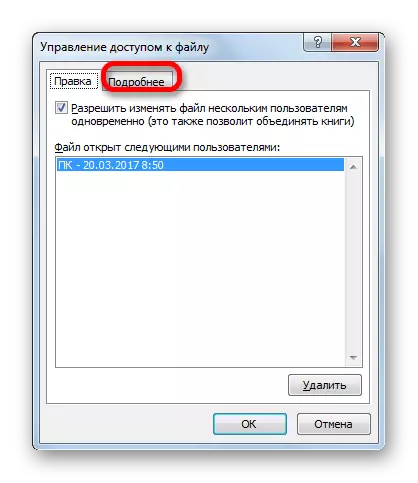
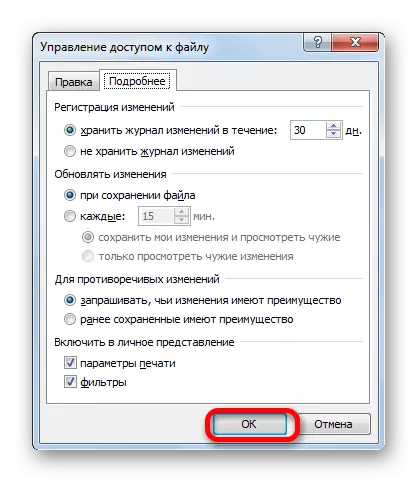
Откриване на общ файл
Отваряне на файл, в който е включена съвместен достъп има някои функции.
- Run Excel и отидете в раздела "Файл". След това кликнете върху бутона "Open".
- Стартира прозорецът за отваряне. Отидете в директорията на сървъра или твърдия диск на компютъра, където се намира книгата. Разпределяне на името си и кликнете върху бутона "Open".
- Общата книгата се отваря. Сега, ако искате, ние ще бъдем в състояние да промени името, под което ще бъде представено във файла Magazine Промени. Отидете в раздела "Файл". На следващо място, премести в раздел "Параметри".
- В раздела "Общи" там е функция на настройките "Лична настройка на Microsoft Office". Тук, в полето "име", можете да промените името на профила си на който и да е друг. След са направени всички настройки, кликнете върху бутона "ОК".
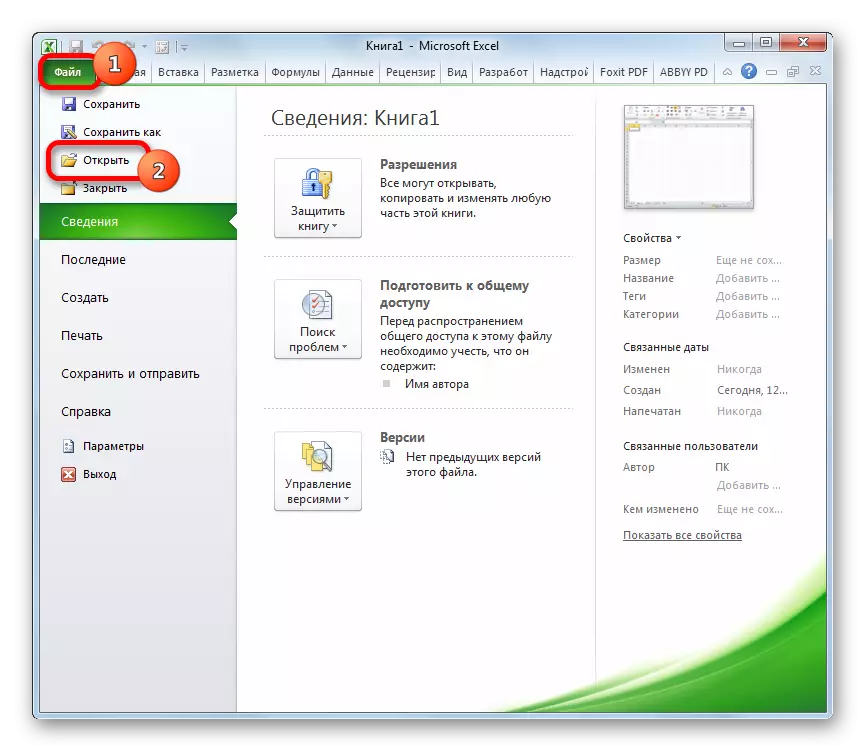
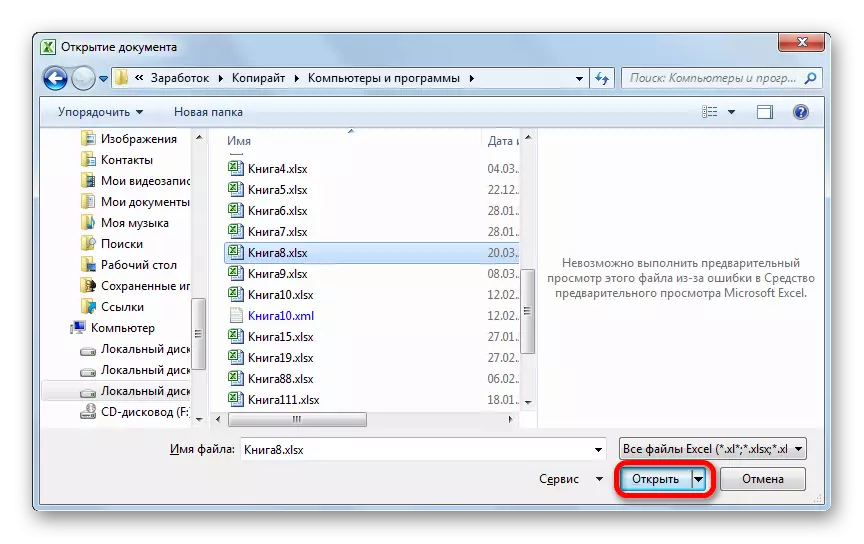
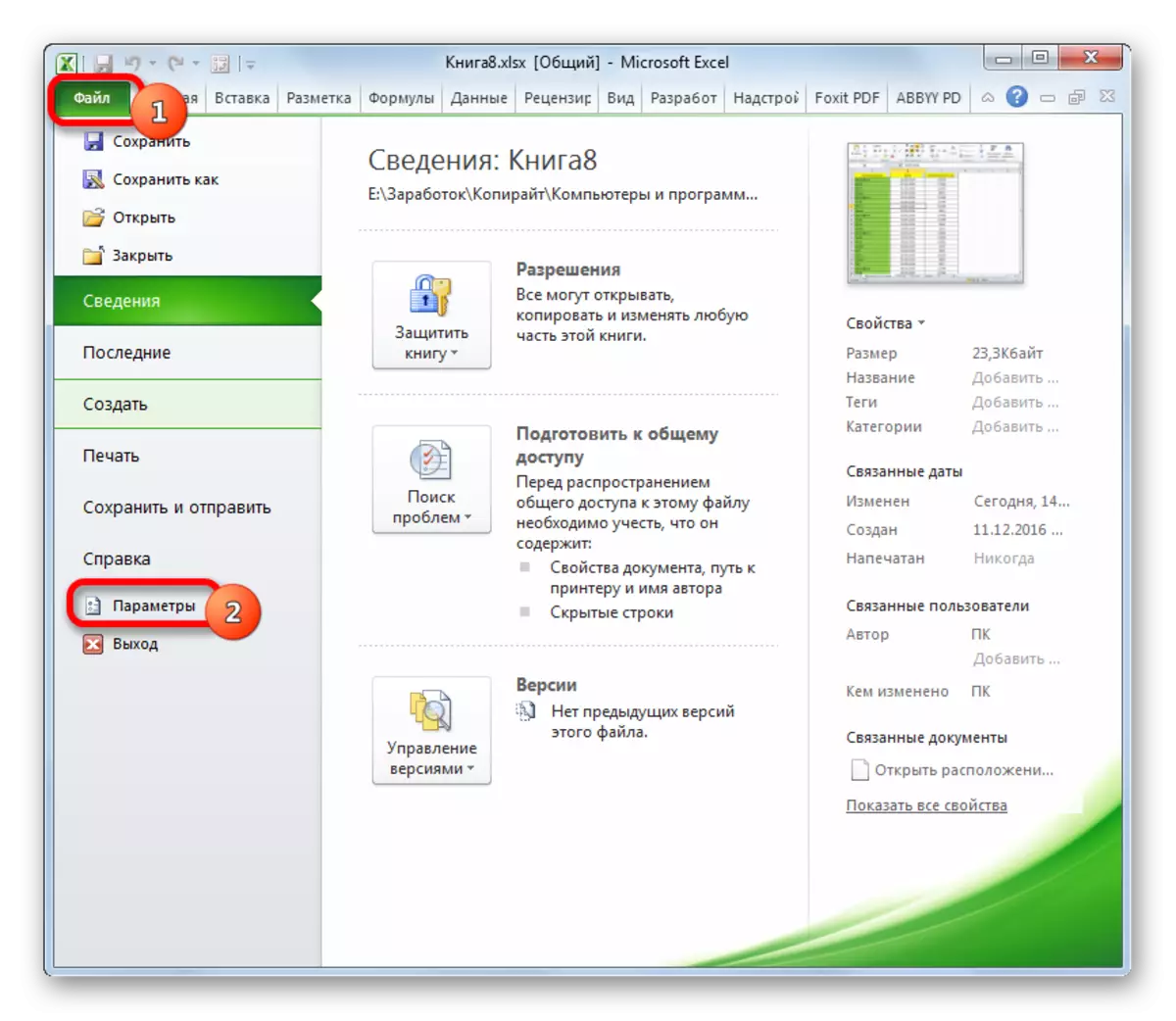
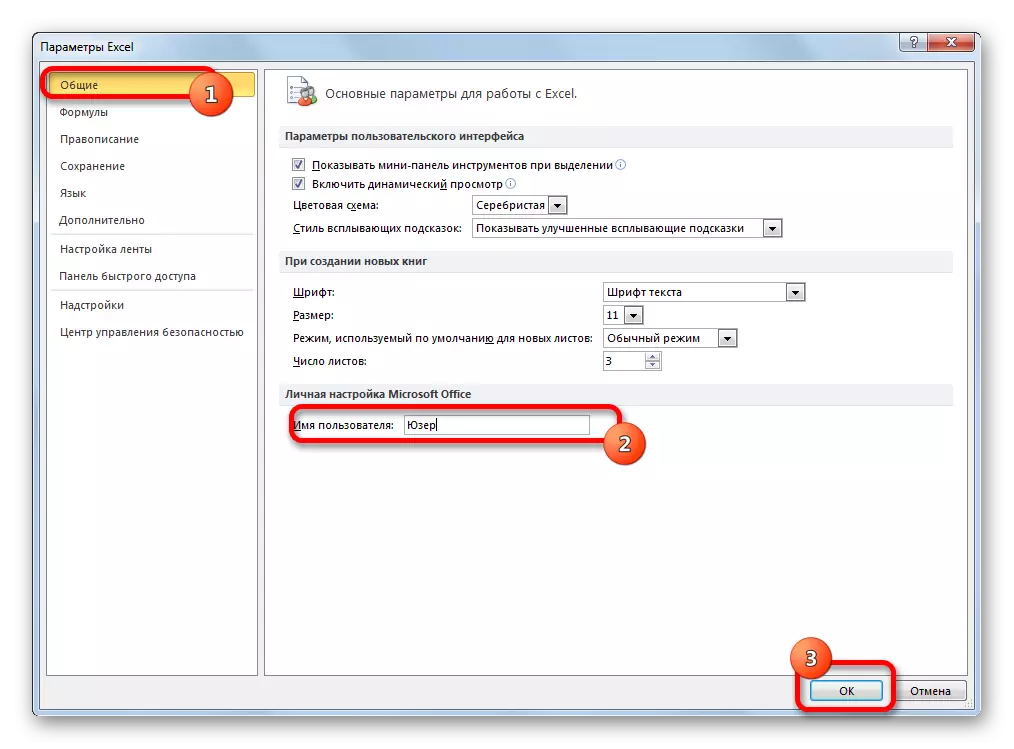
Сега можете да се пристъпи към работа с документа.
Преглед на действие на участниците
Сътрудничеството предвижда непрекъснат мониторинг и координация на действията на всички участници в групата.
- За действия, вижте, извършени от конкретен потребител, докато работи върху книга, докато в "Преглед" в раздела, като кликнете върху бутона "Промяна", който е в "Промяна" инструмент групата на лентата. В менюто, което се отваря, кликнете върху бутона "Highlight Fix".
- Отваря се прозорец за търговец на наркотици. По подразбиране, след като тя започне цяло, писти за корекция се включва автоматично, както е посочено от отметката инсталиран противоположния съответния елемент.
Всички промени се записват, но на екрана по подразбиране те се показват под формата на цветни белезите на клетките в тяхната горния ляв ъгъл, само от последното запазване на документа е един от потребителите. Освен това, на грешки на всички потребители са взети под внимание в целия диапазон на лист. Действията на всеки един от участниците са с отделен цвят, маркирани.
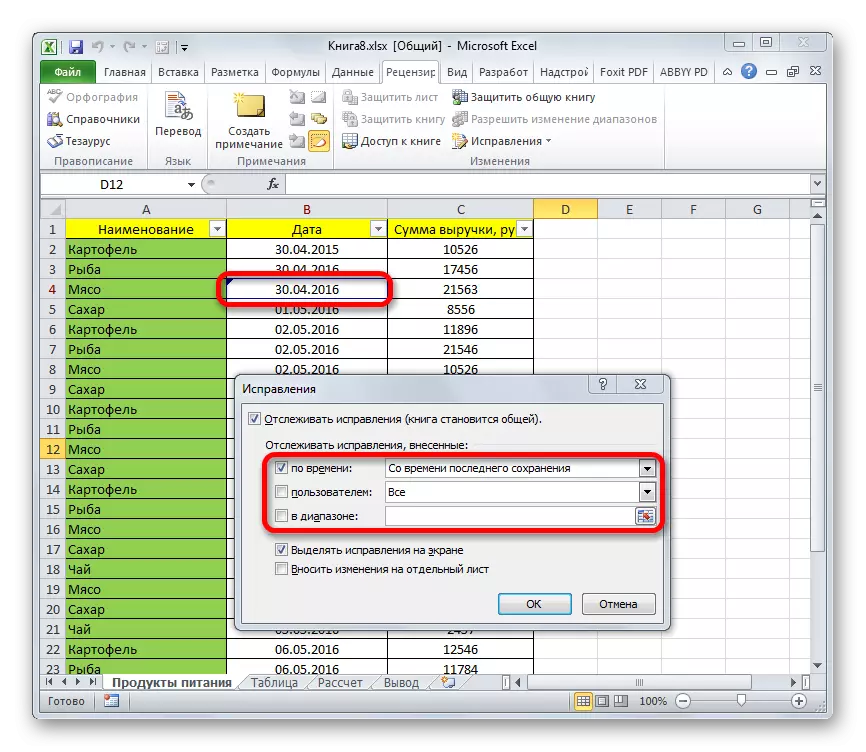
Ако ви донесе курсора маркираната клетка, бележката, в която се посочва, от кого и кога е извършено съответното действие.
- За да се променят правилата за показване на грешки, се върнете в прозореца за настройки. Следните опции за избор на поправки могат да бъдат в областта на "Време":
- Посочете от последното запазване;
- Всички поправки, съхранявани в базата данни;
- тези, които все още не са гледани;
- Като се започне с определена конкретна дата.
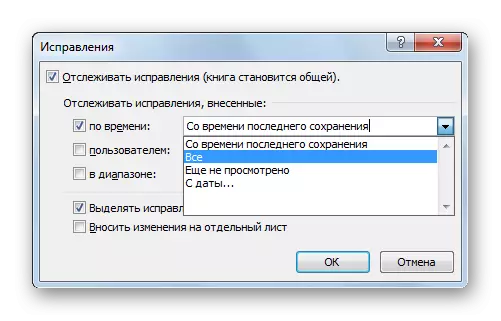
В "Потребител" поле, можете да изберете конкретен участник, ще бъдат показани корекциите на който, или да напуснат екрана от всички участници, освен за себе си.
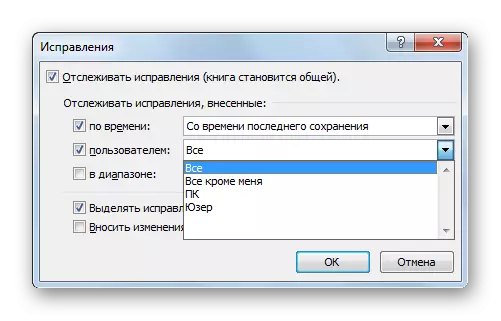
В "гама" поле, можете да посочите конкретна област от листа, на която ще бъде взето на действията на членовете на екипа, за да се вземат предвид дисплея на вашия екран.
В допълнение, определянето на отметката в близост до отделни елементи, можете да разрешите или забраните открояването на поправката на екран и на дисплея се променя на отделен лист. След като всички настройки се задават, кликнете върху бутона "ОК".
- След това, върху лист дейност участниците ще бъдат показани като се вземат предвид въведените настройки.
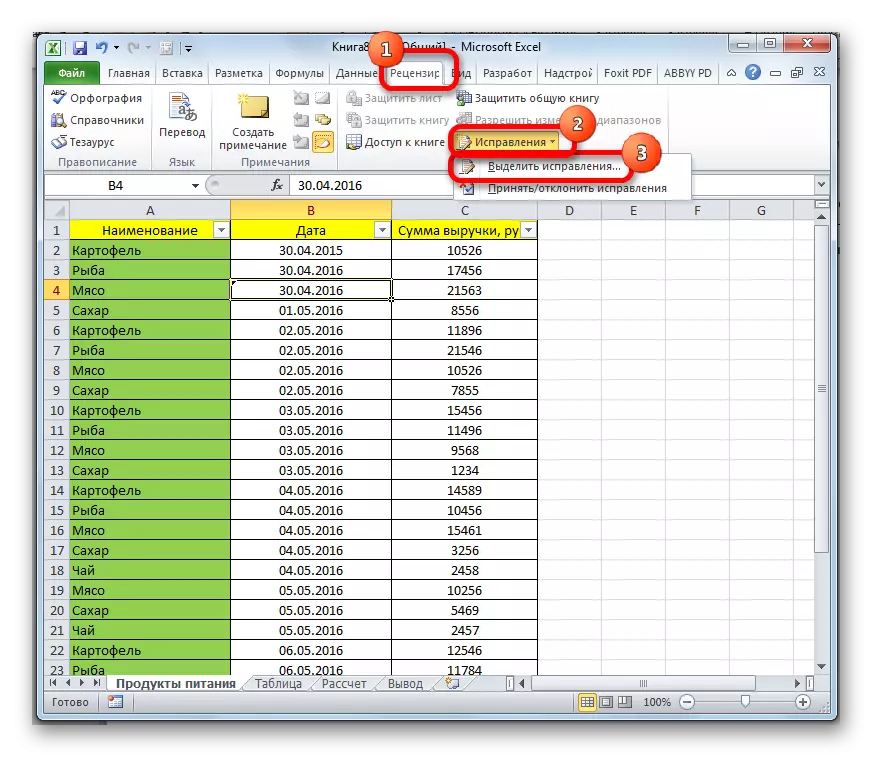
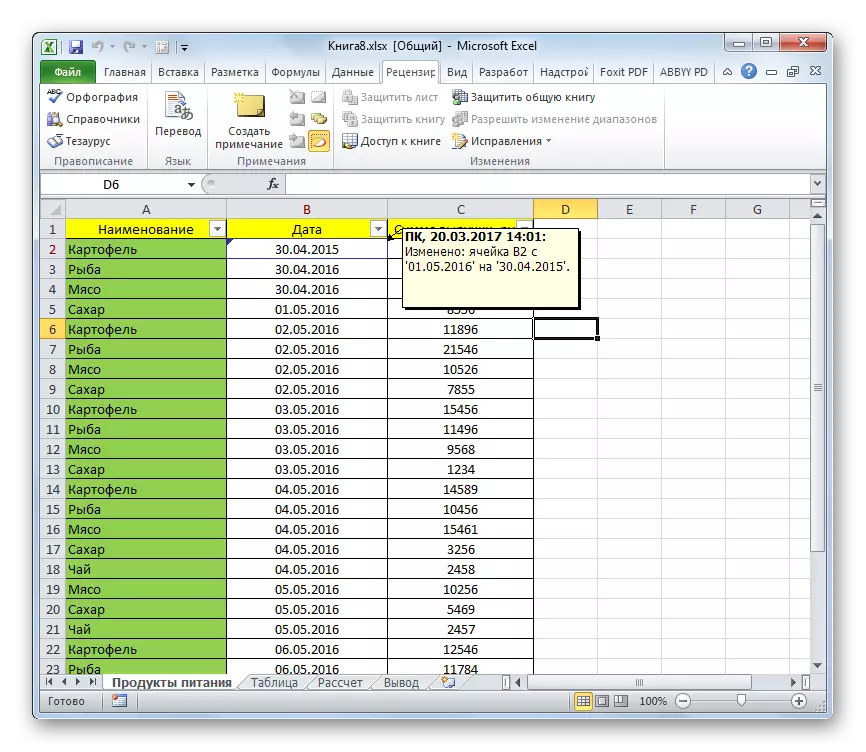
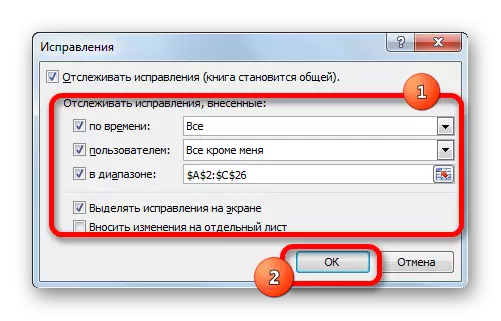
Преглед на действията на потребителите
Основната потребителят има възможността да се прилагат или да отхвърли редакции от други участници. Това налага следните действия.
- Да бъдеш в "Преглед" в раздела, щракнете върху бутона "Fix". Изберете "Accept / Reject Fix" елемент.
- Следваща се отваря прозорецът на гледане фиксаж. Тя трябва да направите настройки за избор на промените, които искаме да одобри или отхвърли. Операциите в този прозорец се изпълняват от един и същи тип, която представихме в предишния раздел. След като са направени настройките, щракнете върху бутона "ОК".
- Дисплеите следващия прозорец всички корекции, които отговарят на параметрите, избрани по-рано. Като акцент конкретно решение в списъка на действие, както и натискане на съответния бутон, разположен в долната част на прозореца под списъка, можете да приемете тази позиция или да го откаже. Налице е също така възможност за група приемане или отказ на всички тези операции.
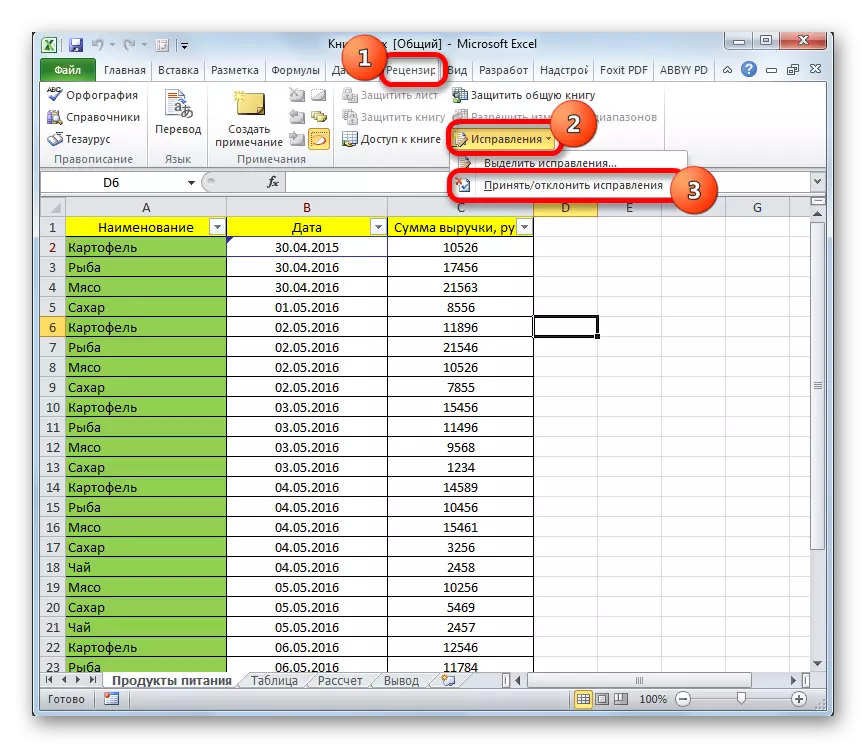
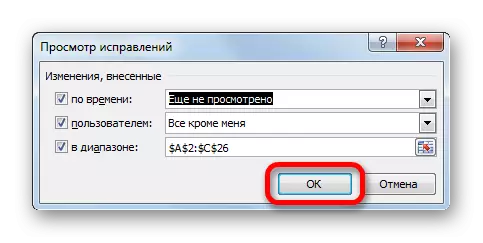
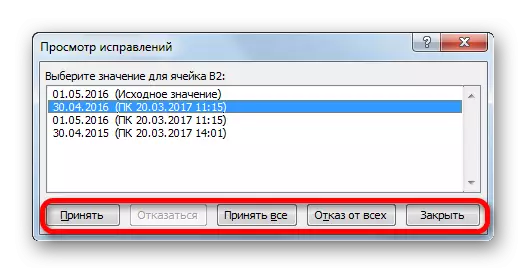
Изтриване на потребител
Има случаи, когато отделен потребител трябва да бъде отстранен. Това може да се дължи на факта, че той се оттегля от проекта, както и чисто технически причини, например, ако сметката е невярна или участникът започва да работи от друго устройство. В Excele, има такава възможност.
- Отидете на "Преглед" в раздела. В блок "Промяна" на лентата ние натиснете "Достъп до книгата" бутона.
- Един вече познат ни се отваря прозорец за контрол на достъпа файл. В раздела Редактиране, има списък на всички потребители, които работят с тази книга. Вие се разпределят на името на този, който трябва да се премахне, и кликнете на бутона "Изтрий".
- След това, диалогов прозорец се отваря, в който се предупреждава, че ако този член е редактирането на книгата в този момент, а след това всички негови действия няма да бъдат запазени. Ако сте уверени в вашето решение, щракнете върху бутона "ОК".
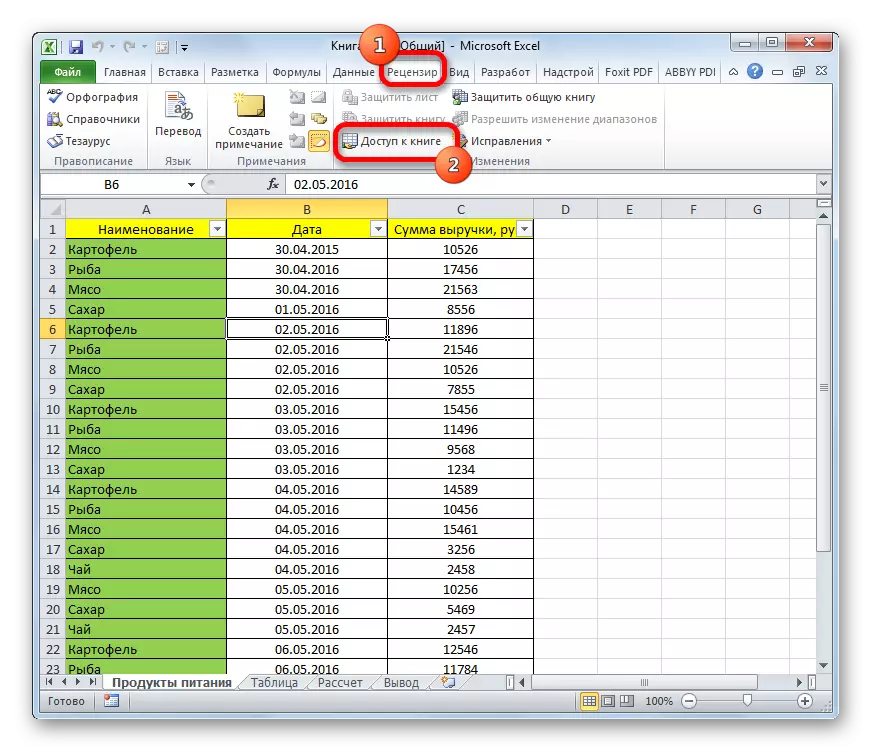
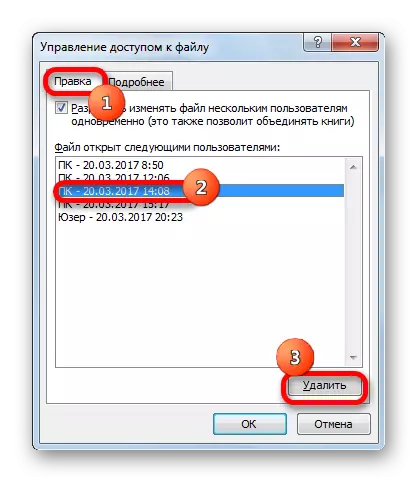

Потребителят ще бъде изтрит.
Ограничения за използването на обща книга
За съжаление, едновременна работа с файла в Excel предоставя редица ограничения. В общия файл, нито един от потребителите, включително и главният участник, не може да изпълнява следните действия:- Създаване или промяна на сценарии;
- Създаване на таблици;
- Отделете или комбинирате клетки;
- Манипулиране с XML данни;
- Създаване на нови маси;
- Отстранете листата;
- Условно форматиране и редица други действия.
Както можете да видите, ограниченията са доста значителни. Ако, например, без да се работи с XML данни, често е възможно да се направи, а след това, без да създават таблици в Excel работа не мисли изобщо. Какво да правите, ако имате нужда да се създаде нова таблица, комбинирайте клетки или да извършва други действия, от списъка по-горе? Има изход, и това е съвсем проста: трябва да забраните временно документа за комутируема, извършване на необходимите промени, а след това се свържете възможността за съвместна работа отново.
Прекъсване на връзката като цяло достъп
Когато работата по проекта е завършен, или, ако е необходимо, прави промени във файла, списъкът с които говорихме в предишния раздел, трябва да изключите режима на сътрудничество.
- На първо място, всички участници трябва да съхраните промените и да излезете от файла. Само основните потребителски останки с документа.
- Ако искате да се запишете дневника за работа след отстраняване на съвместен достъп, а след това, докато в "Ревю" кликнете върху бутона "Корекция" на лентата. В менюто, което се отваря, изберете точка "Highlight поправъчни ..." на.
- Прозорец е отворен. Настройките тук трябва да се поставят по следния начин. В полето "С течение на времето", задаване на "Всички" параметър. Срещу имената на "потребител" и "в диапазона" полета, отметки трябва да бъдат премахнати. Подобна процедура трябва да се извършва и с "Избор на поправки на екрана на" параметър. Но обратната параметър на "да прави промени в отделен лист", а напротив, отметка трябва да бъде инсталиран. След са направени всички тези манипулации, натиснете бутона "ОК".
- След това програмата ще формира нов лист, наречен "Дневник", в която цялата информация за редактиране на този файл ще се вписва във формата на таблица.
- Сега остава да се директно забранено. За да направите това, седнал на "Преглед" в раздела, щракнете върху вече е запознат бутона "Достъп до книгата" бутона.
- прозореца контрол Общата достъп е пуснат. Отидете в раздела Edit ако прозорецът е започната в друг раздел. Махнете отметката в близост до елемента "Разрешаване на промяна на файла на няколко потребители едновременно." За да се гарантира промените, направени от кликване върху бутона "ОК".
- Диалогов прозорец се отваря, в който се предупреждава, че изпълнението на това действие ще направи невъзможно за споделяне на документа. Ако сте твърдо уверени в решението, взето, след това кликнете върху бутона Да.

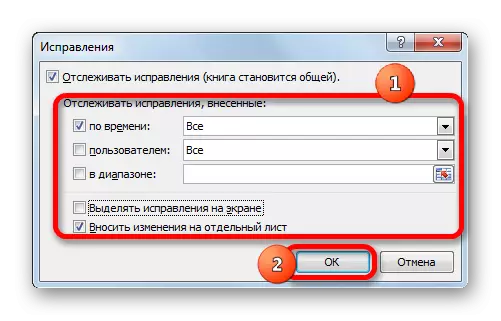
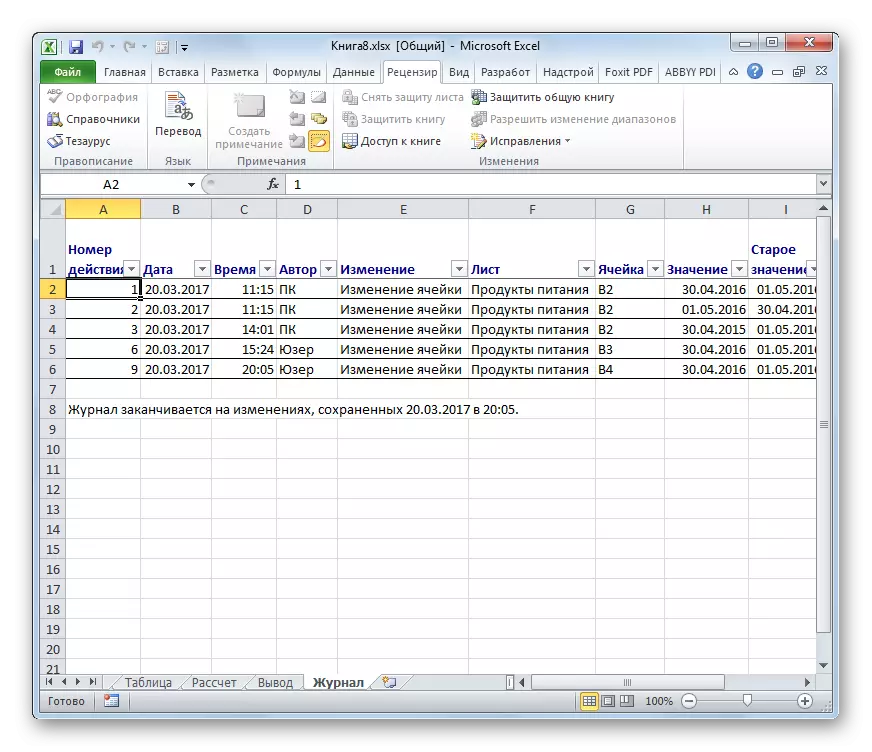
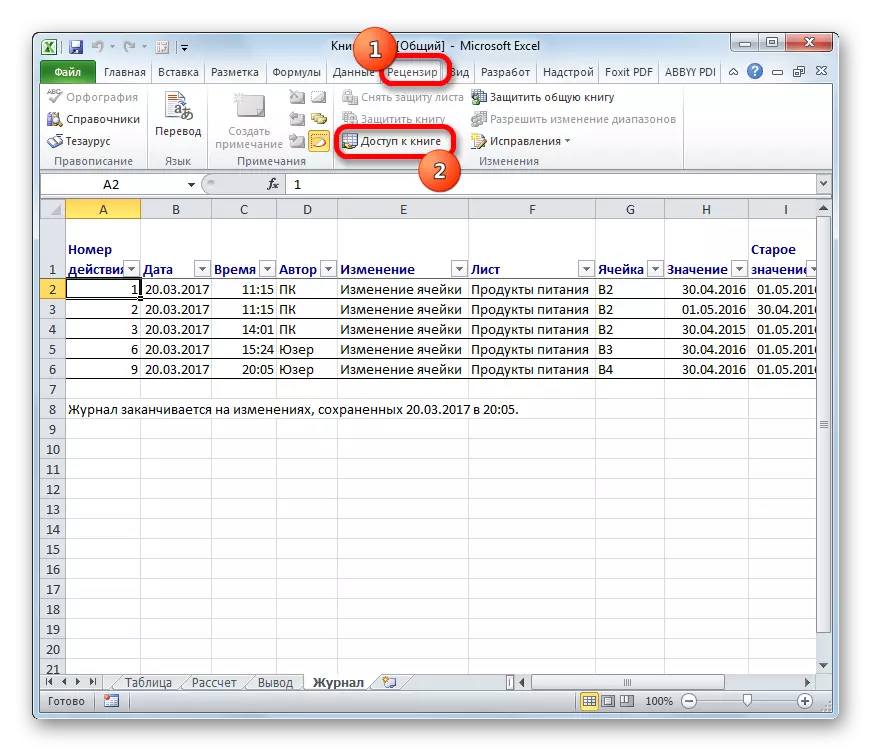
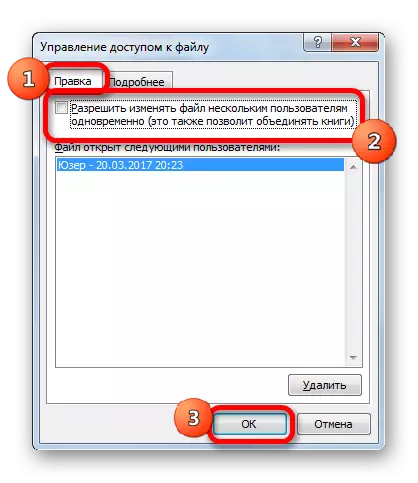

След по-горе стъпки, споделянето на файла ще бъде затворен, а корекциите ще бъдат почистени. Информация за по-рано, генерирани операции сега може да се види във вид на таблица само върху листа "Вход", ако съответните действия, за да се запази тази информация преди това са били извършени.
Както можете да видите, програмата Excel предоставя възможността да се даде възможност за споделяне на файлове и едновременно с това се работи с него. Освен това, с помощта на специални инструменти, можете да следите действията на отделните участници в работната група. Този режим все още има някои от най-функционалните ограничения, които, обаче, могат да бъдат заобиколени, временно споделяне на инвалиди и провеждане на необходимите действия при нормални условия на труд.
