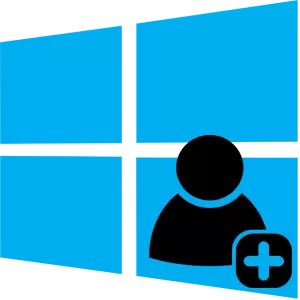
Сметки позволяват много хора да доста удобно да използват ресурсите на един компютър, тъй като те предоставят възможността да се разделят на файлове с данни и потребителски. Процесът на създаване на такива записи е съвсем проста и тривиално, така че ако имате такава нужда, просто използвайте един от методите за добавяне на местните сметки.
Създаване на локални акаунти в Windows 10
по-късно Ще разгледаме по-подробно как в операционната система Windows 10 можете да създавате местни сметки по няколко начина.Важно е да се спомене, че за да създадете и изтриване на потребители, независимо от избрания от Вас метод, трябва да влезете в системата под името на администратора. Това е предпоставка.
Метод 1: Параметри
- Щракнете върху бутона Start и кликнете върху иконата на зъбно колело ( "Параметри").
- Отидете на "Профили".
- На следващо място, извършване на прехода към секцията "Семейство и други хора".
- Изберете "Добавяне на потребител към този компютър".
- И след "Аз нямам данни за влизането на този човек."
- Следващата стъпка е да натиснете ръба на "Добавяне на потребител без сметка Microsoft".
- На следващо място, в прозореца Създаване на създаване на данни, въведете име (вход, за да влезете в) и, ако е необходимо, парола за създадената от потребителя.
- Отворете контролния панел. Това може да стане, като следвате кликнете с десния бутон върху "Старт" менюто, и изберете желаната опция, или с помощта на Win + X клавишната комбинация, която води до подобно меню.
- Кликнете върху "Потребителски акаунти".
- Следваща "Промяна на вида на сметката".
- Кликнете върху "Добавяне на нов потребител" елемент в прозореца Компютърни опции.
- Извършване на параграфи 4-7 от предишния метод.
- Пусни командния ред ( "Start-> Command Line").
- Следваща наберете следния ред (команда)
Net User "потребителско име" / добавка
Когато вместо името ви се наложи да въведете паролата за потребителя на бъдеще, и натиснете бутона "ENTER".
- Натиснете "Win + R" или отворите прозореца "Старт" от менюто Start.
- Въведете низ
Контрол userpasswords2.
Кликнете върху OK.
- В прозореца, който се появява, изберете "Добави" елемент.
- След това кликнете върху "Login без Microsoft сметка".
- Щракнете върху обекта местното Сметка.
- Задайте името на новия потребител и парола (по желание) и кликнете върху бутона "Next".
- Кликнете върху "Finish".
- Кликнете на "Потребители" елемент с десния бутон на мишката и в контекста на менюто, изберете "Нов потребител ..."
- Въведете всички данни, от които се нуждаете, за да добавите акаунт и щракнете върху бутона Създай, а след бутона Close.
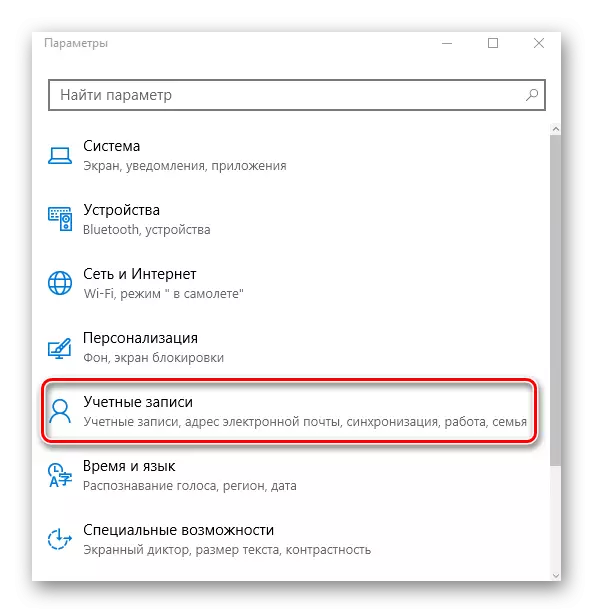
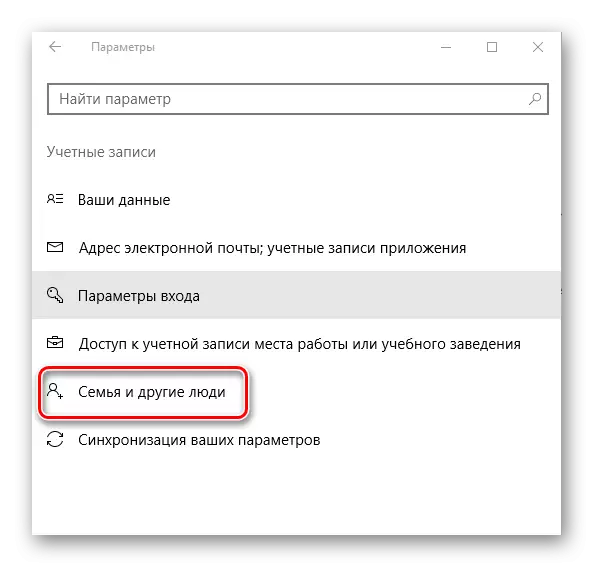
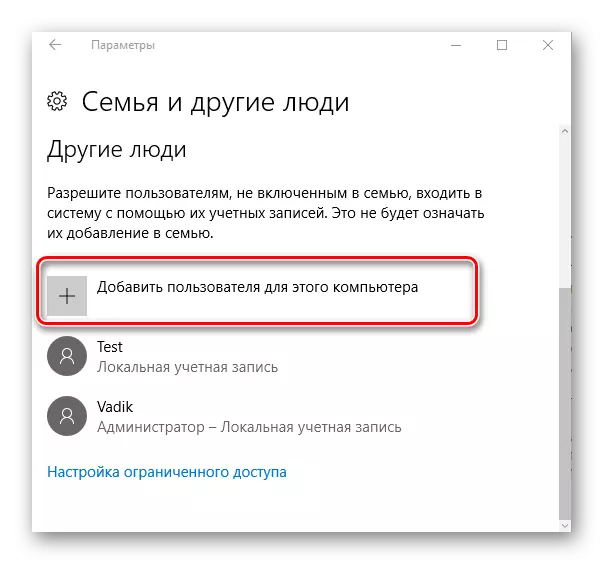
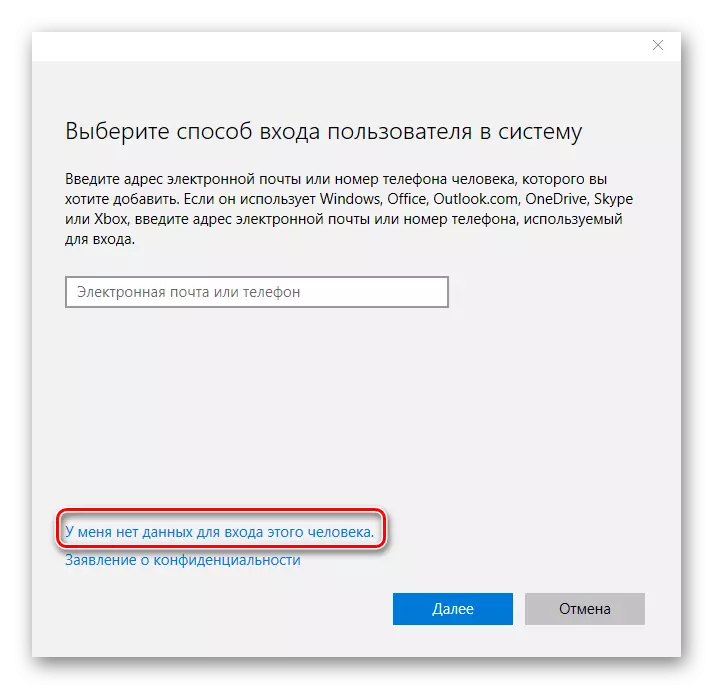
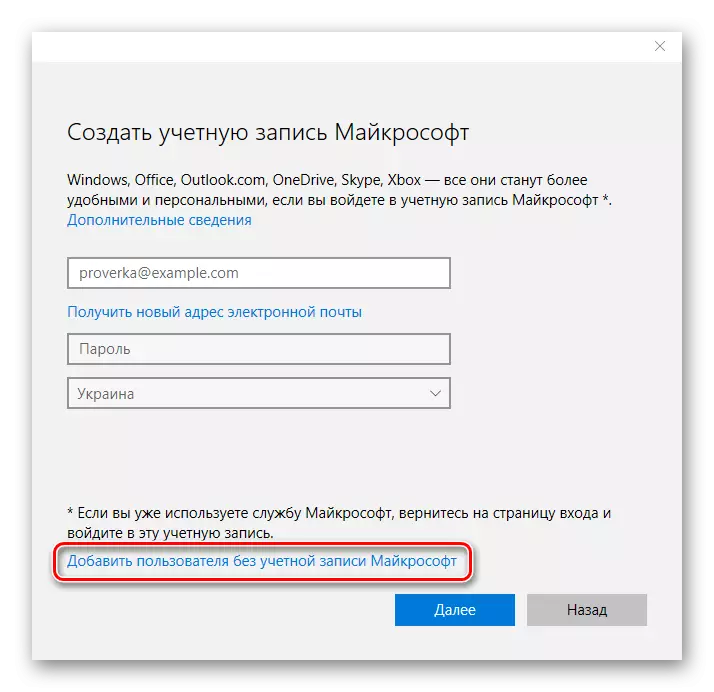
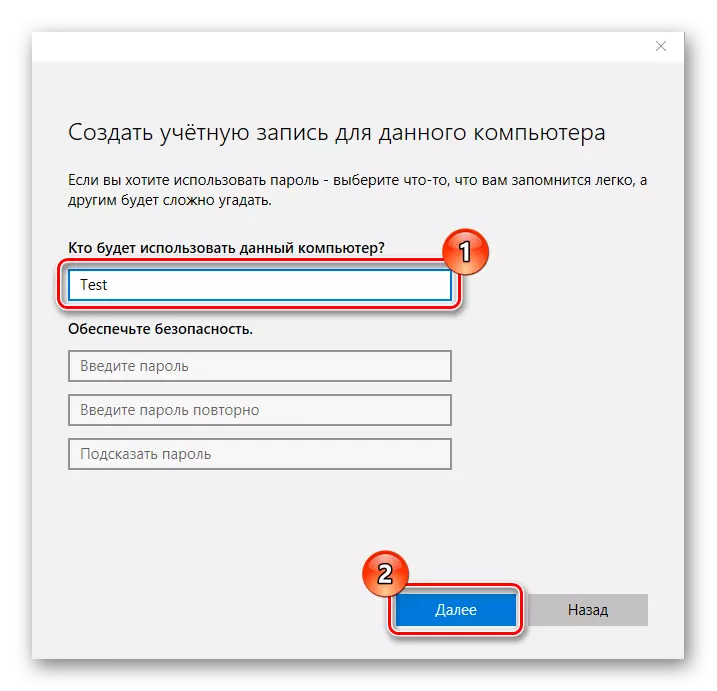
Метод 2: Контролен панел
Методът от добавяне на местно предвид, че частично повтаря предишния.
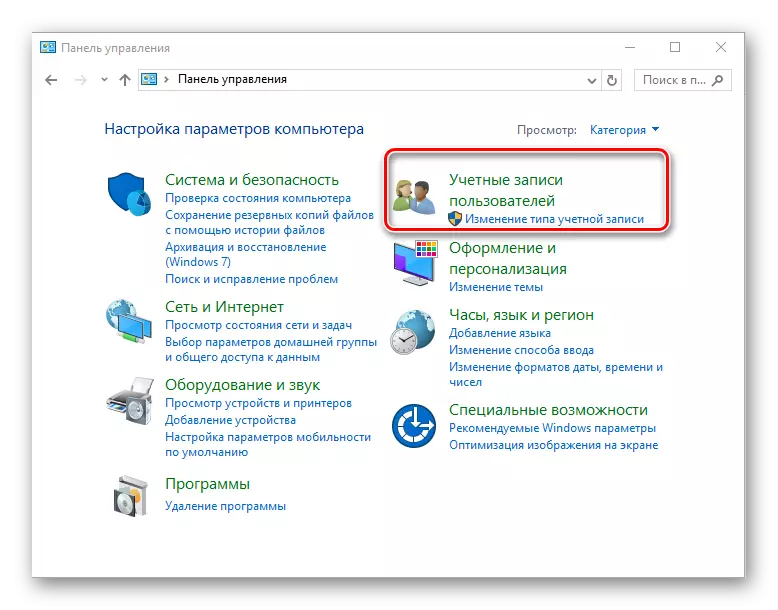
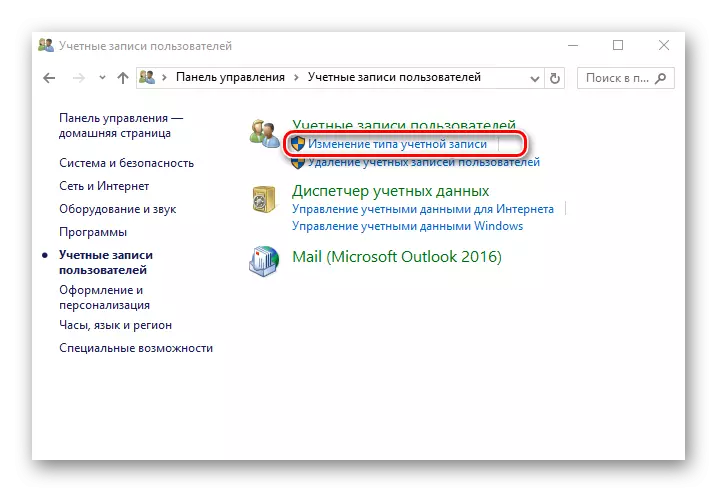
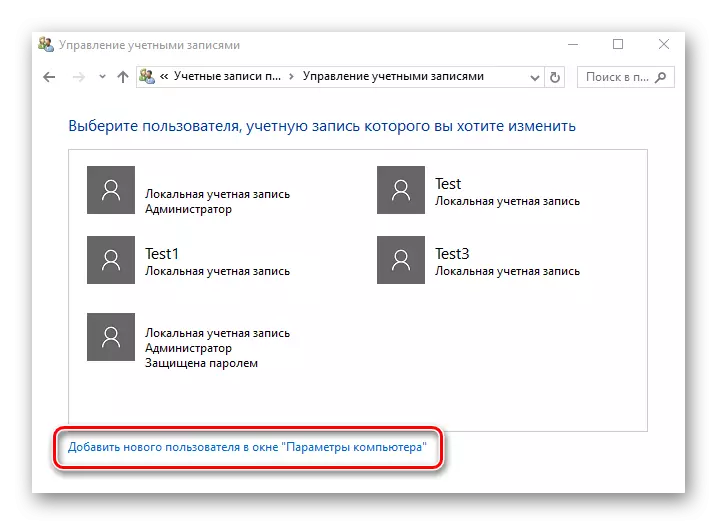
Метод 3: Команден низ
Тя е много по-бързо, за да си създадете профил чрез командния ред (ПМС). За да направите това, просто трябва да се правят такива действия.
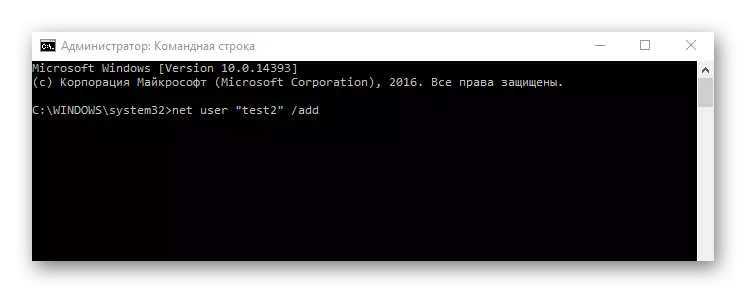
Метод 4: Команден прозорец
Друг начин за добавяне на профили. По същия начин, CMD, този метод ви позволява бързо да изпълни процедурата за създаване на нова сметка.
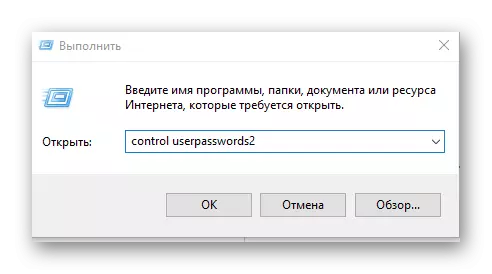
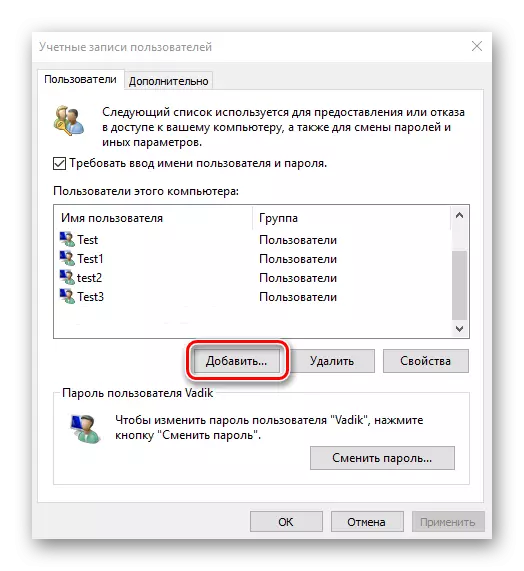
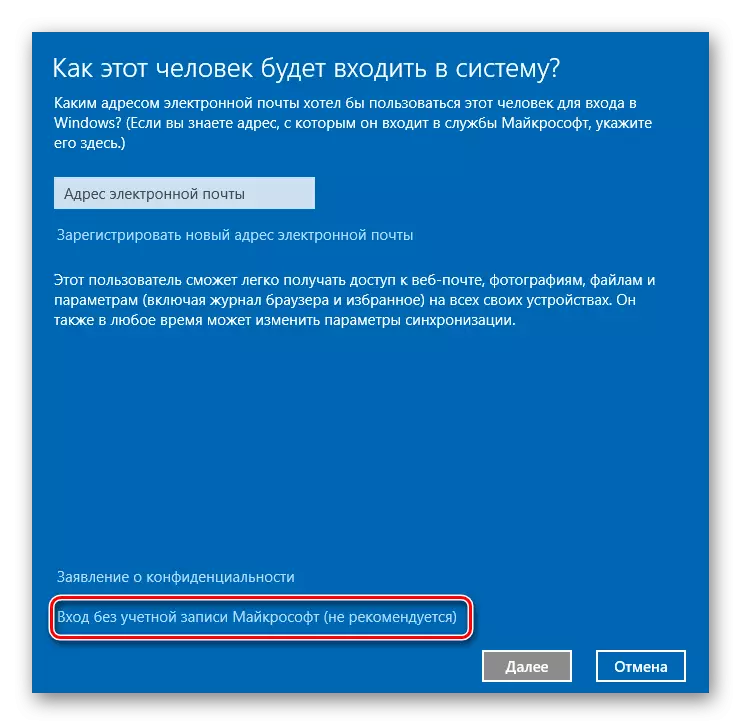
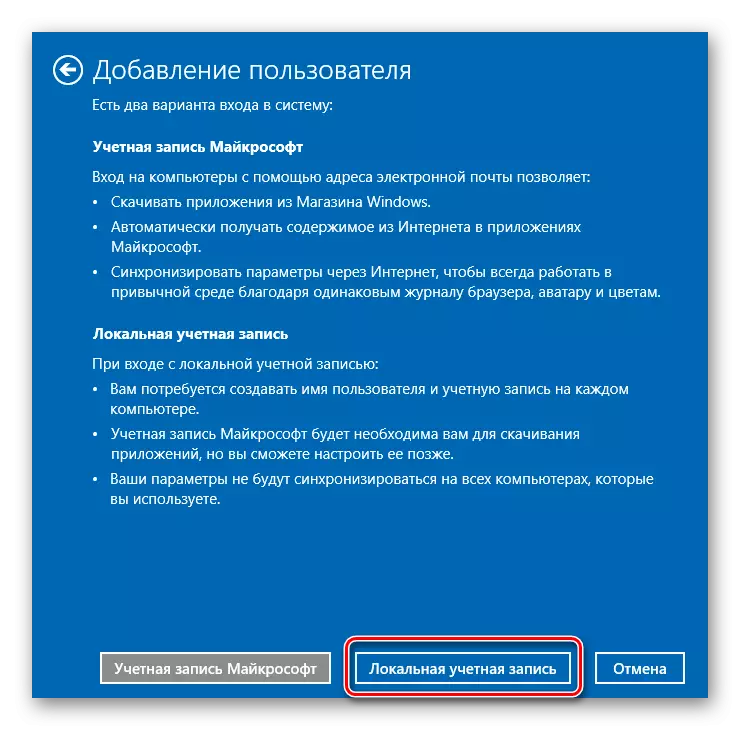
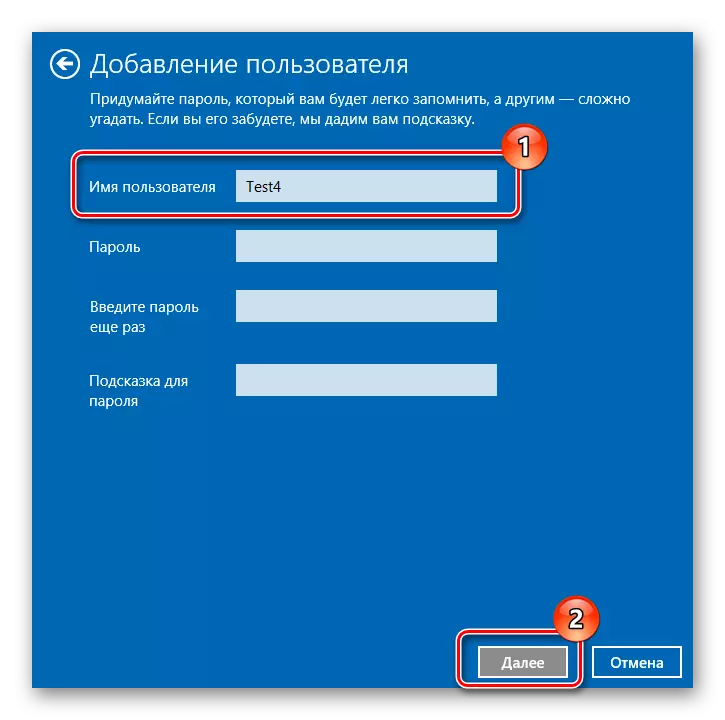
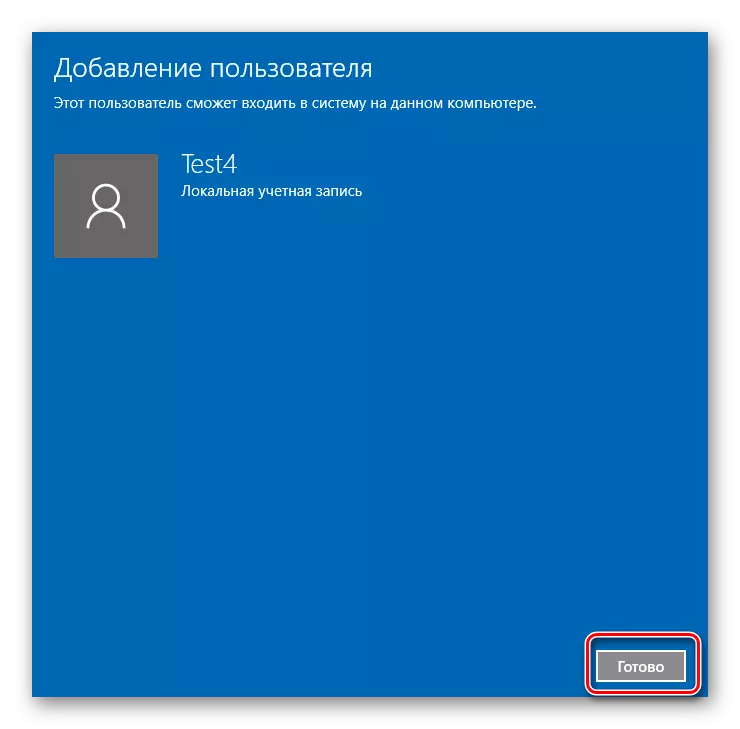
Също така, в прозореца на команди, можете да въведете lusrmgr.msc низ, в резултат на което ще отвори "Местни потребители и Група" обект. С него можете да добавяте и внимание.
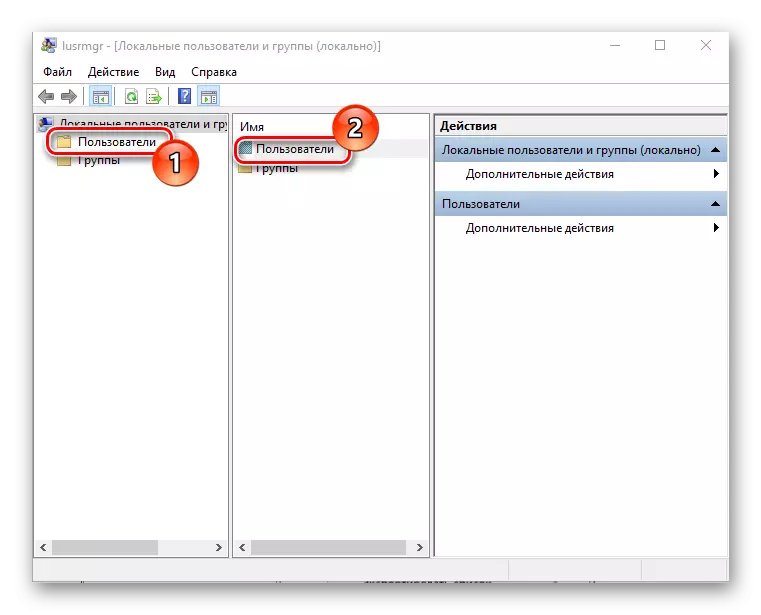
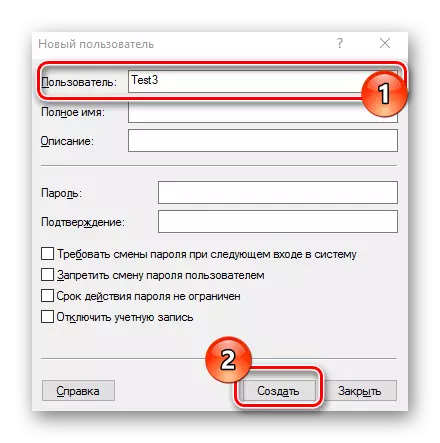
Всички тези методи позволяват лесно да добавяте нови сметки на персонален компютър, и не изискват специални умения, което ги прави достъпен дори за inexperienceful потребители.
