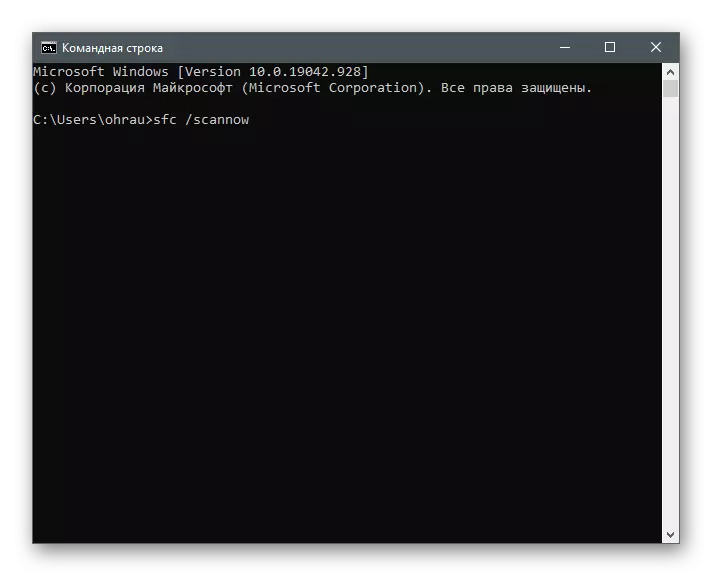Причини за възникване на грешка код 0x80131500 в Microsoft Store
За да се разбере наличието на такова голямо количество методи за неизправност в статията, е необходимо да се справи с причините за появата му. Има четири от тях.- MICROSOFT МАГАЗИН;
- Неправилно дати и други настройки на времето;
- Свързване към интернет;
- грешки в DNS сървъра.
Появата на най-малко един от тези проблеми може да доведе до появата на уведомления с код 0x80131500, когато започнете или с помощта на Microsoft Store. Методите все още не са разделени на групи, свързани с причини, но са представени в серия: от най-простите в изпълнението и ефективни и до тесните контролирани. Ето защо, струва си от първия, движейки се към следващия ако грешката не е фиксиран.
Метод 1: Проверка датата и часа
Най-объркани или неправилни настройки на времето и датите често водят до проблеми в конкретни програми, тъй като те не могат да синхронизирате данни чрез интернет. То се отнася до това и Microsoft Store, така че ние препоръчваме отваряне и проверка на текущите параметри. Ако времето е неправилно, то се промени в съответствие с инструкциите от нашата отделна статия.
Прочетете повече: време Промяна в Windows 10
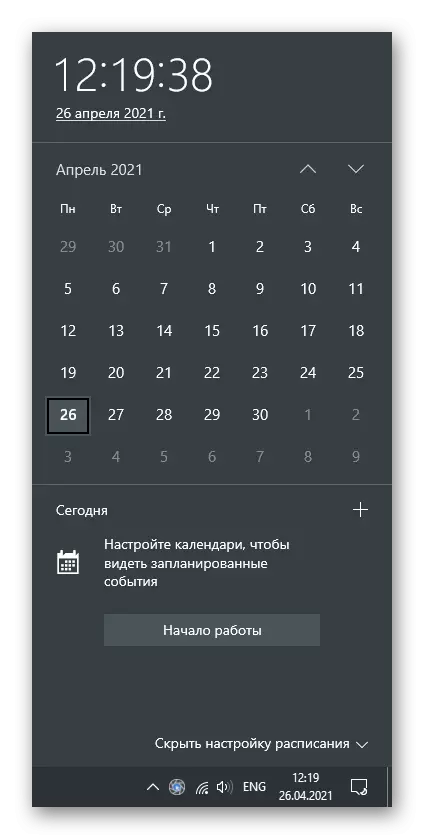
С постоянни нулиране до определена стойност, е необходимо да се провери няколко причини за такъв проблем. Често, батерията акация на дънната платка е често виновен, но понякога датата се нулира се дължи на действието на активатори на операционната система или избраната часова зона.
Метод 3: Reset Магазин Kesha
Вътрешни бъгове кандидатстване са един от най-честите причини за грешка с код 0x80131500. Повечето от тях са решени чрез нулиране на кеша, когато временните файлове и други боклуци са изтрити, което води до различни грешки. В Windows, има вграден инструмент, който автоматично извършва възстановяването, затова е необходимо да се стартира само.
- За да направите това, отворете "Run" полезността от затваряне ключове комбинация Win + R, въведете в полето за WSReset.exe и натиснете ENTER, за да използвате командата.
- прозорец на командния ред ще се появи, което не може да се затвори, защото тя се изпълнява процеса за промяна на кеш.
- След известно време, магазина прозорец ще се появи, което означава, че успешното приключване на операцията.
- Ако заедно с това, иконата с налични актуализации се появи отдясно, изтеглите новата версия на Microsoft Store и да преминете към обичайното взаимодействие с него.
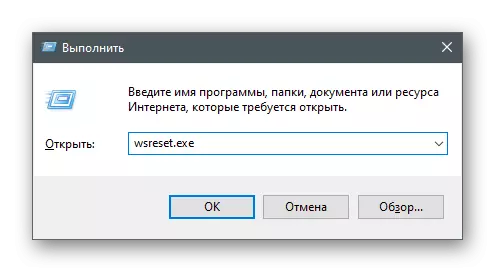
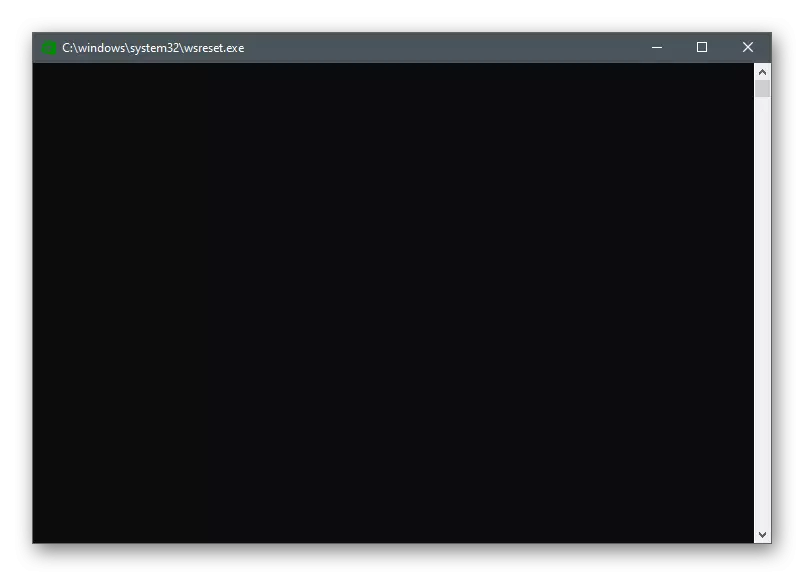
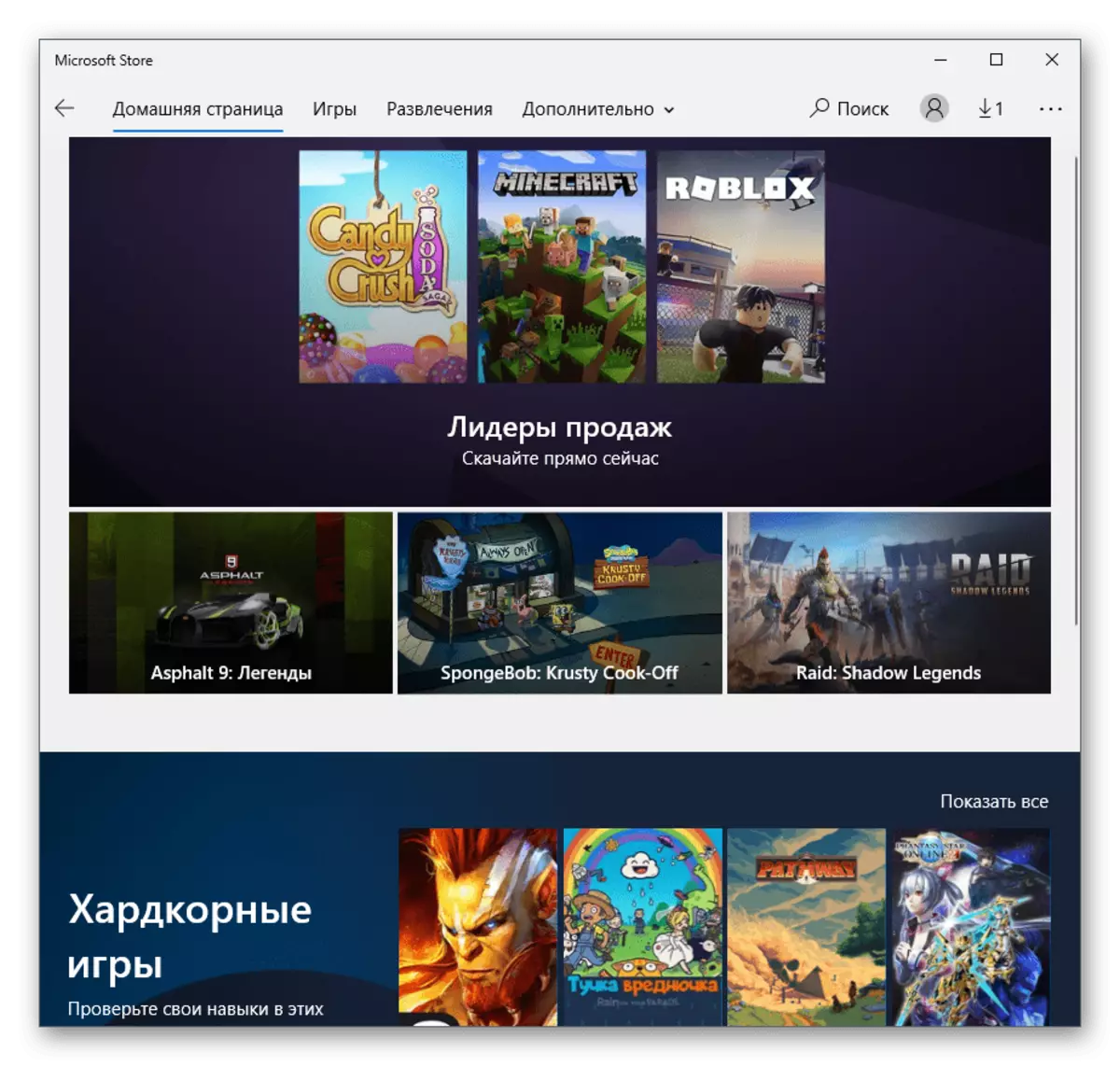
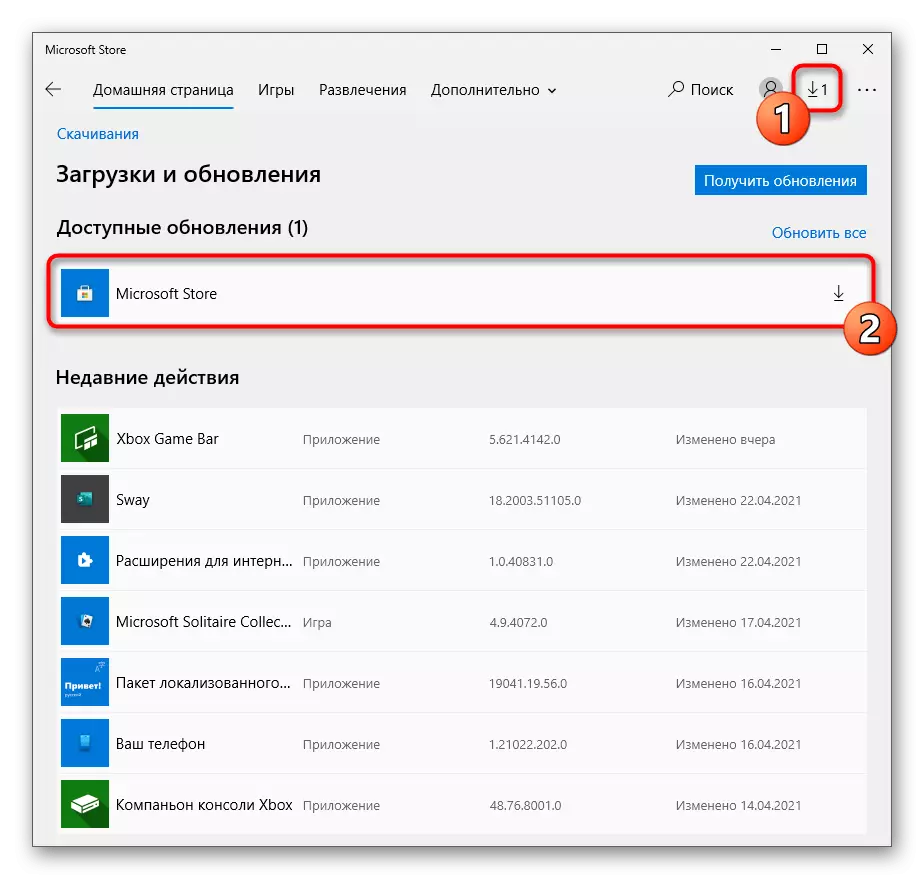
Метод 4: Изключване на Windows за бърз старт
Временно спиране на бързо течаща Windows нулира RAM, което автоматично елиминира потребителя от всички възможни грешки, свързани с грешки или неправилна експлоатация на определени компоненти на операционната система. Тя може да помогне с разглеждания проблем, затова ви препоръчваме да изпълните следните стъпки.
- В приложението "Параметри", изберете System плочки.
- Отидете на секцията "Храни и Sleep Mode".
- В блок "Свързани Параметри", кликнете върху надписа "Advanced мощност Параметри".
- Когато се появи прозореца, отидете на "Действия от бутоните Power".
- Активирайте "Промяна на параметри, които не са налични в момента."
- Махнете отметката от елемента "Enable Run" и приложите промените.
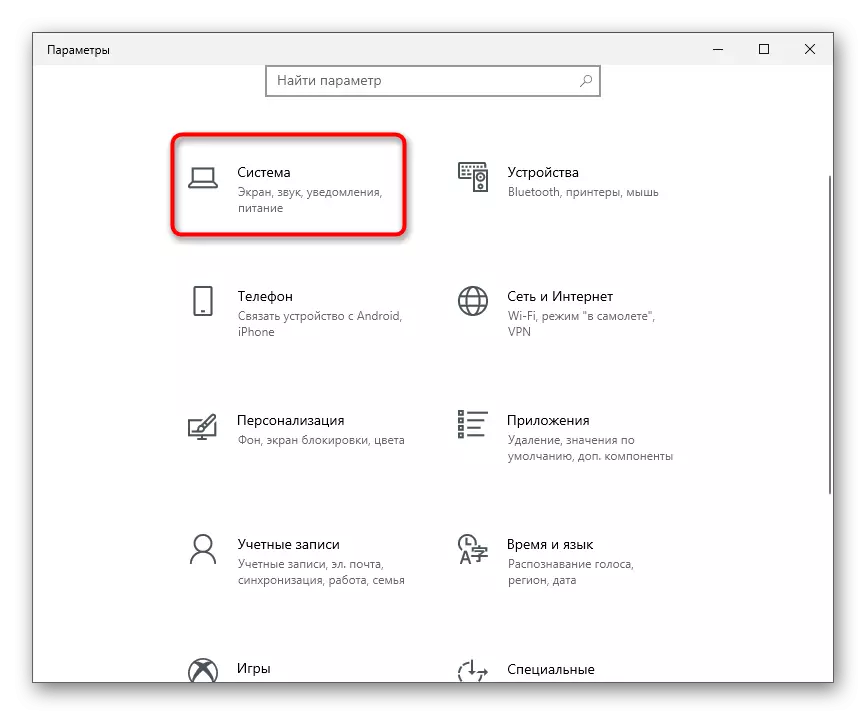
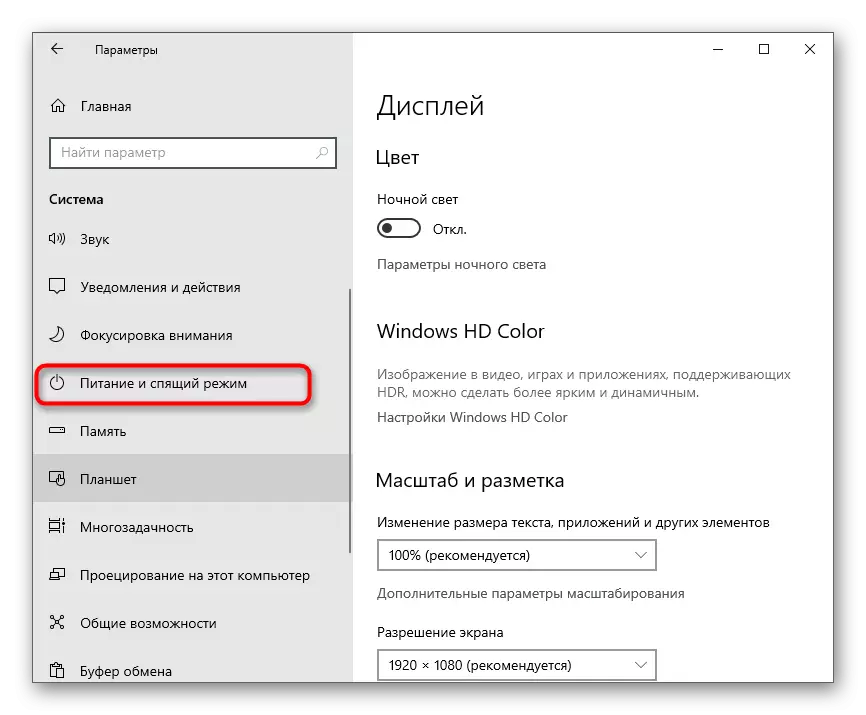
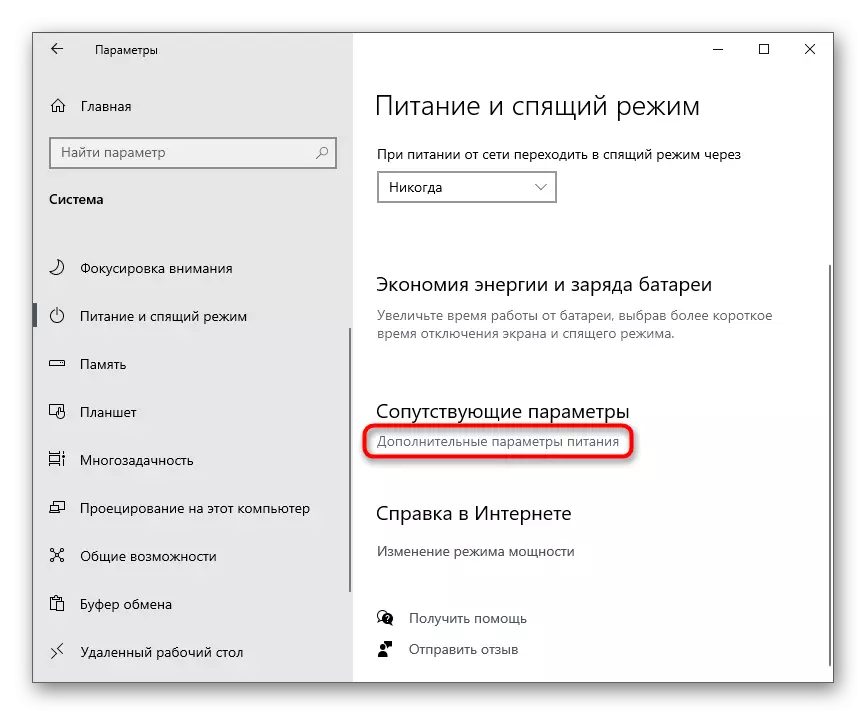
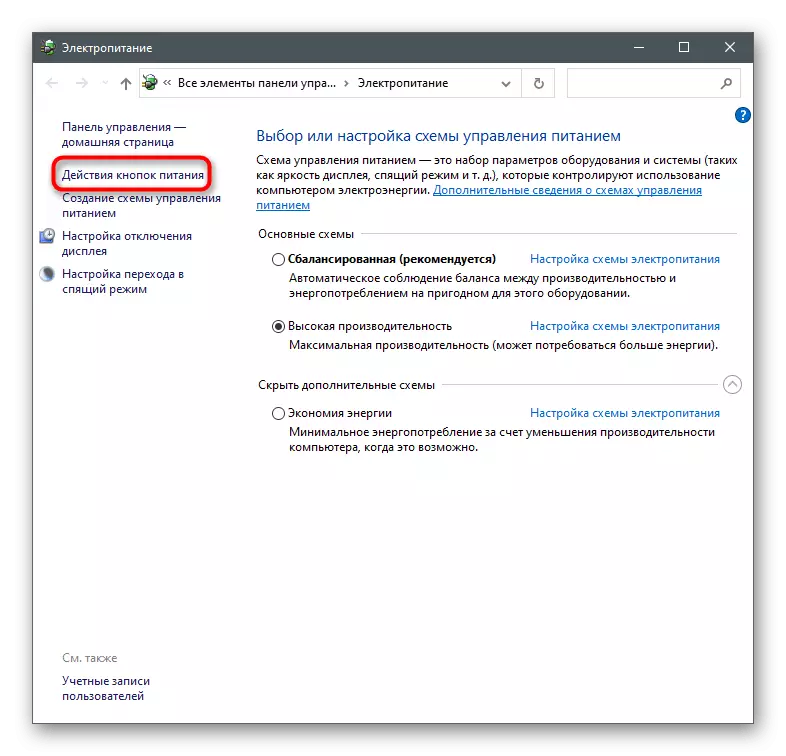
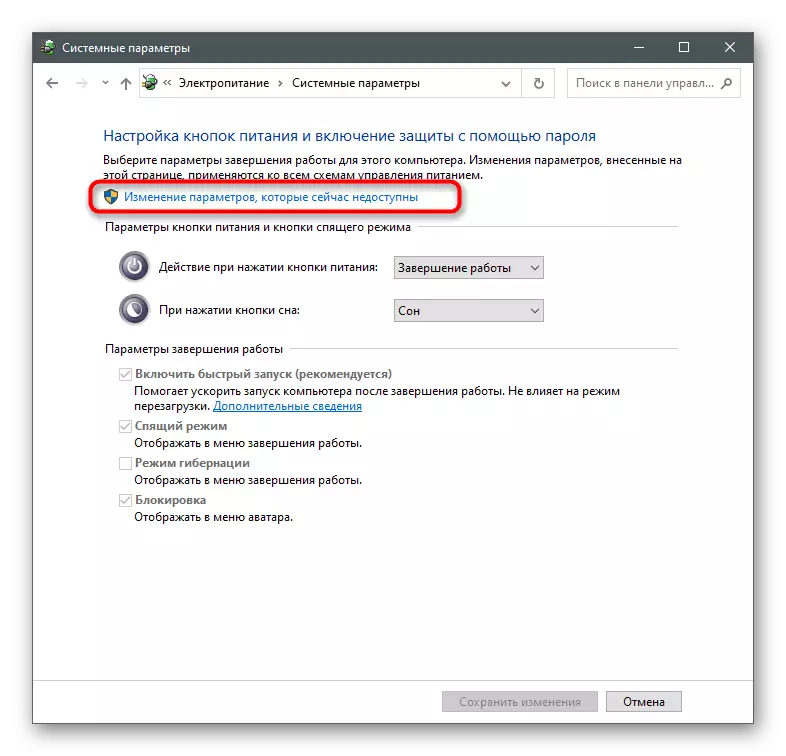
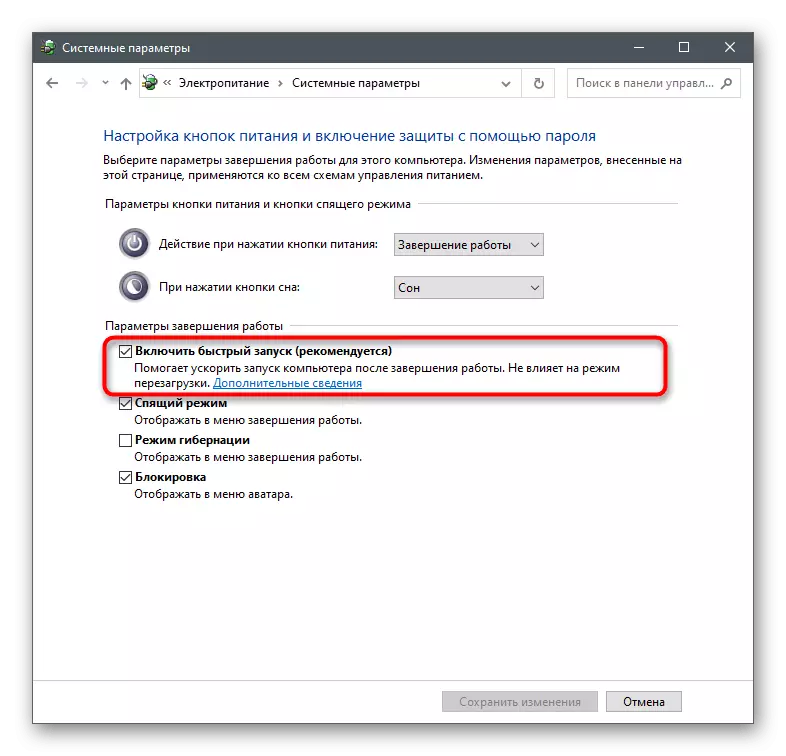
Не забравяйте да рестартирате компютъра, за да възстановите кеша и временни файлове. В новия Windows сесия, стартирайте Microsoft Store и да проверите дали проблемът е отстранен.
Метод 5: Reset Network Параметри
проблеми с мрежовата връзка може да се появи не само заради липсата му. Понякога грешките се дължат на инсталираните параметри и се съхраняват в регистъра на файл. За решаването на подобни ситуации в операционната система, има вградени инструменти, които отговарят за възстановяване параметрите на мрежата.
- В менюто Start, намерете "Command Line" и да го стартирате от името на администратора.
- Въведете Netsh WinSock RESET команда и натиснете ENTER за да я потвърдите.
- След като се появи преизчисляване съобщение, напишете следната команда - Netsh вътр IP нулиране.
- Направете същото с Ipconfig / освобождаване.
- Тогава можете да получите нова конфигурация чрез Ipconfig / поднови.
- И накрая, изчисти кеша на DNS, като въведете IPCONFIG / flushdns.
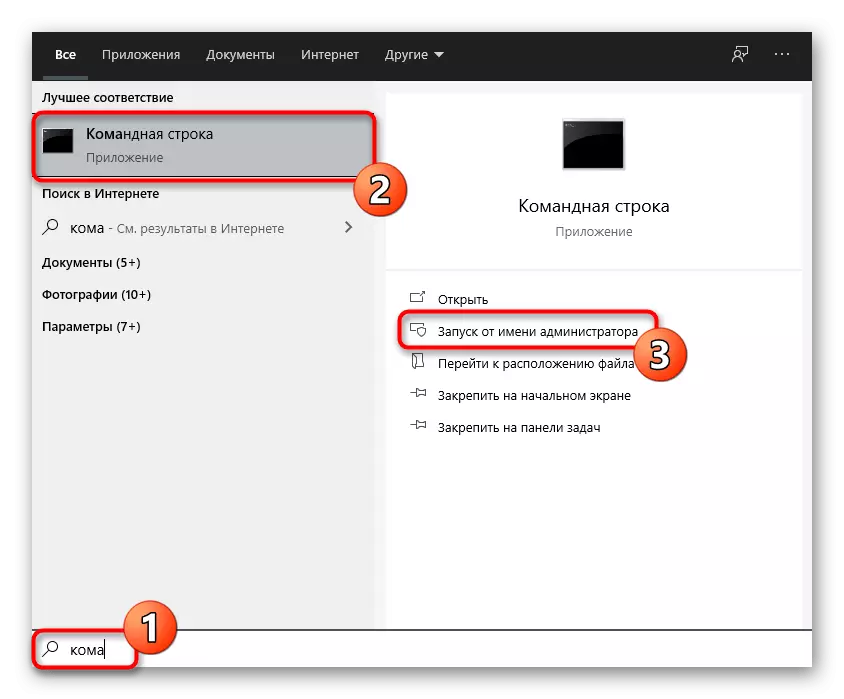
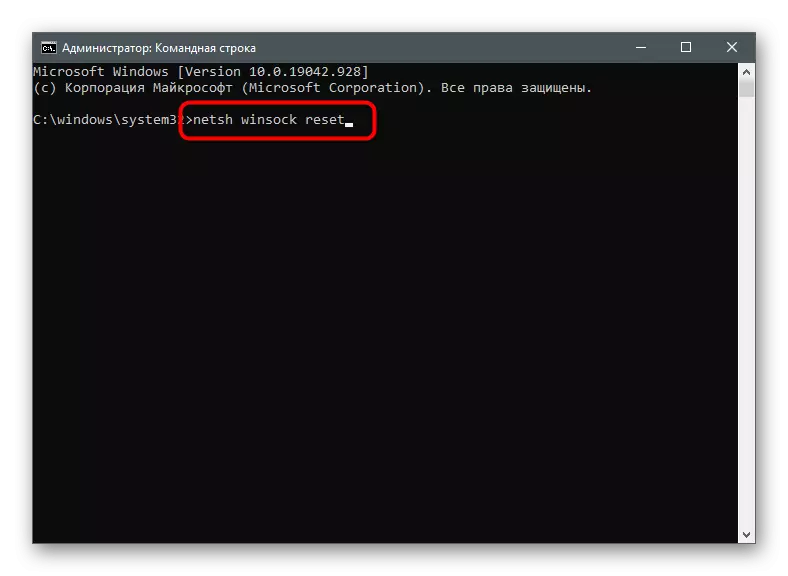
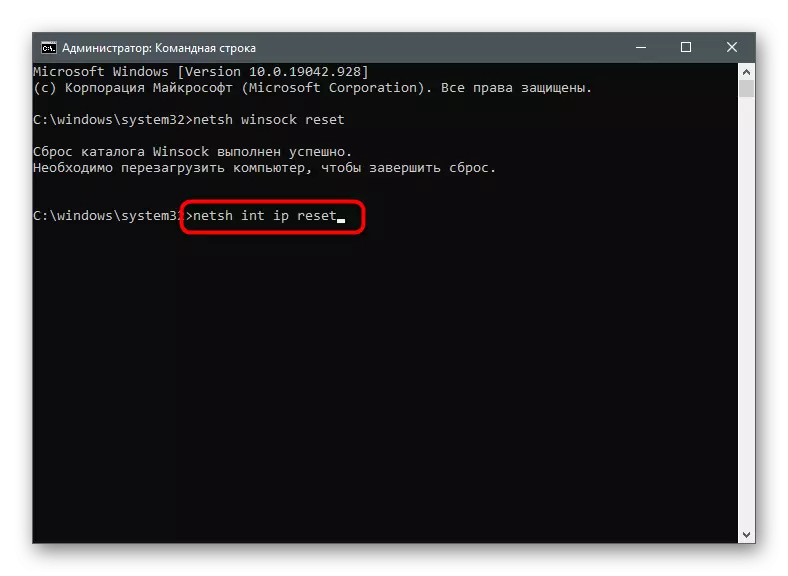
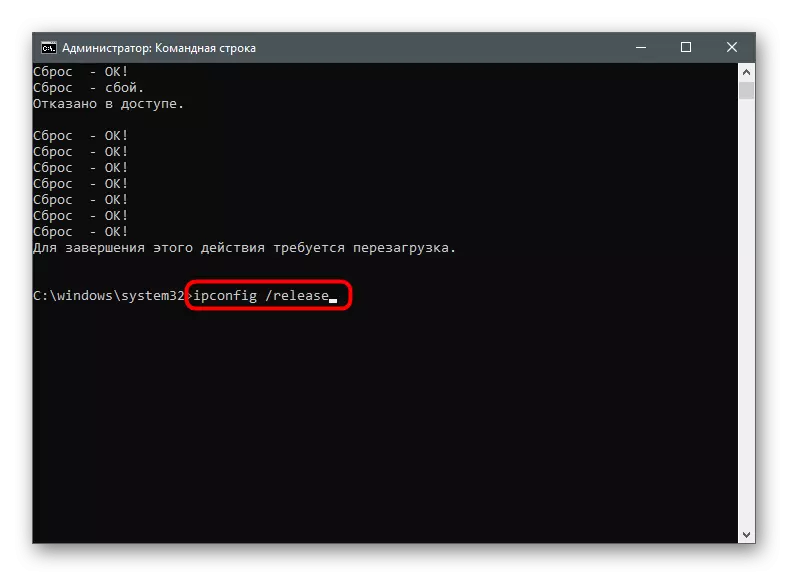
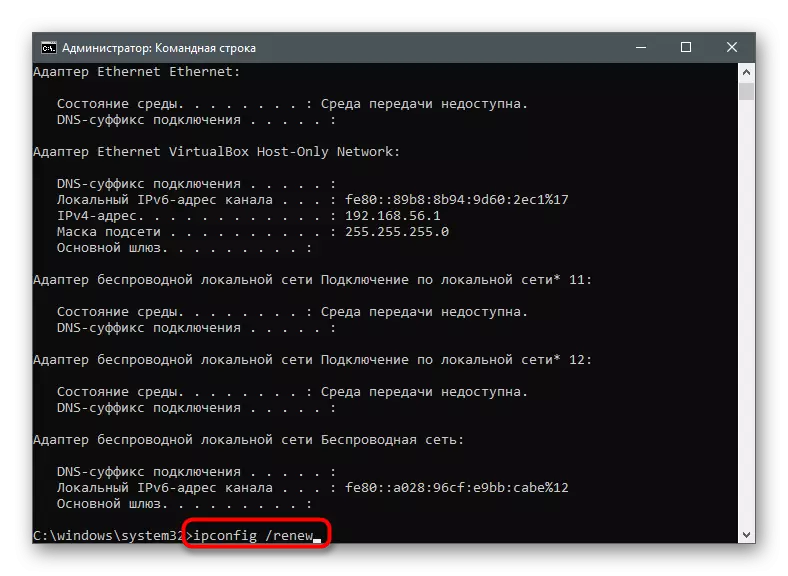
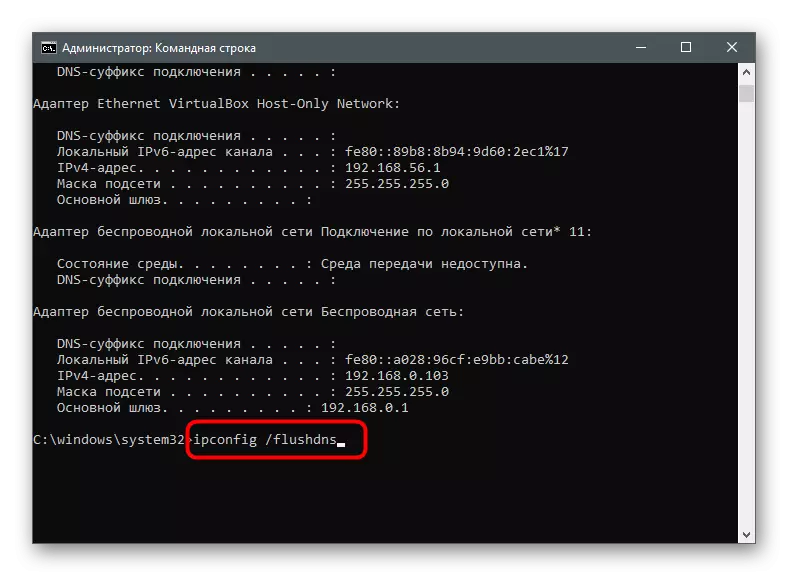
Може би ще ви е необходим рестарт.
Метод 6: Изключване на прокси сървър
Операционната система има вградена поддръжка за потребителски прокси сървър, но активирането на тази технология може да доведе до някои приложения, свързани с Интернет. Ти дори не може да бъде наясно, че вашият компютър е включен прокси, докато се покажат своето местоположение.
- Чрез "Options" отидете на "Мрежа и интернет".
- Изберете последната част - "Proxy".
- Уверете се, че текущият режим "автоматично определя параметрите." Ако не е, преместете ключа до желаната позиция.
- Използване на прокси сървър за ръчна настройка, също трябва да бъде изключен.
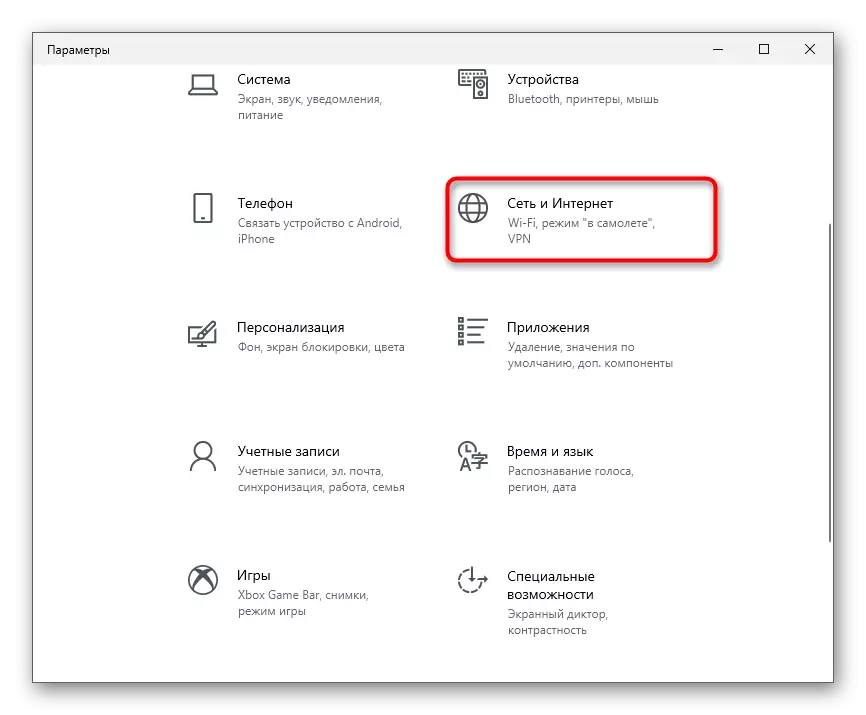
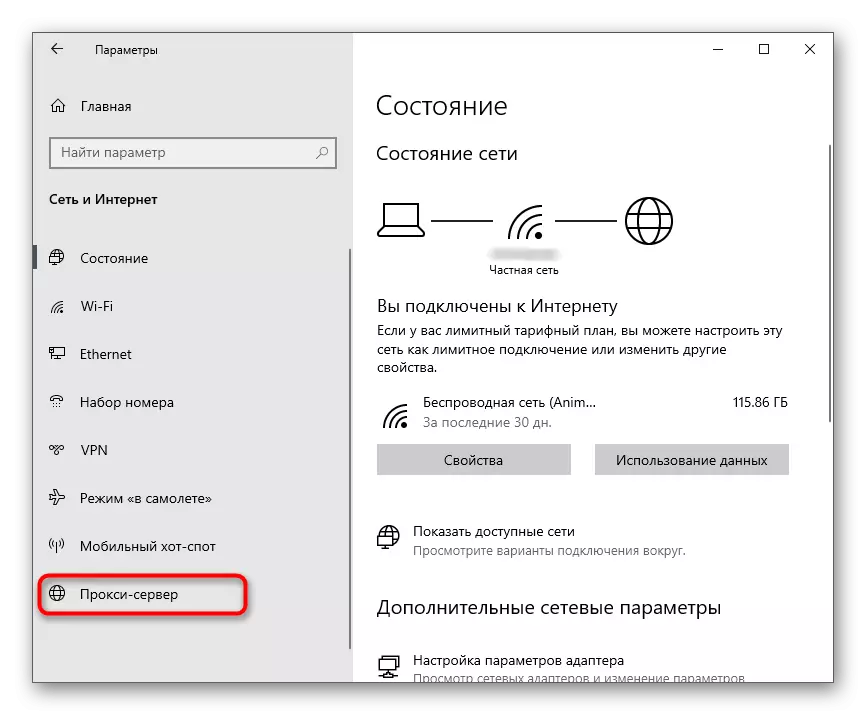
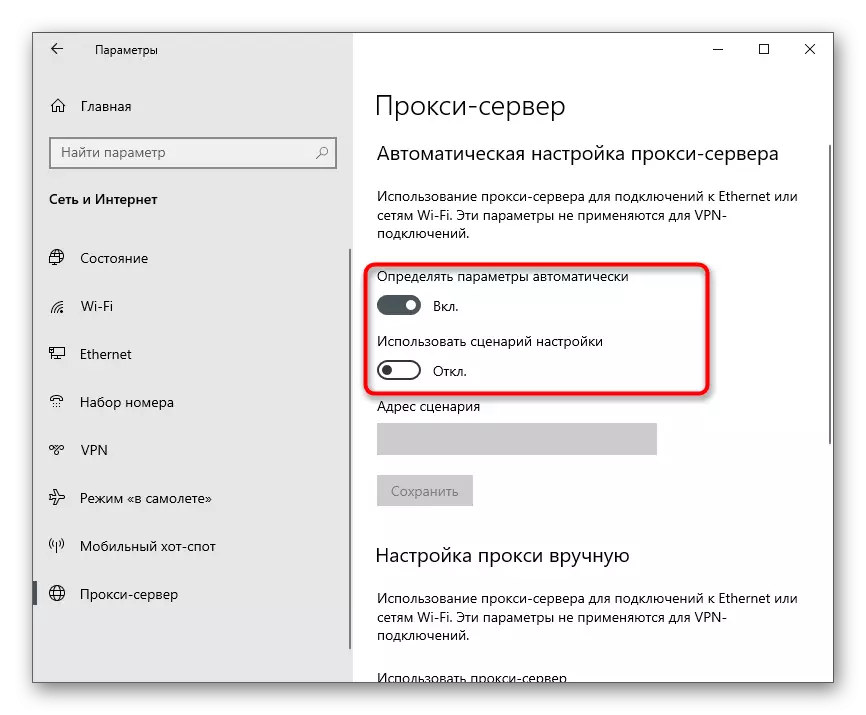
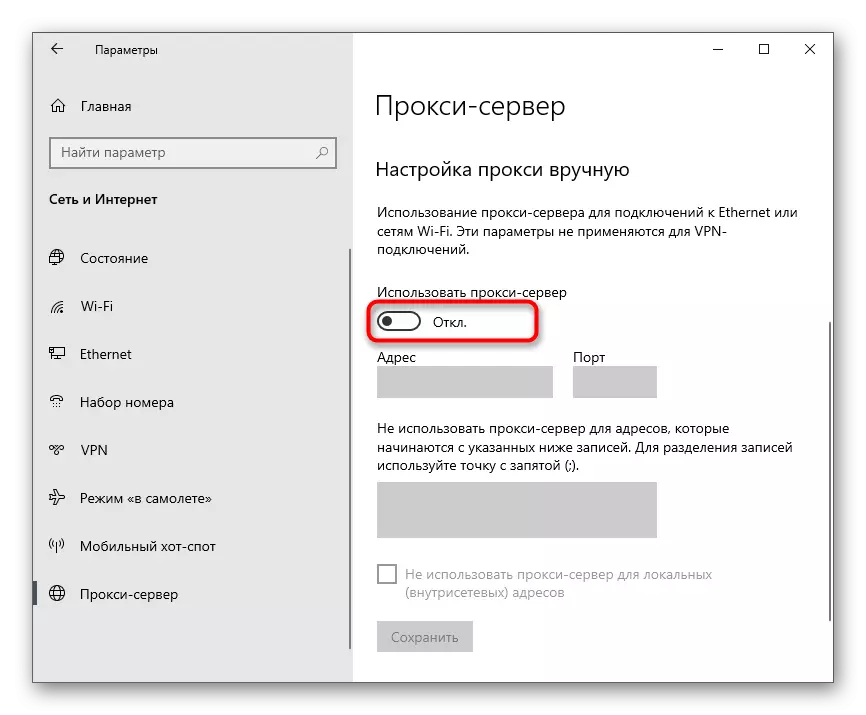
Ако направите корекции в този момент, рестартирайте компютъра.
Метод 7: Ръчно конфигуриране на DNS
В началото на статията се посочва, че с проблема с DNS-сървър, също може да се отрази на външния вид на 0x80131500 за грешка. Най-честата причина са недопустими автоматично определени параметри, които са определени от доставчика. За да тествате тази теория, е необходимо да промените режима на DNS приемната и определени сървърите на Google.
- В същото меню "Мрежа и интернет" в блока "Допълнителни мрежови настройки", щракнете върху линията "Конфигуриране на Настройки на адаптер."
- Щракнете с десния бутон на мрежовата карта, и от контекстното меню изберете "Properties".
- Кликнете два пъти върху линията «IP версия 4 (TCP / IPv4)» да отиде в създаването на този компонент.
- Забележка маркера "Използвайте следните адреси на DNS-сървъри", като предпочитана точка 8.8.8.8, и алтернативата - 8.8.4.4. За да приложите настройките и да излезете, натиснете "ОК".
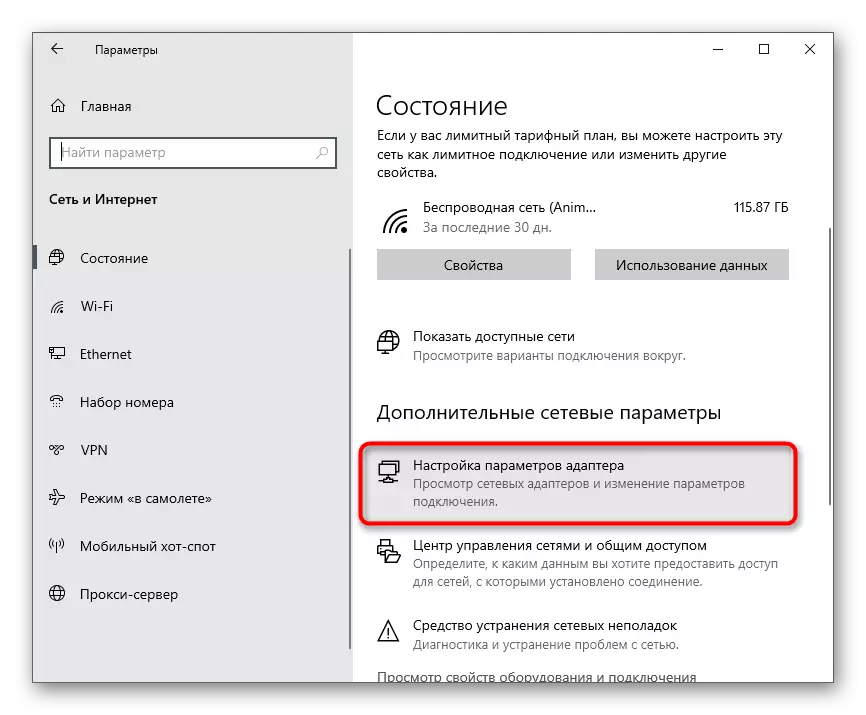
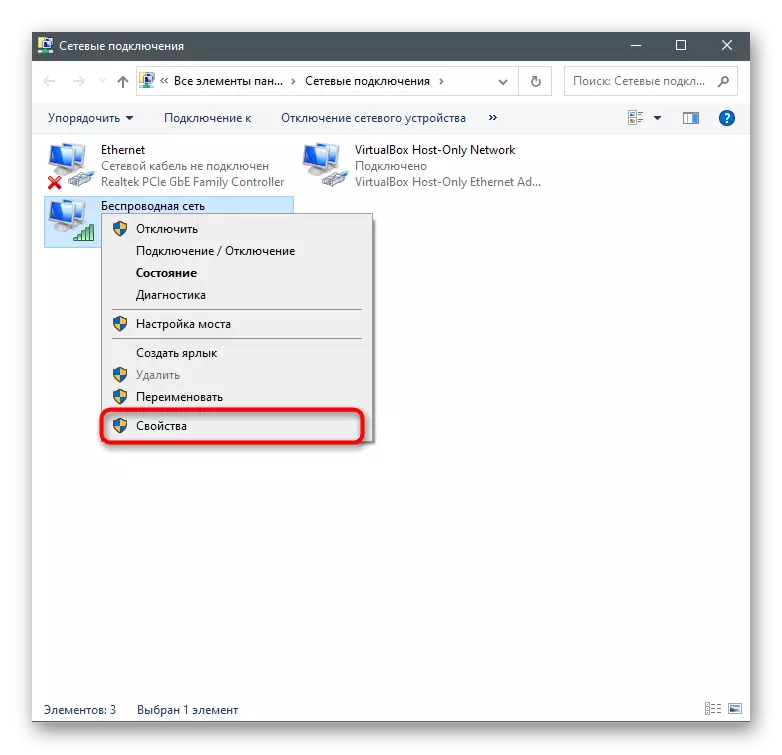
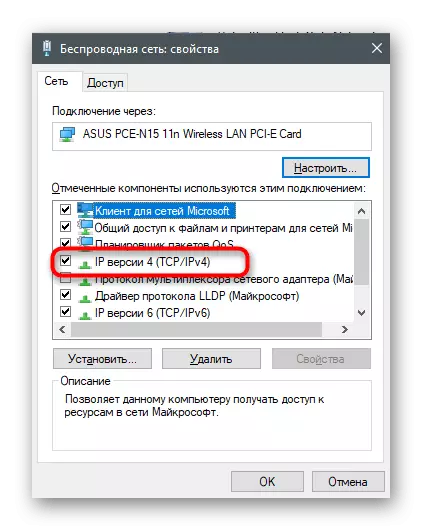
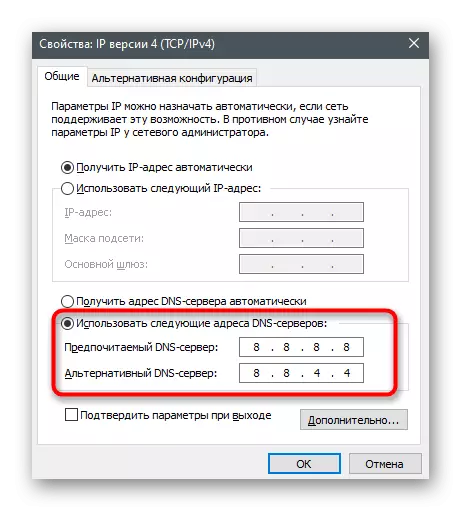
Метод 8: Включване TLS 1.2
TLS - протокол за защита на личните данни в мрежата. Има няколко версии, всяка от които има свои собствени характеристики. За нормалното функциониране на компонентите на операционната система, необходими TLS 1.2, активиран по подразбиране в свойствата на браузъра. Въпреки това, понякога той е изключен - например, когато потребителят сам или изменени приложения Windows нелицензиран версия. За да се даде възможност на този протокол, следвайте инструкциите:
- Отворете "Старт", а за приложението изглежда като потърсите "Control Panel".
- В новия прозорец, намерете параметрите на "Internet Options".
- Щракнете върху раздела "Разширени" и поставете отметка в квадратчето "Използване на TLS 1.2». Преди да си тръгне, не забравяйте да кликнете върху "Приложи".
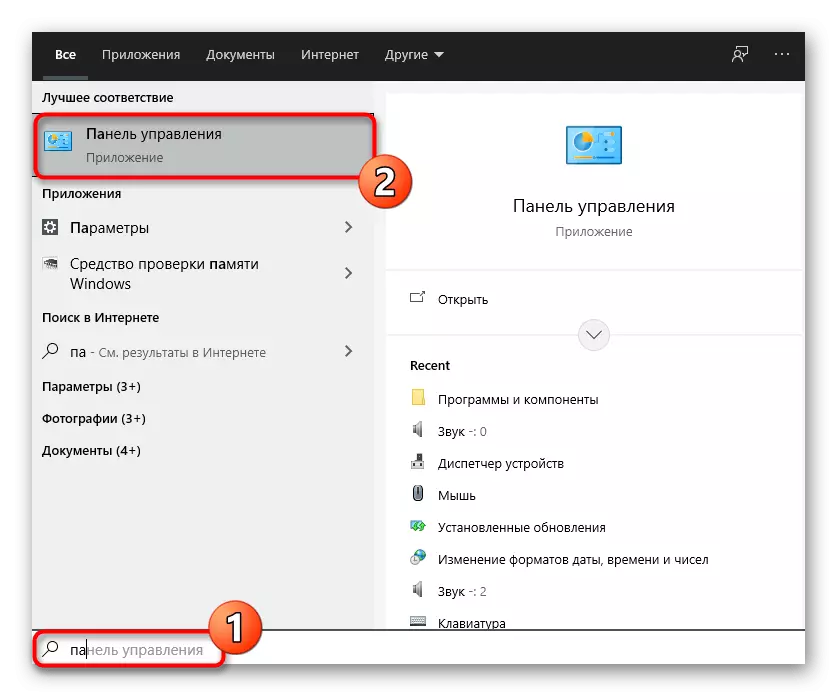
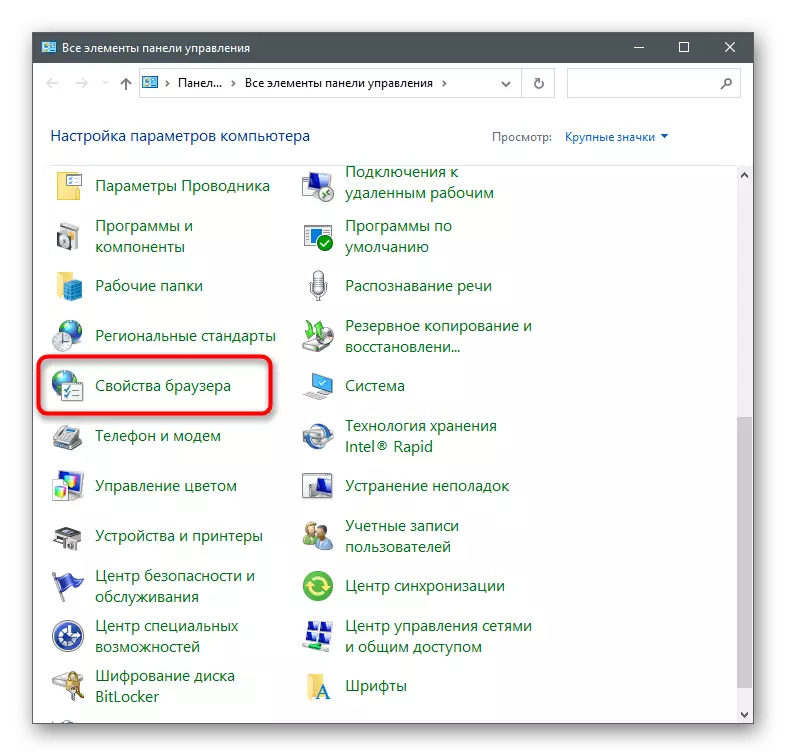
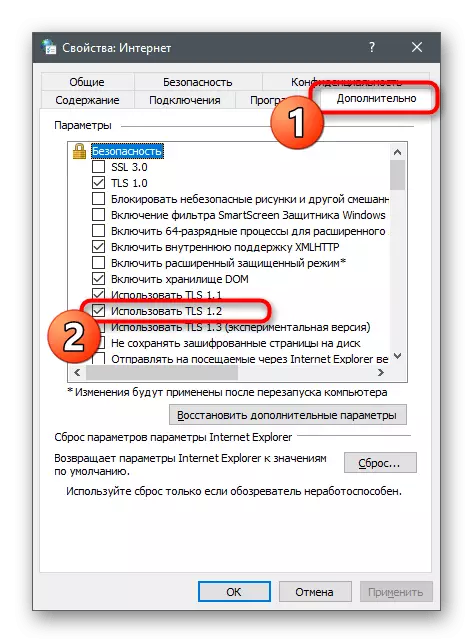
Метод 9: Създаване на нов акаунт
Налице е потенциал за грешки, свързани пряко с използвания сметка Microsoft, и при които има взаимодействие с магазина. Можете да проверите това много просто - чрез създаване на нов профил, без да се позовава на сметката на Microsoft.
- За да направите това, отидете в "Start" и след това кликнете върху иконата на зъбно колело, за да отидете на "Настройки".
- Отворете "Профили".
- Отидете на "семейните и другите потребители" и кликнете върху "Добавяне на потребител за този компютър."
- В прозореца, който се показва, кликнете върху "Нямам никакви данни, които да влязат на този човек."
- Използвайте опцията "Добавяне на потребител без сметка на Microsoft."
- Напълнете я с данни и потвърдете създаването.
- Когато сте готови, отворете Microsoft Store, и промените текущия си профил към нов.
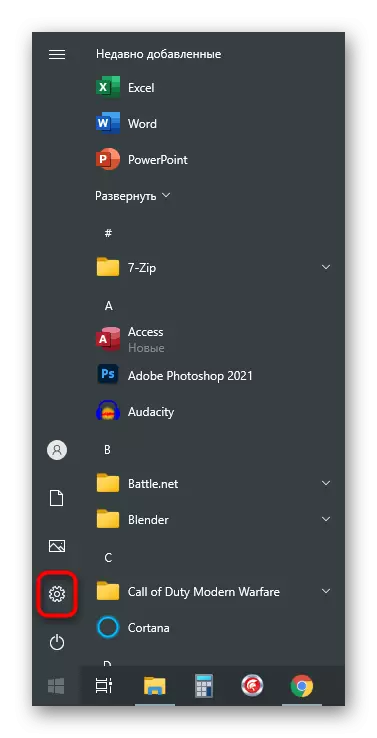
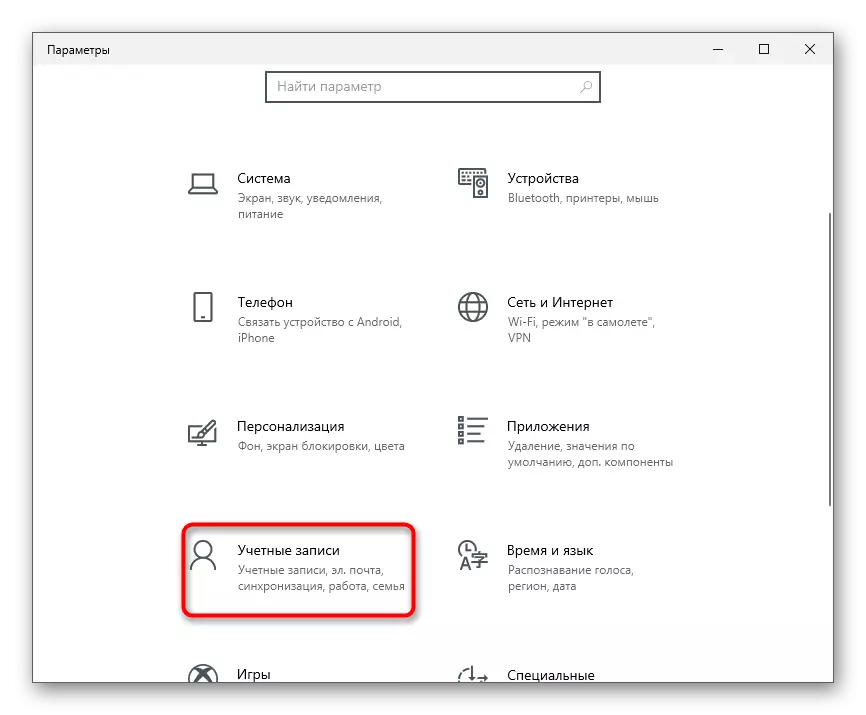
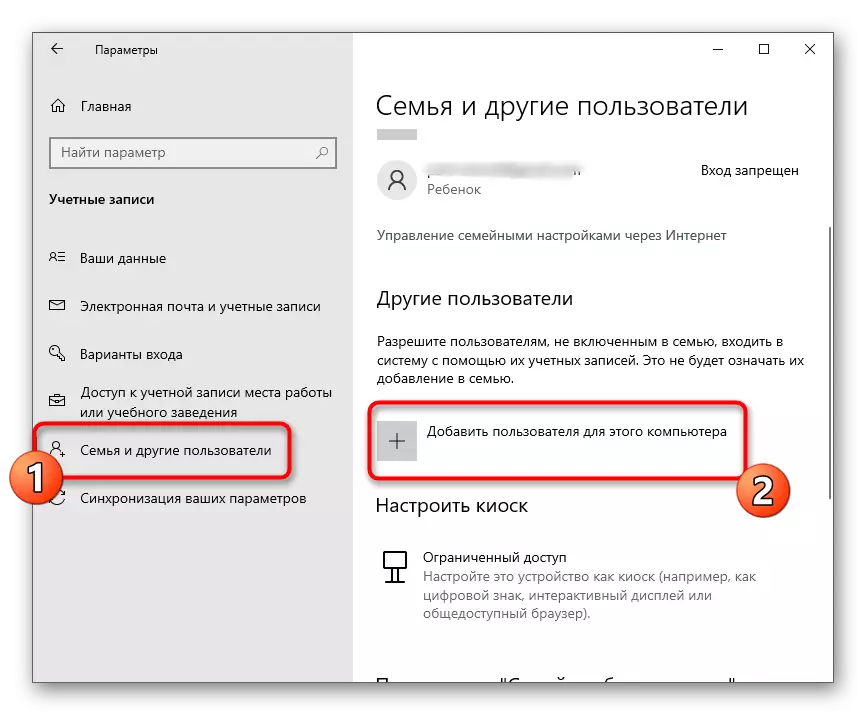
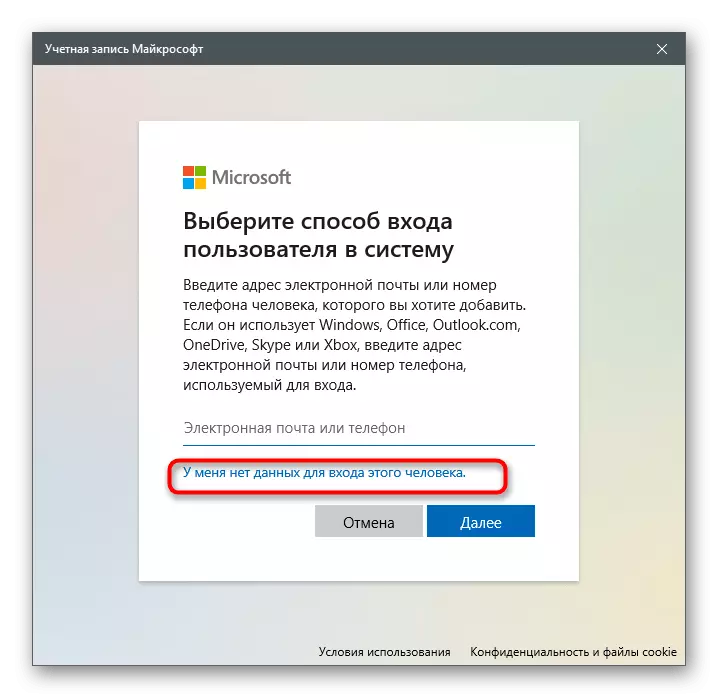
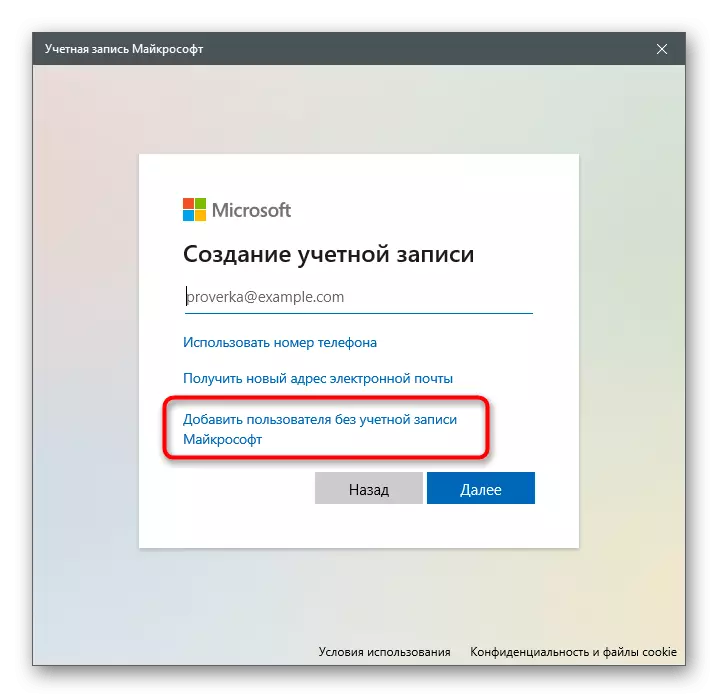
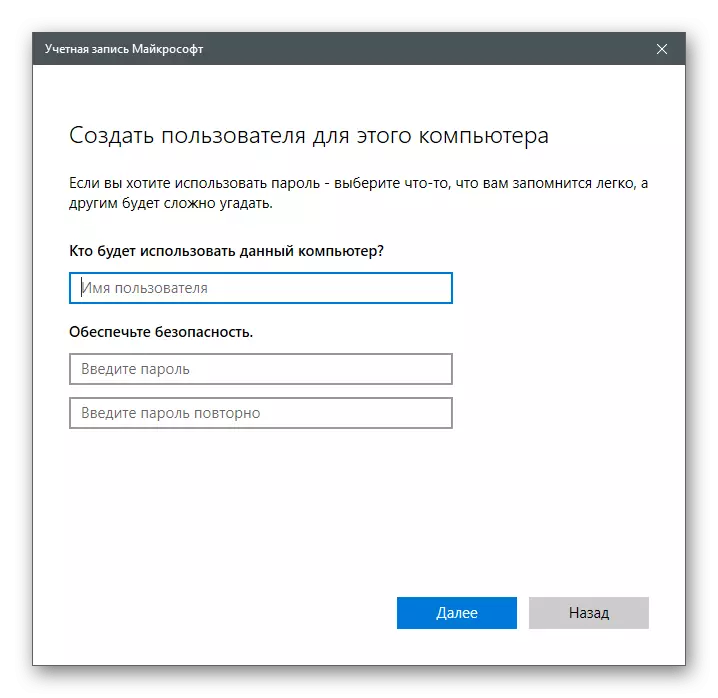
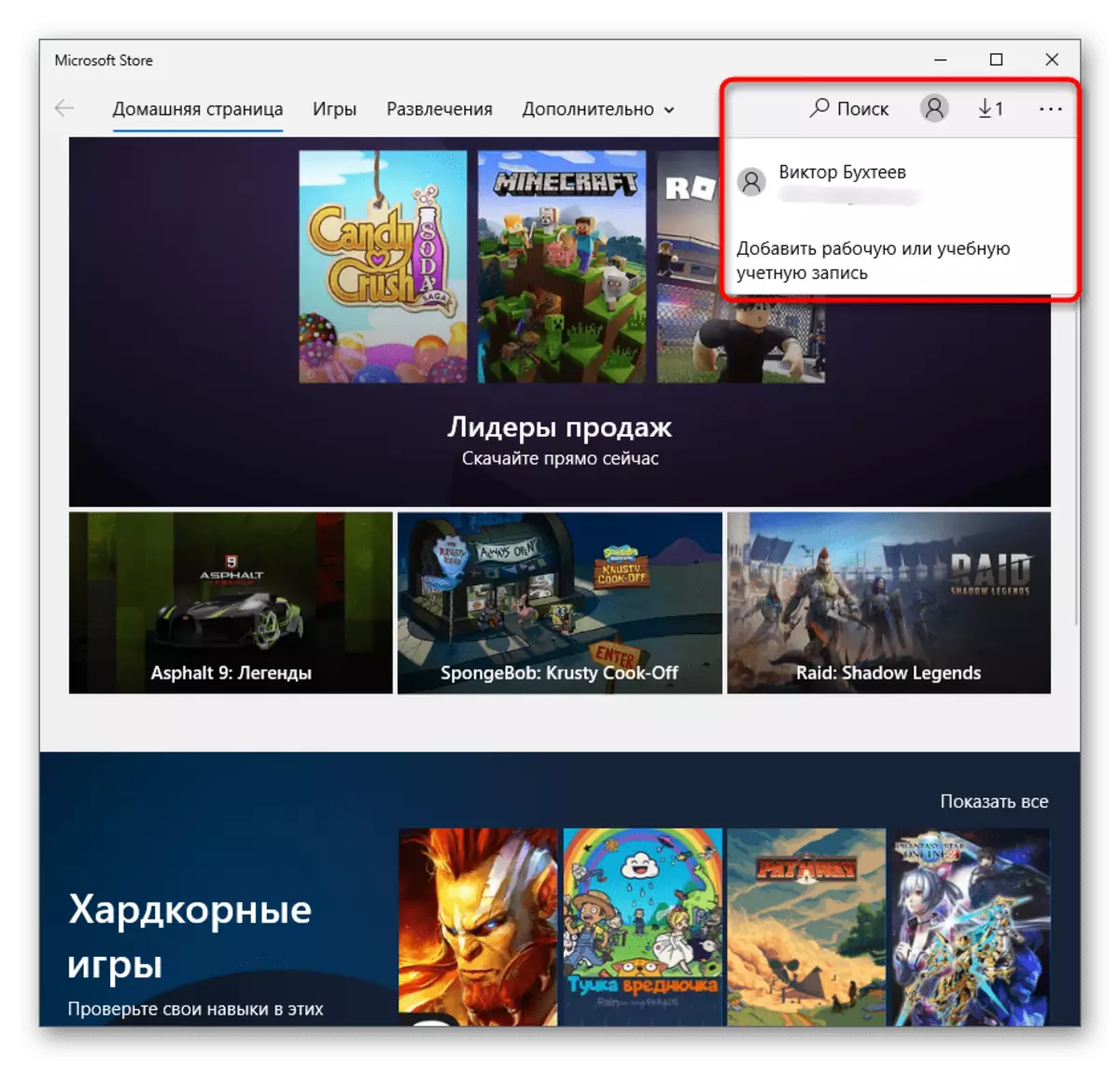
Метод 10: пререгистрират Microsoft Store
Този метод е най-радикалните и прехода към това е само в случай, че нито едно от горните не донесе правилното резултат. Същността му се състои във пререгистрацията на магазина в операционната система чрез използване на PowerShell конзолни добавки.
- Щракнете с десния бутон върху бутона "Старт" и от контекстното меню изберете "Windows PowerShell (администратор)."
- Копирайте и поставете линията PowerShell -ExecutionPolicy Неограничен Add-AppxPackage -DisableDevelopmentMode -Register $ пощенски плик: SystemRoot \ WinStore \ AppxManifest.xml, и след това да го активирате, като натиснете Enter.
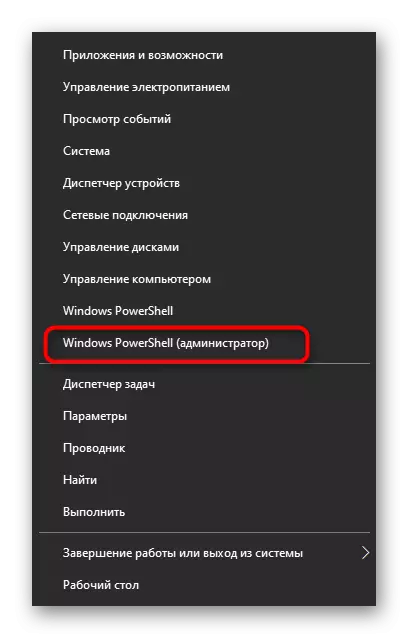
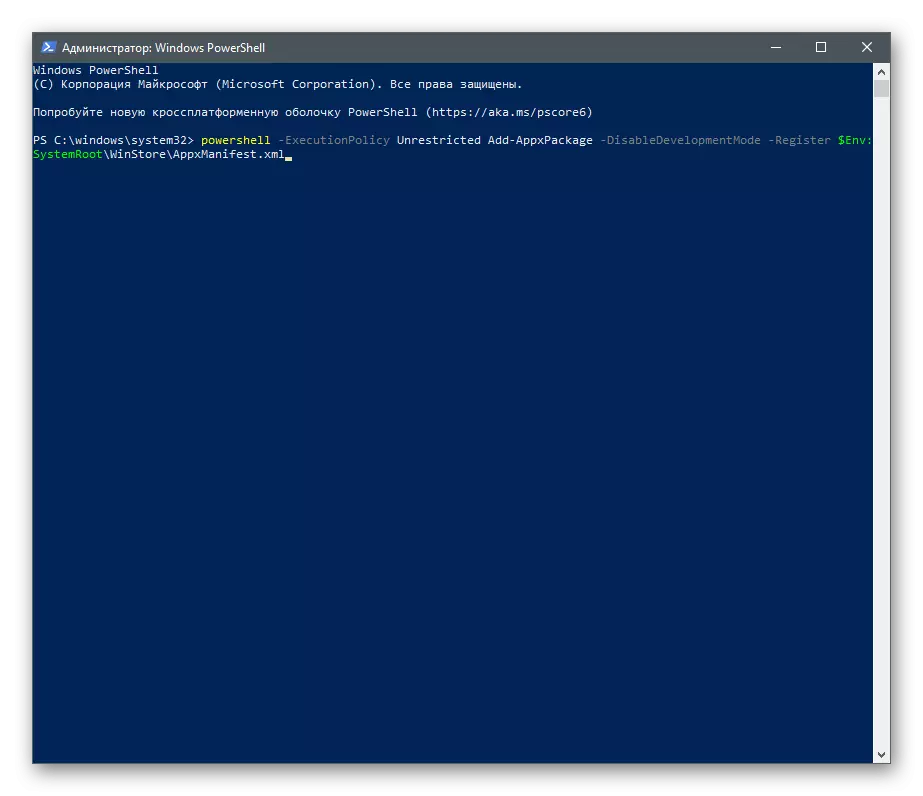
Гледайте за съобщения се появяват на екрана. Ако се сблъскате с грешки, когато стартирате тази команда го замени с Get-AppXPackage | Foreach {Add-AppxPackage -DisableDevelopmentMode -Register «$ ($ _. InstallLocation) \ AppXManifest.xml»}. Повтарящите се грешки възникват последователно влизат следните линии:
- PowerShell -ExecutionPolicy Неограничена
- $ manufest = (get-appxpackage microsoft.WindowsStore) .installlocation + 'appxmanifest.xml'; Добавяне-Appxpackage -DisedevelopmentMode -register $ Manufest
- Get-appxpackage -allusers | Foreach {add-appxpackage-disisedevelopmentmode -register "$ ($ _. InstallLocation) appxmanifest.xml"}
Метод 11: Проверка на целостта на системните файлове
Крайният метод предполага сканиране на цялата операционна система за повредени системни файлове - те са открити и елиминирани автоматично специални комунални услуги. Ако целостта на операционната система е наистина засегната от магазина, след завършване на алгоритъма за фиксиране към комуналните услуги и рестартиране на компютъра, той трябва да бъде отворен отново без никакви проблеми.
Прочетете повече: Използване и възстановяване на системния файл Проверка в Windows 10