
В Windows 10 1607 актуализацията се появява функция, която улеснява действията за да нулирате настройките на всички мрежови връзки и протоколи и ви позволява да го изпълнява, буквално с натискане на един бутон. Това означава, че сега, ако се появят някакви проблеми с работата на мрежата и в Интернет и при условие, че те са причинени от неправилни настройки, тези проблеми могат да бъдат решени много бързо.
Reset Мрежа и интернет параметри в Windows 10 настройки
При извършване на действията, описани по-долу, се счита, че след възстановяването на параметрите Интернет и мрежови, всички мрежови настройки ще се върнат в състоянието, в което са се намирали на първоначалната инсталация на Windows 10. Това означава, че ако връзката ви изисква от вас да въведете всички параметри ръчно , те ще трябва да се повтори.
Важно: Възстановяване на мрежовите настройки не е задължително да коригира наличните Интернет проблеми. В някои случаи дори ги задълбочава. Вземете стъпките, описани само ако събитията са готови за такова развитие. Ако вашата безжична връзка не работи, аз препоръчвам да се види също така ръководство не работи Wi-Fi или връзката се ограничава в Windows 10.
За да възстановите мрежовите настройки, настройки на мрежовата карта и други компоненти в Windows 10, следвайте тези лесни стъпки.
- Отидете на Start - Параметри, които се крият зад иконата на зъбно колело (или натиснете клавишите Win + I).
- Изберете "Мрежа и интернет", а след това - "Status".
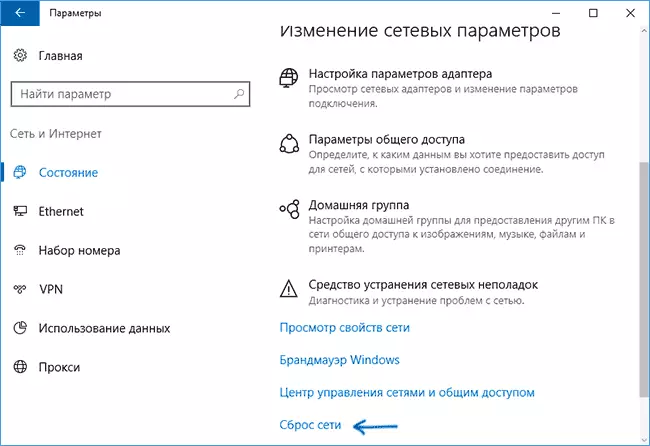
- В долната част на страницата със състоянието на мрежата, кликнете върху "Reset Network".
- Кликнете върху "Reset Сега".

След натискане на бутона, ще трябва да потвърдите нулирането на настройките на мрежата и изчакайте известно време, докато рестартирането на компютъра.
След рестартирането и свързване към мрежата, Windows 10, като след инсталацията, ще ви попитам за това дали този компютър трябва да се открие в мрежата (т.е. публично или частно мрежа имате), след което грешката може да се счита за приключила.
Забележка: В този процес всички мрежови адаптери са изтрити, и тяхната подпорна се връща в системата. Ако по-рано сте имали проблеми при инсталиране на драйвер за мрежова карта или Wi-Fi адаптер, има възможност, че те се повтаря.
