
За решаването на някои проблеми при създаването на една маса, което трябва в една клетка или във формулата да се посочи броят на дните в месеца, програмата, проведено необходимите изчисления. В Excel, има инструменти за тази операция. поглед Нека да разгледаме различните начини да използвате тази функция.
Изчисляването на броя на дните,
Изчислява се броят на дните в месеца, в Excel, можете да използвате специална оператори категория "Дата и час". За да разберете какво опция е най-да се прилага, е необходимо, на първо място, си постави за цел на операцията. В зависимост от този резултат изчисление може да се показва в отделен член на листа, и може да се използва и в други формули.Метод 1: комбинация от оператори и ДЕН EOMONTH
Най-лесният начин да се реши този проблем е комбинация от оператори и EOMONTH ден.
функция ДЕН принадлежи към група от оператори на "дата и час". Тя сочи към определен номер от 1 до 31. В този случай, задачата на оператора да определи в последния ден на месеца, с помощта на вградения в като аргумент EOMONTH.
Синтаксис ден от следните:
ДЕН = (пореден номер)
Това означава, че единственият аргумент на тази функция е да "дата в цифров формат." Той ще поиска от EOMONTH оператор. Трябва да се каже, че датата в цифров формат е различен от обичайния формат. Например, датата 05.04.2017 като фигура ще се появи като 42859. Ето защо, този формат използва Excel само за вътрешни операции. Той рядко се използва за показване на клетки
EOMONTH оператор има за цел да посочи в последния ден на номера на месец последователност, която е на определен брой месеци преди или след определената дата. Синтаксисът е както следва:
= EOMONTH (start_date; chislo_mesyatsev)
Оператор "начална дата" показва датата, на която обратното броене, или номера на клетката, където се намира.
Оператор "Брой месеци" показва броя на месеците, по които да се получи броят на даденото число.
Сега нека видим как работи това с пример с бетон. За това ние приемаме един работен лист на Excel, в една от клетките, които е изписан през определен календарен ден. Необходимо е да се използва по-горе набор от оператори за определяне на броя на дните, в месечния период, към който принадлежи този номер.
- Изберете клетка в листа, в които резултатът е изход. Кликнете върху бутона "Insert Function". Този бутон се намира от лявата страна на лентата за формули.
- Стартира прозорецът на магьосника. Отидете в раздел "дата и час". Намерете и изберете запис "ДЕН". Ние правим едно кликване върху «OK» бутона.
- Отваря се прозорец аргументи оператора. Както можете да видите, че съдържа само едно поле - "дата в числен формат". Обикновено има номер или връзка към клетка, което съдържа, но в тази област ще има функция за Confine. Ето защо, ние настроите курсора в областта, а след това кликнете върху иконата, под формата на триъгълник в ляво от формула низ. Списъкът на наскоро използваните оператори отваря. Ако откриете името на "убеди" в него, а след това веднага кликнете върху него, за да отидете в прозореца на аргумент на тази функция. Ако не намерите това име, а след това, в този случай, кликнете върху "Други функции ..." позиция.
- Капитанът на функции започва отново и отново да се преместим в една и съща група от оператори. Но този път търси името на "Conmines". След разпределяне на посоченото име, кликнете върху бутона "ОК".
- Прозорецът на Измамниците аргументи оператор започва.
През първата област, наречена "начална дата", трябва да се установи броя, което е в нашата отделна клетка. Именно на броя на дните в периода, за който се отнася, ние ще определи. За да зададете адрес на клетката, ние поставяме на курсора в полето, и след това просто кликнете върху него с левия бутон на мишката. Координати веднага ще бъдат показани в прозореца.
В полето "Брой месеци", ние поставяме на стойност "0", тъй като ние трябва да се определи продължителността на периода, че определен брой принадлежи.
След това кликнете върху бутона "OK".
- Както можете да видите, след извършване на последното действие, броят на дните в месеца, за който се отнася избрания номер, се показва в клетката на листа.

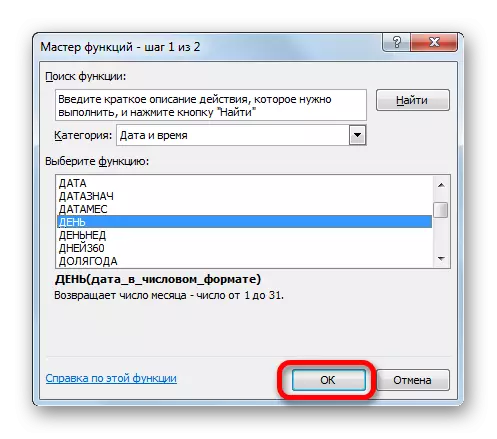

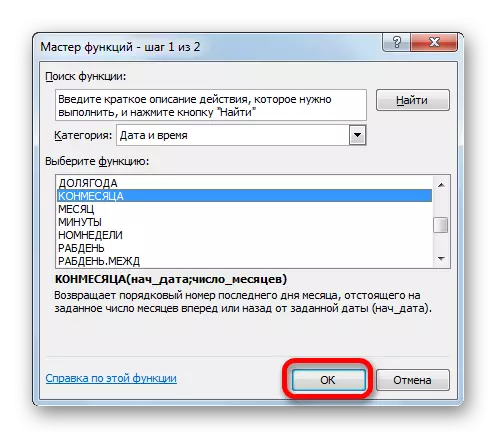
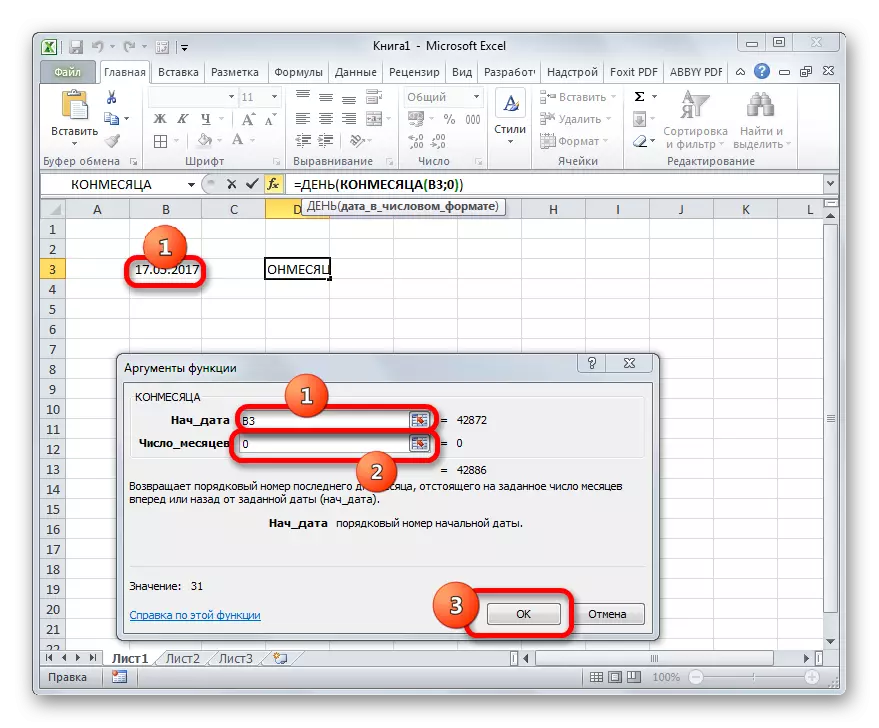

Общата формула, взехме следната форма:
= Ден (убедите (B3 0))
В тази формула, променливата стойност е само клетъчната адрес (B3). По този начин, ако не искате да се извърши процедура с помощта на съветника от функции, можете да вмъкнете тази формула във всеки листов елемент, просто смяна на клетка адрес, съдържащ броя на някого, който е от значение за точно вашия случай. Резултатът ще бъде подобна.
Урок: Магистър на функциите в Excele
Метод 2: Автоматично Определяне на броя на дните,
Сега нека да разгледаме още една задача. Необходимо е броят на дните не се показва в даден календарен брой, но на ток. Освен това, промяната на периоди ще се извършва автоматично, без участие на потребителя. Въпреки че изглежда странно, но тази задача е по-лесно, отколкото предишната. За да го реши, то дори не е необходимо да отворите функциите магьосник, тъй като формулата, която извършва тази операция не съдържат променливи стойности или връзки към клетките. Ти просто да карам в клетката на листа, където искате да се покаже резултат на това следната формула непроменени:
= Ден (убеди (днес (); 0))
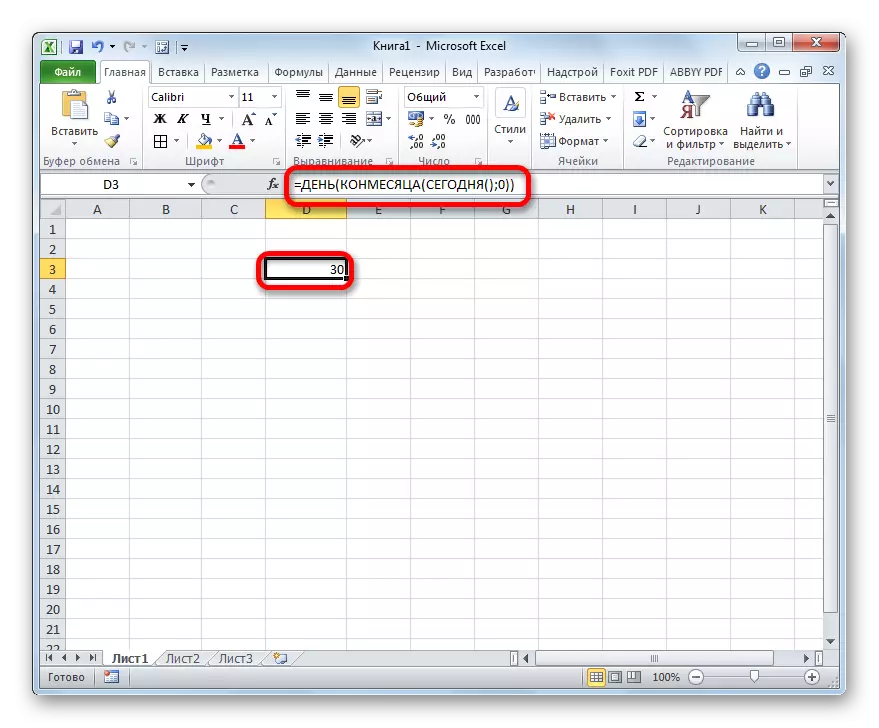
Вградената функция днес, което ние се прилага в този случай показва днешния брой и няма аргументи. По този начин, в килията, ще бъдат показани на броя дни, през текущия месец.
Метод 3: Изчисляване на броя на дните, за използване в сложни формули
В горните примери, ние показахме, как да се извърши изчисляването на броя на дните в месеца по определен календар броя или автоматично на текущия месец с изхода на резултата и в отделна клетка. Но намирането на тази стойност може да бъде необходима за изчисляване на други показатели. В същото време, изчисляване на броя на дните, ще се извършва в рамките на сложна формула и няма да се показва в отделна клетка. Нека да видим как да направите това по примера.
Ние трябва да направим така, че броят на дните до края на текущия месец ще бъдат показани в клетката. Както и в предишния метод, този вариант не изисква откриването на Учителя на функции. Можете просто да карам в клетката следния израз:
= Ден (Devil (днес () 0)) - Ден (днес ())
След това, броят на дните до края на месеца, ще бъдат показани в определена клетка. Всеки ден в резултат ще се актуализира автоматично, а от началото на новия период, броят ще започне отново. Оказва се, един вид таймер за обратно броене.
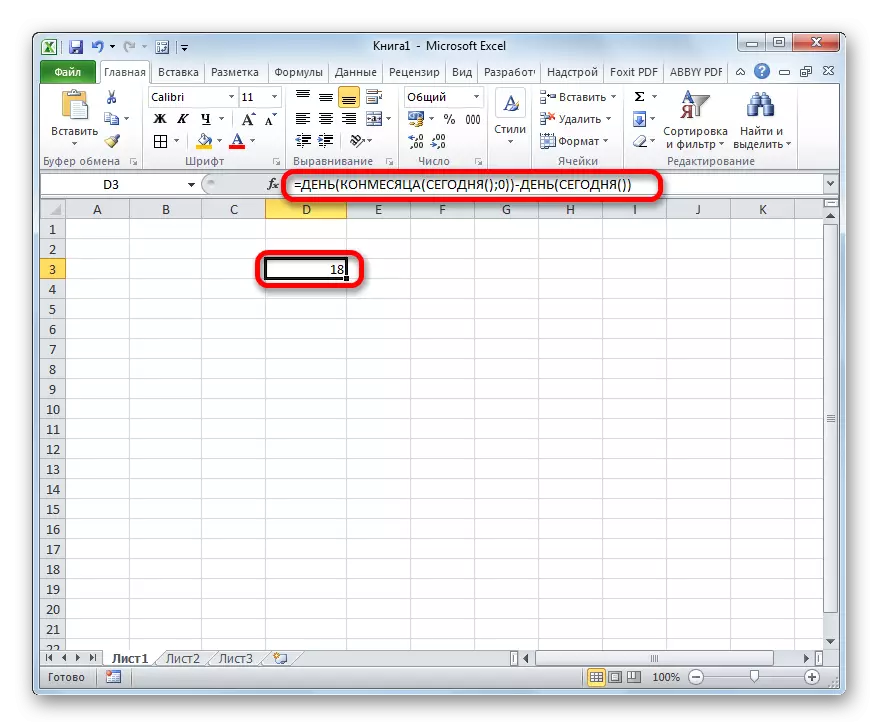
Както се вижда, в определена формула се състои от две части. Първият от тях е вече познат израз на изчисляването на броя на дните в месеца:
= Ден (убеди (днес (); 0))
Но във втората част, тя се изважда от този показател за днес:
-Jen (днес ())
По този начин, при извършване на тези изчисления, формулата за изчисляване на броя на дните е неразделна част от една по-сложна формула.
Метод 4: Алтернативен формула
Но, за съжаление, версиите на програмата по-рано Excel 2007 не съществува Измамниците оператор. Как да бъдем на потребителите, които използват стари версии на приложението? За тях съществува такава възможност чрез друга формула, която е по-голяма от описаните по-горе. Нека да видим как да се изчисли броя на дните в месеца по определен календар номера, като използвате тази опция.
- Ние изтъкваме клетката за извеждане на резултата и да преминете към аргументи прозорец на деня вече познат ни на оператора. Инсталиране на курсора в единствената областта на този прозорец и кликнете върху обърнатата триъгълника вляво от формула низ. Отидете на "Други функции ..." раздел.
- В прозореца Function Wizard в датата и групата на времето, ние се разпределят име "дата" и кликнете върху бутона "ОК".
- Прозорецът на оператора е стартирана. Тази функция преобразува датата, от обичайния формат в числова стойност, която след това ще трябва да се обработи ден на оператора.
В прозореца, който се отваря има три полета. В полето "Ден", веднага можете да въведете номера "1". Той ще бъде непроменена за действие за всяка ситуация. Но две други области ще трябва да се направи добре.
Инсталиране на курсора в полето за година. След това отидете на подбора на оператори през триъгълен ни познати.
- Всички в една и съща категория на функциите Wizard разпредели името "Година" и кликнете върху бутона "ОК".
- прозорец аргументи на оператора започва. Той определя годината в посочения брой. В единствения областта на прозореца "Дата на Nizhnomat", уточни линк към клетка, съдържаща първоначалната дата, за която трябва да се определи броя на дните. След това, не бързайте да кликнете върху бутона "ОК", и кликнете върху името "дата" във формула ред на.
- След това се върнете към прозореца на аргумент. Установяваме на курсора в полето "Месец" и се пристъпи към избор на функции.
- В функциите съветника, щракнете върху името "Месец" и кликнете върху бутона "ОК".
- прозореца на играта аргументи започва. Неговите задачи са сходни с предишния оператор, само че показва броя на месеца. В единствения областта на този прозорец, ще създаде същото позоваване на първоначалния брой. След това във формула низ, щракнете върху името "ден".
- Назад към аргументите на ден. Тук трябва да се направи само един малък баркод. В единственото поле на прозореца, в който вече се намира на данни, добавя "-1" изразът до края на формулата без кавички, както и да зададете на "+1", след като месец оператор. След това кликнете върху бутона "OK".
- Както можем да видим, в предварително избраната клетка, броят на дните в месеца, за който определен брой принадлежи. Общата формула има този вид:
= Ден (дата (година (d3); месец (d3) 1; 1) -1)


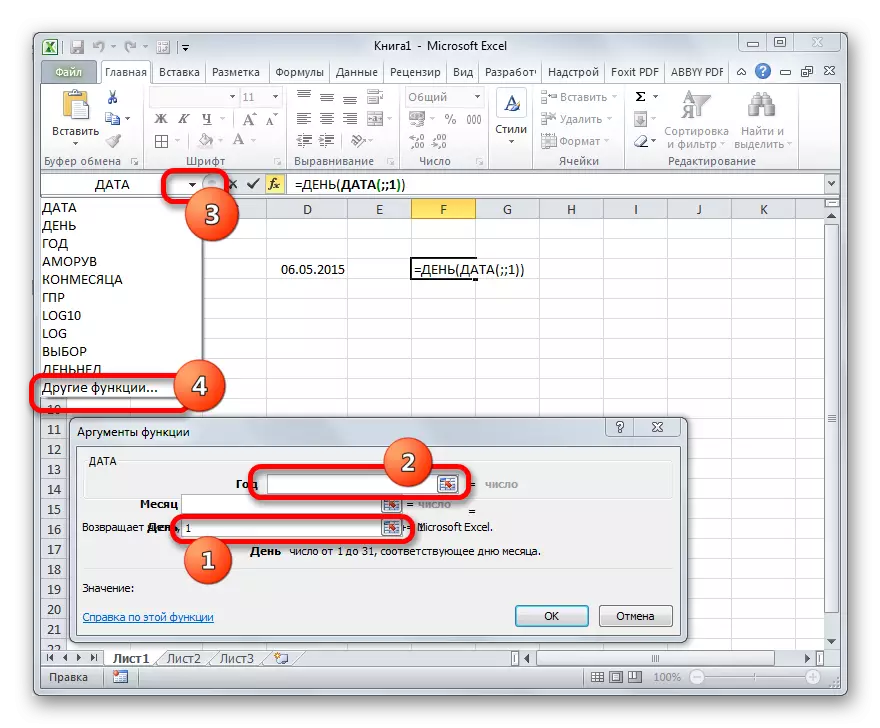
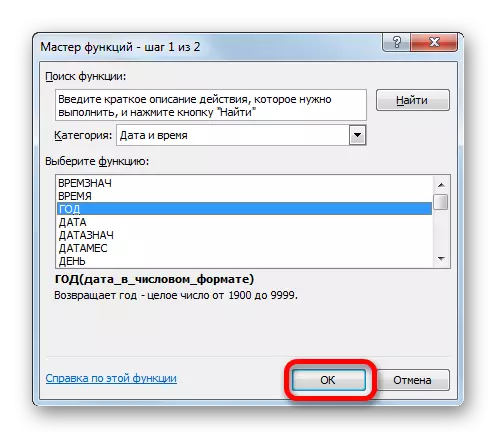
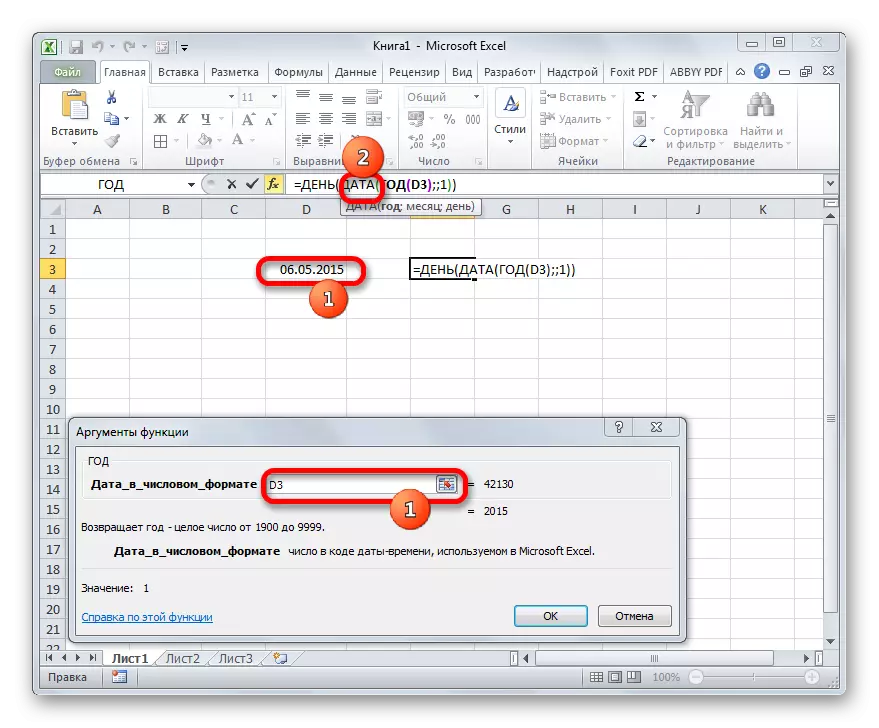
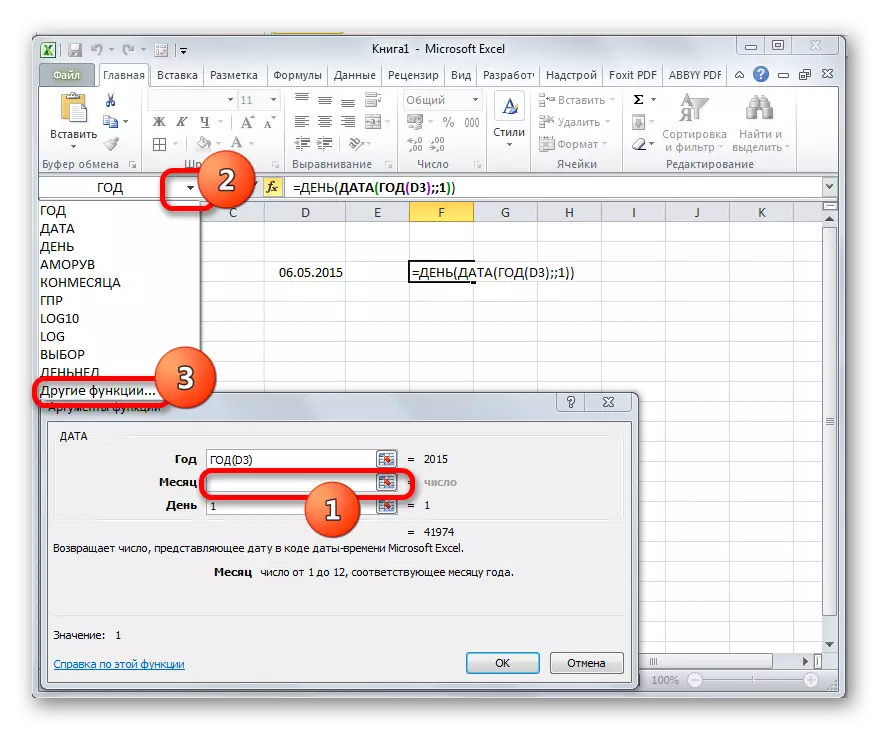
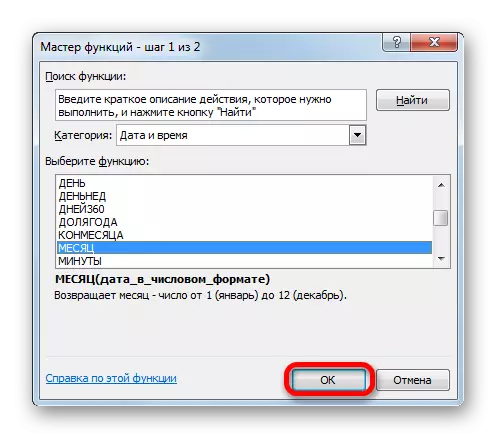
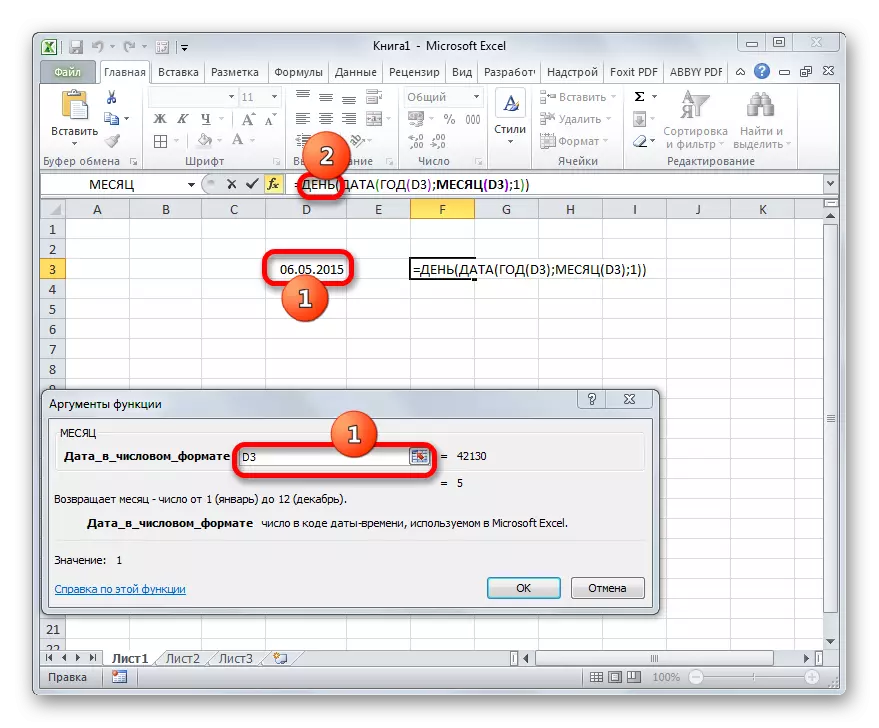

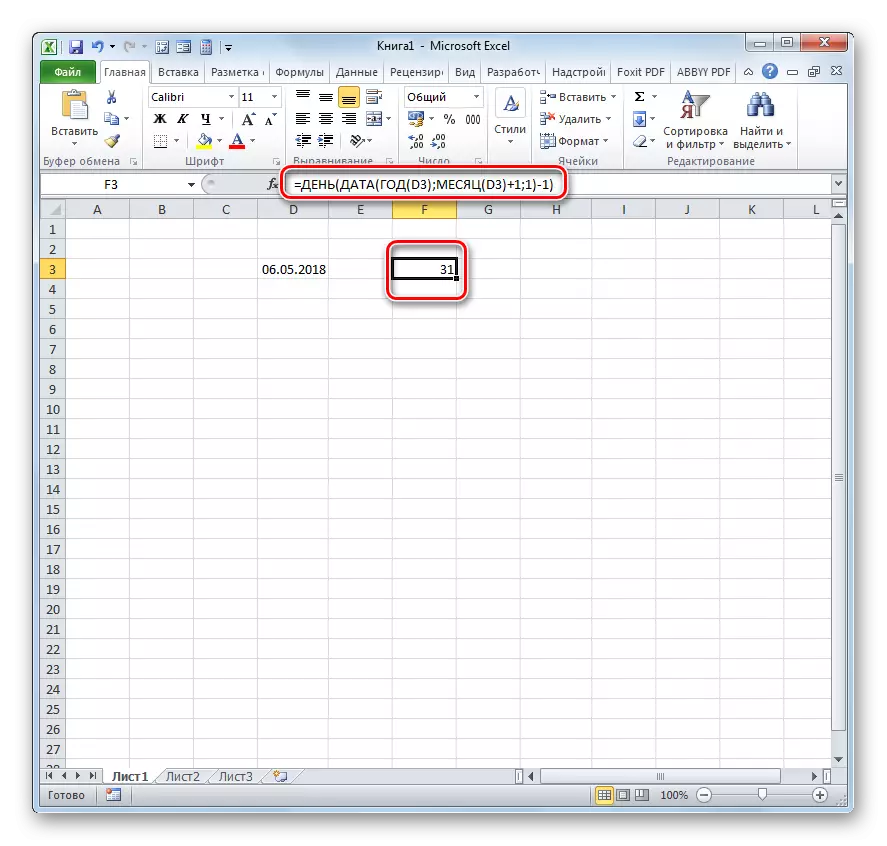
Тайната на тази формула е проста. Ние ще определи датата на следващото число на следващия период, а след това да бъде в една ден от това, получаване на броя на дните в определен месец. стойност променлива в тази формула е препратка към клетката D3 на две места. Ако го замени с адреса на клетката, в която датата е във вашия конкретен случай, можете просто да карам този израз и да е листов елемент без помощта на съветника за функции.
Урок: Дата и час функции в Excel
Както можете да видите, има няколко опции, за да разберете броя на дните в месеца в Excel. Какво точно до използване зависи от крайната цел на потребителя, както и от коя версия на програмата, която се използва.
