
DBF е популярен формат за съхраняване и обмен на данни между различни програми и преди всичко между приложения, които обслужват бази данни и електронни таблици. Въпреки че той започна да замъглява, но продължава да бъде търсен в различни области. Например счетоводните програми продължават да работят с него, а контролирането и държавните агенции вземат значителна част от докладите в този формат.
Но, за съжаление, Excel, започвайки от Excel 2007, спря пълна поддръжка за посочения формат. Сега в тази програма можете да преглеждате само съдържанието на DBF файла и да запазите данните с посоченото разширение вградените инструменти на приложението няма да работи. За щастие, има и други опции за преобразуване на данни от програмата Excel към формата, от който се нуждаем. Помислете как това може да се направи.
Спестяване на DBF данни
В Excel 2003 и в по-ранни версии на тази програма можете да запазите данни в стандартния път на DBF (DBASE). За да направите това, е необходимо да кликнете върху файла "Файл" в хоризонталното меню на приложението, а след това в списъка, който се отваря, изберете позицията "Запазване като ...". В прозореца за съхранение трябваше да изберете името на желания формат и кликнете върху бутона Запиши.Но за съжаление, започвайки с версията на Excel 2007, разработчиците на Microsoft считат, че DBASE да бъдат остарели, а модерните формати на Excel са твърде сложни, за да прекарват времето и средствата, за да осигурят пълна съвместимост. Ето защо, Excel остава възможността за четене на DBF файлове, но подкрепа за запазване на данни в този формат вградените софтуерни инструменти бяха преустановени. Въпреки това, има някои начини за конвертиране на данни, съхранявани в Excel в DBF, като използвате използването на добавки и друг софтуер.
Метод 1: Програма за опаковане на Whitetown конвертори
Съществуват редица програми, които ви позволяват да конвертирате данни от Excel на DBF. Един от най-лесните начини за конвертиране на данни от Excel към DBF е да използвате пакета за комуникация, за да конвертирате обекти с разширение на опаковката на конвертори на Whitetown.
Изтегляне на Whitetown Converters Pack
Въпреки че процедурата за инсталиране на тази програма е проста и интуитивна, все още нека да спрем подробно по него, като посочим някои нюанси.
- След като изтеглите и стартирате инсталатора, прозорецът за инсталиране незабавно се отваря, в който се предлага да изберете език за по-нататъшна инсталация. По подразбиране езикът, който е инсталиран на вашия екземпляр на Windows, трябва да се покаже там, но ако желаете, може да се промени. Няма да направим това и просто кликнете върху бутона "OK".
- След това стартирайте прозореца, в който мястото е зададено на системния диск, където ще бъде инсталирана полезността. По подразбиране това е папката на програмните файлове на диска "C". По-добре е да не променяте нищо и да натиснете бутона "Следващ".
- След това се отваря прозорецът, в който можете да изберете кои посоки на преобразуването искате да имате. По подразбиране са избрани всички налични компоненти за преобразуване. Но може би някои потребители няма да искат да ги инсталират всички, тъй като всяка помощна програма се извършва на твърдия диск. Във всеки случай, за нас е важно марката за проверка да е около елемента "XLS (Excel) към DBF конвертор". Инсталиране на другите компоненти на полезния пакет, потребителят може да избере по своя преценка. След като настройката е направена, не забравяйте да кликнете върху бутона "Следващ".
- След това се отваря прозорец, в който се добавя пряк път в папката "Старт". По подразбиране, пряк път се нарича "Whitetown", но ако желаете, можете да промените името му. Кликнете върху бутона "Следващ".
- След това започва прозорецът, в който се пита дали етикетът на работния плот е създаден. Ако искате да бъде добавено, оставете отметка в близост до съответния параметър, ако не искате да го премахнете. След това, както винаги натиснете бутона "Следващ".
- След това се отваря още един прозорец. Той съдържа основните параметри на инсталацията. Ако потребителят не подхожда на нещо и той иска да редактира параметрите, след това натиснете бутона "Назад". Ако всичко е в ред, след това кликнете върху бутона "Инсталиране".
- Започва процедурата за инсталиране, чийто напредък ще покаже динамичния индикатор.
- След това се открива информационно съобщение на английски език, което изразява благодарност за инсталирането на този пакет. Кликнете върху бутона "Следващ".
- В последния прозорец, съветникът за инсталиране съобщава, че програмата за опаковане на Whitetown конвертори е инсталирана успешно. Можем само да кликнете върху бутона "Пълна".
- След това на работния плот ще се появи папка, наречена "Whitetown". Той съдържа етикети комунални услуги в определени посоки за преобразуване. Отворете тази папка. Първо се появяваме голям брой комунални услуги, включени в пакета Whitetown в различни посоки на преобразуване. В този случай всяка посока има отделна програма за 32-битова и 64-битова операционна система Windows. Отворете приложението с името "XLS към DBF конвертор", съответстващ на разреждането на операционната система.
- Стартира XLS до DBF конверторна програма. Както виждаме, англоговорящият интерфейс, но въпреки това е интуитивно разбран.
Разделът "вход" е незабавно отворен. Той е предназначен да посочи обекта да конвертира. За да направите това, кликнете върху бутона "Добавяне".
- След това се отваря стандартният прозорец за добавяне на обект. Тя трябва да отиде в директорията, където се нуждаете от книгата на Excel, е публикувана с XLS или XLSX разширение. След намерението на обекта, разпределете името му и кликнете върху бутона "Open".
- Както можете да видите, тогава пътят към обекта се показва в раздела "Input". Кликнете върху бутона "NEXT" ("NEXT").
- След това автоматично се придвижваме към втория изходен раздел ("Изход"). Тук трябва да посочите коя директория ще бъде показана на готовия обект с разширението на DBF. За да изберете папката за запазване на готовия DBF файл, кликнете върху бутона "Преглед ..." ("Изглед". Отваря се малък списък с два избрани файлови точки ("Изберете File") и "Изберете папка" ("Избор на папка"). Всъщност тези елементи означават само избор на различни видове навигационни прозорци, за да зададете папката за запазване. Ние правим избор.
- В първия случай, това ще бъде обичайният прозорец "освен ...". Тя ще покаже двете папки и вече съществуващи DBASE обекти. Отидете в директорията, където искаме да спасим. След това, в полето "Име на файла" Вие посочвате името, при което искаме да бъдем обект след преобразуване. След това кликнете върху бутона "Запазване".

Ако изберете опцията "Изберете папка", тогава ще се отвори опростен прозорец за избор на директории. Тя ще покаже само папки. Изберете папката за запазване и натиснете бутона "OK".
- Както можете да видите, след някоя от тези действия, пътят към папката, за да запазите обекта, ще се покаже в раздела Изход. За да преминете към следващия раздел, кликнете върху бутона "NEXT" ("NEXT").
- В последния раздел "Опции" ("Параметри") има много настройки, но повечето от всички се интересуват от "Тип на полетата за бележки" ("Тип на полето")). Кликнете върху полето, в което по подразбиране е настройката "AUTO" ("AUTO"). Списъкът на DBASE типове е отворен, за да запишете обекта. Този параметър е много важен, тъй като не всички програми, работещи с DBASE, са в състояние да обработват всички видове обекти с тази експанзия. Затова трябва предварително да знаете какъв тип да изберете. Има избор от шест различни вида:
- DBASE III;
- Foxpro;
- DBASE IV;
- Visual foxpro;
- > SMT;
- DBASE ниво 7.
Ние правим избора на един тип, който е необходим за използване в конкретна програма.
- След като изборът е направен, можете да преминете към процедурата за незабавно преобразуване. За да направите това, натиснете бутона "Старт" ("Старт").
- Стартира се процедурата за преобразуване. Ако книгата на Excel има няколко листа с данни, за всеки от тях ще бъде създаден отделен DBF файл. Завършването на процеса на преобразуване ще бъде доказан от индикатор за зелен напредък. След като стигне до края на полето, натиснете бутона "Finish" ("Finish").


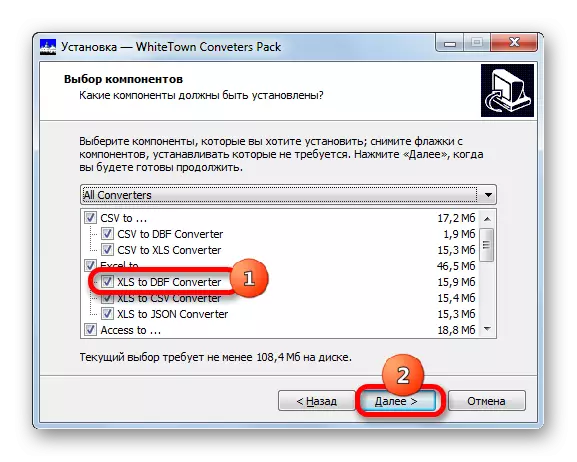


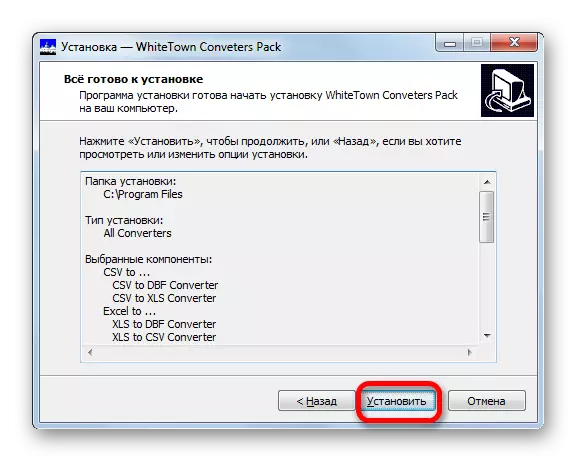








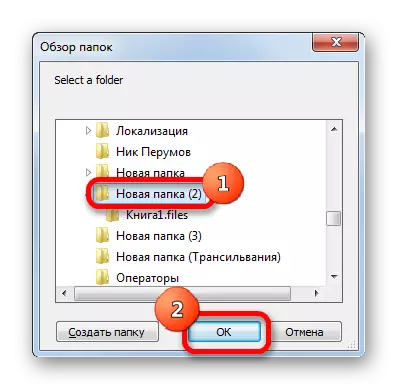
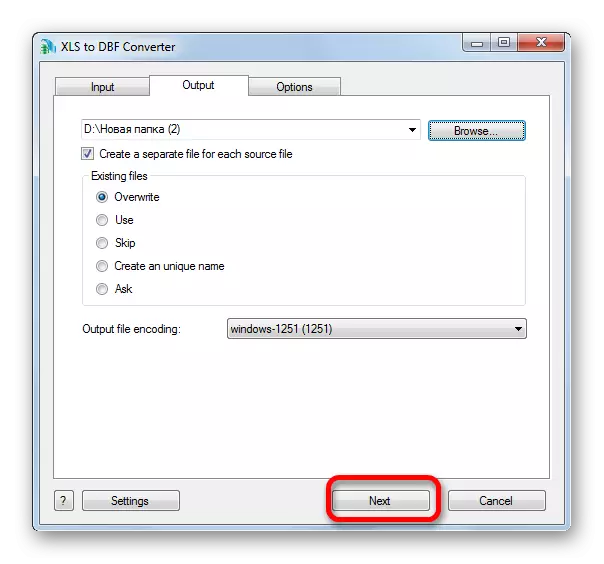



Готовият документ ще бъде разположен в директорията, която е посочена в раздела Изход.
Единственият значителен недостатък на метода, използващ пакета за пакет за пакет за конвертори на WhiteTown, е, че само 30 процедури за преобразуване могат да се съхраняват безплатно, а след това трябва да закупите лиценз.
Метод 2: XLSTODBF Добавям
Конвертирайте книгата Excel в DBASE директно чрез интерфейса на приложението, можете да използвате инсталирането на добавки от трети страни. Един от най-добрите и най-удобните от тях е XLSTODBF Add-in. Помислете за алгоритъма на неговото използване.
Изтеглете XLSTODBF Add-in
- След като архивът на XLSTODBF.7Z, изтеглен с добавката, разопаковайте обекта, наречен XLSTODBF.XLA. Тъй като архивът има удължаване на 7z, тогава разопаковането може да се извърши или по стандартната програма за това разширение от 7 ZIP, или с помощта на друг архиватор, който поддържа работата с нея.
- След това стартирайте програмата Excel и отидете в раздела "Файл". След това преместете се в раздела "Параметри" през менюто от лявата страна на прозореца.
- В прозореца за отваряне на параметрите, като кликнете върху "надстройката". Преминете към дясната страна на прозореца. В дъното му има поле "управление". Пренареждам превключвателя в положение "Excel Add-in" в него и кликнете върху бутона "Go ...".
- Отваря се малък контролен прозорец на надстройката. Щракнете върху него на бутона "Общ преглед ...".
- Стартира прозорецът, който обектът се стартира. Трябва да отидем в директорията, където се намира разопакованият архив на XLSTODBF. Отиваме в папката под името едно и също име и разпределяйте обект с името "XLSTODBF.XLA". След това кликнете върху бутона "OK".
- След това се връщаме към прозореца за контрол на надстройката. Както можете да видите, името "XLS -> DBF" се появява в списъка. Това е нашата надстройка. Близо до нея трябва да е кърлеж. Ако няма отметка, тогава го поставим и след това натиснете бутона "OK".
- Така че, добавката е инсталирана. Сега отворете документа Excel, данните, от които искате да конвертирате в DBASE, или просто ги отбележете на листа, ако документът все още не е създаден.
- Сега ще трябва да направим някои манипулации с данните, за да ги подготвим за преобразуване. На първо място, добавете две линии над капачката на масата. Те трябва да бъдат първите на листа и имат елементи на вертикалния координатен панел "1" и "2".
В горната лява клетка въведете името, което искаме да зададете DBF файла, създаден от DBF файла. Състои се от две части: имената на името и разширяването. Само латински. Пример за такова име е "uchastok.dbf".
- В първата клетка вдясно от името, което трябва да посочите кодирането. Има две възможности за кодиране, използвайки тази надстройка: CP866 и CP1251. Ако клетката на В2 е празна или тя определя всяка стойност, различна от "CP866", кодирането на CP1251 ще се използва по подразбиране. Слагаме кодирането, което считаме за необходимо или да оставим полето празно.
- След това отидете на следващия ред. Факт е, че в структурата на DBASE всяка колона, наречена полето, има свой собствен вид данни. Има техните наименования:
- N (цифров) - цифров;
- L (логически) - логично;
- D (дата) - дата;
- C (характер) - низ.
В допълнение, в низа (CNNN) и цифров тип (NNN) след името под формата на буквата, задайте максималния брой знаци в полето. Ако в числовия тип се прилагат десетични знаци, тогава техният брой също трябва да бъде посочен след точката (nnn.n).
Има и други типове данни в DBASE формат (бележка, общо и т.н.), но тази надстройка не работи с тях. Въпреки това, Excel 2003 не знаеше с тях, когато тя също подкрепи превръщането в DBF.
В нашия конкретен случай, първото поле ще бъде ширина на низ от 100 знака (C100), а останалите полета ще бъдат цифрови ширини от 10 знака (N10).
- Следващият ред съдържа имена на полета. Но факт е, че те също трябва да бъдат направени на латински, а не на кирилица, както имаме. Също така в името на полетата не са разрешени пространства. Преименувайте ги според тези правила.
- След това подготовката на данните може да се разглежда. Ние подчертаваме курсора на листа с левия ляв бутон на мишката върху целия диапазон на масата. След това отидете в раздела "Разработчик". По подразбиране тя е забранена, така че преди по-нататъшни манипулации трябва да активирате и активирате макросите. След това, на лентата в блока "Код", като кликнете върху иконата на макросите.
Можете да направите и леко по-лесно, като напишете комбинацията Alt + F8 Hot Key.
- Стартира макро прозорец. В полето "Макро име" въвеждаме името на нашата надстройка "XLSTODBF" без кавички. Регистърът не е важен. След това кликнете върху бутона "Run".
- Macro във фоновия режим изпълнява обработка. След това, в същата папка, където се намира оригиналният Excel файл, обект с разширението на DBF ще бъде оформен с името, което е посочено в клетката А1.
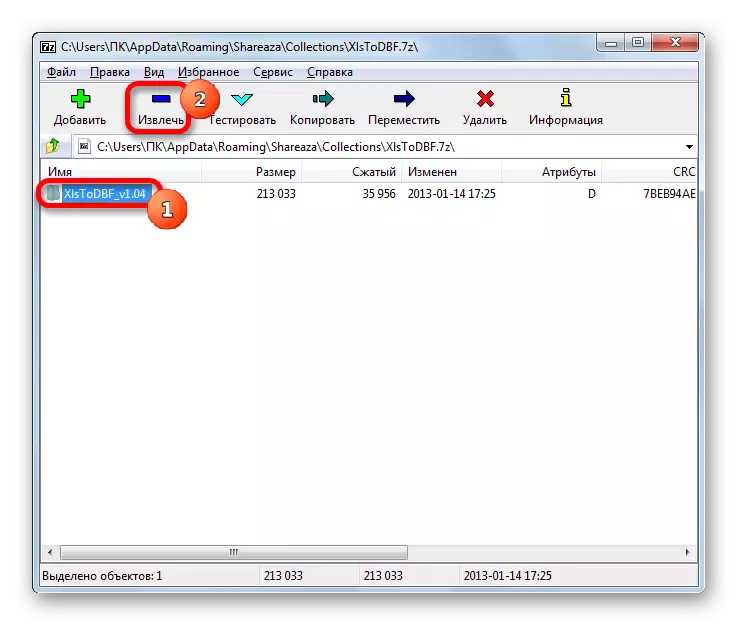
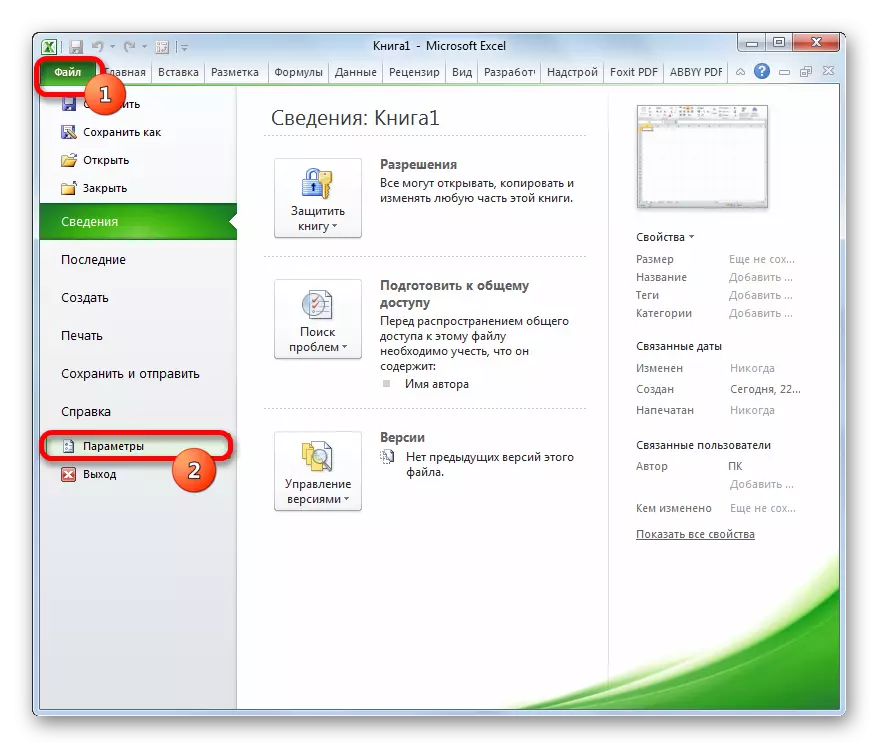
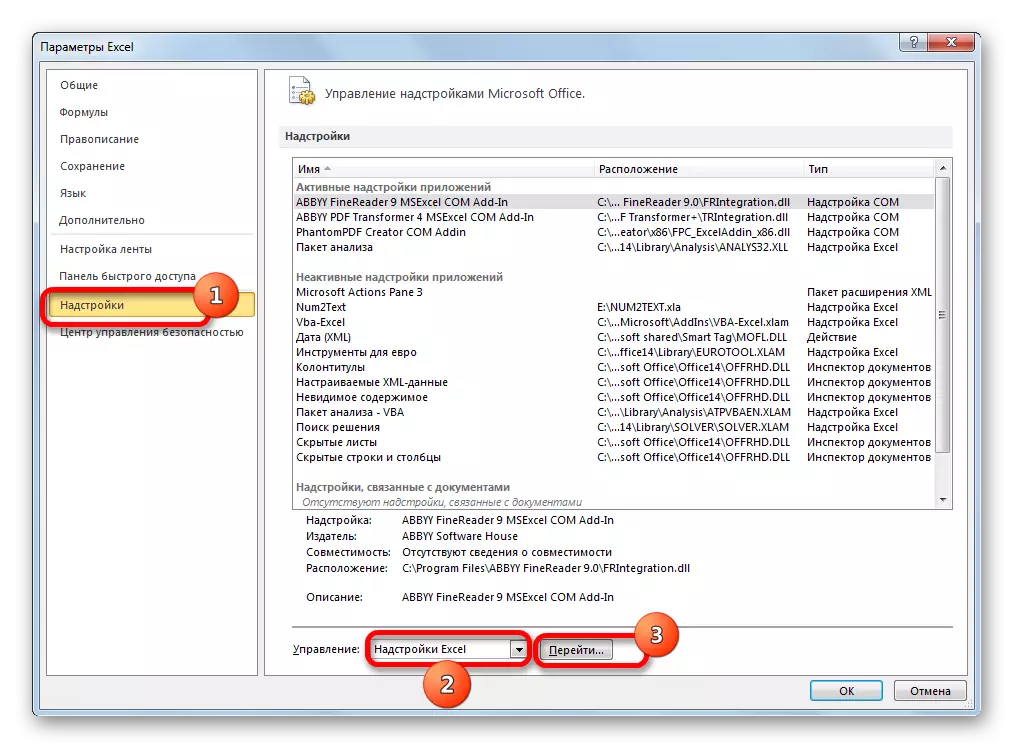

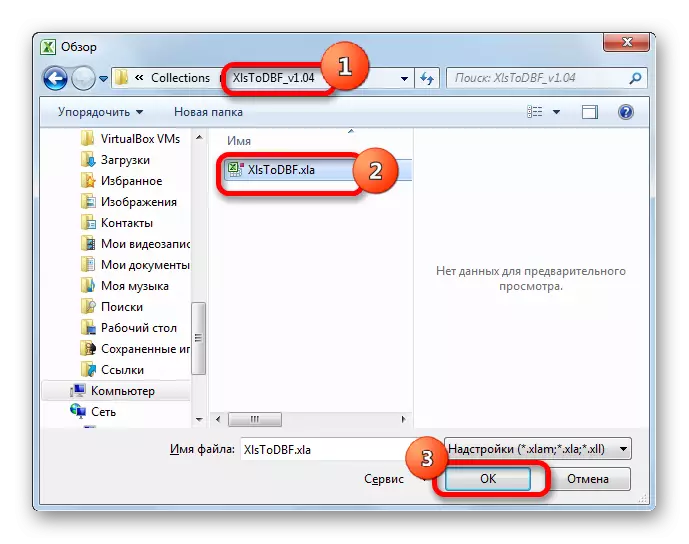

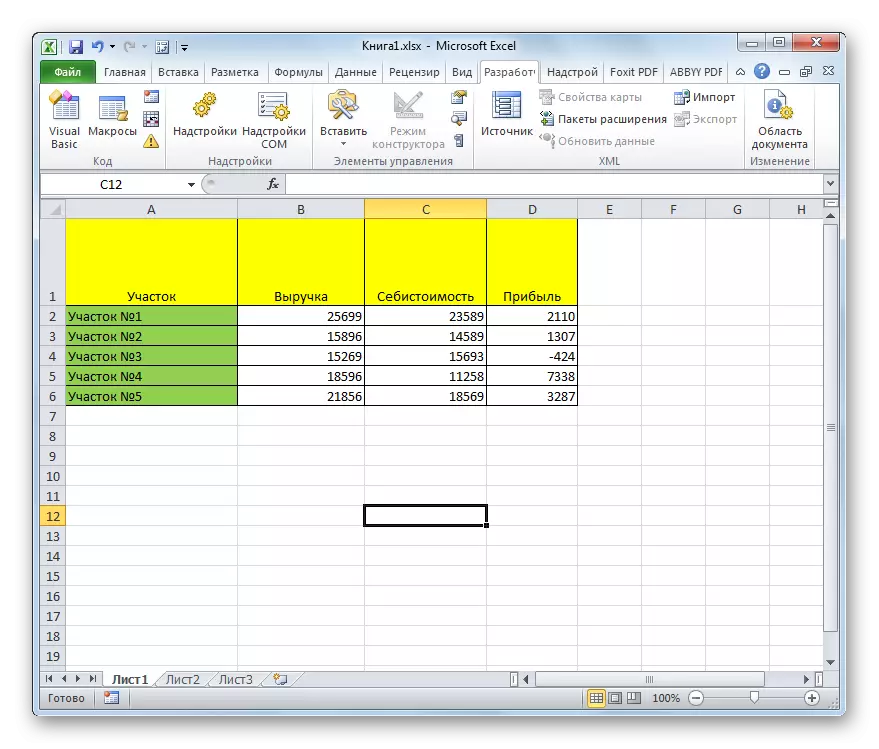
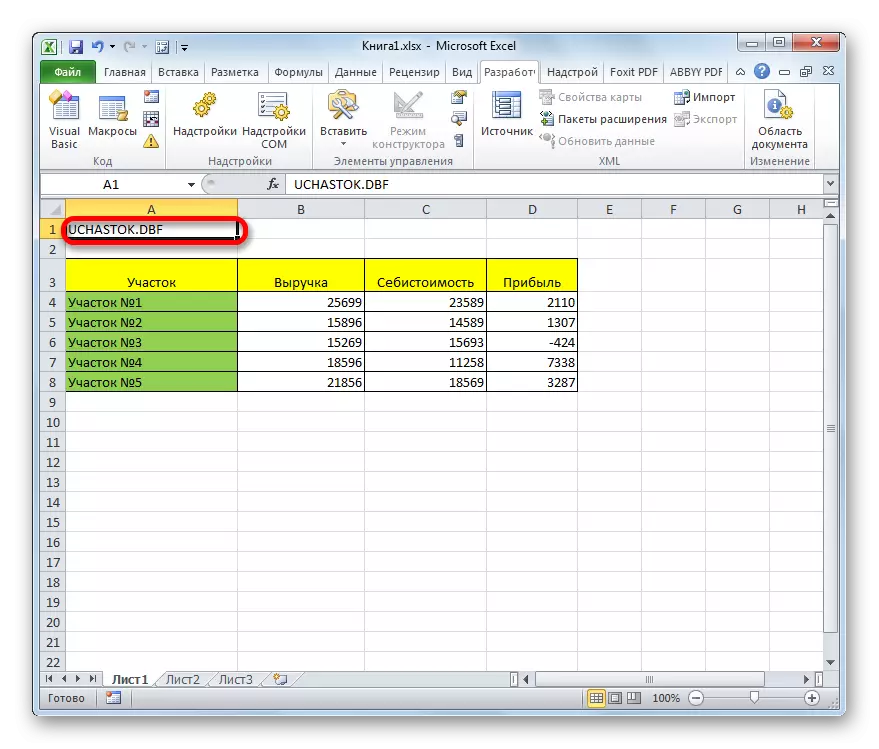
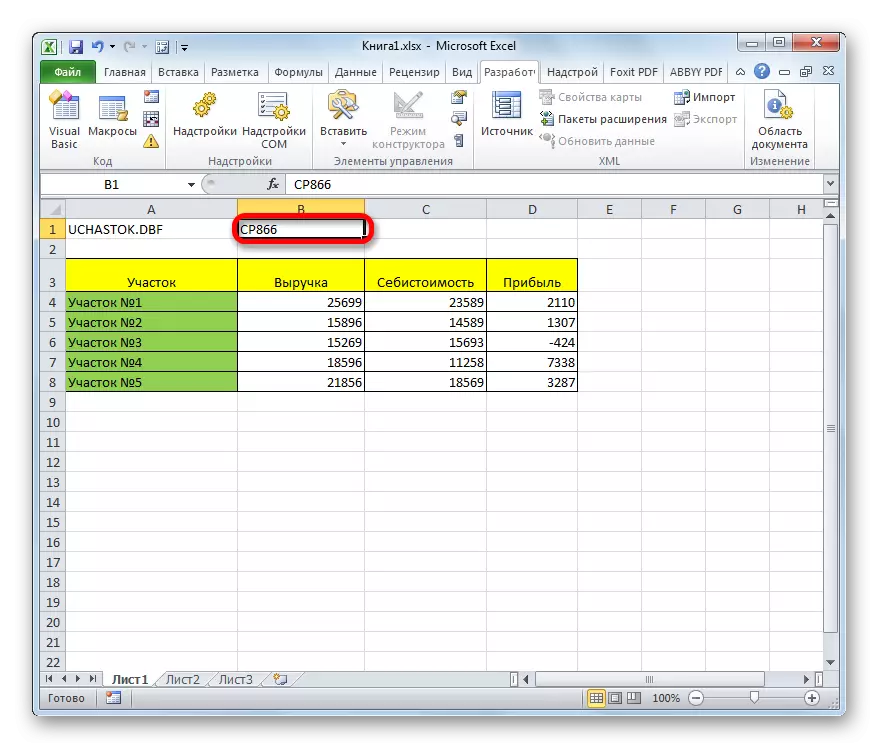
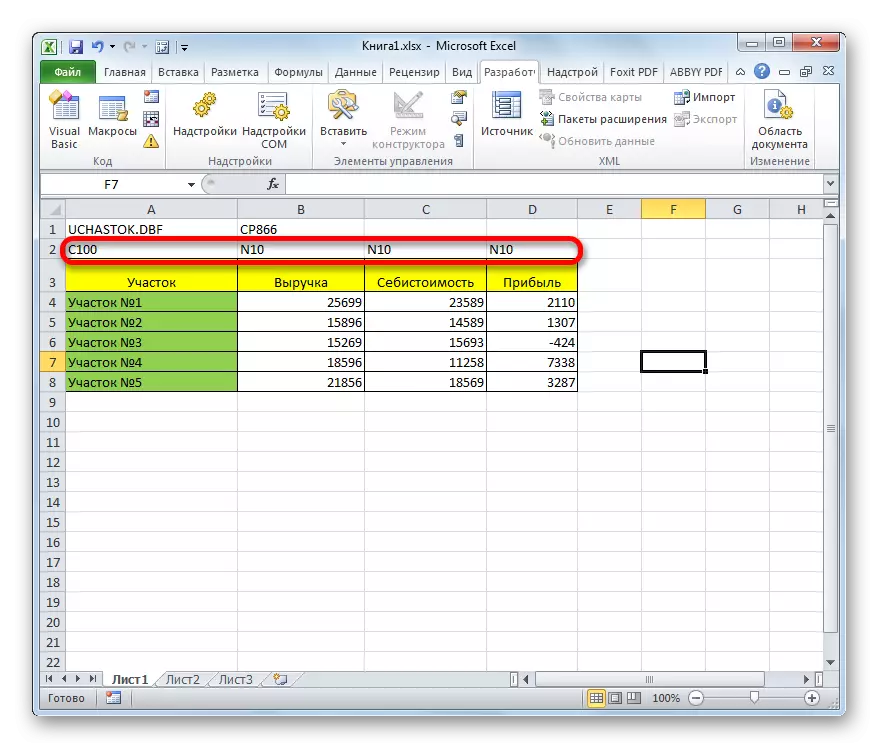

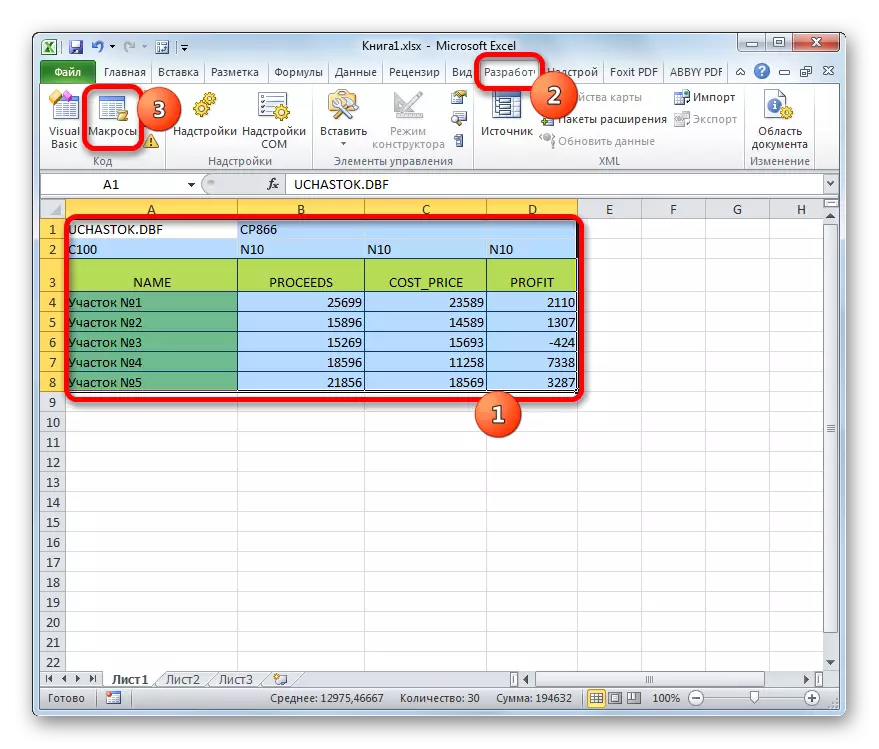

Както можете да видите, този метод е много по-сложен от предишния. В допълнение, той е много ограничен от броя на използваните и създадени видове обекти с разширение на DBF. Друг недостатък е, че директорията за създаване на DBEE обект може да бъде присвоена само преди процедурата за преобразуване, чрез директно движение към целевата папка на файла Excel. Сред предимствата на този метод може да се отбележи, че за разлика от предишната версия, тя е абсолютно свободна и почти всички манипулации се правят директно през интерфейса Exel.
Метод 3: програма за достъп на Microsoft
Въпреки че новите версии на Excel и няма вграден начин за запазване на данните в DBF формат, но въпреки това опцията, използваща приложението за достъп на Microsoft, е най-приближаван, за да го повикате стандарт. Факт е, че тази програма е издадена от един и същ производител като Excel, а също така влиза в пакета Microsoft Office. В допълнение, това е най-сигурният вариант, тъй като няма да е необходимо да се свържете с софтуера на трети страни. Microsoft Access е специално проектиран да работи с бази данни.
- След като се въведат всички необходими данни за листа в Excel, за да ги конвертирате в DBF формат, трябва първо да запазите в един от форматите на Excel. За да направите това, кликнете върху иконата под формата на дискета в горния ляв ъгъл на прозореца на програмата.
- Прозорецът за запазване се отваря. Отидете в директорията, където желаем файла да бъде запазен. От тази папка е необходимо да го отворите в Microsoft Access. Форматът на книгата може да бъде оставен по подразбиране XLSX и може да бъде променен на XLS. В този случай, това не е критично, тъй като така или иначе, ние запазваме файла само за да го преобразуваме в DBF. След като всички настройки са направени, кликнете върху бутона "Запазване" и затворете прозореца на Excel.
- Стартирайте програмата за достъп до Microsoft. Отидете в раздела "Файл", ако отворите в друг раздел. Кликнете върху отвореното меню, намиращо се от лявата страна на прозореца.
- Стартира прозорецът с отворен файл. Отидете в директорията, където сме запазили файла на един от Excel форматите. За да се покаже в прозореца, пренаредете превключвателя на файла към положението на "Excel (* .xlsx)" или "Microsoft Excel (* .xls)", в зависимост от това кой от тях е бил запазен. След като се покаже името на файла, който ви е необходим, разпределете го и кликнете върху бутона "Open".
- Отваря се прозорецът "Комуникация с електронната таблица". Тя ви позволява най-правилно да преместите данните от файла Excel към Microsoft Access. Трябва да изберем лист от Excel, данните, от които ще внасяме. Факт е, че дори ако файлът Excel съдържа информация за няколко листа, е възможно да го импортирате поотделно и съответно, след това да го преобразувате в отделни DBF файлове.
Съществува и възможността за импортиране на информация за отделни диапазони върху листове. Но в нашия случай не е необходимо. Ние създаваме преминаване към позицията "листа" и след това изберете листа, където ще вземат данни. Коректността на дисплея на информацията може да се види в долната част на прозореца. Ако всичко отговаря на бутона "Следващ".
- В следващия прозорец, ако вашата маса съдържа заглавия, трябва да проверите полето около елемента "Първият ред съдържа колони". След това натиснете бутона "Следващ".
- В нов комуникационен прозорец можете да промените името на свързания елемент, ако желаете. След това натиснете бутона "Finish".
- След това ще се отвори диалогов прозорец, в който ще има съобщение, че свързването на таблицата с файла Excel е завършено. Кликнете върху бутона "OK".
- От лявата страна на програмния интерфейс ще се появи името на таблицата, което го възложихме в последния прозорец. Два пъти кликнете върху него с левия бутон на мишката.
- След това масата ще се появи в прозореца. Преминаваме към раздела "Външни данни".
- На лентата в блока за експортиране, като кликнете върху надписа "Незадължително". В списъка, който се отваря, изберете елемента "DBASE File".
- Отваря се прозорец за експортиране в DBF формат. В полето "Име на файла" можете да посочите местоположението на съхранението на файлове и неговото име, ако тези, които са посочени по подразбиране, са по някаква причина не сте подходящи.
В полето Формат формат изберете един от трите вида DBF формат:
- DBASE III (по подразбиране);
- DBASE IV;
- DBASE 5.
Необходимо е да се вземе предвид, че по-модерният формат (над последователността), толкова повече има възможност за обработка на данни в нея. Това е, над вероятността файлът ще може да запази всички данни за таблицата. Но в същото време, по-малко от вероятността програмата, в която ще внасяте DBF в бъдеще, ще бъде съвместима с този тип.
След като всички настройки са изложени, кликнете върху бутона "OK".
- Ако след това се появи съобщение за грешка, опитайте да експортирате данни, като използвате друг тип DBF тип. Ако всичко вървеше добре, ще се появи прозорец, който съобщава, че износът е успешен. Кликнете върху бутона "Затвори".
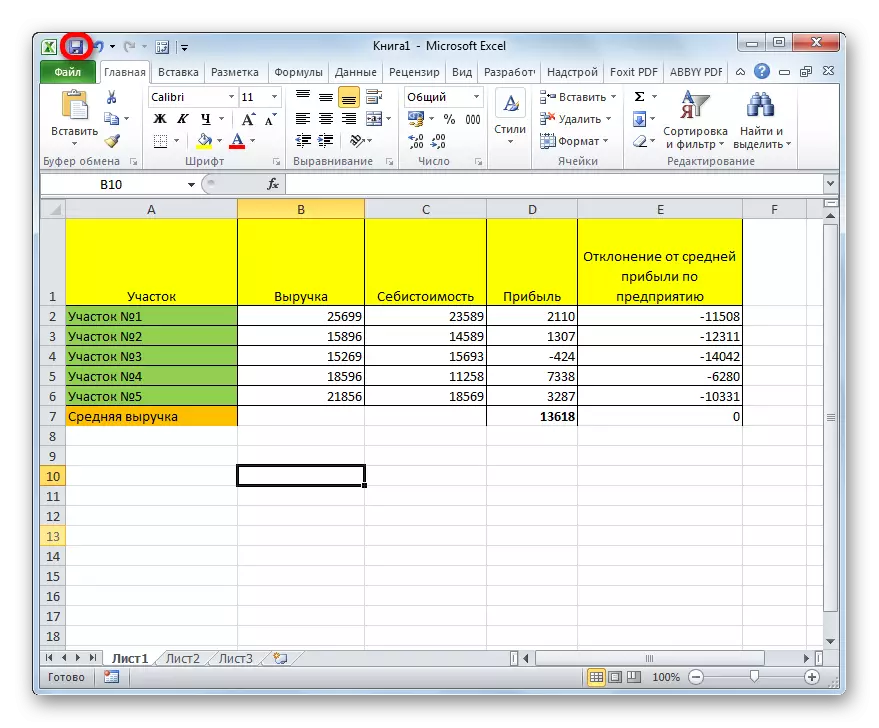

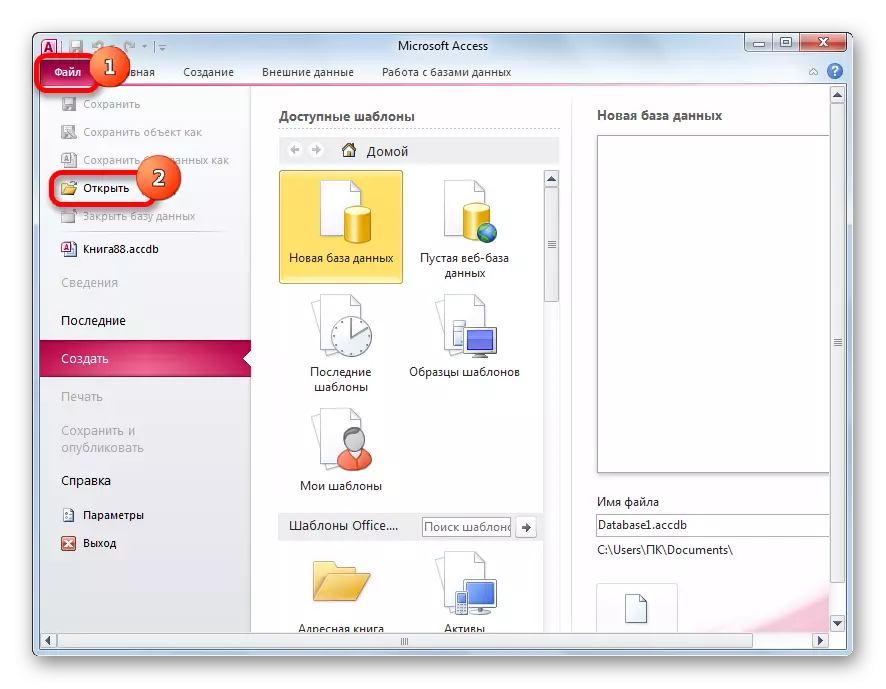
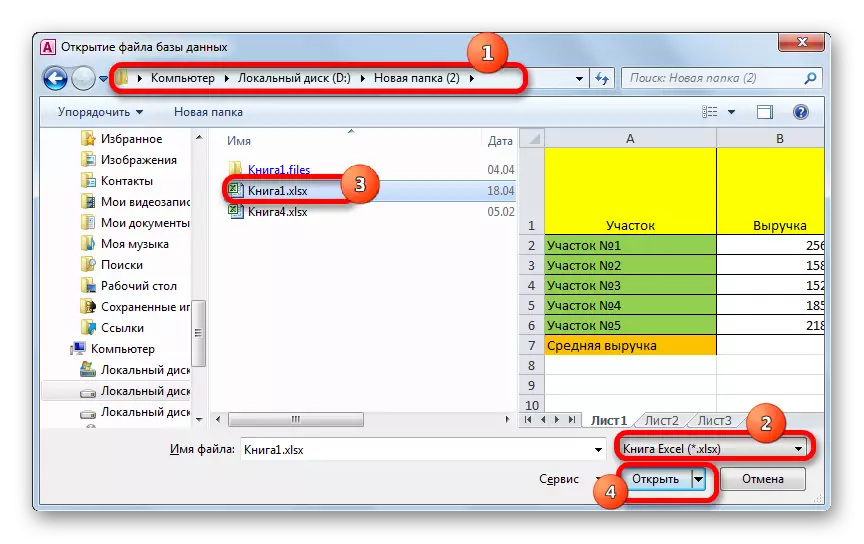
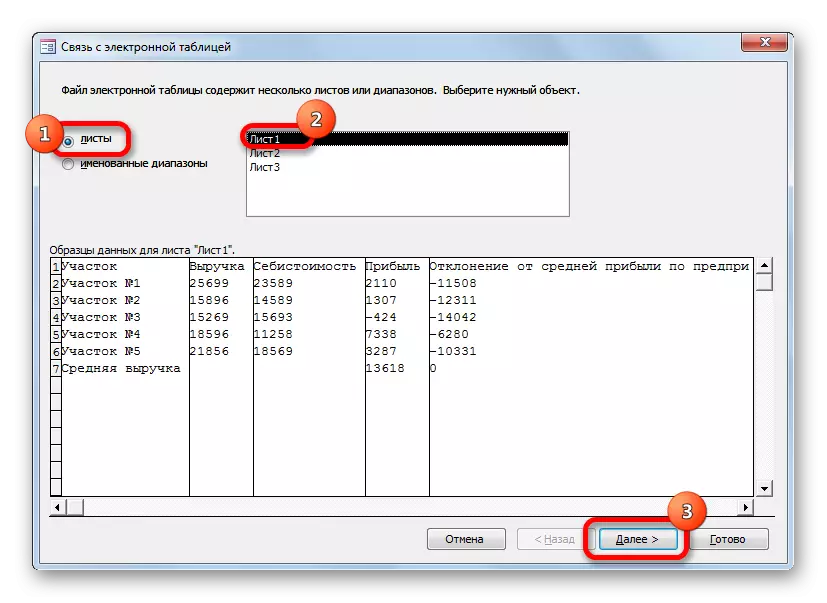
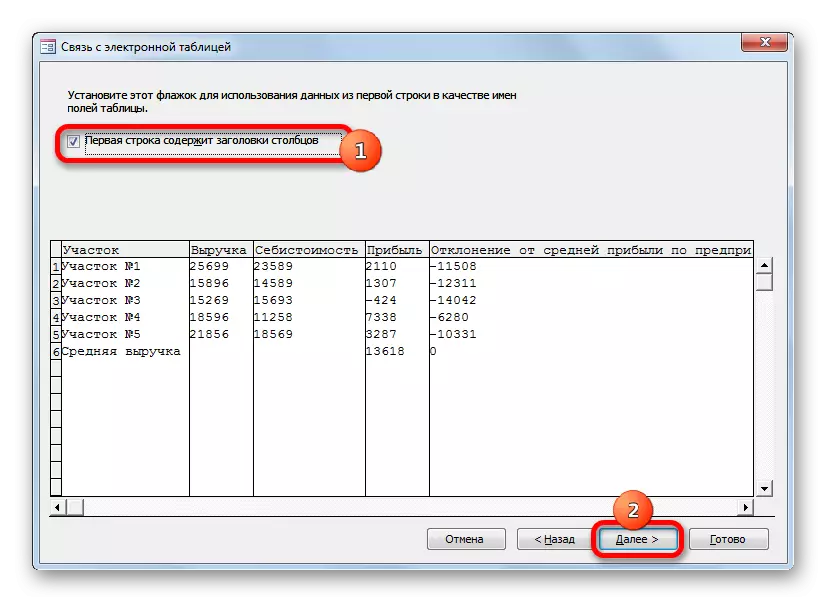


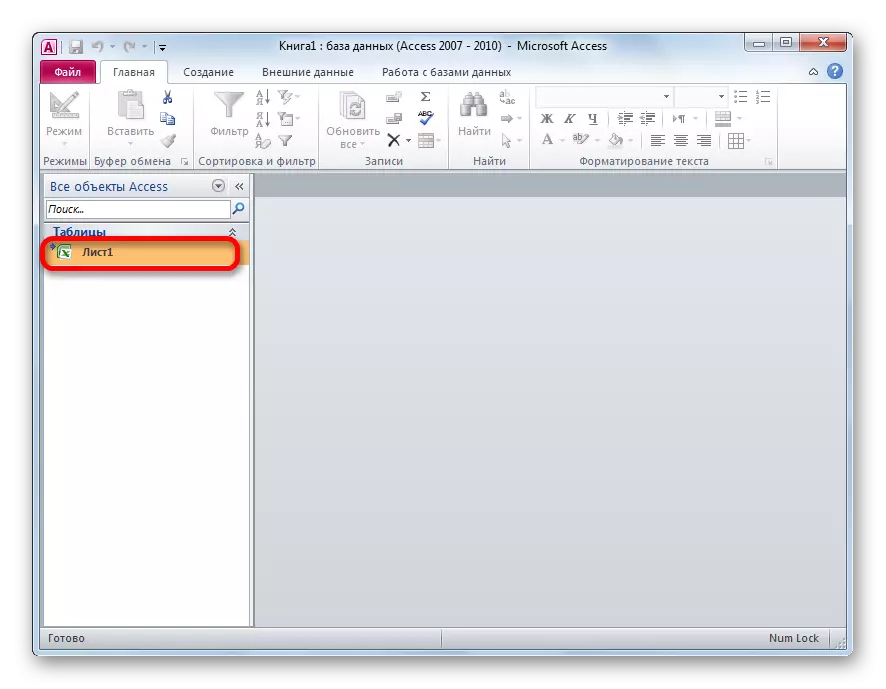

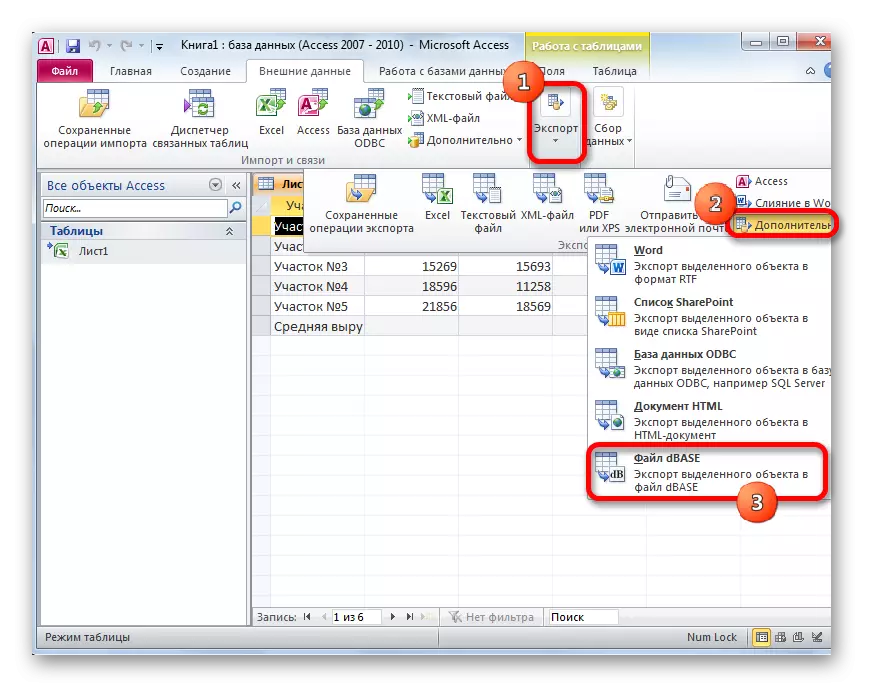
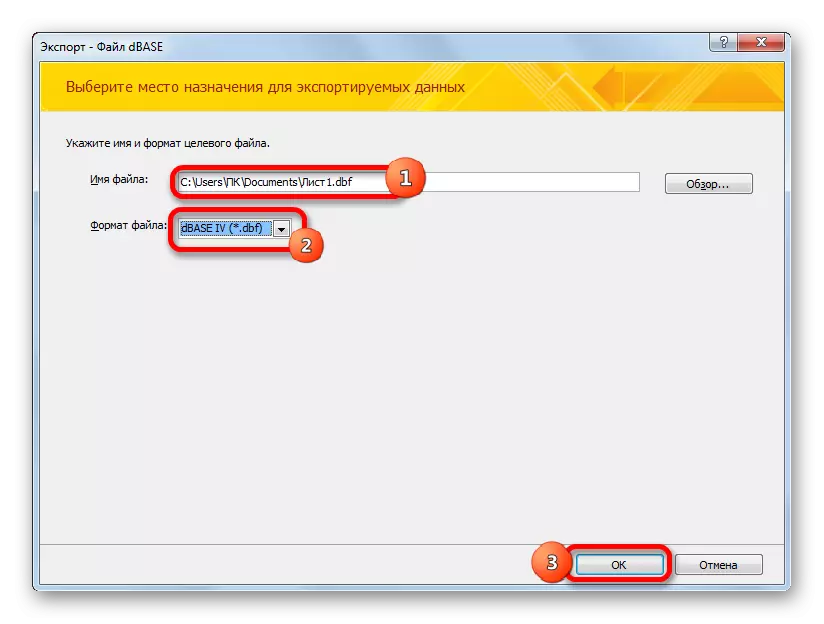

Създаденият файл в DBEE формат ще бъде в директорията, посочена в прозореца Export. След това можете да създавате всякакви манипулации, включително импортиране в други програми.
Както можете да видите, въпреки факта, че в съвременните версии на Excel няма възможност за запазване на файлове в DBF формат с вградени инструменти, въпреки това, тази процедура може да бъде направена чрез използването на други програми и добавки. Това трябва да се отбележи, че най-функционалният метод за преобразуване е да се използват комплекта за пакет за конвертори на Whitetown. Но, за съжаление, количеството свободни трансформации в нея е ограничено. XLSTODBF Superstructure ви позволява да конвертирате абсолютно безплатно, но процедурата е много по-сложна. Освен това функционалността на тази опция е много ограничена.
Златният среден е начин с помощта на програма за достъп. Подобно на Excel е развитието на Microsoft и затова не можете да го наречете заявление на трета страна. В допълнение, тази опция ви позволява да конвертирате Excel файла в няколко вида формат на DBASE. Въпреки че според това индикаторът за достъп все още е по-малък от програмата Whitetown.
