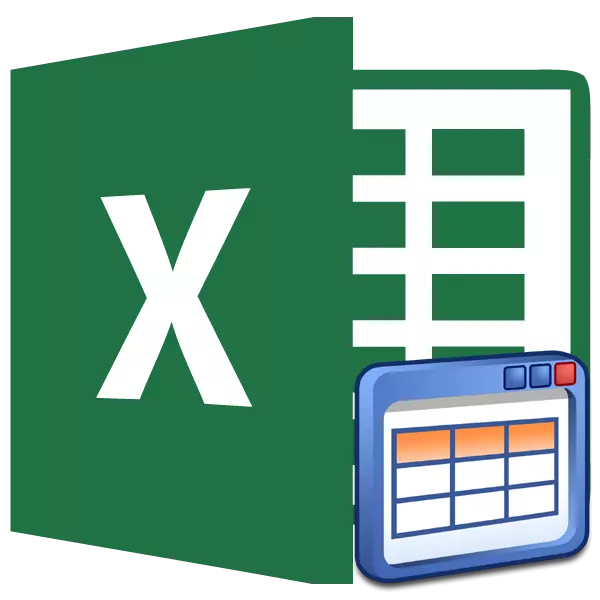
Почти всеки потребител Excel се е срещал със ситуация, когато при добавянето на нов ред или колона към масив за маса трябва да преизчислите формулата и да форматирате този елемент за общ стил. Няма да има определени проблеми, ако вместо обичайната възможност да приложите така наречената "интелигентна" таблица. Това автоматично ще "издърпа" към него всички елементи, които потребителят има на своите граници. След това Excel започва да ги възприема като част от обхвата на масата. Това не е пълен списък на това, което е полезна "интелигентната" таблица. Нека да разберем как да го създадем и какви възможности осигуряват.
Приложение "Smart" Таблица
"Smart" таблицата е специален вид форматиране, след прилагането на които до посочения диапазон на данни, масивът от клетки придобива определени свойства. На първо място, след това програмата започва да го смята за диапазон от клетки, но като твърд елемент. Тази функция се появява в програмата, като се започне с версията на Excel 2007. Ако записвате в някоя от линейните клетки или колони, които са директно в границите, тогава този ред или колона автоматично се включва в този диапазон на таблицата.Използването на тази технология ви позволява да не преизчислите формулата след добавяне на низове, ако данните от нея се изтеглят в друг диапазон от специфична функция, като изкуство. В допълнение, сред предимствата, е необходимо да се подчертае капачката на заглавката в горната част на листа, както и наличието на филтриращи бутони в заглавията.
Но, за съжаление, тази технология има някои ограничения. Например, това е нежелателно да се прилага асоциацията на клетките. Това е особено вярно за заглавката. За нея Съюзът на елементите като цяло е неприемлив. Освен това, дори ако не искате някаква стойност на границите на масива на масата, тя е включена в нея (например бележка), тя все още ще се разглежда от Excel, като неговата неразделна част. Ето защо, всички допълнителни надписи трябва да бъдат поставени най-малко чрез един празен обхват от масива за маса. Също така, формулите на масивите няма да работят и книгата не може да бъде приложена към споделена. Всички имена на колоните трябва да бъдат уникални, т.е. да не се повтарят.
Създаване на "смарт" маса
Но преди да пристъпите към описанието на "интелигентната" таблица, нека да разберем как да го създадем.
- Изберете гамата от клетки или всеки елемент от масива, за който искаме да приложим таблично форматиране. Факт е, че дори ако се разграничи един елемент от масив, програмата по време на процедурата за форматиране ще улови всички съседни елементи. Ето защо, няма голяма разлика в подчертаването на всички целеви диапазон или само част от нея.
След това преместваме в раздела "Начало", ако в момента сте в друг раздела Excel. След това кликнете върху бутона "Формат като таблица", който е поставен на лентата в блока "Стилове". След това има списък с избор от различни дизайнерски стилове на масива за маса. Но избраният стил за функционалност няма да повлияе по никакъв начин, така че кликнете върху опцията визуално по-скоро.

Има и друга опция за форматиране. По същия начин ние разпределяме пълно или част от обхвата, който ще се превърне в масив за маса. След това преместваме в раздела "Insert" и на лентата в блока на Table Tools кликнете върху голямата икона "Таблица". Само в този случай изборът на стил не е предоставен и той ще бъде инсталиран по подразбиране.
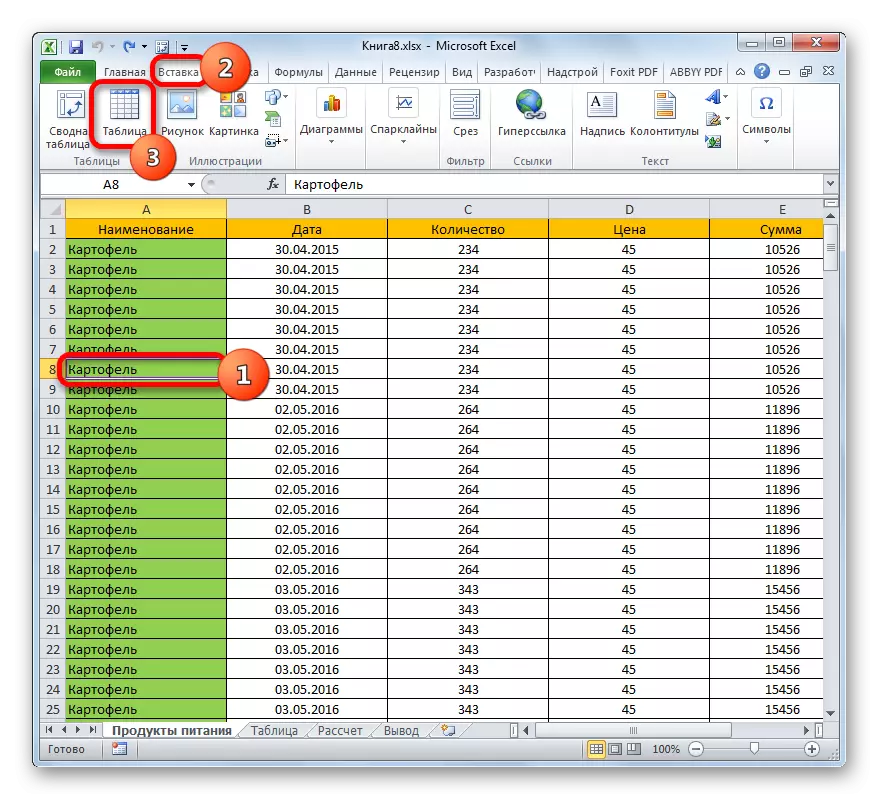
Но най-бързата опция е след избора на клетката или масива, за да използвате натискането на горещи клавиши Ctrl + T.
- За всеки от горните опции за действие се отваря малък прозорец. Той съдържа гамата от обхвата, който ще се трансформира. В огромното мнозинство от случаите програмата определя правилно диапазона, независимо дали ги разпределите или само една клетка. Но в крайна сметка, само в случай, че трябва да проверите адреса на масива в полето и, ако не съответства на координатите, от които се нуждаете, след това го променете.
В допълнение, обърнете внимание на марката за отметката в близост до параметъра "Таблица с заглавия", тъй като в повечето случаи заглавията са вече налични. След като се уверите, че всички параметри се въвеждат правилно, кликнете върху бутона "OK".
- След това действие диапазонът на данните ще бъде преобразуван в "интелигентна" таблица. Това ще бъде изразено при закупуване на допълнителни свойства от този масив, както и при промяната на визуалния му дисплей, според избрания стил. Ще говорим за основните възможности, които предоставят тези свойства.

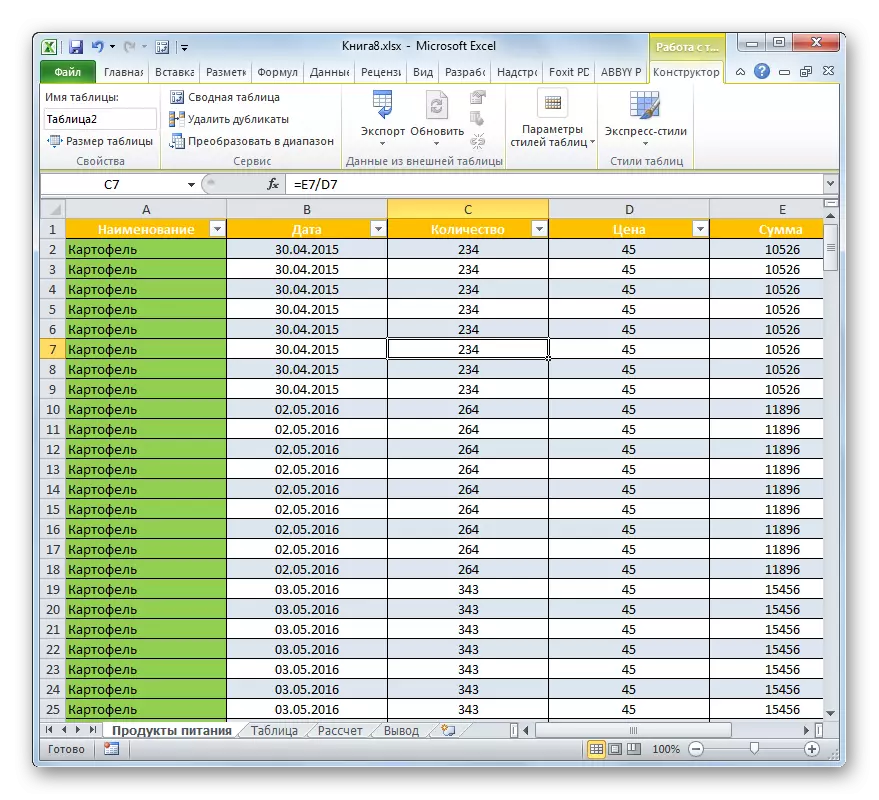
Урок: Как да направите маса в Excel
Име
След като се формира "Smart" таблица, името автоматично ще бъде присвоено. По подразбиране това е името "Таблица1" тип, "Таблица2" и др.
- За да видите какво име е нашата масивна маса, ние маркираме всеки елемент и преминете към раздела "дизайнер" на раздела "Работа с маси". На лентата в групата "Свойства" групата ще бъде разположена на полето "Име на масата". То просто сключи името си. В нашия случай това е "Таблица3".
- Ако желаете, можете да промените името само чрез свързване на името от клавиатурата в полето, посочено по-горе.


Сега, когато работите с формули, за да укажете конкретна функция, която трябва да обработите целия табличен обхват, вместо конвенционалните координати, ще бъде достатъчно, за да въведете името му. В допълнение, тя не е само удобна, но и практична. Ако приложите стандартния адрес под формата на координати, след това при добавяне на низ в долната част на масива на масата, дори след като е включена в състава му, функцията няма да заснеме тази линия и аргументите ще трябва да бъдат рестартирани. Ако укажете как функционалният аргумент, адресът под формата на табличен диапазон, тогава всички линии, в бъдеще, добавен към него, автоматично ще бъде обработен от функцията.
Обхват на опън
Сега спрете каквите линии и колони се добавят към обхвата на масата.
- Изберете всяка клетка в първия ред под масива за маса. Правим произволно влизане.
- След това натиснете клавиша Enter на клавиатурата. Както можем да видим, след това действие, цялата линия, в която се добавя добавеният запис, автоматично е активиран в масив за маса.


Освен това, същото форматиране автоматично се прилага към него като останалата част от таблицата на масата, както и всички формули, разположени в съответните колони, бяха докоснати.
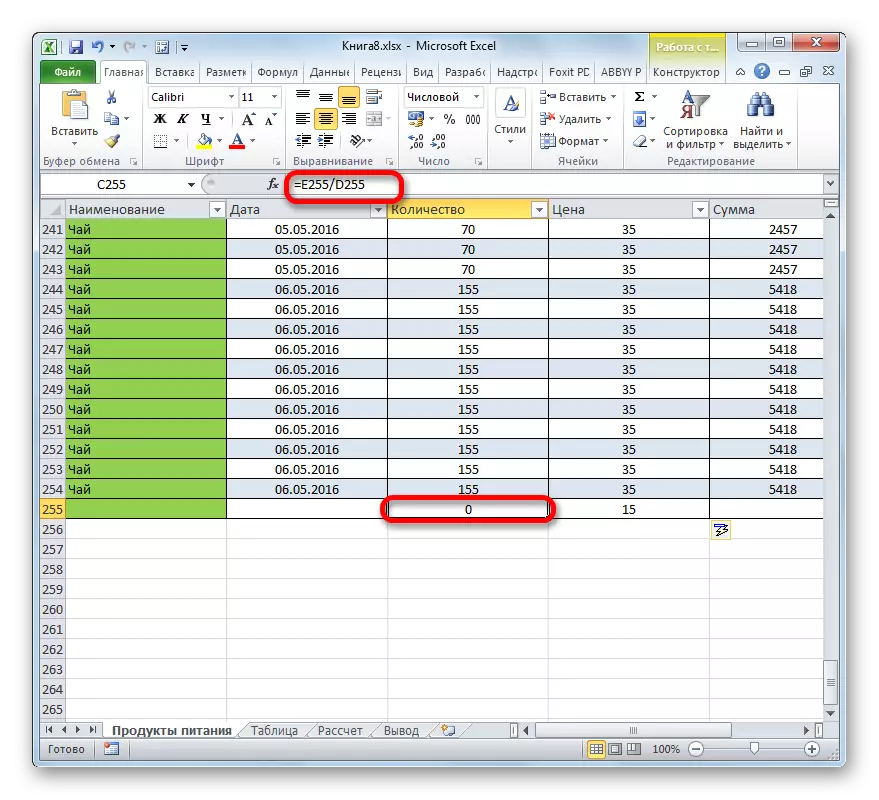
Подобно допълнение ще се случи, ако записваме в колона, която се намира на границите на масивния масив. Тя също ще бъде включена в нейния състав. Освен това автоматично ще бъде зададено името. По подразбиране името ще бъде "колона1", следната добавена колона - "Column2" и т.н., но ако желаете, те винаги могат да бъдат преименувани по стандартния начин.
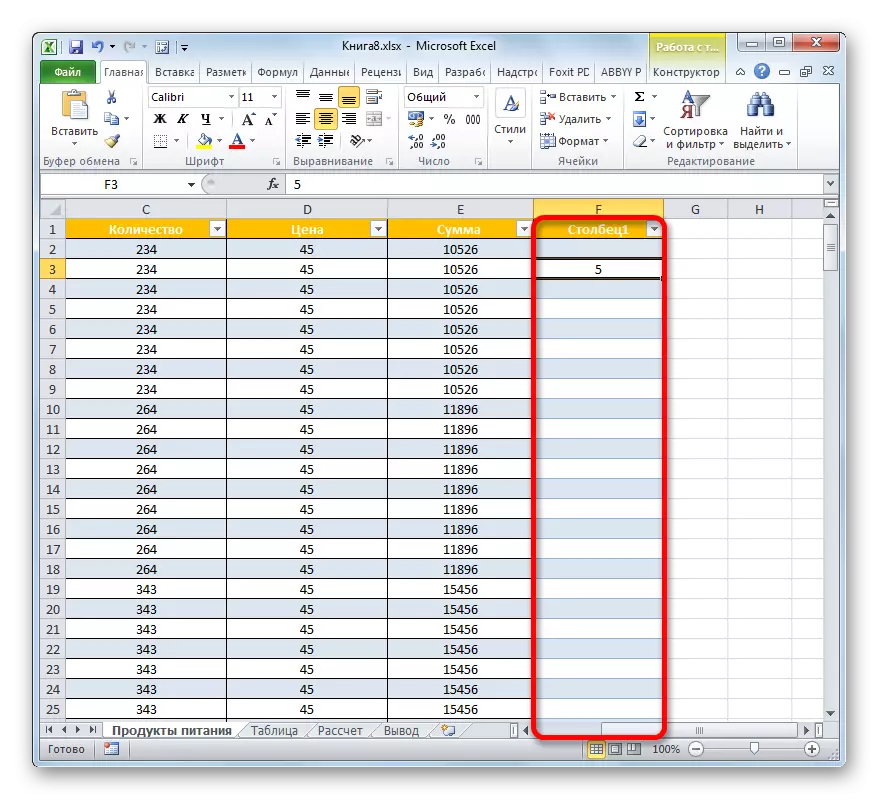
Друго полезно свойство на "умната" таблица е, че без значение колко записи в нея има, дори ако слизате на дъното, имената на колоните винаги ще бъдат пред очите ни. За разлика от обичайното фиксиране на капачките, в този случай името на високоговорителите при изключване ще бъде поставено точно на мястото, където се намира хоризонтален координатен панел.

Урок: Как да добавите нов ред в Excel
Формули за автоматично управление
По-рано видяхме, че при добавянето на нова линия, в клетката на тази колона на масива на маса, в която формулите вече имат, автоматично копират тази формула. Но начинът на работа с данни, който изследваме, може да бъде повече. Достатъчно е да се запълни една клетка на празната колона, така че да се копира автоматично във всички други елементи на тази колона.
- Изберете първата клетка на празната колона. Въведете има някаква формула. Ние правим това по обичайния начин: инсталирам "=" влезе в клетката, след това кликнете върху тези клетки, аритметичното действие между които ще изпълняват. Между адресите на клетките от клавиатурата те поставят знака на математическото действие ("+", "-", "*", "/" и т.н.). Както можете да видите, дори адресът на клетките не се показва не както в обичайния случай. Вместо координати, показани на хоризонталния и вертикален панел под формата на цифри и латински букви, в този случай, името на колоните на езика, на който са направени, се показват под формата на адрес. Иконата "@" означава, че клетката е в същата линия, в която се поставя формулата. В резултат на това вместо формула в обичайния случай
= C2 * d2
Получаваме израз за "интелигентната" таблица:
= [@ Количество] * [@ цена]
- Сега, за да изведете резултата на листа, кликнете върху клавиша Enter. Но, както виждаме, изчислителната стойност се показва не само в първата клетка, но и във всички останали елементи на колоната. Това означава, че формулата се копира автоматично в други клетки и за това дори не трябва да използва маркер за пълнене или други стандартни копирни инструменти.
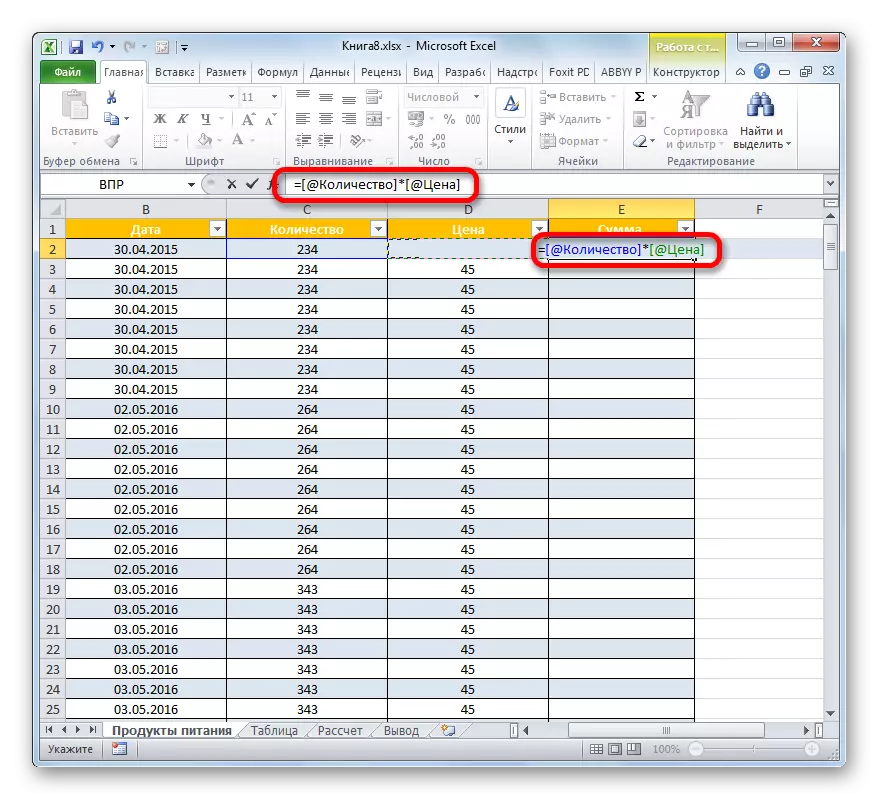

Този модел се отнася не само обикновените формули, но и функции.

Освен това трябва да се отбележи, че ако потребителят се вмъкне в целевата клетка във формулата на адреса на елементите от други колони, те ще бъдат показани както обикновено, както и за всеки друг диапазон.
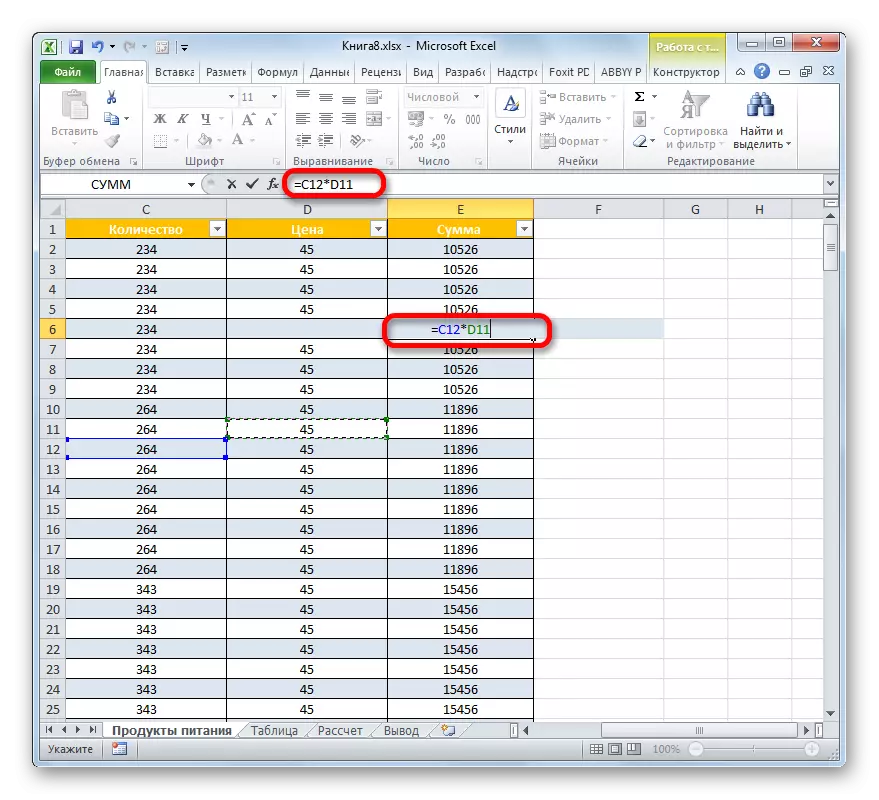
Ред на резултатите
Друга приятна възможност, че описаният режим на работа в Excel осигурява отстраняването на колони в отделен ред. За да направите това, няма да се налага конкретно ръчно да добавите низ и да влезете в него формулата за сумиране, тъй като инструментарът на "интелигентните" таблици вече е в арсенала на детайла на необходимите алгоритми.
- За да активирате сумирането, изберете всеки табличен елемент. След това преминете към раздела "дизайнер" на раздела на раздела "Работа с маси". В блока за стилове на таблицата, вие задавате отметка в близост до стойността на "String String".

За да активирате линията на резултатите, а не от действията, описани по-горе, можете също така да се прилага комбинация от горещи клавиши Ctrl + Shift + Т.
- След това, в долната част на масива на маса, допълнителен низ ще се появи, който ще се нарича "резултата". Както можете да видите, сумата от последната колона е вече автоматично изчислява с помощта на вградения в междинна функция.
- Но можем да изчислим общите стойности за други колони, а в същото време той е напълно различен тип резултати. Ние изтъкваме левия бутон на мишката всеки клетъчна линия "Резултат". Както можете да видите, пиктограма във формата на триъгълник се появява в дясно от този елемент. Кликнете върху него. Имаме списък с различни възможности за обобщаване:
- Средното;
- Количество;
- Максимум;
- Минимална;
- Сума;
- Обем;
- Разселени дисперсия.
Ние избираме опция да натиснат резултатите, които считаме, че е необходимо.
- Ако, например, изберете опцията "Брой на номера", а след това на броя на клетките в колоната, които са пълни с номера, ще бъдат показани в низ резултат. Тази стойност ще бъдат показани всички същото междинно съединение функция.
- Ако сте достатъчно не за тези стандартни функции, които предоставят списък на обобщаване инструменти, описани по-горе от нас, тогава ние кликнете върху елемента "Други функции ..." в самото й дъно.
- В същото време, прозорецът на съветника Wizard започва, където потребителят може да избере който и да е функция на Excel, които смята за полезни. В резултат на обработката й ще бъде поставена в подходяща клетъчна линия "Резултат".


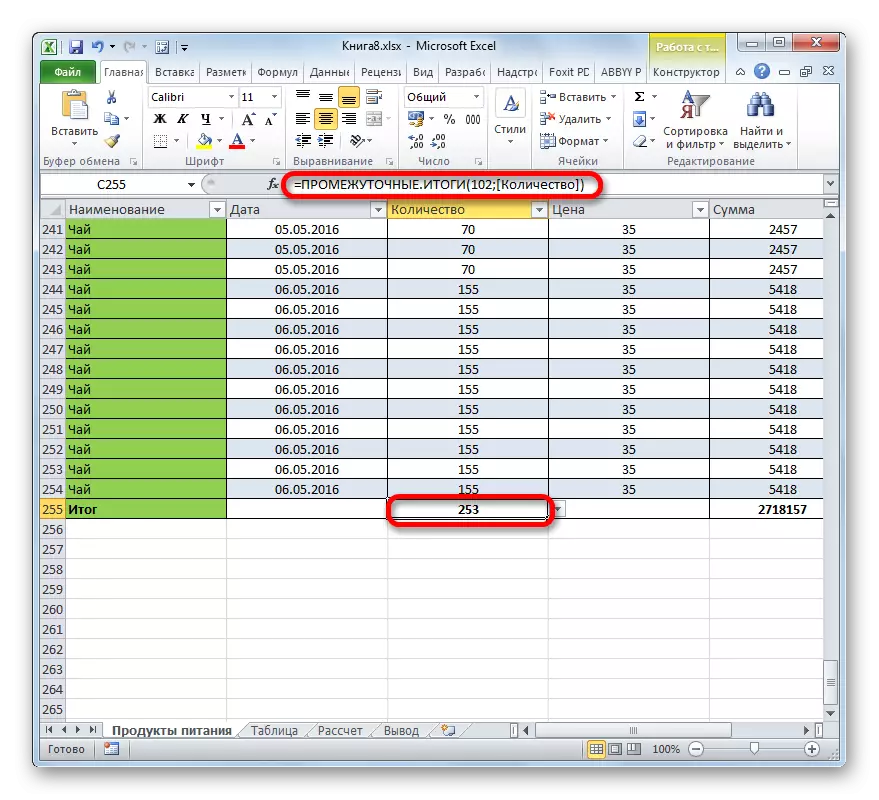
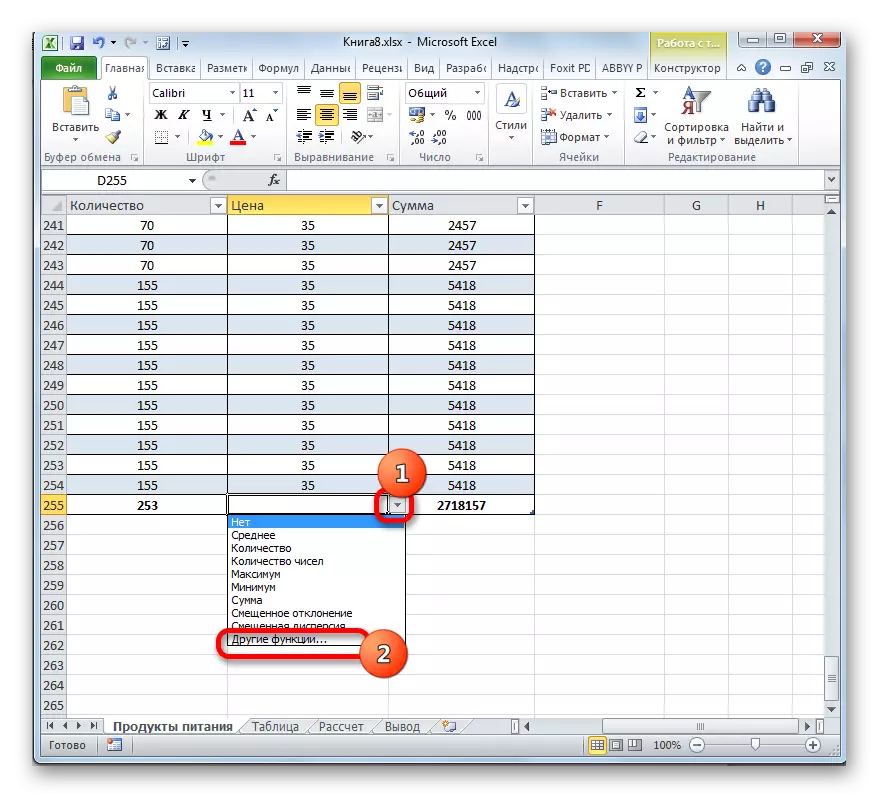

Вижте също:
Магистър на функциите в Excele
Функция междинни резултати в Excel
Сортиране и филтриране
В "умен" таблица по подразбиране, полезни инструменти, които осигуряват за сортиране и филтриране на данни са свързани автоматично.
- Както се вижда, в заглавната част в близост до имената на колоните във всяка клетка вече има пиктограми във формата на триъгълници. Именно чрез тях, че ние получаваме достъп до филтриране функция. Кликнете върху нея, близо до името на колоната, върху които ние ще се произвеждат манипулация. След това, на списък с възможни действия се отваря.
- Ако текстови стойности са разположени в колоната, след сортирането може да се прилага в съответствие с азбуката или в обратен ред. За да направите това, вие трябва да изберете съответно позицията "Сортиране от А до Я" или "сортирате правя А".
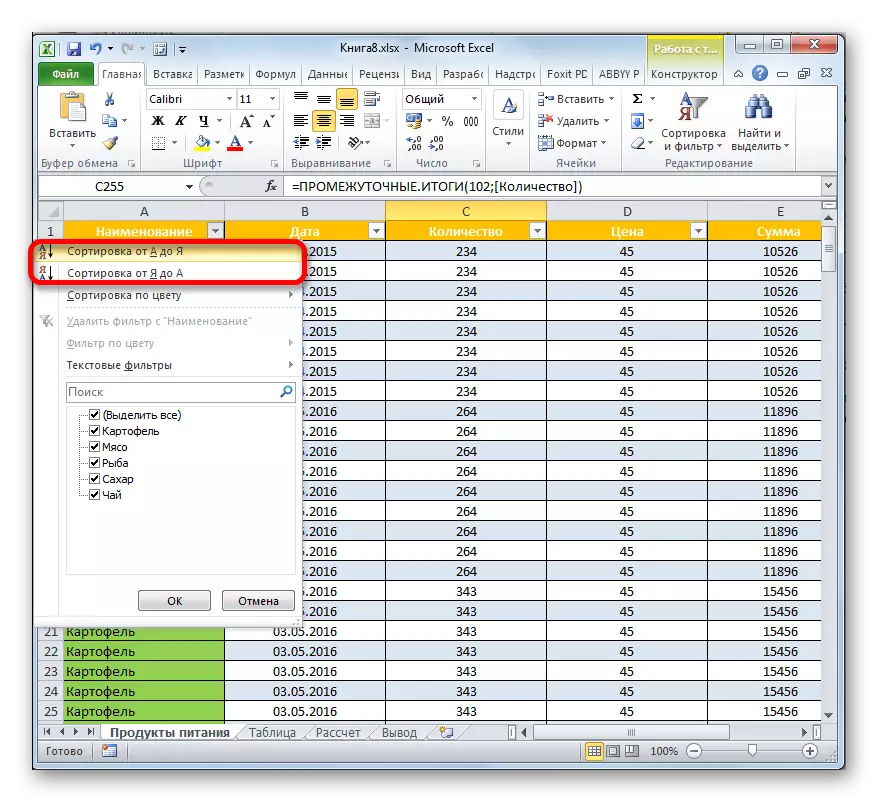
След този ред ще бъде изграден в избран ред.

Ако се опитате да сортирате стойностите в колоната, която съдържа данни в формата на датата, тогава вие ще бъдете помолени да изберете две опции за сортиране "сортиране от стария към новия" и "за сортиране от новия към стария".

За цифров формат, две възможности също ще бъдат помолени: "Сортиране от минимума до максимума" и "сортиране от максимална до минимум".
- За да приложите филтъра, точно по същия начин, обадете се в менюто за сортиране и филтриране, като кликнете върху иконата в графата, по отношение на които вие ще използвате операцията. След това, в списъка, премахнете отметките от тези стойности, чиито линии ние искаме да се скрие. След извършване на горните действия, не забравяйте да кликнете върху бутона "ОК" в долната част на падащото меню.
- След това, само струни, ще бъдат видими, в района на който сте оставили задрасква филтриране настройки. Останалите ще бъдат скрити. Какво е характерно, стойностите в реда "Общо" също ще се променят. Тези филтрират линии няма да бъдат взети под внимание при сумиране и обобщават други резултати.
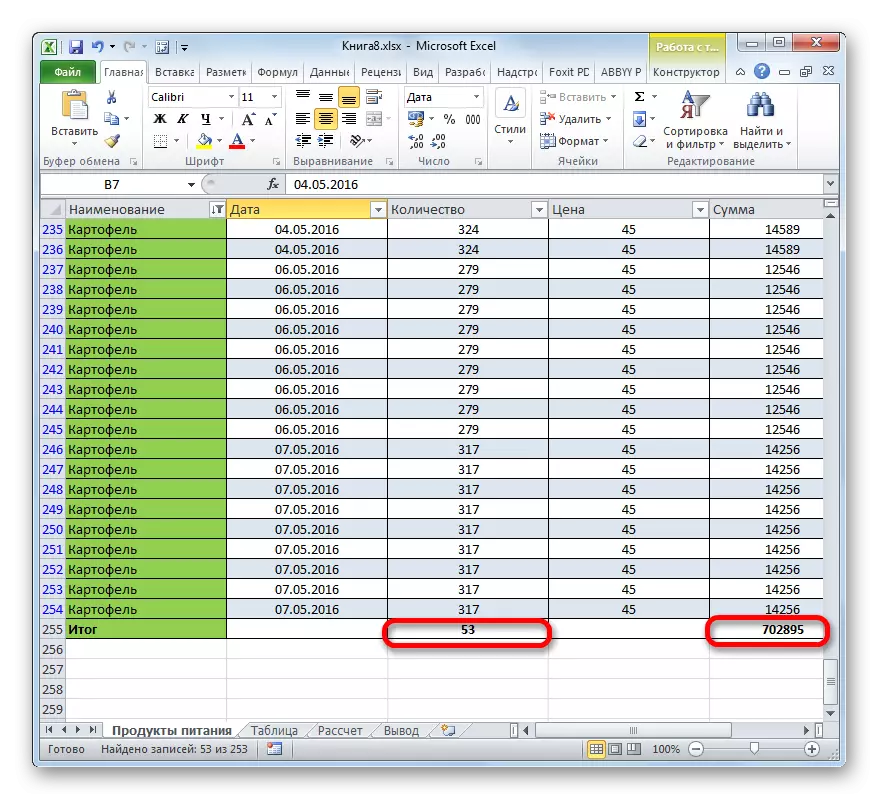
Това е особено важно, като се има предвид факта, че когато се прилага стандартната сумиране функция (суми), а не междинния оператора, дори скрити ценности ще участват в изчислението.
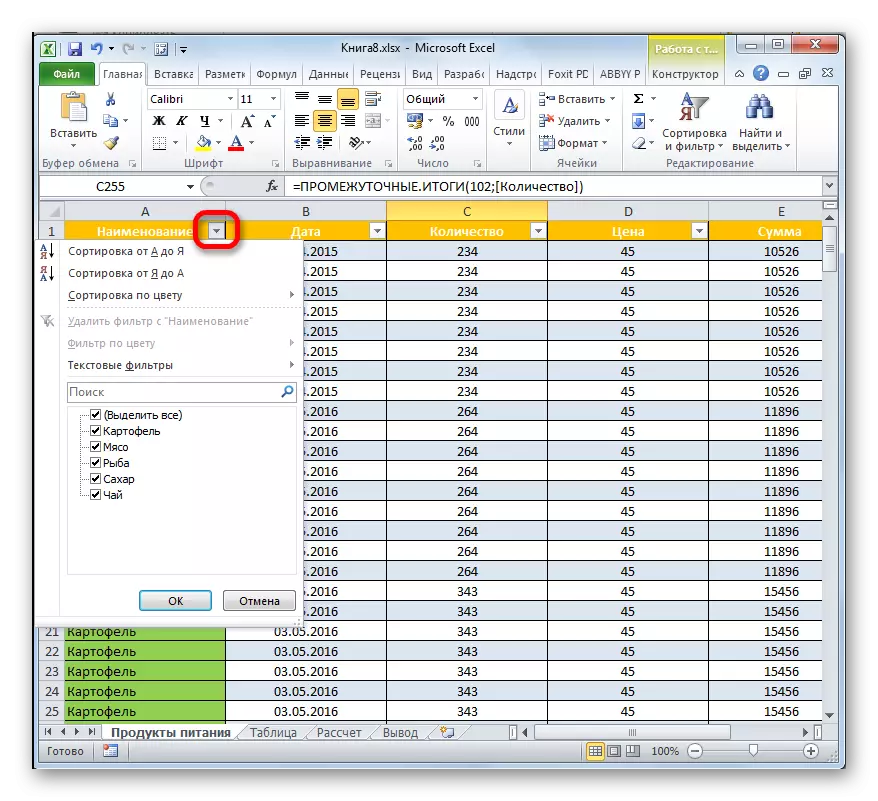

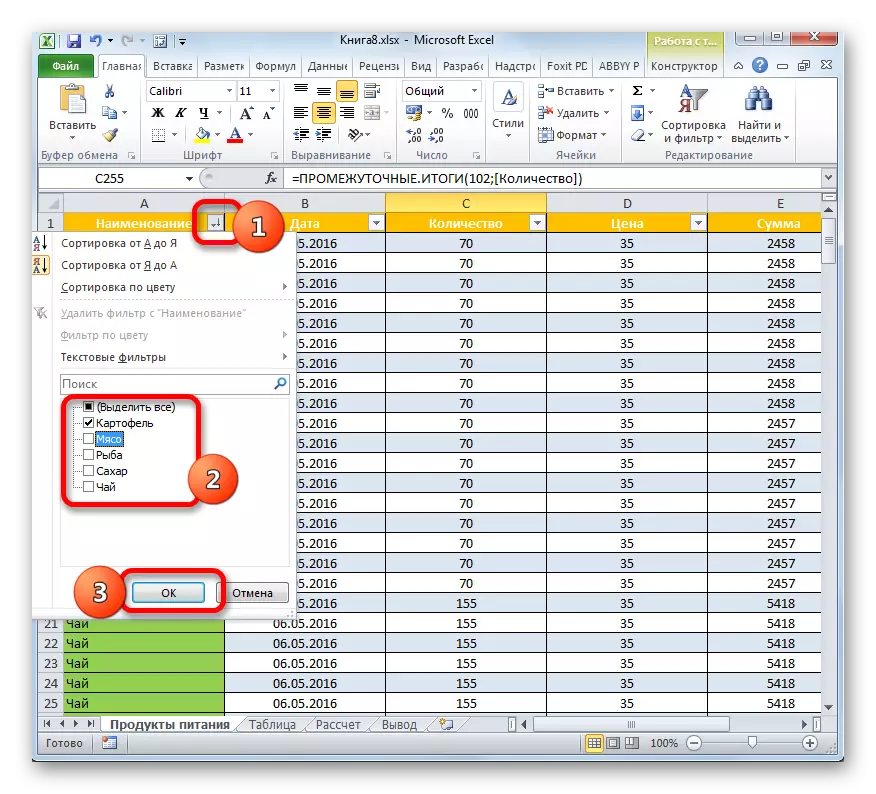

Урок: Сортиране и филтриране на данни в Excel
Преобразуване на таблицата по обичайния обхват
Разбира се, доста рядко, но понякога все още е необходимо да конвертирате "интелигентна" маса в диапазона от данни. Например, това може да се случи, ако това е необходимо да се приложи формула за масив или друга технология, която режимът на работа Excel не се поддържа от нас.
- Изберете всеки елемент на масива на маса. На лентата се преместим в "Дизайнер" в раздела. Кликнете върху иконата на "превърнат в обхват", който се намира в "услуга" инструмент блок.
- След това действие, а се появи диалоговият прозорец кутия, в която ще бъдат помолени, ако наистина искате да конвертирате във формат таблица за редовен кръг на данни? Ако потребителят е уверен в действията си, тогава трябва да кликнете върху бутона "Да".
- След това, на един табличен масив ще бъдат преобразувани в нормални граници, за които общите свойства и правилата на Excel ще са подходящи.
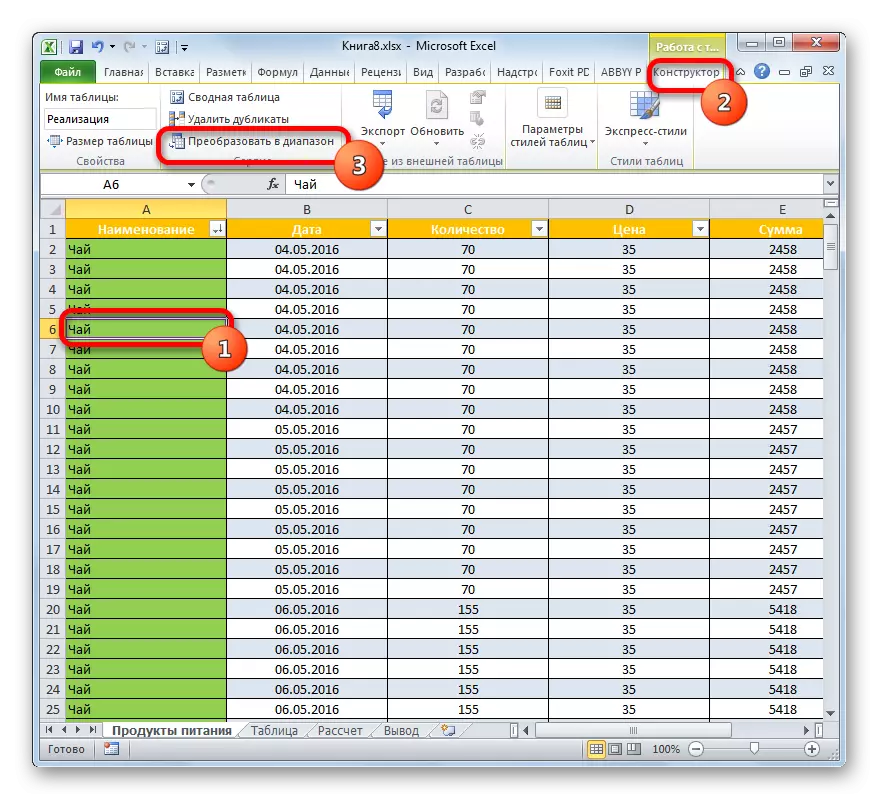


Както можете да видите, "интелигентната" маса е много по-функционална от обичайната. С него можете да ускорите и опростите решаването на много задачи за обработка на данни. Предимствата на използването му включват автоматична гама от обхват при добавяне на редове и колони, автофилтър, автоматично зареждане на клетки чрез формули, низ от резултати и други полезни функции.
