
Загубата на данни е неприятният проблем, който може да възникне на всяко цифрово устройство, особено ако картата с памет се използва върху нея. Вместо от изпадане в депресия, просто трябва да се възстановят загубени файлове.
възстановяване и снимки от карта с памет данни
Веднага трябва да се отбележи, че 100% от дистанционното информация не може да бъде върнат. Това зависи от причината за изчезването на файловете: нормално премахване, форматиране, грешка или извеждане на картата с памет. В последния случай, ако картата с памет не представя признаци на живот, той не се определя от компютъра и не е видим във всяка програма, а след това шансовете за възстановяване на нещо много малко.Важно! Не се препоръчва да записвате нова информация за такава карта с памет. Поради това могат да се появят старите данни, които няма да бъдат подходящи за възстановяване.
Метод 1: Активно възстановяване на файлове
Една от най-мощните помощни програми за възстановяване на данни от всякакви медии, включително SD и microSD карти.
Изтеглете Active Recovery Free
Използва се, това е изключително просто:
- В списъка на дискове, изберете картата с памет.
- За да започнете, можете да прибягвате до бързо сканиране, което в повечето случаи достатъчно. За да направите това, в горния панел щракнете върху бутона QuickScan.
- Може да отнеме време, ако на картата имаше много информация. В резултат на това ще видите списък с липсващи файлове. Можете да избирате отделни хора или веднага всички. За да започнете възстановяване, кликнете върху бутона "Възстановяване".
- В прозореца, който се появява, уточняват мястото, където се появява в папката с възстановените файлове. Така че тази папка незабавно се отвори, отметката трябва да стои срещу изходната папка за преглеждане. След това кликнете върху "Възстановяване".
- Ако такива сканиращи резултати не са дали, тогава можете да използвате "superscan" - усъвършенствано, но по-дълго търсене на файлове, които са били премахнати след форматирането или за други по-сериозни причини. За да започнете, кликнете върху "superscan" в горния панел.
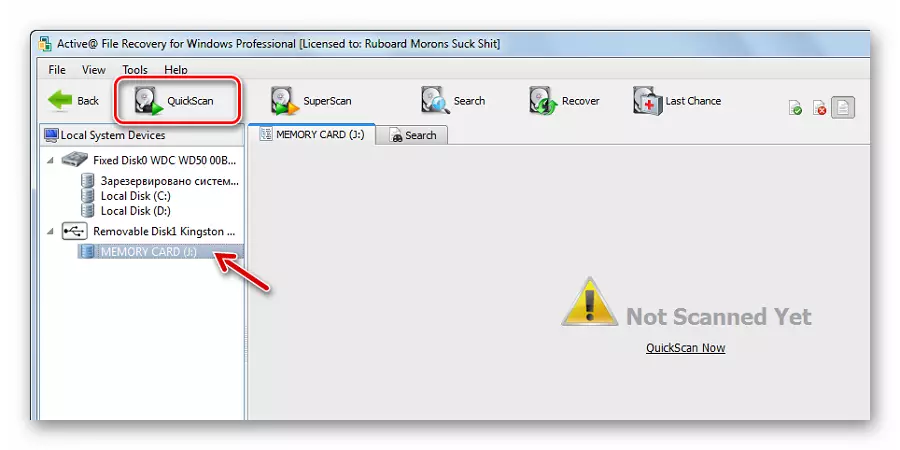
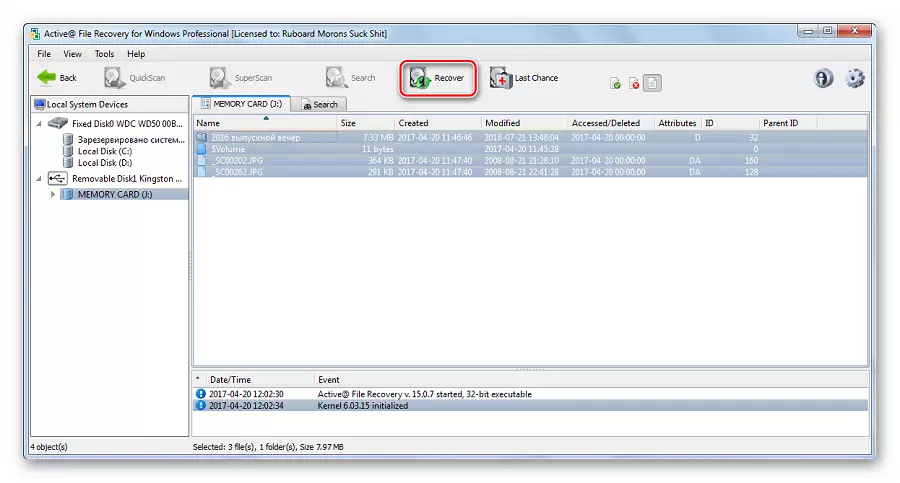
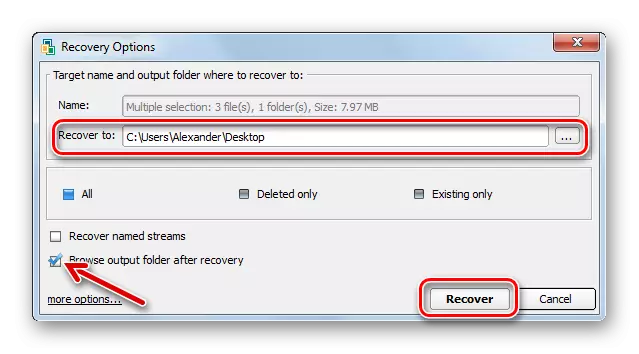
Метод 2: Възстановяване на файлове на Auslogics
Този инструмент е подходящ и за възстановяване на всички видове изгубени файлове. Интерфейсът е направен на руски, така че е лесно да разберете какво е лесно за:
- Изтегляне, инсталиране и стартиране Auslogics File Recovery.
- Отбележете отметката на картата с памет.
- Ако трябва да върнете отделни файлове, можете да търсите само определен тип, като например изображения. Ако трябва да възстановите всичко, оставете маркера на подходящата опция и щракнете върху Напред.
- Ако си спомняте, когато се случи, е желателно да го уточнете. Така че търсенето ще отнеме по-малко време. Кликнете върху "Напред".
- В следващия прозорец, можете да въведете името на файла за търсене. Ако имате нужда да се възстанови всичко, а след това просто натиснете "Next".
- В последния етап от настройките, че е по-добре да оставя всичко, тъй като е и натиснете бутона "Търси".
- Списък с всички файлове, които могат да бъдат върнати ще се появи. Проверка на желания и натиснете бутона "Възстановяване Избрано".
- Тя ще бъде оставен да изберете мястото на тези данни. Ще се появи стандартен прозорец за избор на папка Windows.

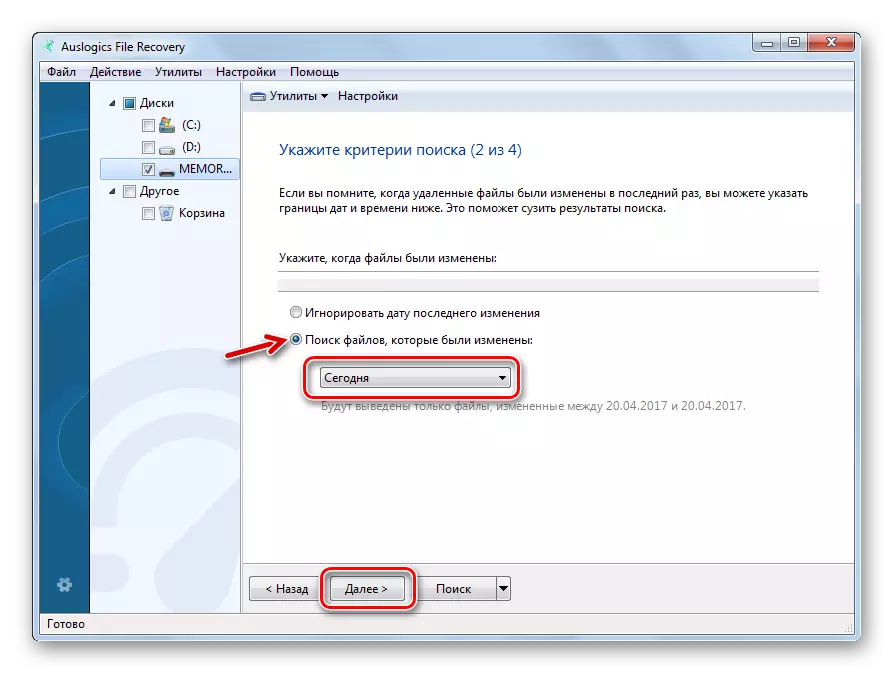
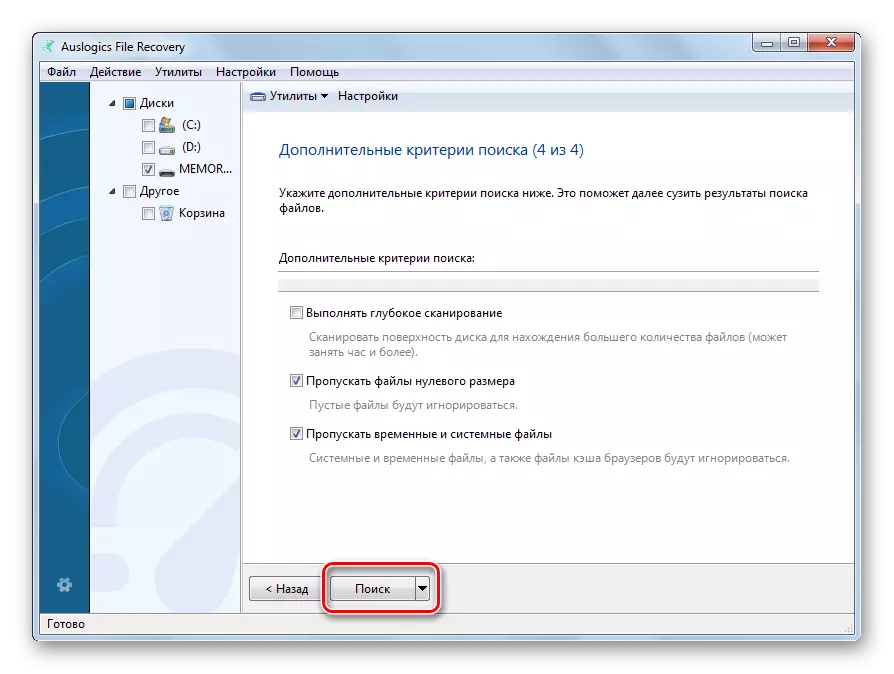
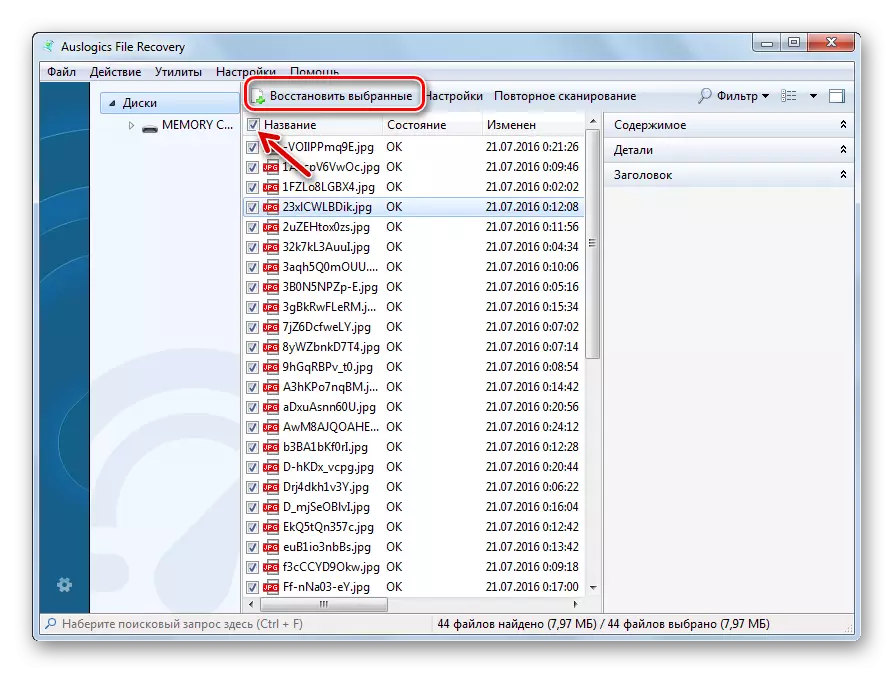
Ако той не е имал нищо по този начин, програмата ще предложи да се извърши дълбоко сканиране. В много случаи той е в сила.
Съвет: Вземи си по правило след определени интервали от време, за да изчисти натрупаните файлове от картата с памет на компютъра.
Метод 3: CardRecovery
Създаден специално за работа с карти с памет, използвани за цифрови фотоапарати. Въпреки, че в случай на други устройства също ще бъде от полза.
Официален сайт CardRecovery.
Възстановяване на файлове включва няколко стъпки:
- Да бъдеш в главния прозорец на програмата, щракнете върху "Next".
- В първия блок, изберете Сменяем носител.
- Във втората - името на производителя на фотоапарата. Тук можете да отбележат телефон камера.
- Сложете кърлежите противоположния необходимите типове файлове.
- В блок "Destination Folder", трябва да се уточни мястото, където се вземат файловете.
- Кликнете върху "Напред".
- След сканирането, ще видите всички налични файлове за възстановяване. Кликнете върху "Напред".
- Проверете необходимите файлове и натиснете бутона "Next".
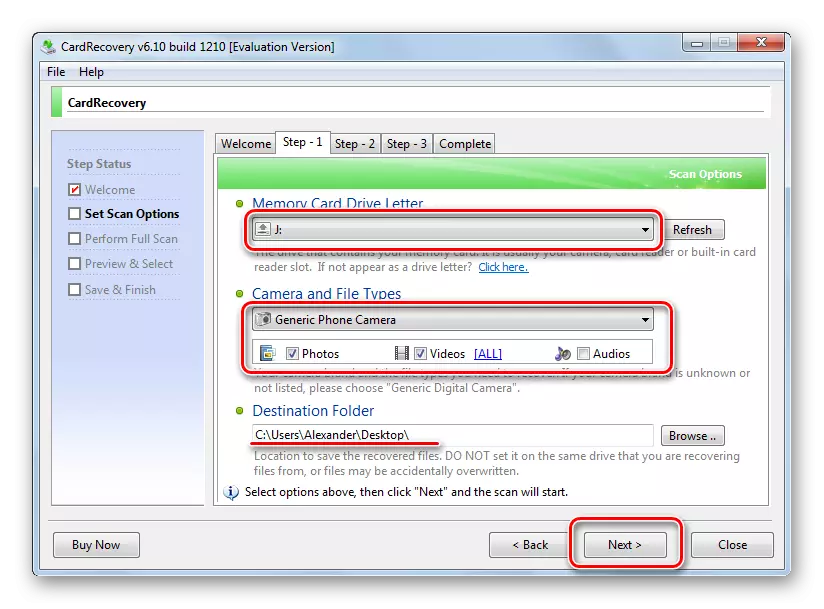
В посочената папка ще намерите най-отдалечените съдържанието на картата с памет.
Вижте също: Най-добрите програми за възстановяване на отдалечени файлове
Метод 4: Hetman Uneraser
А сега да отидем до такава Anderdogam в света на софтуера в процес на разглеждане. Например, Hetman Uneraser отнася до малко известни, но функционалността не е по-малък аналозите.
Официален сайт Hetman Uneraser
Функцията на програмата е неговото взаимодействие стилизиран под Windows диригент. Тя опростява използването му. И за да се възстанови с неговите помощни файлове, направете следното:
- Натиснете бутона "магистър" в горния панел.
- Маркирайте картата с памет и натиснете бутона "Next".
- В следващия прозорец, оставете маркера върху нормалното сканиране. Този режим трябва да бъде достатъчен. Кликнете върху "Напред".
- В следващите два прозореца, можете да зададете настройките за намиране на определени файлове.
- След приключване на сканирането, ще се покаже списък с наличните файлове. Кликнете върху "Напред".
- Остава да изберете метода на запис на файлове. Най-лесният начин да ги разтоварят на твърдия диск. Кликнете върху "Напред".
- Укажете пътя и натиснете бутона "Restore".
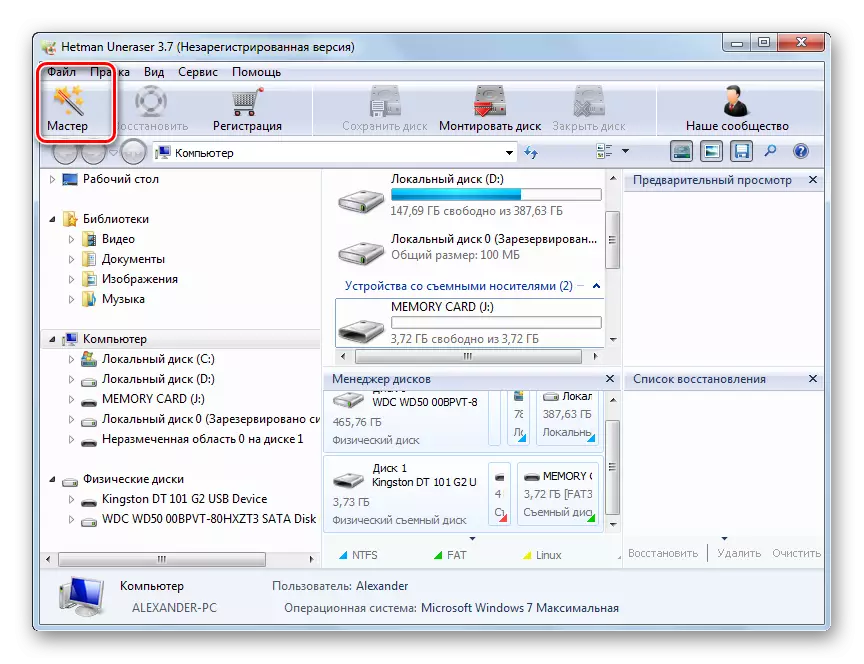
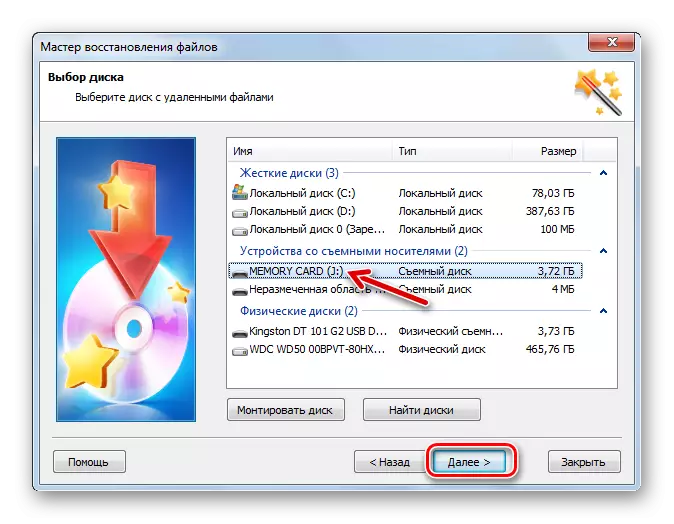
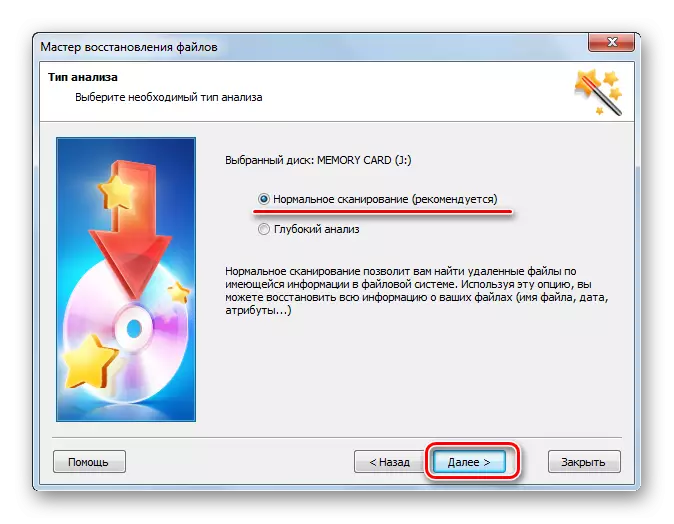
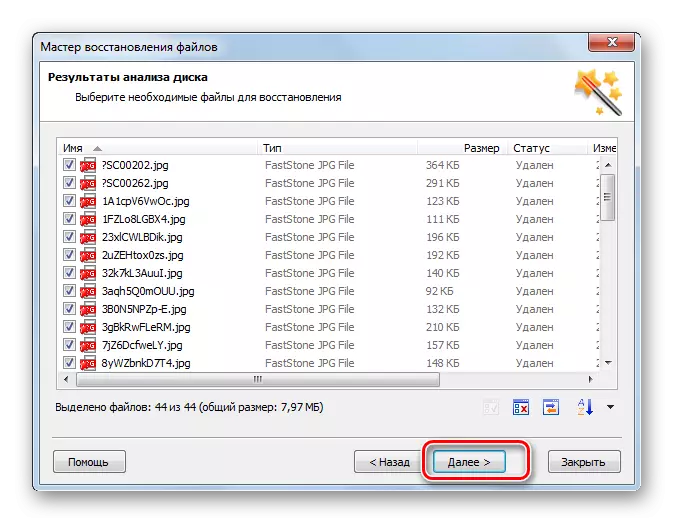
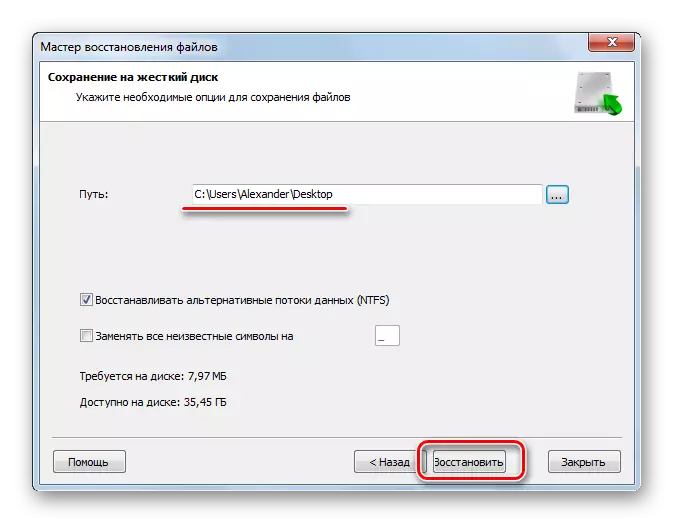
Както можете да видите, Hetman Uneraser е доста интересно и нестандартно програма, но на базата на мнения, това е много добре реставрирана с данни от SD карти.
Метод 5: R-Studio
И накрая, помислете за един от най-ефективните инструменти за възстановяване на преносими устройства. В интерфейса, не е нужно да се разбере за дълго време.
- Run R-Studio.
- Маркирайте картата с памет.
- В горния панел, щракнете върху "Scan".
- Ако си спомняте от типа на файловата система, уточни него или да го напусне, тъй като е. Изберете изгледа сканиране и щракнете върху бутона Scan.
- При проверка на секторите приключи, кликнете върху "Покажи Disc съдържание".
- Файлове с кръст бяха отстранени, но могат да бъдат възстановени. Остава да ги споменаваме и натиснете "Възстановяване надпис".
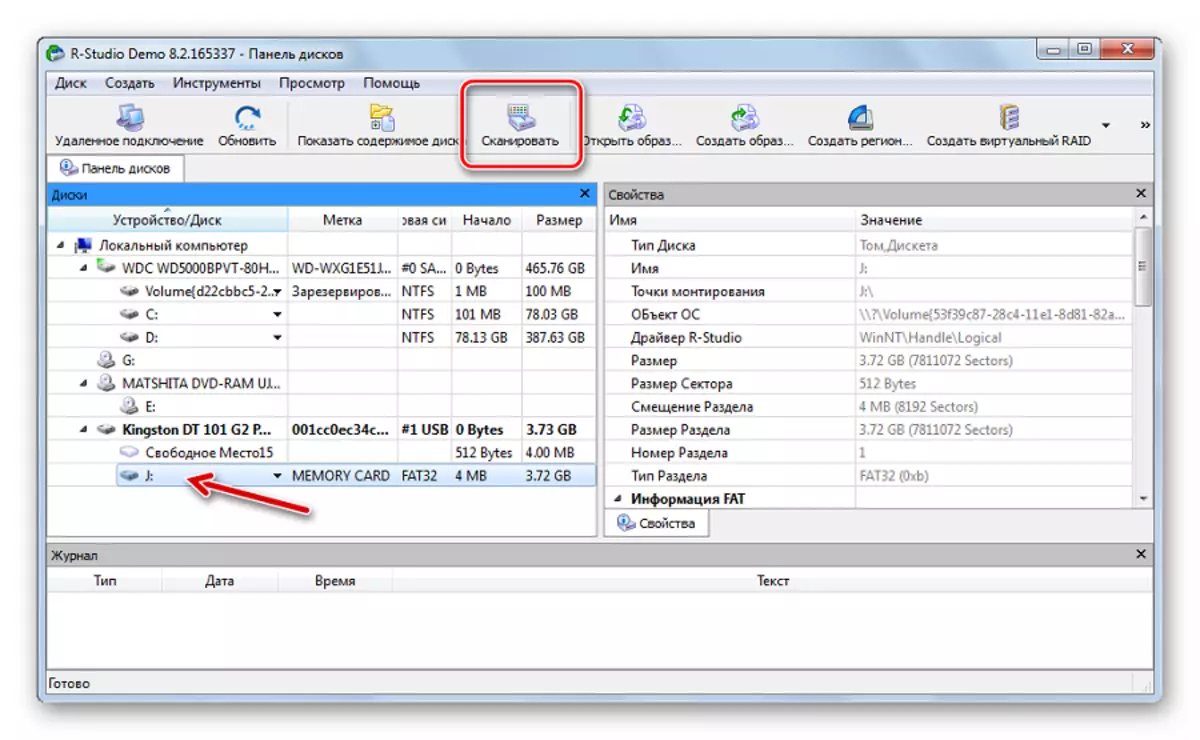
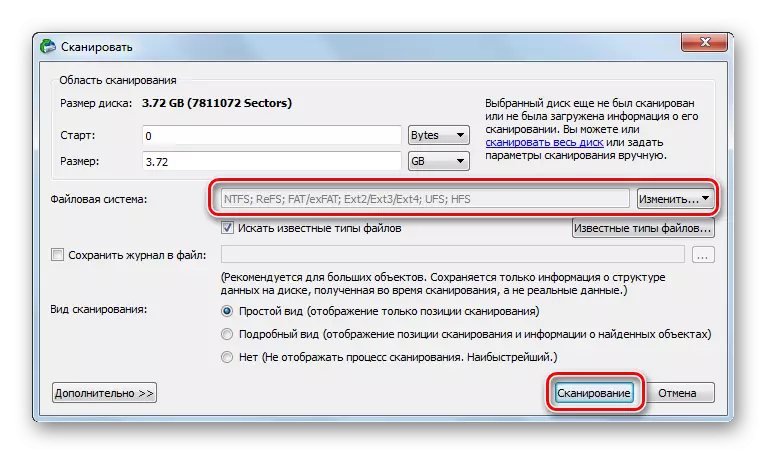
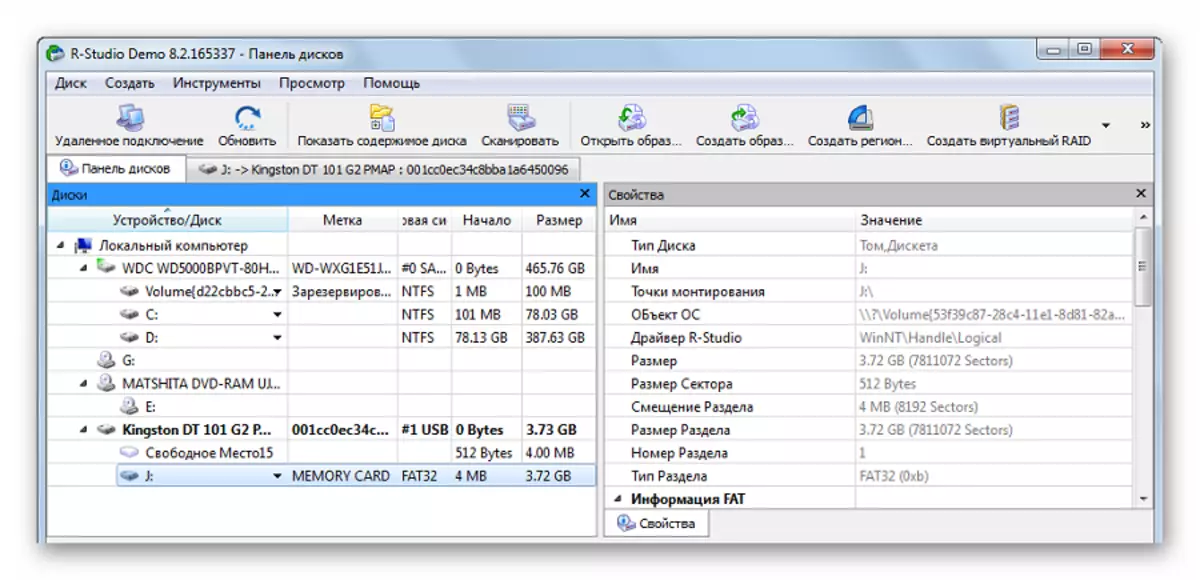
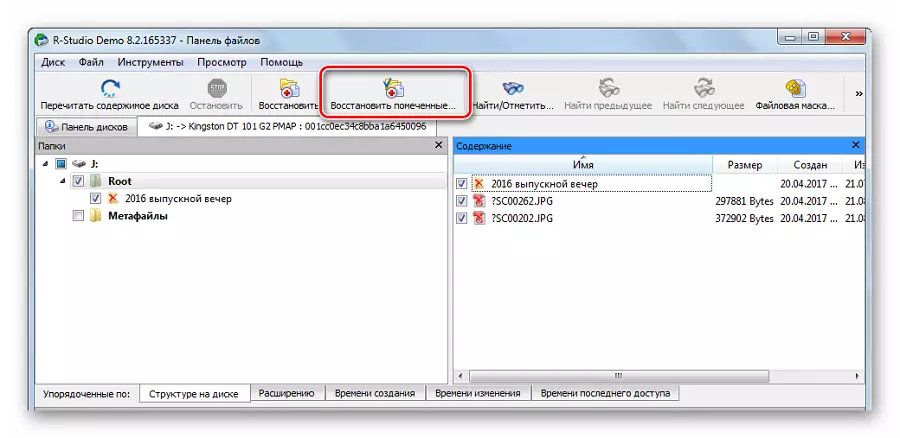
Вижте също: R-STUDIO: използване програма алгоритъм
Карта с памет, която е най-малко по някакъв начин, определен от компютъра най-вероятно е подходящ за възстановяване на данни. Трябва да го направим веднага, преди да форматирате и изтегляне на нови файлове.
