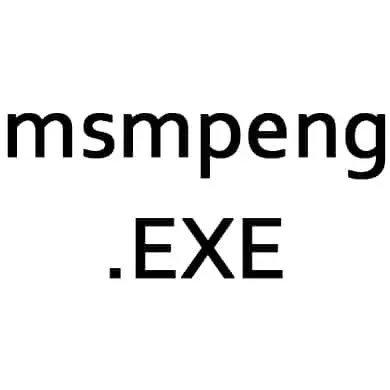
MsMpEng.exe - е един от най изпълними процеси на Windows Defender - редовен антивирусна (процесът може да се нарече и Antimalware Service Изпълнител). Този процес обикновено се изпращат на твърдия ви диск, най-малко един процесор, или и двете. Най-значително бие изпълнение в Windows 8, 8.1 и 10.
основна информация
Като Този процес е отговорен за сканиране на системата за вируси във фонов режим, той може да бъде прекратен, въпреки че Microsoft не го препоръчвам.Ако не искате да стартирате процеса отново, по принцип можете да изключите Windows Defender, но е препоръчително да се инсталира друга антивирусна програма. В Windows 10, след като инсталирате пакет антивирусна на трета страна, процесът се изключва автоматично.
В бъдеще, процесът не се доставя система, но това не е необходимо да се изключи, след това или се премести на график за автоматично поддържане на друго време (по подразбиране, тя стои при 2-3 часа сутринта), или нека Windows да се проверява по това време (просто оставете включен компютър за през нощта).
Във всеки случай не е възможно да се изключи този процес с помощта на програмите за трети страни, както те често са вирусни и сериозно да наруши функционирането на системата.
Метод 1: Изключете чрез "Scheduler Library Task"
Стъпка по стъпка инструкции за този процес е както следва (в сила за повечето от Windows 8, 8.1):
- Отидете на "Control Panel". За да направите това, просто натиснете десния бутон на мишката върху иконата "Старт" и изберете от падащото меню "Control Panel".
- За удобство на гостите се препоръчва да се премине към мнението, "Големи икони" режим или "категория". Преминете към "Администрация".
- Намерете "Task Scheduler" и да го стартирате. В този прозорец, ще трябва да спрат работа услуга сценарий Antimalware Service Изпълнител. Ако този метод не се получи, за да направите това, вие трябва да използвате резервен.
- В "Task Scheduler" отидете на следния път:
Task Scheduler Library - Microsoft - Windows - Windows Defender
- След това, специален прозорец ще се появи, където можете да видите списък на всички файлове, които са отговорни за стартирането и провеждането на процеса. Отидете на "Properties" на някои от файловете.
- След това отидете на раздела "Услугата" (наричана още "Условията") и махнете отметката от всички налични елементи.
- Повторете стъпки 5 и 6 с други файлове от Windows Defender.
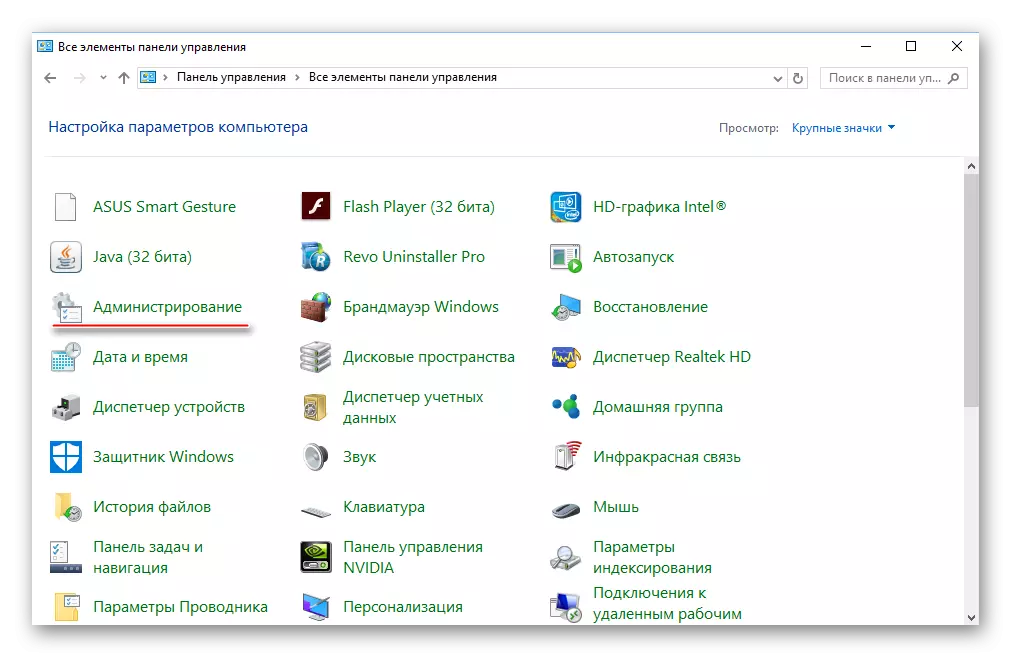
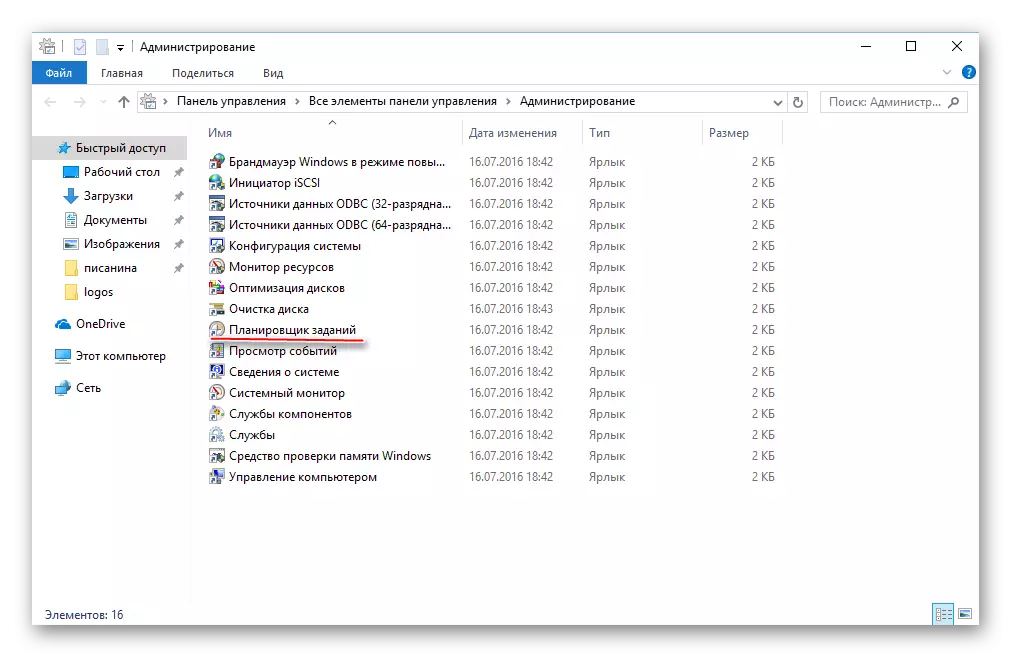
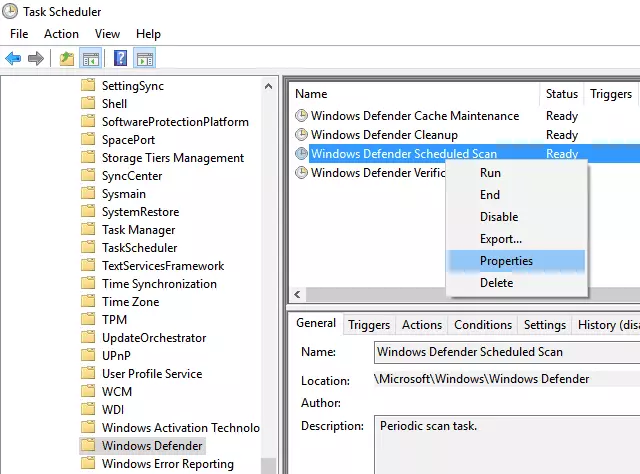
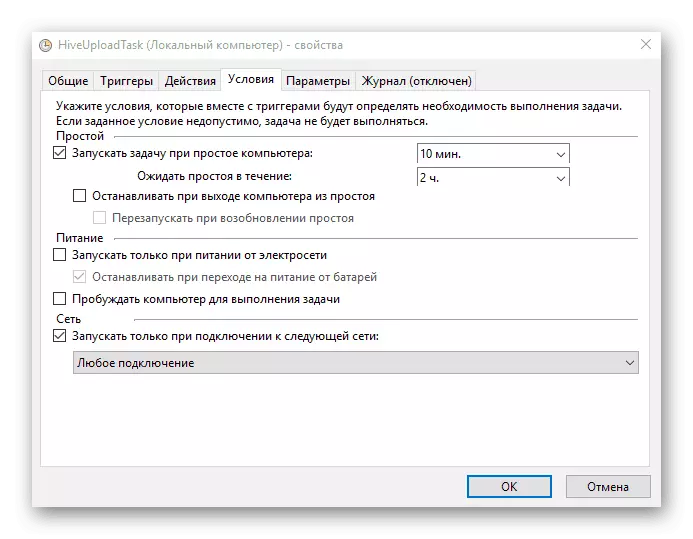
Метод 2: резервен
Този метод е малко по-лесно, отколкото на първата, но това е по-малко надеждни (например, провал и msmpeng.exe процес ще работи в стандартен режим може да се случи отново):
- Запознайте се с Antimalware Service Изпълним скрипт с помощта на планировчика на задачите. Това може да стане чрез следната точки 1 и 2 от инструкцията на предишния метод.
- Сега следват по този път:
Utilities - Task Scheduler - планиране библиотека - Microsoft - Microsoft Antimalware.
- В прозореца, който се отваря, намерете Microsoft Antimalware планирано сканиране задачата. Отвори го.
- Специално ще се отвори прозорец за настройки. В него, в горната част, което трябва да се намери и отидете в секцията "тригери". Там, натиснете два пъти с левия бутон на мишката върху един от наличните компонент, който се намира в централната част на прозореца.
- В прозореца за настройки, който се отваря, можете да зададете срок за изпълнение на скрипта. За този процес вече не ви botheres вас, в "Advanced параметри" поставете отметка в квадратчето до "отложи на (произволно закъснение)" и изберете най-достъпен стойност от падащото меню или да посочите произволно.
- Ако в "спусъци" раздел няколко налични компоненти, а след това се направи подобна процедура от позиции 4 и 5 с всеки от тях.
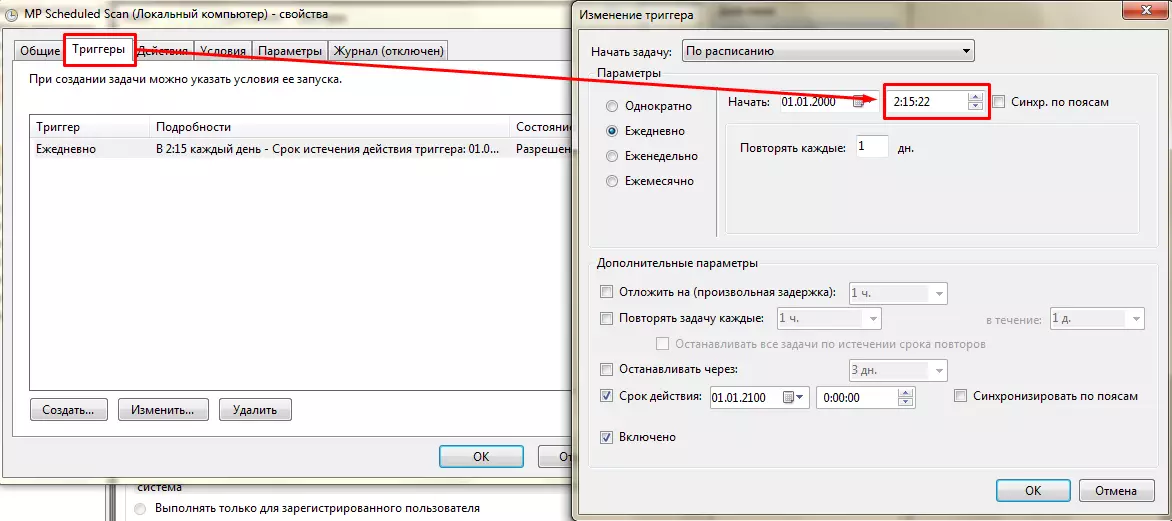
Забранете msmpeng.exe процес завинаги може би, но в същото време, не забравяйте да инсталирате антивирусна (можете да освободите), тъй като След прекъсване, компютърът ще бъде напълно беззащитен пред вируси от външната страна.
