
Самият компютър не разполага с MAC адрес, тъй като тя не знае как да отиде в мрежата, без да използвате мрежова карта, която е дискретно или вградена в дънната платка. В съответствие с това в рамките на концепцията за промяна на MAC адреса на компютъра, трябва да се разбира работа с този параметър на мрежовата карта или рутер, които ще бъдат обсъдени по-долу.
Метод 1: "на устройства"
Нека започнем с функционалността, вграден в операционната система. В основното меню на устройства, има редица опции, достъпни за редактиране на параметри. Един от тях ви позволява да въведете ръчно физическия адрес на устройството или да го промени, ако стойността по подразбиране вече е зададен.
- Щракнете върху бутона Старт, с десния бутон на мишката и от контекстното меню, което се появява, изберете Device Manager.
- В нов прозорец, разширяване на блока "Мрежови адаптери".
- Намери мрежов адаптер се използва и кликнете на PCM.
- Чрез контекстното меню, което се появява, наричат "Properties".
- Преминаване към раздела "Разширени" и маркирайте Адрес свойствата на мрежата.
- Списък с наличните артикули ще се появи на правото, когато е необходимо да се отбележи "стойност" маркера и посочете желаната MAC адреса. След всяка двойка числа с писма, че не е необходимо да се уточни, пиши всичко в пънк.


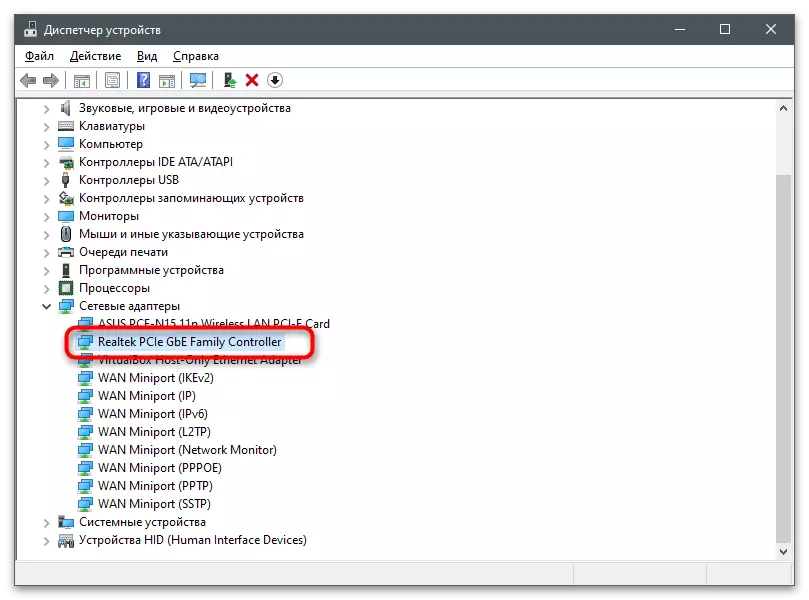
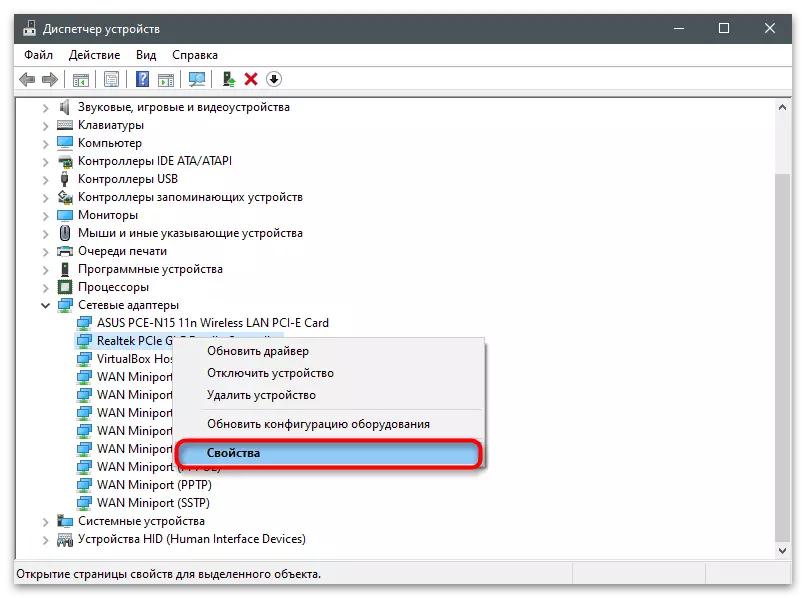


Метод 2: "Registry Editor"
Почти всеки параметър в операционната система разполага със собствен вход в системния регистър, което определя стойността му. Това важи и за настройките на мрежовата карта: можете да отидете в подходящата пътека в редактора на системния регистър, да намерите подходящият параметър там и да го промените. При липса на МАС адрес - ако той не е бил посочен за мрежова карта - нищо няма да се предотврати създаването на собствения си и да определи стойността която се нуждаете.
- Отваряне на "Run" помощната програма, като се използва стандартен Win + R горещ клавиш за това. В Enter Regedit поле и натиснете ENTER, за да използвате командата.
- В прозореца "Registry Editor", отидете в HKEY_LOCAL_MACHINE \ SYSTEM \ CURRENTCONLSET \ CONTROL \ тъп {4D36E972-E325-11CE10318 {4D36E972-E325BE10318} прозореца. Между другото, името на най-доброто никога не се променя дори и в различните версии на операционната система, защото това е стандарт и поддържа параметрите на мрежовите карти.
- В тази директория ще намерите няколко подпапки с номерацията на адаптерите на мрежата се използват.
- Отиди на всеки един от тях и да се намери параметър има стойност, съдържаща една мрежова карта. Така че можете да намерите MAC адреса на който искате да промените.
- В избраната директория, намерете параметър низ с името "NetworkAddress", а когато това не е достатъчно, кликнете РСМ на празно място и да се създаде необходимия вид параметър.
- Задайте името "NetworkAddress" за него и кликнете два пъти, за да отворите настройките.
- Като стойност, посочете желания MAC адрес без dephids и кликнете OK.







За редактиране на влизане в сила, не е достатъчно просто да рестартирате мрежовата карта - ще се наложи да рестартирате операционната система, след което е възможно да се провери дали извършените действия постигане на желания резултат.
Метод 3: програмите за трети страни
Има специални програми, които са задължителни за параметрите на вградените в Windows и да ги променят в зависимост от действията, избрани от потребителя. Софтуерът за промяна на MAC адреса, работи по същия начин, редактиране на ключа на системния регистър, като нареди на потребителя или да го създаде от нулата.Technitium Mac Адрес Changer
TechniTium Mac Адрес Changer е безплатна програма, от трета страна на разработчиците, предназначени за промяна на MAC адреса на компютъра. Това прави абсолютно същите промени в параметрите, но изисква минимални усилия от страна на потребителя и осигурява достъп до допълнителни полезни функции.
- Следвайте линка по-горе и изтегляне TechniTium Mac Адрес Changer от официалния сайт.
- Отворете получени чрез всеки удобен архиватор файл и стартирайте инсталационната намира там.
- Направете проста настройка, като следвате инструкциите, показани на екрана.
- След стартиране на програмата, изберете желаното устройство за промяна на физическия адрес в списъка на връзки.
- Въведете го в съответното поле или ще позволи на програмата да се избере случайни числа.
- Отбележете квадратчетата Автоматично презареждане Reloader след прилагане на промените и, по желание, да направи нов MAC адрес постоянно, след като кликнете върху "Промяна сега!".






MacChange.
За съжаление, програмата за MacChange не е по-достъпна за сваляне от официалния сайт, въпреки че това е най-популярното решение от трета страна на разработчиците бързо да промените МАС адреса. Ние препоръчваме да се използва, ако имате намерение да редактирате този параметър често, обаче, до приключване на изтеглянето на инсталатора, изберете само доказани източници. В идеалния случай, файлът EXE е да се провери за вируси преди товарене и монтаж, както е записано в нашия отделна статия.
Прочетете повече: Проверка на компютър за вируси без антивирус
- Откриване на инсталатора, следвайте лесните инструкции и стартирайте програмата за извършване на по-нататъшни действия.
- В линията "Текущ Mac Address" ще видите текущата физическия адрес на устройството, което се определя автоматично в зависимост от вида на мрежова карта се използва.
- За да промените адреса ръчно, въведете нова стойност в полето с нов Mac и потвърдите действието, като кликнете върху "Промяна".
- Ако имате нужда, се генерира произволен набор от числа, като използвате бутона мълния.




Промяна на MAC адрес
СМЯНА НА MAC адрес е друга популярна програма въз основа на съществуващата преди това конзолата на обслужващата програма, предназначена да промените ръчно МАС адреса на избраната мрежова карта. принцип й на работа е изключително проста и затруднения с изпълнението на задачата, дори няма да възникне от начинаещи.
- Следвайте линка по-горе, за да намерите в списъка с налични Адрес програми Промяна на Mac.
- Инсталирайте най-обичайния начин и да го ползвате за по-нататъшна работа.
- Потвърждаване на използването на пробната версия. Няма ограничения в него, с изключение на периода от време, така че спокойно можете да смените MAC адрес и да използвате други функции.
- От "списъка на връзката", изберете мрежова карта, за да промените своя физически адрес.
- На левия прозорец щракнете върху "Промяна на MAC адрес".
- В прозореца, който се показва, въведете новия MAC адрес и запазите промените.
- Ако натиснете бутона "Fill", ще се появи списък с избираеми параметри, в който можете да настроите случаен MAC адреса или я поставете от клипборда.







Определяне на текущата MAC адрес
И накрая, ние предлагаме линк към друг материал на нашия сайт, в който ще се запознаят с наличните методи за определяне на текущата MAC адреса на компютъра. Това ще помогне да се разбере, ако поне един от горните методи помогна да се справи с тази задача и да променят физическия адрес на устройството.
Прочетете повече: Как да разберете MAC адреса на компютъра на Windows 10

