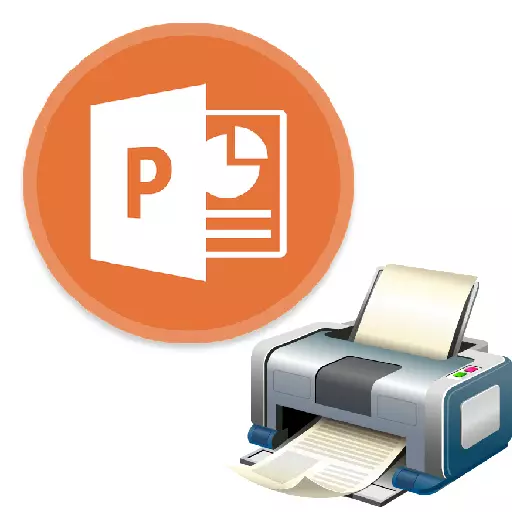
Не във всички случаи, при представянето на PowerPoint е длъжен да бъде само по електронен път. Така например, в университетите, също така е възможно да се приложи печатни опции за работа на своите курсове или дипломи. Така че е време да се научат да отпечатате вашата работа в PowerPoint.

Също така можете бързо да отворите менюто за печат чрез натискане на комбинация от горещи клавиши "Ctrl" + "P".
Метод 2: оформление на лист
В случай, че имате нужда да отпечатате не един слайд в листа, но няколко, а след това ще се изисква тази функция.
- Все още трябва да отидете в секцията "Печат" ръчно или с комбинация от горещи клавиши. Тук, в параметрите, които трябва да се намери третата точка, на която е настроен "слайдовете на цялата страница" по подразбиране.
- Ако разполагане на тази позиция, можете да видите много опции за печат с рамка оформление на един лист. Можете да избирате от 1 до 9 екрани в същото време, включително.
- След като натиснете "печат", на представянето ще бъдат прехвърлени към хартията в съответствие с избрания шаблон.
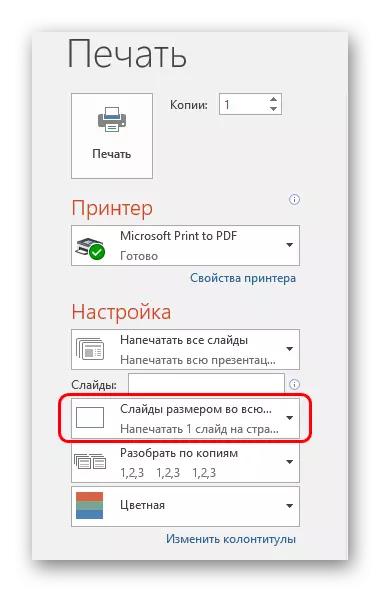
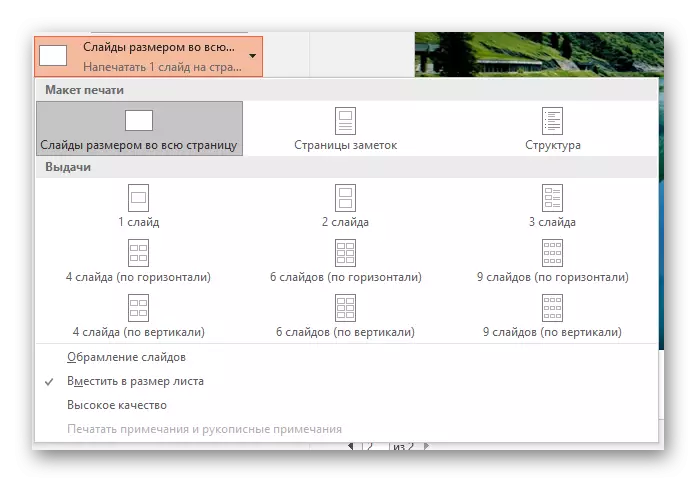
Важно е да се обърне внимание на факта, че при избора на малък лист, а максималният брой на слайдовете при изчисляване на крайното качество значително ще се влоши. Рамки ще бъде отпечатано много малки и значителни текстови intersions, таблици или малки елементи ще бъдат слабо различими. Този момент трябва да бъдат взети под внимание.
Създаване на шаблон за печат
Вие също трябва да помисли за редактиране на издаването на слайдове на шаблона за печат.
- За да направите това, отидете на "View" в раздела.
- Тук ще трябва да кликнете върху бутона "Sample Issue".
- Програмата ще отидат в специален режим на работа с проби. Тук можете да направите настройката и да се създаде уникален стил на такива листове.

- Районът "Page Параметри" ви позволява да настроите размера на ориентация и страница, както и броя на кадрите, които ще бъдат напечатани тук.
- "пълнители" ви позволяват да празнуват допълнителни области, като горната и долната част на страницата, датата и номера на страницата.
- В останалите области, можете да направите настройките на страница дизайн. По подразбиране, то липсва и лист е само бяло. Със същите настройки, в допълнение към пързалки, там също ще бъдат маркирани и допълнителни художествени елементи.
- След извършване на настройките, можете да излезете на набора от инструменти, като натиснете бутона "Close Sample Mode". След това, на шаблона може да се прилага по време на печат.
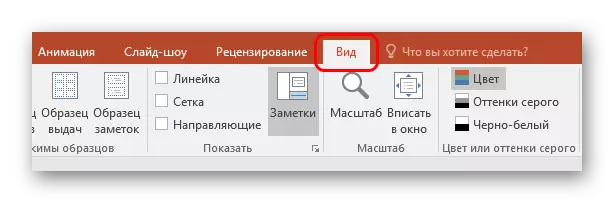

настройки за печат
При печат в прозореца, можете да видите много параметри. Струва си да се разбиране, за които всеки един от тях е отговорен.
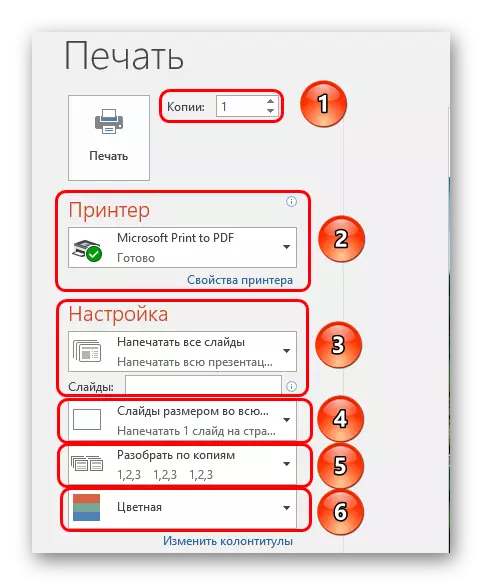
- Първото нещо, за да се обърне внимание е да се създаде копия. В горния ъгъл можете да видите настройките на броя на копията. Ако е избран целия документ, тогава всеки слайд ще се отпечата толкова пъти, както е посочено в този ред.
- В секцията "принтер", можете да изберете устройството, на което ще бъдат прехвърлени на представянето да отпечатате. Ако има няколко свързани, функцията е полезно. Ако принтерът е едно, а след това системата автоматично ще предложи да го използвате.
- След това можете да попитам, какво и как да отпечатате. По подразбиране е избрана опцията "Print All Представяне". Има и опции, които ви позволяват да изпращате един слайд към принтера, или някои от посочените.
За последното действие има отделна линия, където може да зададени или броя на желаните стъкла (във формат "1; 2; 5; 7, и т.н.), или интервал (във формат" 1-6 "). В програмата ще отпечата определени рамки, но само ако ще бъдат определени на опцията "Произволен Range".
- На следващо място, Системата предлага за избор на формат за печат. С тази покупка вече е трябвало да работят в настройките на шаблони за печат. Тук можете да изберете версията на високо качество на печат (изисква повече боя и време), стречинг слайда в ширината на целия лист, и така нататък. Тук е настройката по издаването, който по-рано заяви.
- Също така, ако потребителят отпечатва няколко копия, можете да зададете на резултата от копията. Има само две възможности тук - или системата ще отпечата всичко последователно с повторното работата на документа след излизането на последния слайд, или повтаряне на всеки кадър поне толкова, колкото е необходимо.
- Е, в края можете да изберете опцията за печат - цвят, черно и бяло или черно и бяло с нюанси на сивото.
Като завършване, си струва да се казва, че ако един много колоритен и голяма презентация е отпечатан, това може да доведе до огромни разходи за рисуване. Така че е препоръчително да се препоръчва да се избере формат предварително за максимална икономия, или как да фондовите касети и мастила, така че да не се справят с трудностите, свързани с празната принтера.
