
Много често след обновяване на системата от Windows 8 до 8.1, потребителите да възникнат такива проблеми като черен екран при стартиране. Системата е заредена, но няма нищо, на работния плот, с изключение на курсора, която отговаря на всички действия. Въпреки това, може да се появи тази грешка и поради вирусна инфекция или критична щета на системни файлове. Какво да правите в този случай?
Причини за грешка
А черен екран при зареждане на Windows се появява в резултат на грешката на процеса "explorer.exe", който е отговорен за натоварването на графичния обвивка. Предотвратяване на началото на процеса може Avast антивирусна, която просто да го блокира. В допълнение, този проблем може да доведе до някакъв вирусен софтуер или повреда на всички системни файлове.Решения решения с черни проблеми екран
Има няколко начина за решаване на този проблем - всичко зависи от това какво е причинило грешката. Ще разгледаме най-сигурните и безболезнени варианти за действие, който ще направи системата да работи правилно.
Метод 1: намаление на цените с неуспешен ъпдейт
Най-лесният и най-сигурният начин да се коригира грешката е да се направи намаление на цените на системата. Ето как се препоръчва екипа разработчици на Microsoft, който е отговорен за освобождаването на лепенки за отстраняване на черен екран. Ето защо, ако сте създали точка за възстановяване или има зареждане флаш устройство, а след това смело да направите резервно копие. Подробни инструкции за това как да се възстанови Windows 8, ще откриете по-долу:
Вижте също: Как да направите възстановяване на Windows 8 система
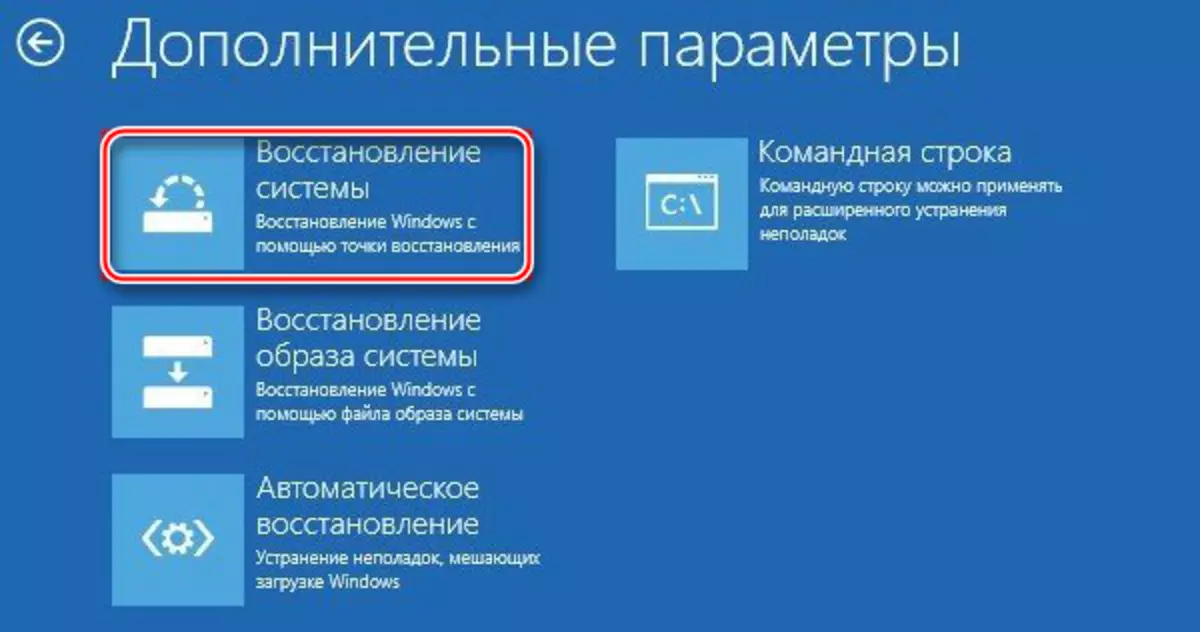
Метод 2: Стартирайте "Explorer.exe" ръчно
- Отворете "Task Manager", използвайки + ESC комбинация ключ известния CTRL + SHIFT и долния етаж, кликнете върху бутона "Повече подробности".
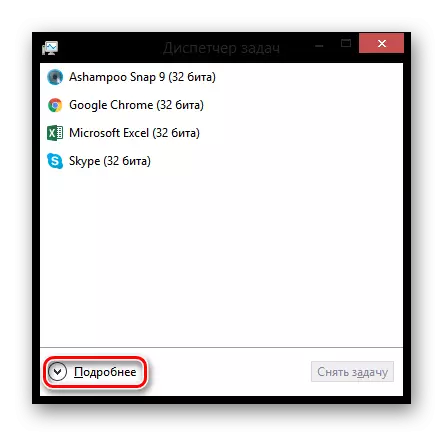
- Сега намерите списък "Explorer" в списъка на всички процеси и да завърши работата си, като кликнете на PCM и избиране на елемента "Премахване на задачата". Ако този процес не успя да намери, това означава, че той вече е изключен.
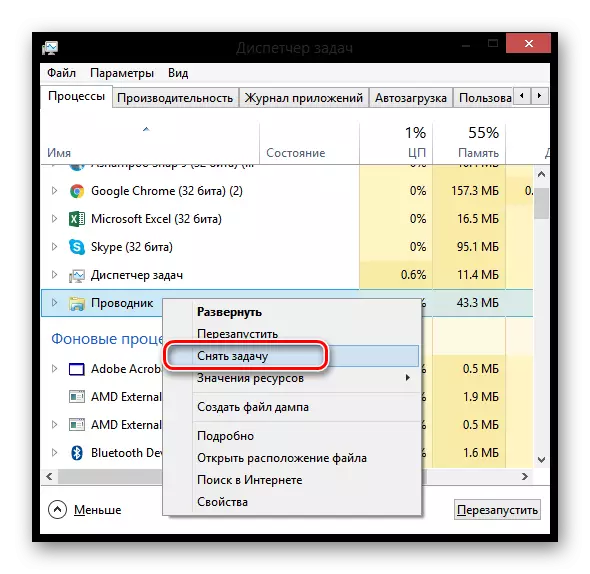
- Сега трябва да се започне един и същ процес ръчно. От главното меню изберете File и щракнете върху "Изпълнение на нова задача".
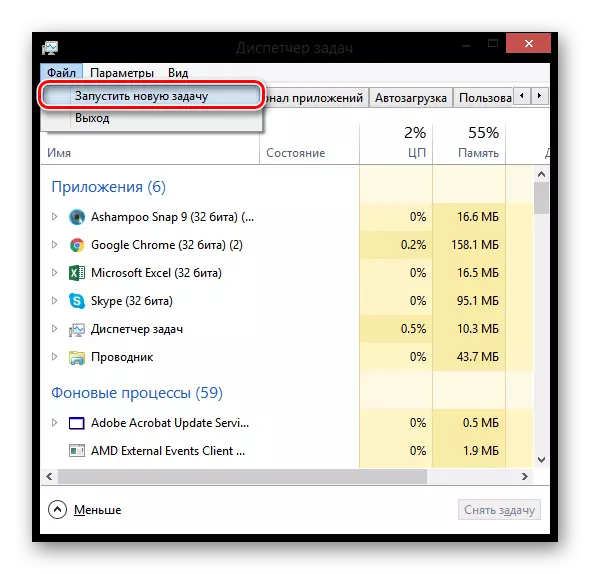
- В прозореца, който се отваря, за уточняване на следните команда, проверка на квадратчето, за да започнете процеса с права на администратор и щракнете "OK":
Explorer.exe.
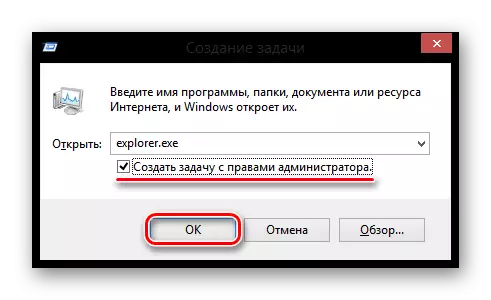
Сега всичко, което трябва да се печелят.
Метод 3: Изключване на антивирус
Ако сте инсталирали Avast Antivirus, а след това може би проблемът е в него. Опитайте се да добавите процеса Explorer.exe за изключения. За да направите това, отидете на "Настройки" и в долната част на прозореца на отваряне, разгънете раздела "Изключения". Сега отидете на раздела "Начини за File" в раздела и кликнете върху бутона "Преглед". Укажете пътя до файла Explorer.exe. За повече информация за това как да добавите файлове към изключи антивирусна, прочетете в следната статия:
Вижте също: Добавяне на изключения от Antivirus Avast Free Antivirus
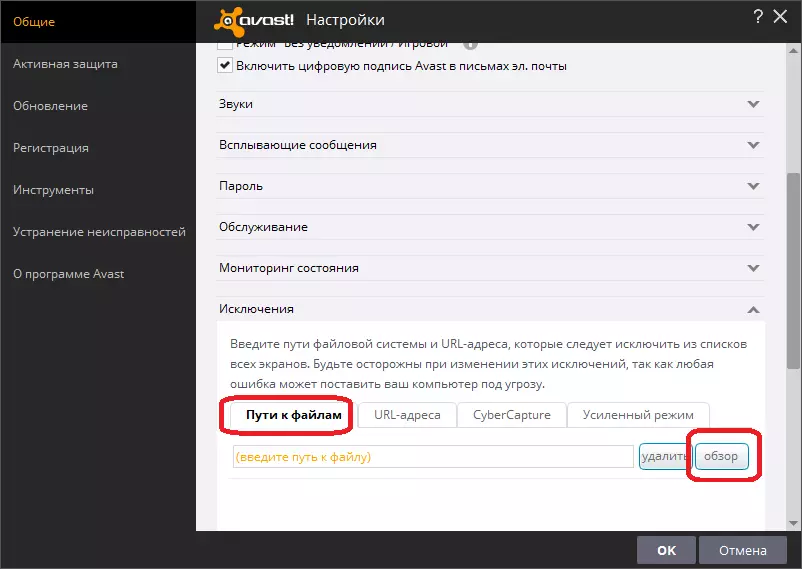
Метод 4: Премахване на вируси
Най-лошият вариант от всички е наличието на който и да е вирусен софтуер. В такива случаи, пълна проверка на антивирусната система и дори възстановяването не може да помогне, като системни файлове са повредени твърде много. В този случай, само пълна преинсталация на системата с форматирането на целия диск C ще ви помогне Как да направите това, прочетете в следната статия.:
Вижте също: Инсталиране на операционна система Windows 8
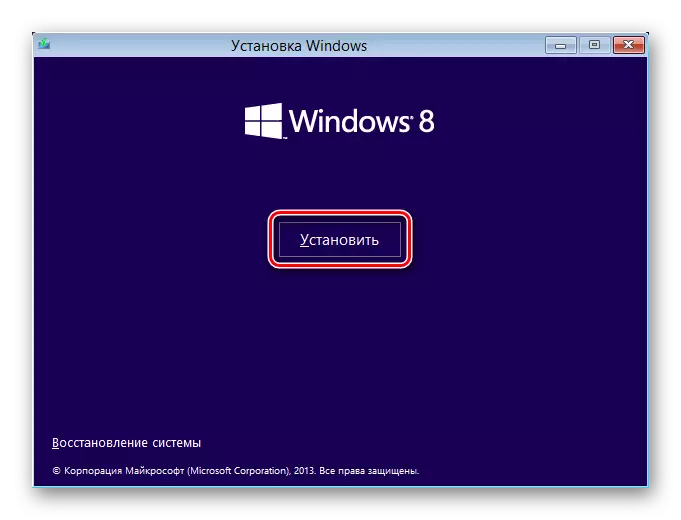
Надяваме се, че поне един от горните методи помогнал да възстановите системата до работното състояние. Ако проблемът не смееше - пиши в коментарите и ние с удоволствие ще ви помогне в решаването на този проблем.
