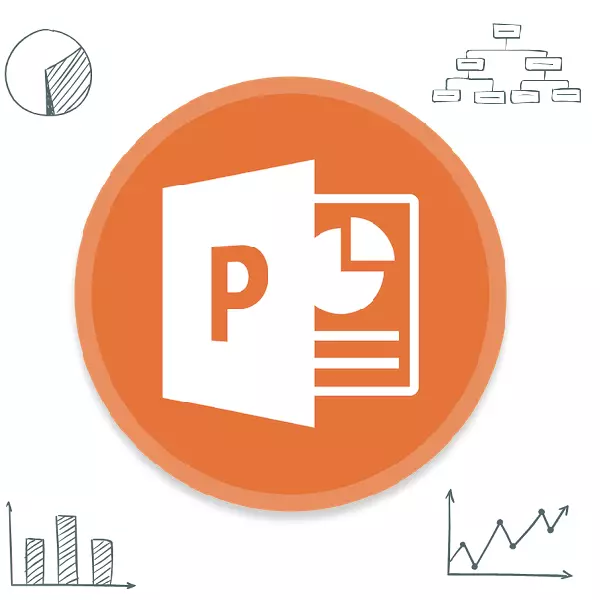
Графики са изключително полезни и информативни елементи във всеки документ. Какво да кажа за представянето. Така че, за да се създаде един наистина високо качество и информационен шоу, това е важно, за да може правилно да се създаде такъв тип елементи.
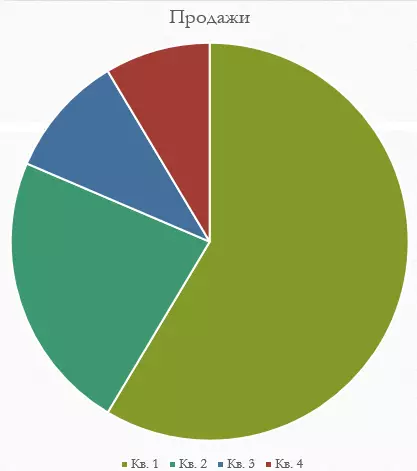
Заслужава да се отбележи, че този метод дава възможност за бързо създаване на необходимите компоненти, обаче това отнема цялото поле на текста и след слотовете, методът не е налична.
Метод 2: Създаване Classic
От графиката може да се добави към класическия метод на разположение в програмата Microsoft PowerPoint от момента, се появява това.
- Вие трябва да отидете на "Insert" в раздела, който се намира в капачката на презентация.
- След това ще трябва да кликнете върху иконата, съответстваща "схема".
- По-нататъшната процедура за създаване е подобен на метода, описан по-горе.


Стандартен метод, който ви позволява да създадете диаграма, без никакви други проблеми.
Метод 3: Поставете от Excel
Нищо не забранява вложка този компонент ако е бил създаден преди това в Excel. Освен това, ако съответната таблица на стойностите е свързана с диаграма.
- На същото място, в "Insert" в раздела, трябва да натиснете бутона "обект".
- В прозореца, който се отваря, трябва да изберете левия версия "Създаване на файл", след което натиснете бутона "Преглед ..." бутона, или въведете пътя до желания лист Excel ръчно.
- Таблицата и графиката съществуващата там (или само един вариант, ако няма втори) ще бъде добавен към слайда.
- Важно е тук да добавя, че с тази опция, можете да конфигурирате свързване. Това се прави, преди да поставите - след като изберете желаната листа, Excel може да се постави под адресната лента в този прозорец отметка в позицията "Равенство".

Тази позиция ще ви позволи да свържете вмъкнат файл и оригинала. Сега всички промени в източник Excel, ще бъдат използвани за автоматично компонент вмъква в PowerPoint. Това се отнася както за външния вид и формата и ценности.
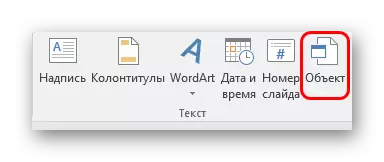
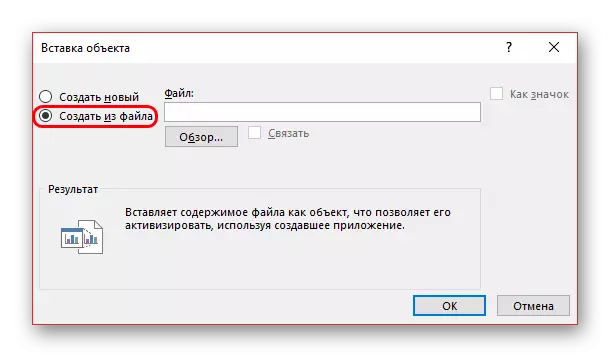
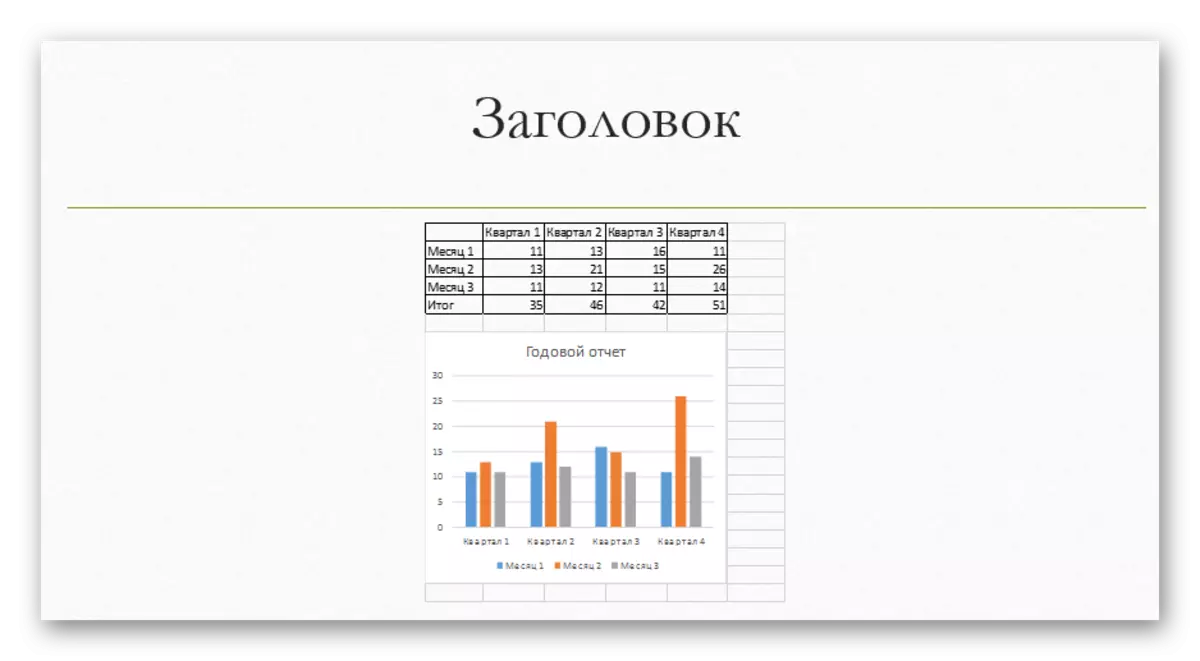
Този метод е подходящ за което му позволява да вмъкнете таблицата и диаграмата не е неразумно. Също така, в много случаи, коригирането на данни в Excel може да бъде по-лесно.
Setting диаграма
Като правило, в повечето случаи (с изключение на вмъкване от Excel), се прибавя основния графика със стандартните стойности. Тяхното, както и дизайн, трябва да се промени.Промяна на стойности
В зависимост от вида на диаграма, системата променя своите ценности. Въпреки това, като цяло, процедурата е една и съща за всички видове.
- Да започнем с това, което трябва да се направи двойно натискане на левия бутон на мишката върху обекта. Отваря се прозорецът на Excel.
- Тук вече има автоматично създадена таблица с някои стандартни стойности. Те могат да бъдат пренаписани, както например, имената на струните. Съответните данни ще бъдат нанесени незабавно в диаграмата.
- Нищо не предотвратява добавянето на нови редове или колони със съответните характеристики, ако е необходимо.
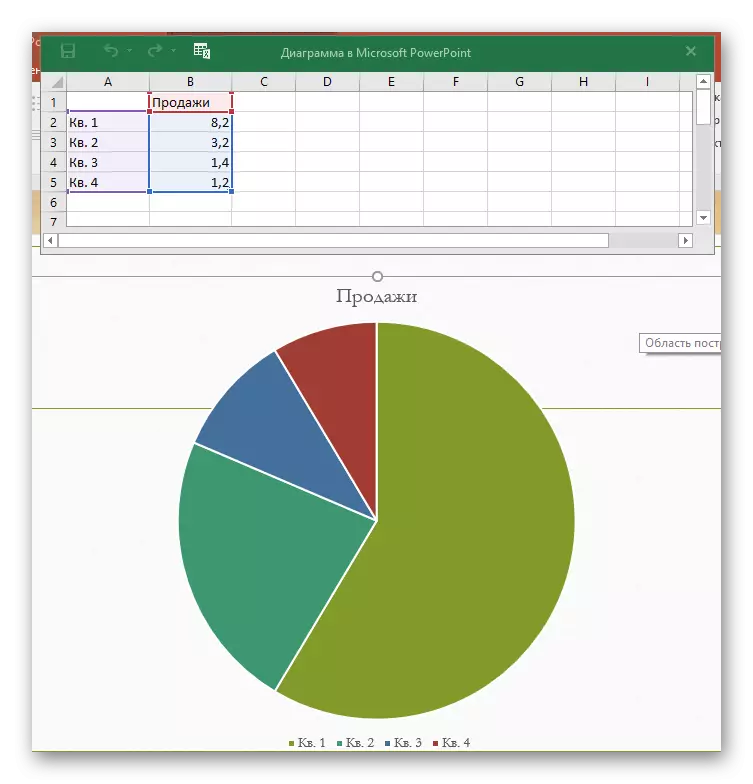

Промяна на външния вид
Задаването на външен вид на графиката е направен от широк спектър от средства.
- За да промените името, трябва да кликнете два пъти. Този параметър не е регулиран в таблиците, той се въвежда само по този начин.
- Основната настройка възниква в специалната секция "Формат на графиката". За да го отворите, трябва да кликнете два пъти върху левия бутон на мишката в графичната зона, но не и върху нея, но на бялото пространство в границите на обекта.
- Съдържанието на този дял варира в зависимост от вида на диаграмата. Като цяло има два клона от три раздела.
- Първото отделение е "параметри на графиката". Тук и променя външния вид на обекта. Следните раздели са:
- "Попълване и границата" - да ви позволи да промените цвета на зоната или нейните рамки. Използва се както към цялата диаграма като цяло, така и за отделни колони, сектори и сегменти. За да изберете трябва да кликнете върху необходимата част от левия бутон на мишката, след което са направени настройките. Просто поставете, този раздел позволява пребоядисване на части от графиката.
- "Ефекти" - тук можете да регулирате ефектите на сенките, обема, сиянието, изглаждането и т.н. Най-често в професионални и работни презентации, тези средства не се изискват, но не пречи на конфигурацията за прехвърляне на индивидуален стил на показване.
- "Размер и свойства" - вече има корекция на размерите както на цялата графика, така и на нейните отделни елементи. Също така можете да конфигурирате приоритета на дисплея и заместващия текст.
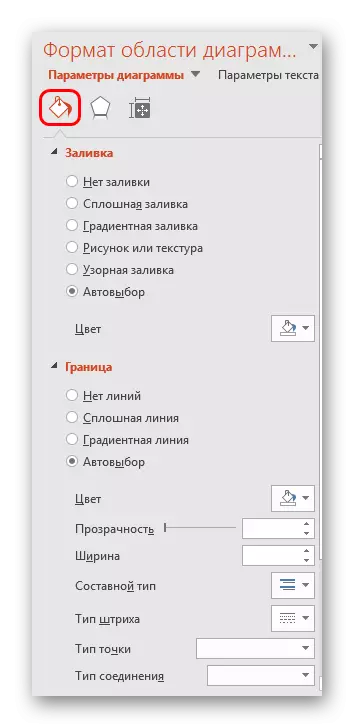

- Второто отделение е "текстови параметри". Този инструментариум, както може да бъде разбран с името, е предназначен да форматира текстова информация. Тук всичко е разделено на следните раздели:
- "Напълване и контура на текста" - тук можете да запълните текстовата област. Например, можете да изберете фон за легендата за диаграмата. За приложение трябва да изберете отделни текстови части.
- "Текстови ефекти" - използването на ефектни ефекти, обем, блясък, изглаждане и др. За избран текст.
- "Надпис" - ви позволява да регулирате допълнителни текстови елементи, както и да промените местоположението и размера на съществуващите. Например, обяснения към отделни части от графиката.

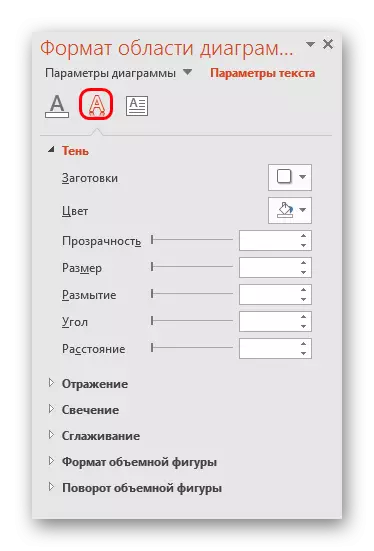
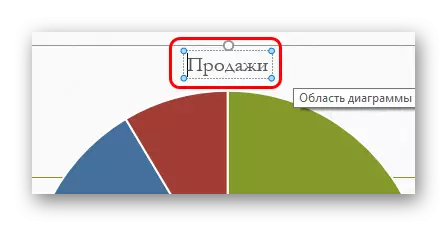
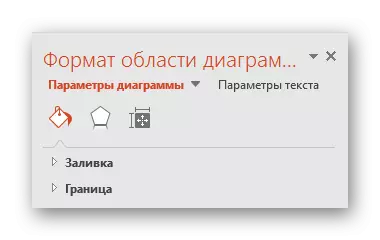

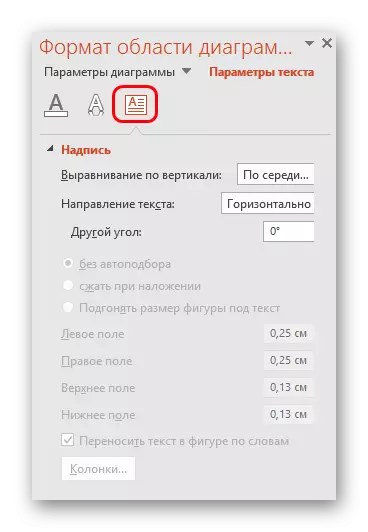
Всички тези инструменти ви позволи лесно да конфигурирате всеки проект за диаграмата.
Съвети
- Най-добре е да изберете комбинации, но в същото време се разграничават цветовете на диаграма. Това са стандартните изисквания за стилистичен образ - цветовете не трябва да са кисели-ярки нюанси, режат очите си и така нататък.
- Не се препоръчва да се прилага на ефектите на анимация към диаграми. Тя може да ги наруши, както в процеса на възпроизвеждане на ефекта а след края му. С други професионални презентации, често можете да видите различни графики, които показват анимирани и демонстрират своите показатели. Най-често те са създадени отделно в GIF формат или видео медийни файлове с автоматично превъртане, диаграми като такива не са.
- Графики и добавяне на тегло презентация. Така че, ако има правила или ограничения, най-добре е да не правим прекалено много графики.
Обобщавайки, трябва да се каже най-важното. Графики са предназначени за показване на конкретни данни или показатели. Но чисто техническа роля се отделя за тях само в документацията. В визуална форма - в този случай, в презентацията - всяка диаграма също се изисква да бъдат красиви и изработени в съответствие със стандартите. Затова е важно да се обърне процеса на създаване с цялата строгост.
