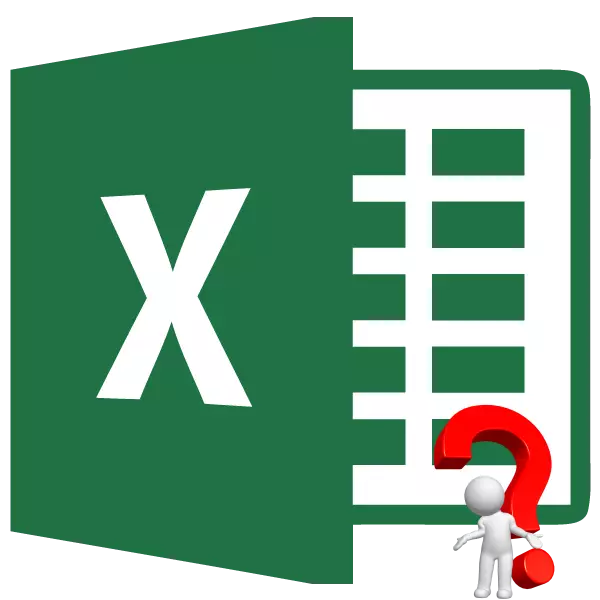
Доста често, трябва да се изчисли крайният резултат при различни комбинации от въвеждане на данни. По този начин, потребителят ще бъде в състояние да направи оценка на всички възможни варианти за действие, изберете тези, в резултат на взаимодействието на които тя отговаря, и най-накрая, изберете най-оптималния вариант. В Excel, има специален инструмент, за да изпълни тази задача - "Данни на маса" ( "Смяна на маса"). Нека разберем как да ги използва за извършване на горните сценарии.
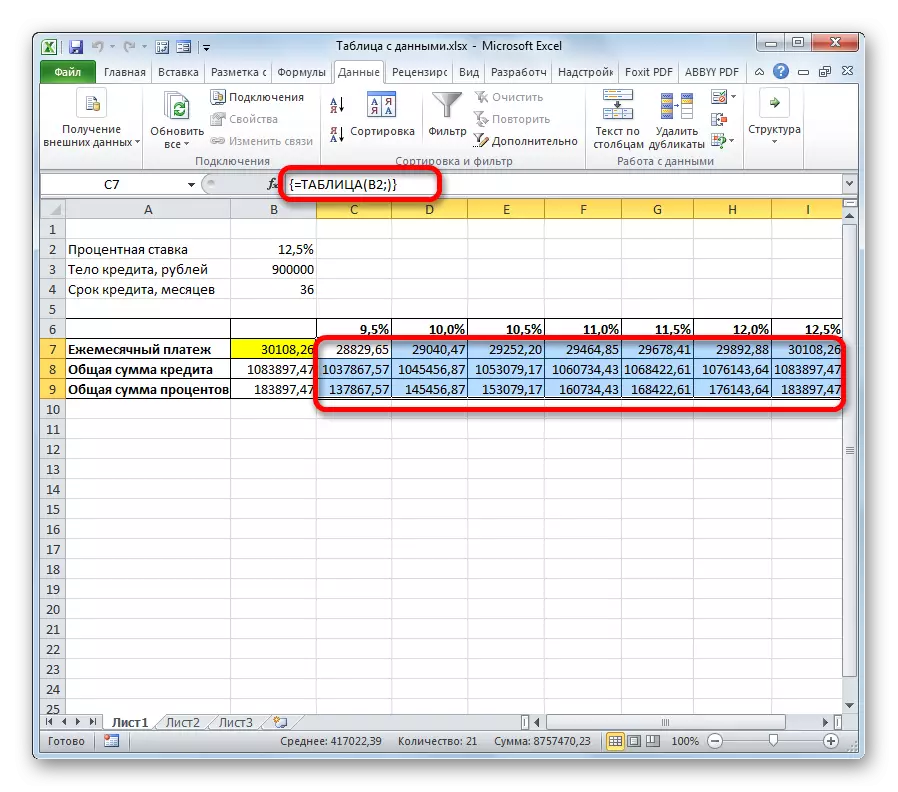
В допълнение, може да се отбележи, че размерът на месечната вноска при 12.5% годишно, получени в резултат на прилагането на съответства на масата смяна на стойността на една и съща сума на лихвата, която сме получили чрез прилагане на функцията PL. Това още веднъж доказва верността на изчисленията.

След анализ на тази маса масив, то трябва да се каже, че, както виждаме, само в размер на 9,5% годишно се оказва приемливо ниво на месечните плащания (по-малко от 29,000 рубли).

Урок: Изчисляване на анюитетна заплащане в Excel
Метод 2: С помощта на инструмент с две променливи
Разбира се, да се намери банки в момента, които дават кредит при 9,5% годишно, е много трудно, ако изобщо е наистина. Ето защо, нека да видим какво в приемливо ниво на месечната вноска при различни комбинации от други променливи съществуват възможности: големината на тялото на срока на кредита и кредит. В същото време, лихвата ще остане непроменен (12.5%). При решаването на тази задача, ние ще Ви помогнем на функцията "Data маса" с помощта на две променливи.
- Blacksmith нов табличен масив. Сега в имената на колоните, ще бъде показана на кредитна период (от 2 до 6 години в месеца в една стъпка от една година), и по линии - големината на тялото на кредита (от 850 000 до 950 000 рубли с една стъпка от 10000 рубли). В този случай, задължително условие е, че клетката, в която се намира на формулата за изчисление (в нашия случай, PLT) се намира на границата на имената на редове и колони. Без да се проведе това състояние, инструментът няма да работи, когато се използват две променливи.
- След това се разпределят в целия диапазон на маса, включително името на колони, редове и клетки с формулата за PLT. Отидете на "данни" в раздела. Както и в предишния път, кликнете върху "Анализ" Ами ако "", в "Работа с данни" лентата с инструменти. В списъка, който се отваря, изберете "таблични данни ...".
- Прозорецът "Данни на маса" инструмент започва. В този случай, ние ще трябва и двете полета. В "заместващите стойности на колони в" поле, посочват координатите на клетката, в срока за заемане на първични данни. В "заместващите стойности чрез" поле, да се посочи адресът на клетката на параметрите на изходните съдържащи стойността на тялото на кредита. След като всички данни се въвеждат. Клей на бутона "OK".
- изпълнява програмата за пресмятане и попълва табличен диапазон от данни. На кръстовището на редове и колони, сега можете да наблюдавате какво ще бъде месечната вноска, със съответната стойност на годишния процент и определения период на кредита.
- Както можете да видите, доста от стойности. За решаването на други задачи, може да има още повече. Ето защо, за да се издаването на резултатите по-визуална и веднага се определи кои стойности не отговарят на посоченото условие, можете да използвате инструменти за визуализация. В нашия случай, тя ще бъде условно форматиране. Ние се подчертае всички стойности на обхвата на масата, с изключение на заглавията на редовете и колоните.
- Ние се премине към "Начална страница" и глината върху иконата "Условно форматиране". Той се намира в "Стилове" инструменти блок върху лентата. В преустановяване менюто, изберете елемента "Правилата за разпределение на клетки". В допълнителен списък с щракване върху позицията "по-малко ...".
- След това се отваря прозорец условно форматиране обстановка. В левия областта, ние уточни размера по-малко от него ще се появи клетки. Както си спомняте, ние ни удовлетворява, при която плащането на месечните заем ще бъде по-малко от 29,000 рубли. Въведете този номер. В десния областта, че е възможно да изберете цвета на избор, въпреки че можете да го оставите по подразбиране. Ако въведете всички необходими настройки, глина върху бутона "ОК".
- След това, всички клетки, стойностите в които отговарят на условието, описани по-горе ще бъдат разгледани по цвят.
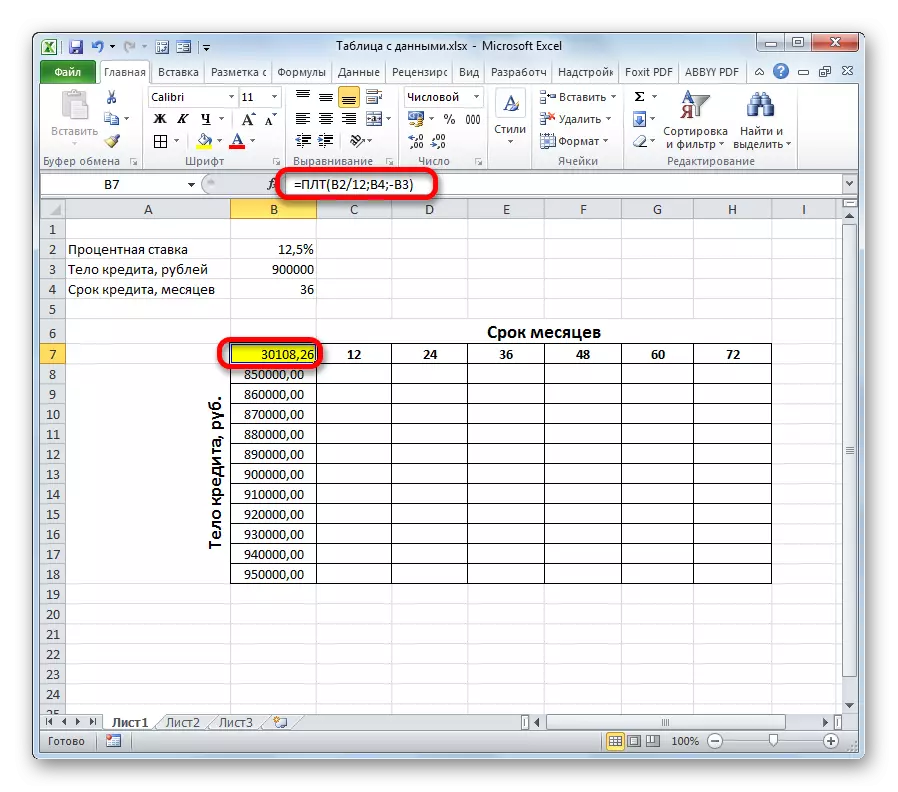
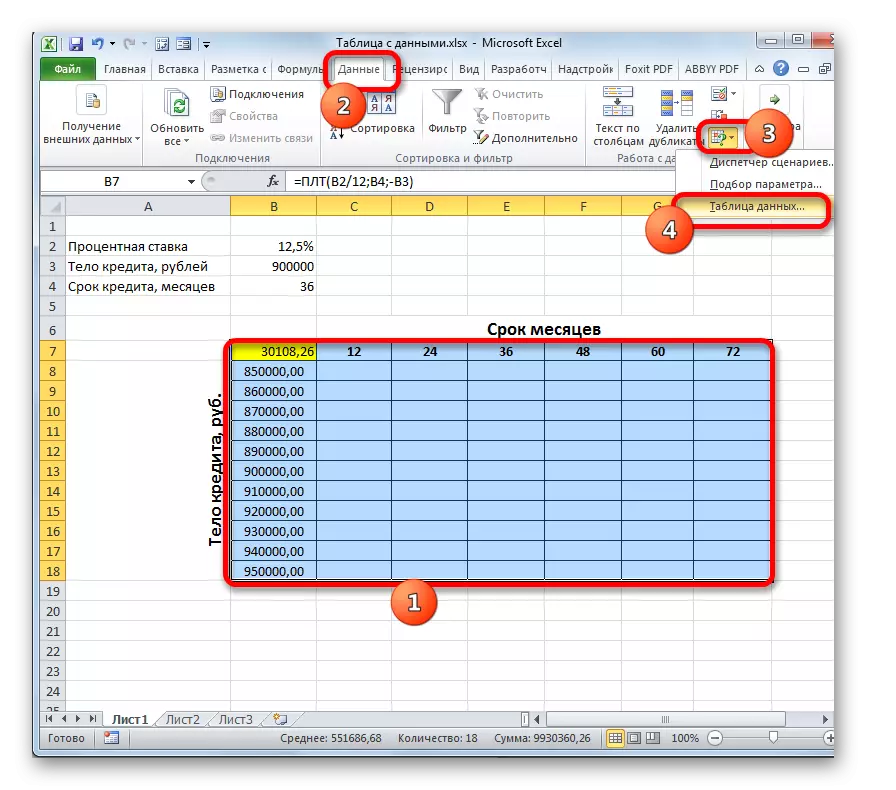
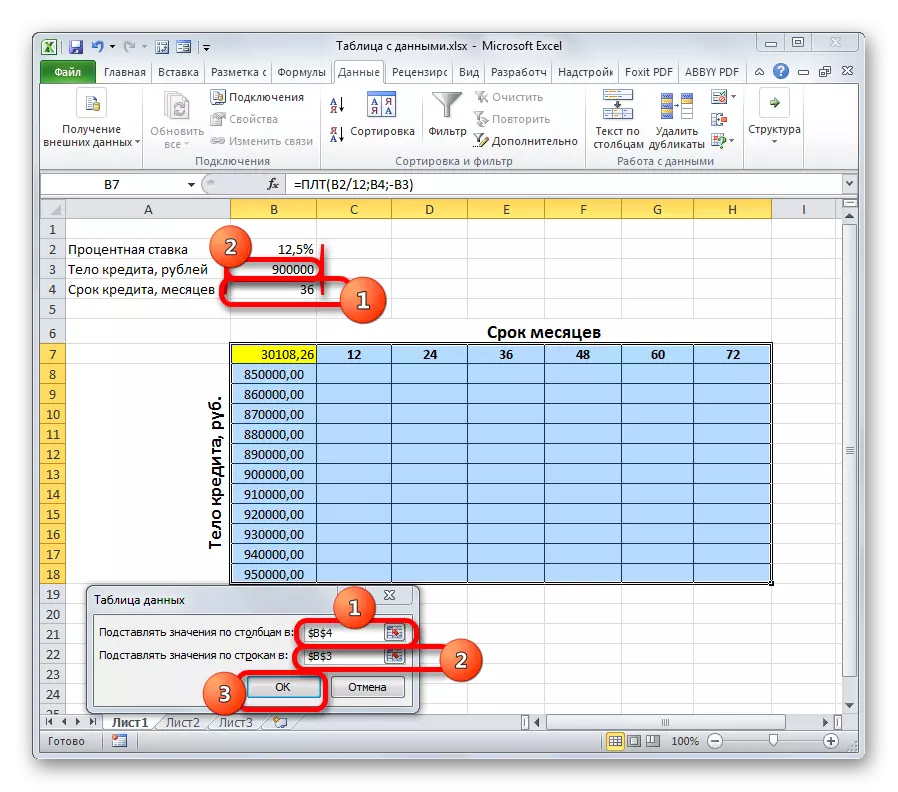
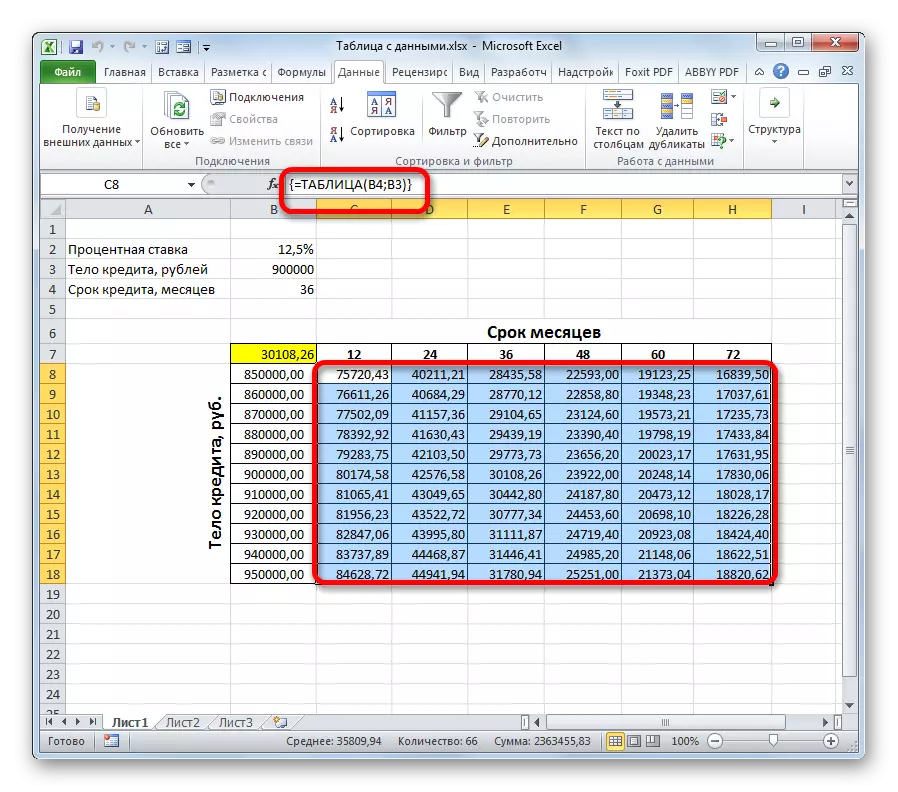
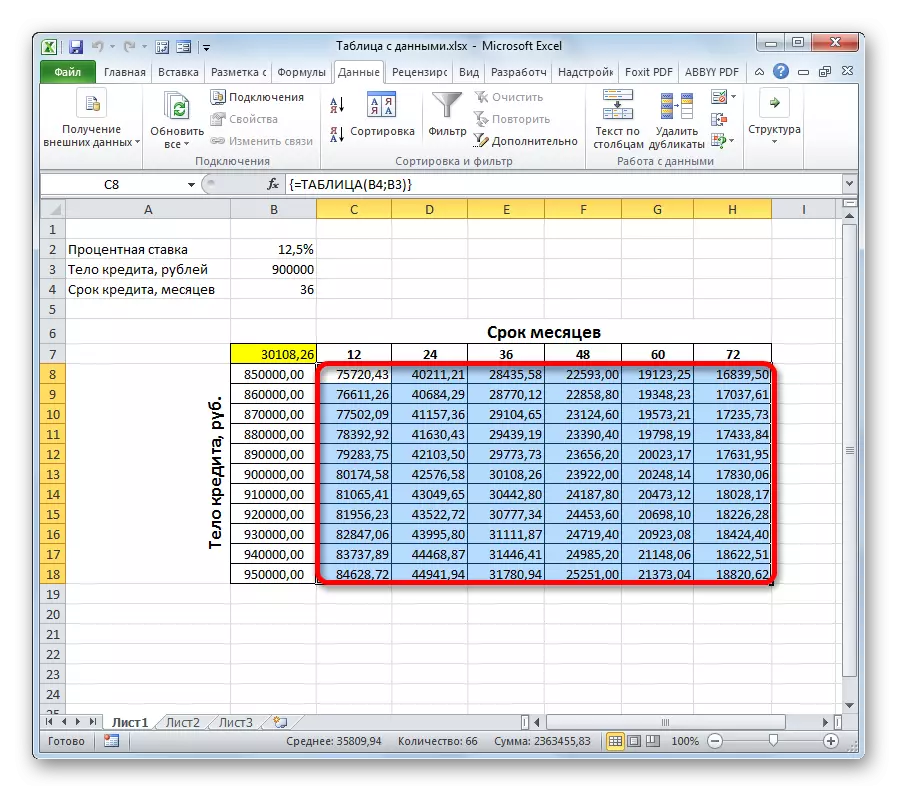


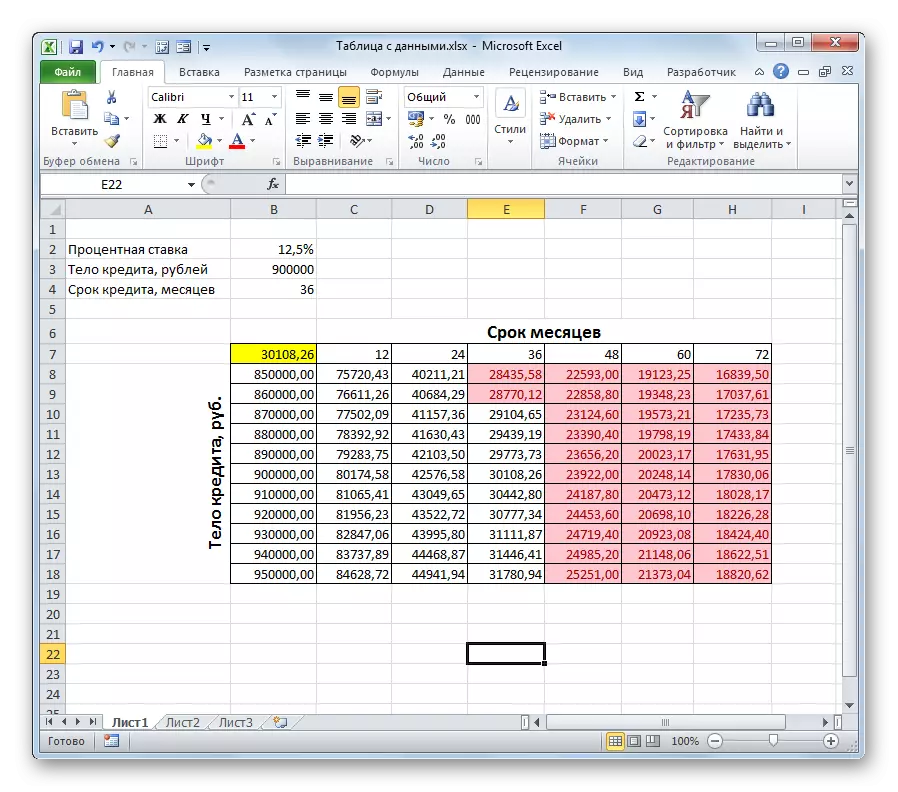
След анализ на масива маса, можете да направите някои изводи. Както можете да видите, с текущото време на кредитиране (36 месеца), за да инвестират в посочената по-горе сума на месечната вноска, ние трябва да се вземе заем, който не надвишава 80,000.00 рубли, което е 40 000 е по-малко от първоначално планираното.
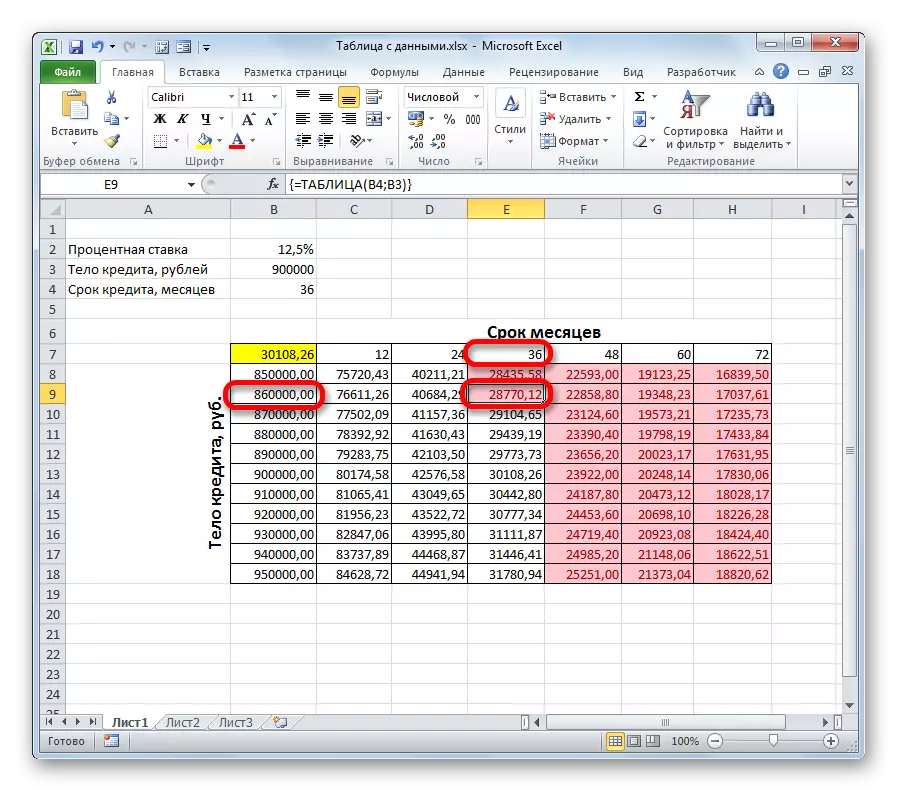
Ако все още възнамерява да вземе заем от 900,000 рубли, кредитния период трябва да бъде 4 години (48 месеца). Само в този случай, размерът на месечната вноска няма да превишава установената граница от 29,000 рубли.
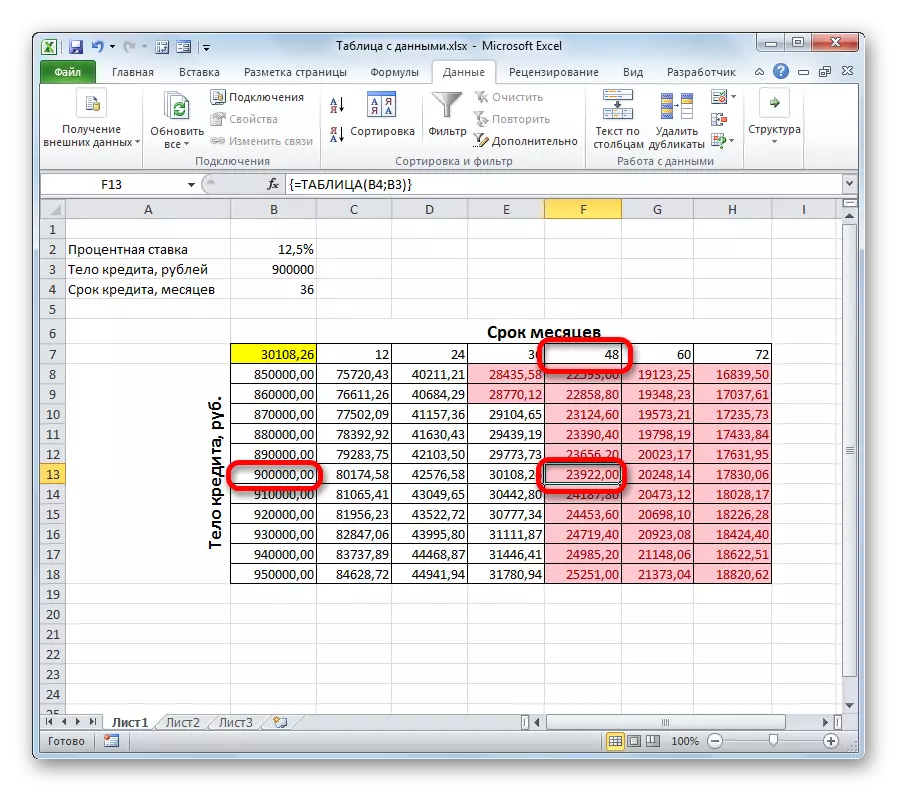
По този начин, използвайки тази масивна маса и анализ на "за" и "против" всяка опция, кредитополучателят може да вземе конкретно решение за условията на отпускане на кредити, като избира най-голяма опция за отговор.
Разбира се, таблицата за заместване може да се използва не само за изчисляване на кредитните опции, но и за решаване на множество други задачи.
Урок: Условно форматиране в Excel
Като цяло трябва да се отбележи, че таблицата за заместване е много полезен и сравнително прост инструмент за определяне на резултата с различни комбинации от променливи. Прилагайки едновременно условно форматиране едновременно с него, в допълнение можете да визуализирате получената информация.
