
Не винаги е възможно да се включи широк крак при създаването на презентация в PowerPoint. Или наредби, или някои други условия могат да регулират почти окончателния размер на документа. И ако той е готов - какво да правя? Ще трябва да се направи много работа за компресиране на презентацията.
"Затлъстяването" представяне
Разбира се, прост текст дава документа колкото теглото, както във всеки друг проект на Microsoft Office. И за чисто печатна информация, за да постигне по-голям размер, ще трябва да вкара огромно количество данни. Така че това може да се остави на мира.Основният доставчик на доставките за представянето е, разбира се, на трети лица обекти. На първо място, медийните файлове. Съвсем логично е, че ако имаш представяне от широкоекранни снимки с резолюция 4k, а след окончателното тегло на документа може да се unparably изненада. Ефектът ще бъде хладно, само ако на всеки слайд да попълните един Санта Барбара серия в добро качество.
И това не винаги е само в крайния размер. От голямо тегло, документът страда много и може да загуби в производителността, когато се докажат. Това особено ще се почувства, ако първоначалният проект е бил създаден на мощен стационарен компютър и той бе доведен до обичайния бюджет лаптопа. Така че, преди системата увисва не е далеч.
В същото време, по-рядко на кого му пука за бъдещето на документа предварително и веднага форматира всички файлове, намаляване на тяхното качество. Затова си струва да се оптимизира вашата презентация във всеки случай. Има няколко начина да направите това.
Метод 1: Специализиран
Проблемът на падане на изпълнението на презентации, поради теглото е наистина сериозен, така че софтуерът за оптимизиране на тези документи е достатъчно. Най-популярната и просто е NXPOWERLITE.
Изтегляне NXPOWERLITE

Самата програма е условно безплатна, когато за първи път за изтегляне, можете да оптимизирате до 20 документа.
- За да започнете, изтеглете желаното представяне в работата на програмния прозорец.
- След това, трябва да конфигурирате нивото на компресия. За да направите това, служи секцията "Оптимизация на профил".
- Можете да изберете готов вариант. Например, "екран" ще позволи на основния оптимизиране на всички изображения, като ги компресира до размера на потребителското екран. Всъщност, ако снимките в 4k се вмъкват в презентацията. Но "мобилна" ще продуцират по-глобален компресия, така че лесно можете да погледнете на смартфона. Теглото ще бъде подходящо, тъй като по принцип и качество.
- опция "Custom Setup" е по-долу. Това отключва съседен бутон "Настройки".
- Тук можете независимо конфигурирате опциите за оптимизация. Например, можете да посочите резолюцията за снимки в документа. 640x480 може да е достатъчно. Друг въпрос е, че много снимки могат да бъдат значително разглезени с такава компресия.
- Тя ще бъде оставена само на бутона "Оптимизиране" и процесът автоматично ще се случи. След завършване на папката с изходния документ ще се появи нова с компресирани изображения. В зависимост от тяхното количество, размерът може да намалее и леко и до двукратно облекчение.
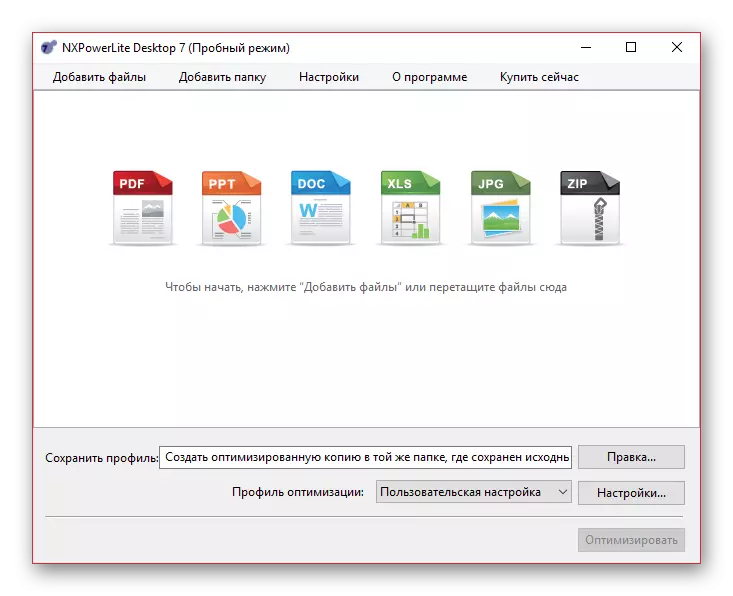
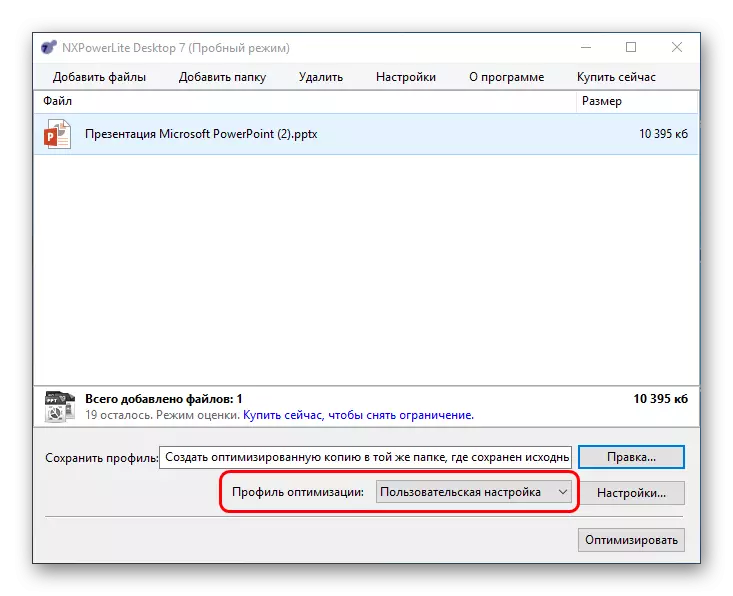
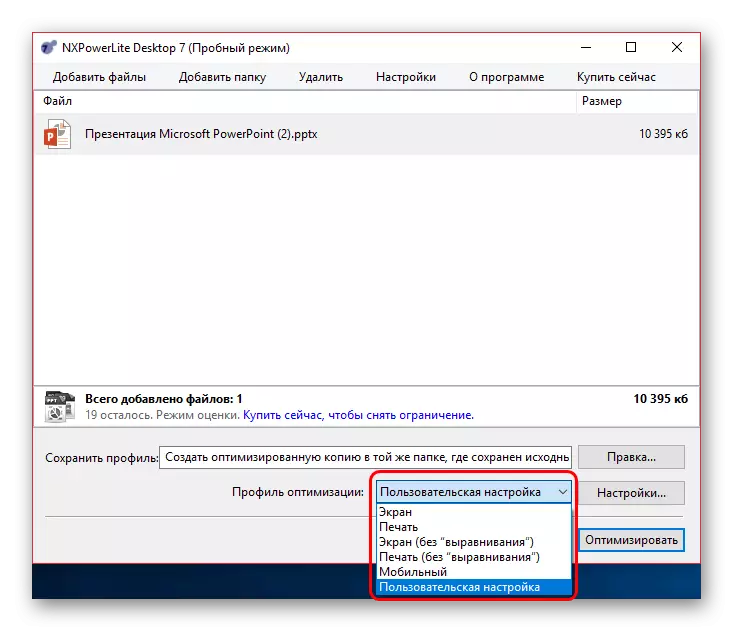
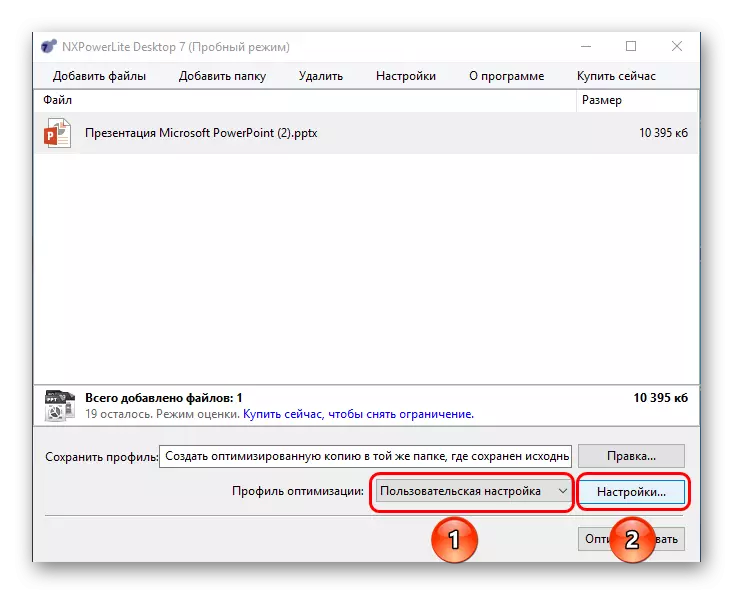
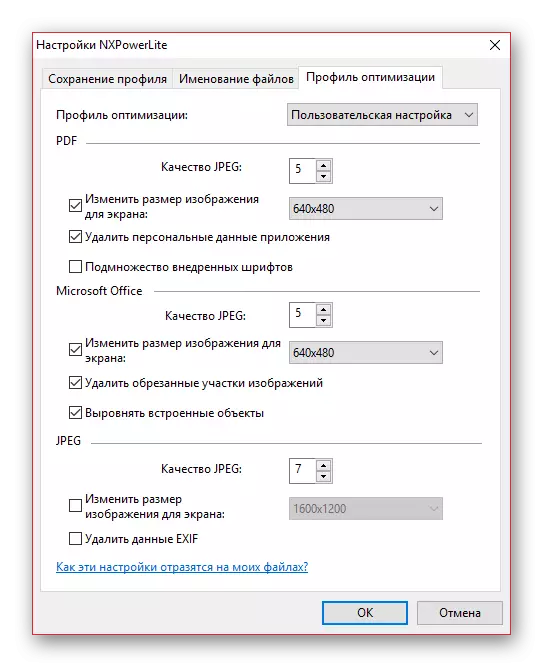
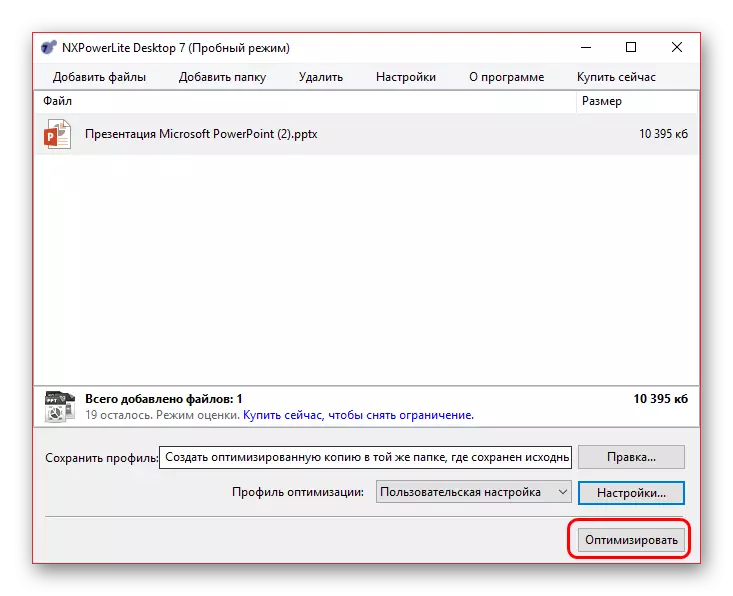
За щастие, копие от изходния документ се създава автоматично при запазване. Така първоначалното представяне няма да страда от такива експерименти.
NxPowerlite оптимизира документа много добре и сравнително внимателно компресира снимките и резултатът излиза много по-добър от следващия начин.
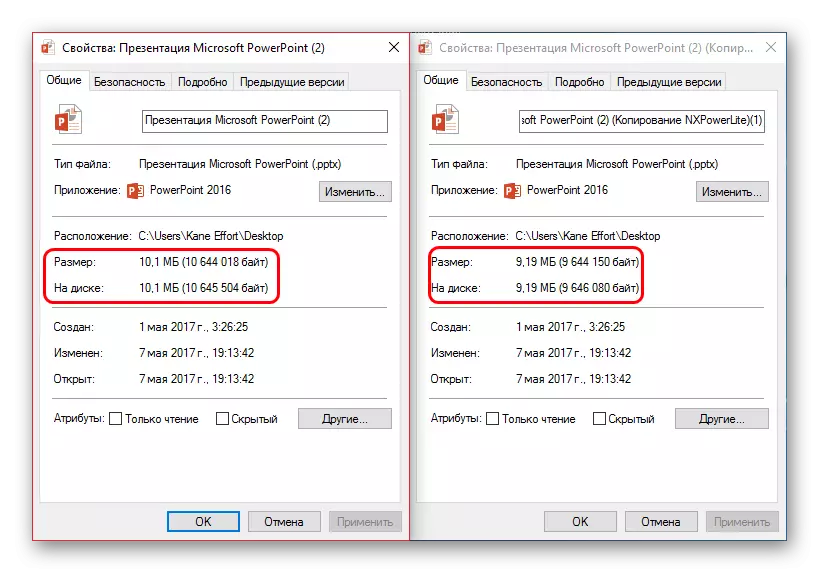
Метод 2: Вградени техники за компресиране
PowerPoint има своя собствена система за компресиране на медиен файл. За съжаление, той също работи само с изображения.
- За да направите това, трябва да въведете раздела "Файл" в готовия документ.
- Тук трябва да изберете "Запази като ...". Системата ще изисква да уточни къде да запишете конкретно документа. Можете да изберете всяка опция. Да предположим, че това ще бъде "текуща папка".
- Стандартният прозорец на браузъра ще се отвори за запазване. Заслужава да се отбележи тук малък надпис в близост до бутона CESTRES, за да запишете - "услуга".
- Ако кликнете тук, менюто ще се отвори. Последният елемент е просто така наречен - "Стиснете снимки".
- След като кликнете върху този елемент, ще се отвори специален прозорец, който ще бъде предложен да изберете качеството, в което ще останат снимките след обработка. Има много възможности, и да отидат, за да се намали размера (и, съответно, качество) от горе до долу. Размерът на софтуера на изображенията в слайдовете няма да се промени.
- След като изберете опция за настройка, трябва да кликнете върху "OK". Системата ще се върне в браузъра. Препоръчително е да се поддържа работа под различно име, за какво да се върне, ако резултатът не отговарят. След известно време (зависи от силата на компютъра) на посочения адрес, ще има нова презентация с компресирани снимки.

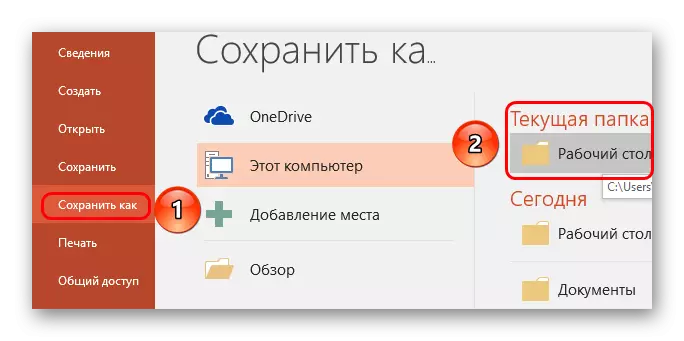


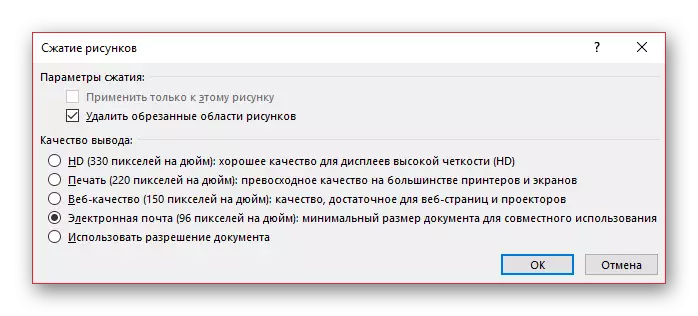
Като цяло, когато се използва дори най-сериозната компресия, обичайните средни картини не са засегнати. Тя може да бъде по-силна, отколкото само, че JPEG изображения (който обича pixelization, дори и с минимална компресия) с висока разделителна способност. Така че най-добре е предварително да вмъкнете снимки в PNG формат - те все пак тежи повече, но това се компресира по-добре и без загуба на визуална красота.
Метод 3: ръчно
Последният вариант предполага независима всеобхватна оптимизация на документа в различни посоки. Този метод е предпочитан от факта, че всички видове програми, най-често работят само със снимки. Но в презентацията много неща могат да имат размер честно. Това е, което трябва да обърнете внимание на процеса.- На първо място, изображения. Струва си какво да е на разположение за намаляване на техните размери до минимално ниво, под което качеството вече ще бъде много закрепено. Като цяло, независимо от голяма снимка, когато го поставяте, все още приема стандартните размери. Така че в повечето случаи компресия снимки в края не се чувства визуално. Но ако във всеки документ, че е така почиства от картинката, теглото може значително да намалее. Но като цяло, най-добре е да изпълните този елемент с автоматични средства, които са посочени по-горе и други файлове да се ангажират лично.
- Препоръчително е да откажете да използвате в файла на документа в GIF формат. Те могат да имат много важна тежест, до десетина мегабайта. Отказът на такива изображения ще бъде повлиян положително от документа.
- Следваща - музика. Можете да намерите начини за намиране на начин за намаляване на качеството на звука чрез намаляване на скоростта на предаване чрез намаляване на продължителността и така нататък. Въпреки, че това е достатъчно, за стандартната версия в MP3 формат, а не, например, без загуби. В крайна сметка, като средният размер на най-често срещаният тип на аудио е около 4 MB, докато в FLAC тегло може да се измерва с десетки мегабайта. Също така ще бъде полезно да се премахне ненужния музикален съпровод - за да се премахнат "тежките" звуци от задействането на хипервръзки, подмяна на музикални теми и така нататък. Това е достатъчно същата фонова аудио за презентацията. Това е особено вярно за вероятното вмъкване на гласови коментари от оловото, което няма да бъде невероятно за добавяне на тегло.
- Друг важен аспект - видео. Тук е достатъчно просто - трябва да се наливите клипове с по-малко качество или да добавите аналози, като използвате вложката чрез интернет. Вторият вариант като цяло е по-нисък от поставените файлове, но много пъти намалява крайния размер. Като цяло е важно да знаете, че в професионални презентации, ако има място за видеоклип, тогава най-често не повече от един клип.
- Най-полезният начин е да се оптимизира структурата на презентацията. Ако преразгледа работните няколко пъти, почти във всеки случай тя може да се окаже, че част от слайдовете като цяло могат да намалят, която подрежда малко в едно. Такъв подход ще бъде най-добре запазен.
- Cut или свеждане до минимум на включването на тежки предмети. Това е особено вярно за вмъкване на една презентация в друга и така нататък. Същото важи и за свързване към други документи. Дори въпреки факта, че теглото на самата презентация ще бъде по-малка от тази процедура, това не отменя факта, че връзката все още ще трябва да се отвори на трета страна файл в големи размери. И това значително ще се зареди системата.
- Най-добре е да използвате вградената видове дизайн в PowerPoint. Те изглеждат добре и оптимизирана перфектно. Създаване на самостоятелен стил с уникални изображения на голям размер само води до увеличаване на теглото на документа в аритметична прогресия - с всеки нов слайд.
- В крайна сметка, можете да оптимизирате процесуално част на демонстрацията. Например, рециклиране на системата за работа на хипервръзката, облекчаване на цялата структура, премахване на анимацията от обекти и преходи между слайдовете, нарязани на макроси и така нататък. Струва си да се обръща внимание на всички дреболии - дори просто компресия на размера на бутоните за управление пъти в две неща ще помогне падне чифт мегабайта в дълга презентация. Всичко това заедно е малко вероятно да се намали значително теглото на документа, но значително ще ускори демонстрация си на слаби устройства.
Заключение
В края си струва да се казва, че всичко е добре в умерени количества. Прекомерното оптимизация в ущърб на качеството ще се намали влиянието на демонстрацията. Затова е важно да се търси удобен компромис между намаляване на размера на документа и неугледни медийни файлове. По-добре е за пореден път да се откаже от някои компоненти, или да ги намерите пълен аналог, отколкото да позволи на слайда, за да се намери на слайда, например, ужасно pixelized фотография.
