
Днес професионалните създателите на презентации в PowerPoint отклоняват от каноните и стандартните изисквания за реда за създаване и разработване на такива документи. Така например, по смисъла на създаването на различни не-индексирани пързалки за технически нужди отдавна е доказано. В този и много други случаи може да се наложи да премахнете заглавието.
Изтриване на хедър
Извършване на тази процедура ще направи слайда напълно безименен и се разпределят на фона на другите. Има два начина за премахване на заглавието.Метод 1: Simple
Най-лесният и най-честият начин, и в същото време най-достъпни.
Вие ще трябва да кликнете върху граничната зона за заглавката, за да подчертае, областта като обект. След това, можете просто да кликнете върху бутона Изтриване "DEL".
Сега заглавието е къде да се въведе и, като резултат, слайда няма да имат имена. Този метод е подходящ за създаване на единна, без име неназовани рамки.
Метод 2: Разпределение без заглавното
Този метод включва нужда на потребителя систематично да създавате страници еднотипни със същата пълнене и без заглавие. За да направите това, трябва да се създаде подходяща шаблон.
- За да влезете в режим на работа с оформления, трябва да отидете на "View" в раздела.
- Тук трябва да натиснете бутона за Slide Sample в "Примерни режими".
- Системата ще премине от редактирането на основната презентация за работа с шаблони. Тук можете да създадете свой собствен план на съответния бутон с "Insert оформление" заглавие.
- Листова заготовка се добавя само с заглавието. Ще бъде необходимо да се отстрани по-горе начин да останете напълно празна страница.
- Сега можете да добавяте пълнеж по ваш вкус с помощта на бутона "Insert Филтър". Ако е необходимо, точно чист лист, след което можете да направите нищо.
- Остава да се даде име на пързалка. За да направите това, служи специален бутон, за да "преименуване".
- След това, можете да излезете от шаблон конструктора с помощта на бутона "Close Sample Mode".
- Нанесете създаден шаблона към слайда е проста. Достатъчно е да кликнете с десния бутон на мишката, което трябва в лявата списъка и в падащото меню изберете "Layout".
- Тук можете да изберете всеки шаблон. Остава само да се намери по-рано създаден и кликнете върху него. Промени ще има и автоматично.
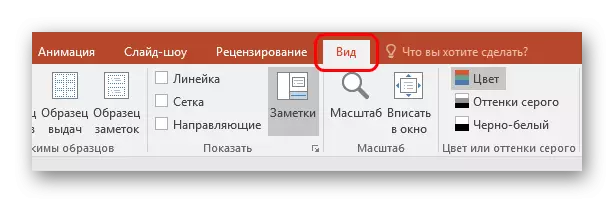


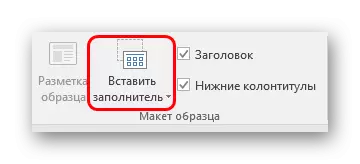

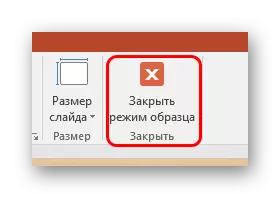

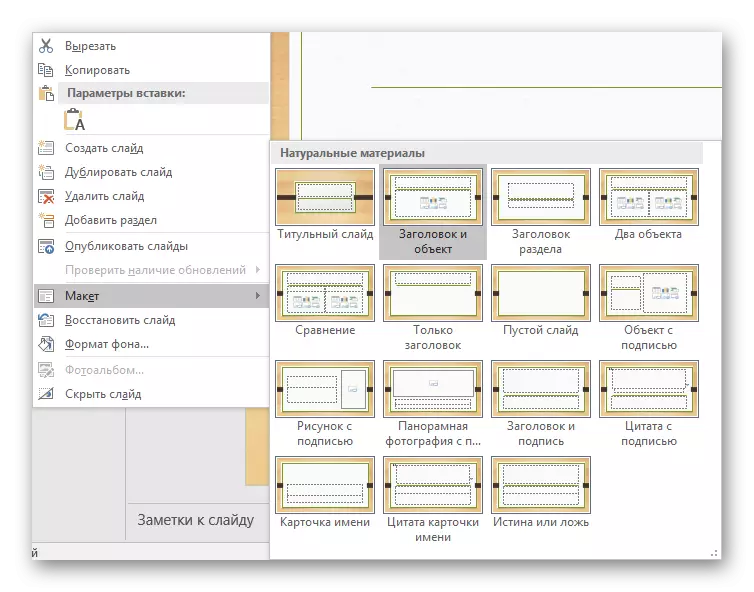
Такъв подход е предназначен за систематично преконфигуриране на слайдове в конкретни заглавия.
Укриването на хедър
Не винаги трябва да премахнете заглавието. При създаване на презентация, може да има нужда от слайдове, които имат заглавна при редактиране и маркиране, но това не е визуално по време на демонстрацията. Има няколко начина да се постигне такъв резултат, но всички те са nontrivial.Метод 1: клапи
Най-лесният и най-универсален начин.
- За да скриете заглавната част, ще трябва да поставите всяка съответстваща на изображението за слайда.
- Сега има два начина. Трябва или да кликнете върху границата на заглавката за да го изберете и след това отворете менюто с десния бутон на мишката. Тук трябва да изберете "на заден план."
- Или щракнете с десния бутон върху изображението и изберете съответно "на преден план".
- Остава само да се сложи на снимката по-горе титлата, така че да не се вижда.
- Ако е необходимо, можете да промените размера на текста и областта заглавната така, че обектът става по-малко.
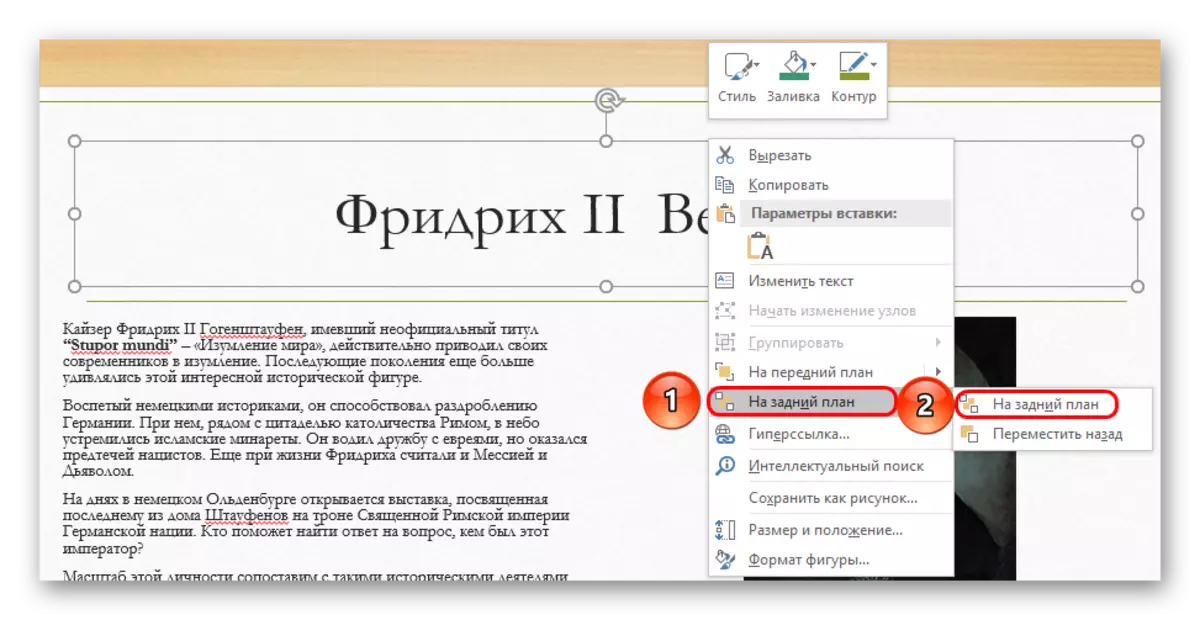
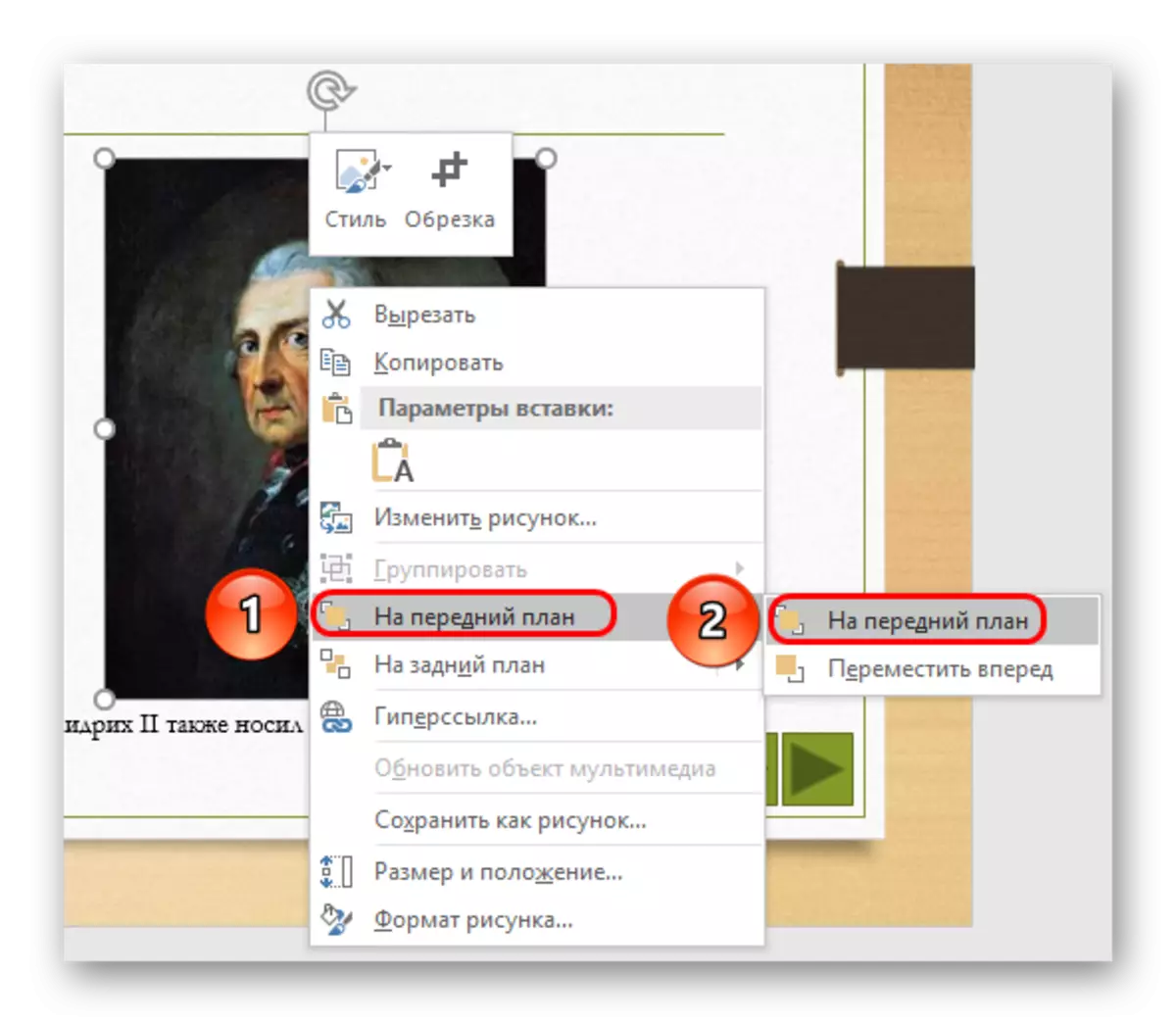

Методът не е подходящ за случаите, когато снимките не са предвидени в слайда. В този случай, можете да се опитате да скриете областта да се впише от ръчно елементи от декора на слайд, ако са те.
Метод 2: прикриване под фона
Също така един прост метод, но това не винаги е лесно да го изпълни.
Ти просто трябва да промените цвета на заглавният текст, така че да се слива с фоновото изображение.
Урок: Промяна на цвета на текста в PowerPoint

Когато разглеждате нищо няма да се види. Въпреки това, тя ще бъде трудно да се приложи метода, ако фонът не е монофонични и има трудно за прецизен подбор на сянка.

Може да бъде полезен инструмент "на пипетата,", която се намира в долната част на настройките за цвят на текста. Тя ви позволява да изберете точно сянка под фон - това е достатъчно, за да изберете тази функция и кликнете върху всяко място, на фоновото изображение. За текст, точната сянка автоматично ще бъде избран, подобно на гърба.
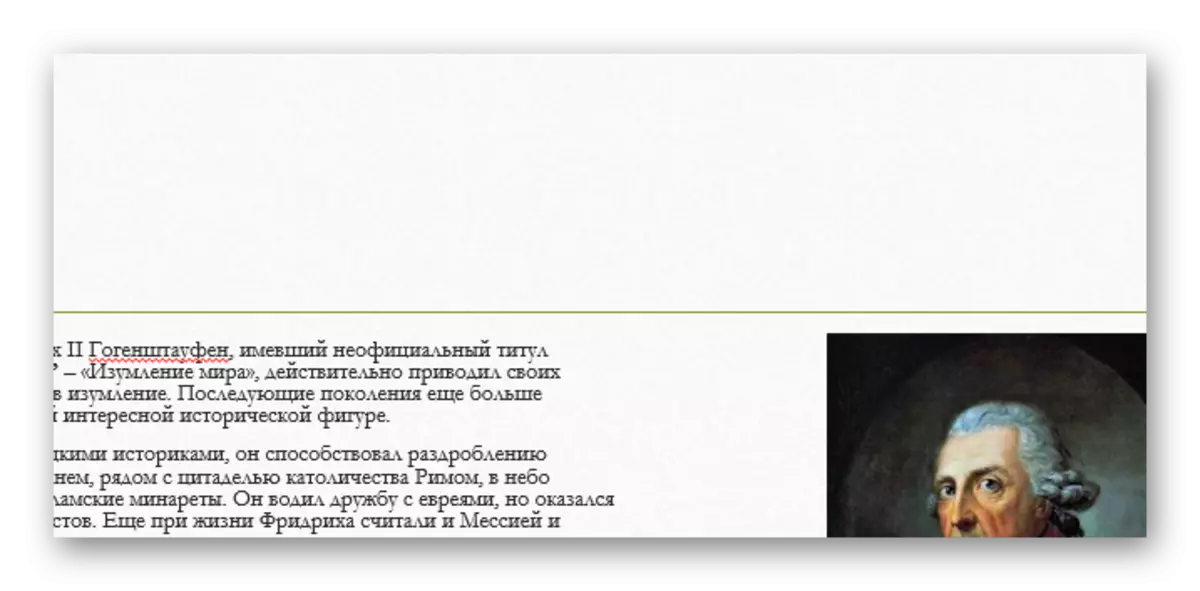
Метод 3: Дисплей
Този метод е универсален в случаите, когато описан по-горе трудно да се изпълни.
Можете просто да плъзнете в чужбина плъзнете полето на заглавието. В резултат на това, което трябва да се постигне в областта да бъде напълно извън страницата.

При преглеждане на това няма да се показва - резултатът е постигнат.
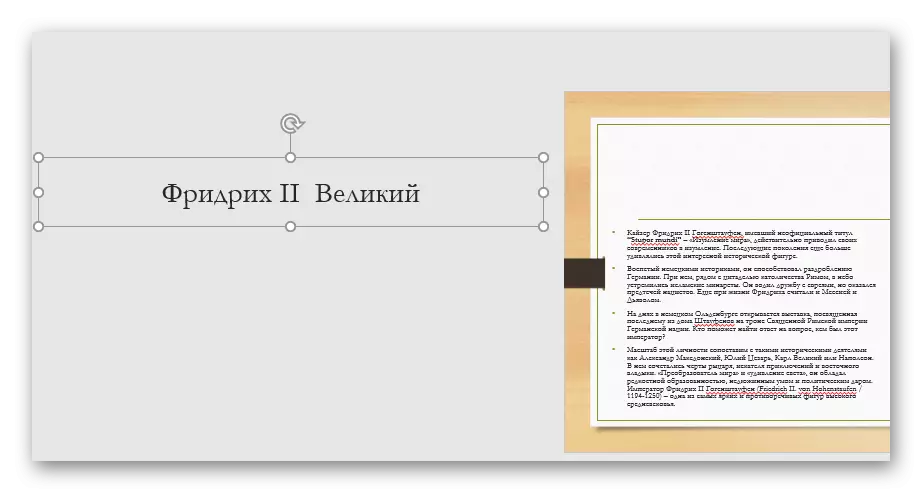
Основният проблем тук е, че за преместване и разтягането на работното място в слайда може да причини дискомфорт.
Метод 4: Вграждане на текст
Малко по-сложен метод, обаче, тя изглежда много по-добре от останалите.
- Пързалката трябва да има зона с някакъв текст.
- Първо трябва да преконфигурирате заглавието, така че да има размер и стил на шрифта, като основния текст.
- Сега трябва да изберете място, където можете да вмъкнете този раздел. На избраното място е необходимо да изчистите пространството, което да вмъкнете с "Space" или "Tab".
- Остава само да поставите гладко заглавката, така че всичко да изглежда като единичен блок за данни.
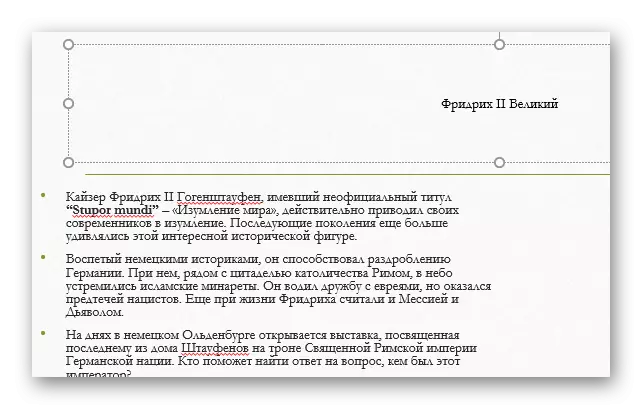
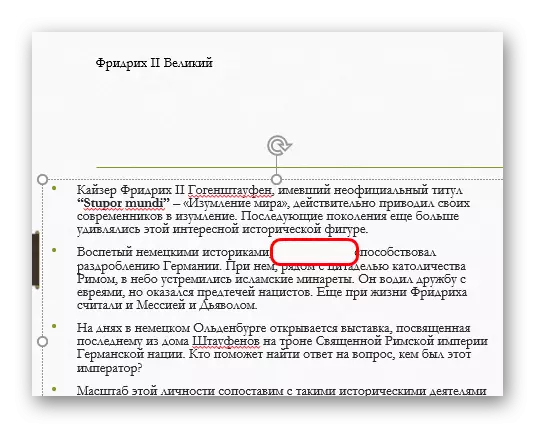

Проблемът с метода е, че заглавката не винаги е такава, че тя може да бъде хармонично вградена в текстовата област.
Заключение
Също така си струва да се отбележи, че слайдът остава неназован, ако полето за глава просто не е напълнено. Въпреки това, тя може да попречи на поставянето на други обекти. Така че професионалистите обикновено се препоръчват наистина да изтрият тази област, ако е необходимо.
