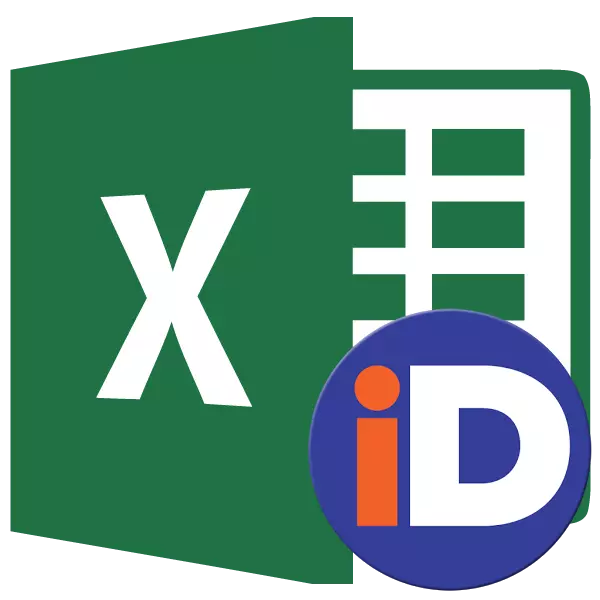
Един от инструментите, които улеснява работата с формули и ви позволява да оптимизирате работата с масиви от данни, е поставяне в тези масиви от името. По този начин, ако искате да се отнасят до обхвата на хомогенни данни, няма да се наложи да запишете комплекс връзка, но това е достатъчно, за да се уточни просто име, на които преди това сте се определи конкретната масив. Нека да разберем основните нюанси и ползите от работата с имена.
Манипулации с именувани области
Посоченият диапазон е областта на клетките, на която потребителят е присвоен специално име. В този случай, това име се разглежда като Excel адреса на определен район. Тя може да се използва като част от формулите и аргументите на функции, както и в специализирани инструменти Excel, например, "проверка на входните стойности."
Съществуват задължителни изисквания за името на групата на клетките:
- Не трябва да бъдат интервали;
- Тя трябва да започне с писмото;
- Дължината му не трябва да бъде повече от 255 символа;
- Тя не трябва да бъде представена с координати на формуляра А1 или R1C1;
- Не трябва да има еднакви имена в книгата.
Името на областта на клетъчната може да се види, когато той е избран в полето за имена, който е поставен в ляво на формула низ.
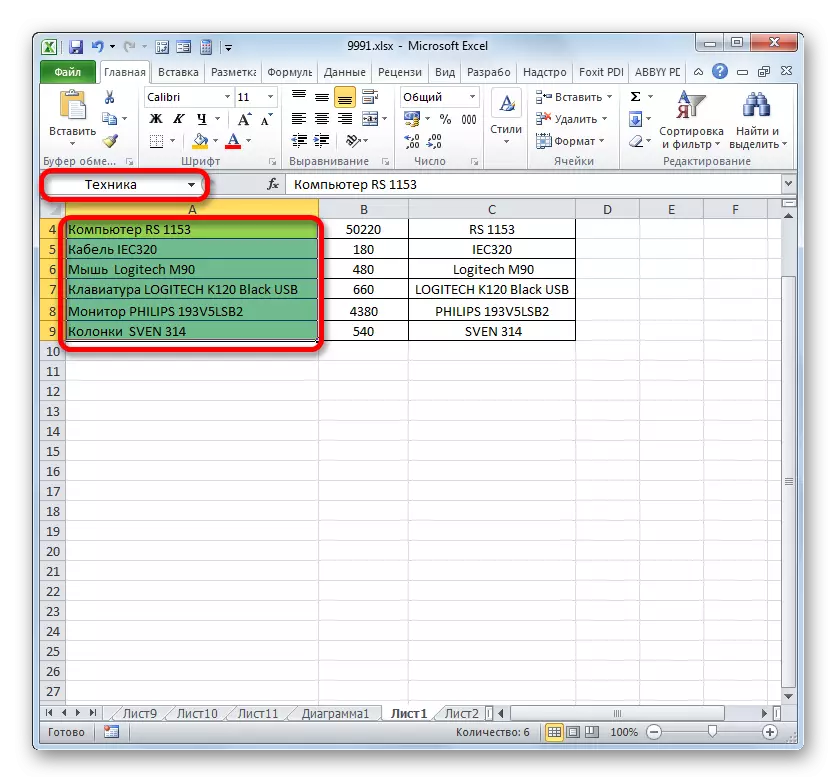
В случай, че името на границите не е зададен, а след това на адреса на горната лява част на клетката на масива се показва в горното поле, когато той е избран.

Създаване на посочен диапазон
На първо място, научете как да създадете посочен диапазон в Excel.
- Най-бързият и най-лесният вариант за присвояване на името на масива е да го напишете в полето за имена след избора на съответната област. Така че, ние се разпределят масив и въведете името в областта, които смятаме, че е необходимо. Желателно е, че то е лесно да се помни, и отговори на съдържанието на клетките. И, разбира се, е необходимо да отговаря на задължителните изисквания, които са описани по-горе.
- За да може програмата да направи това име в собствения си регистър и го запомни, натиснете клавиша Enter. Името се задава избрана област на клетките.
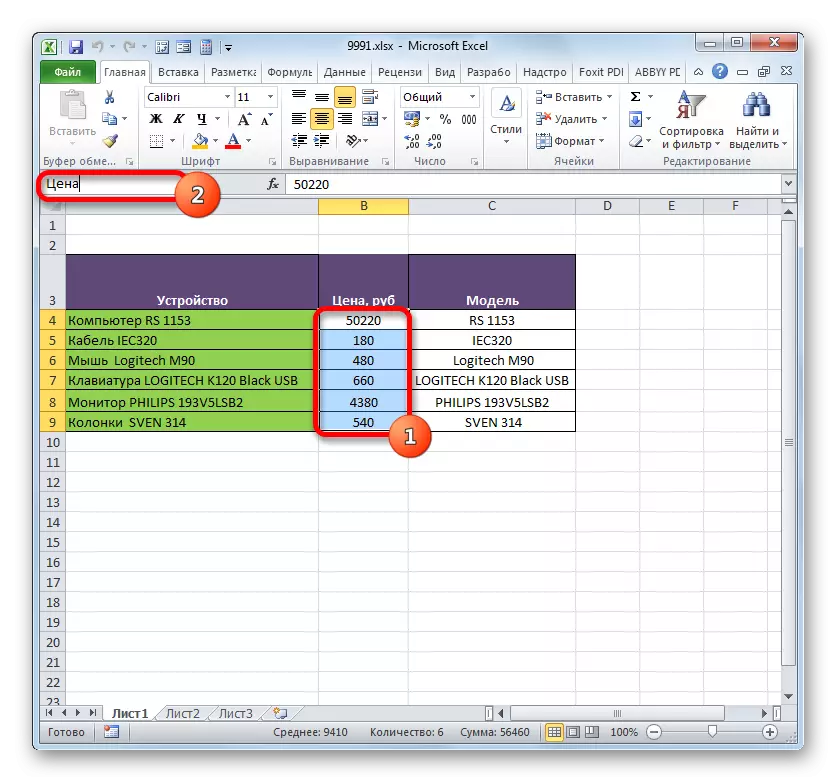

По-горе, най-бързата версия на името на масива е кръстен, но това далеч не е единственият. Тази процедура може да се направи чрез контекстното меню.
- Изберете масив, над който искате да извършите операция. Глина за подчертаване на десния бутон на мишката. В списъка, който се отваря, спрете избора на опцията "Задаване на име ...".
- Отваря се прозорец за създаване на заглавие. Името трябва да бъде управлявано в името в съответствие с условията, vicked по-горе. Адресът на подчертано масива се показва в областта Range. Ако са избрани правилно, не е нужно да се направят промени в тази област. Кликнете върху бутона "OK".
- Както можете да видите в областта на името, името на региона е успешна.

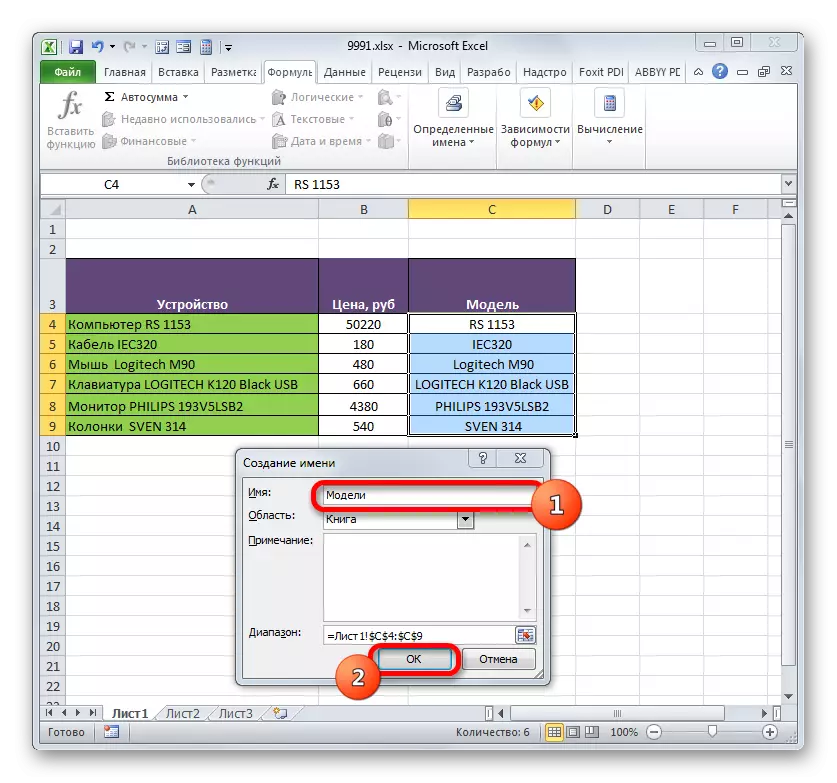

Друг вариант на специфичната задача, предвижда използването на лента инструменти.
- Изберете областта на клетките, които искате да конвертирате към назован. Преместването на "формули" в раздела. В "Някои имена" група, ние произвеждаме кликнете върху иконата "Assign Name".
- В едни и същи имена на прозореца на задание име се отваря, както и при използване на предишната версия. Всички следващи операции се извършват напълно подобен начин.


Последният вариант за присвояване на името на областта на клетките, които ще разгледаме по-, е да използвате диспечера на име.
- Изберете масив. На "Формула" в раздела, глина върху иконата на голям "име мениджър", който се намира в една и съща група "Някои имена". Или, че е възможно да се приложи ключ клавиатура CTRL + F3, вместо.
- Прозорецът на име мениджър е активирана. Тя трябва да се натисне бутона "Създаване на ..." в горния ляв ъгъл.
- Тогава прозореца създаване файл познатото е започнал, в която трябва да извърши тези манипулации, за което разговорът е преминал по-горе. След това името, което ще бъде назначен за масива ще се показва в диспечера. Тя може да бъде затворен, като кликнете върху бутона стандарт затваряне в горния десен ъгъл.
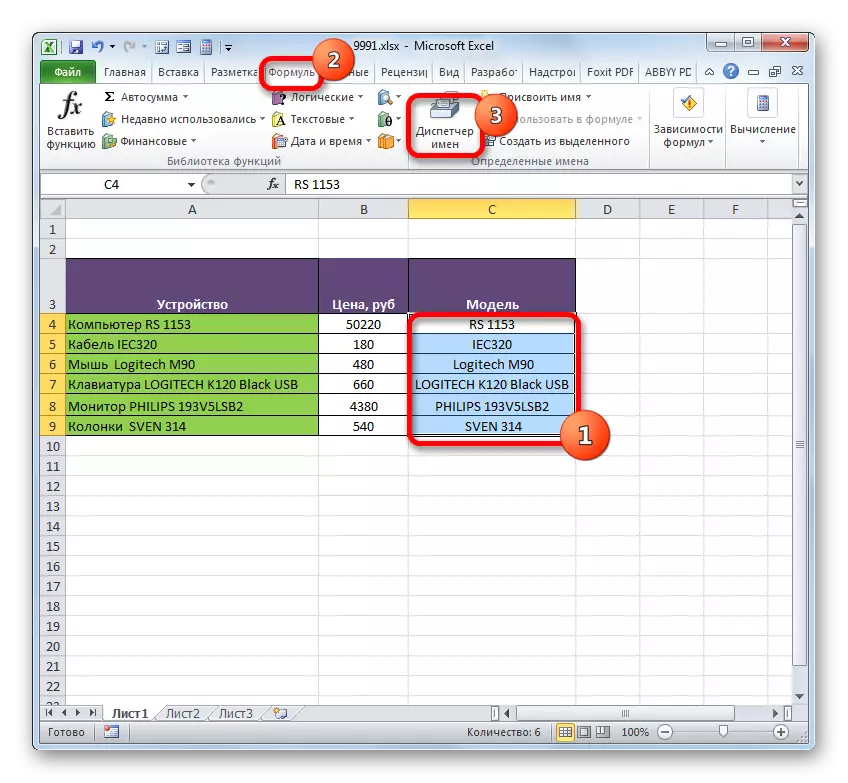
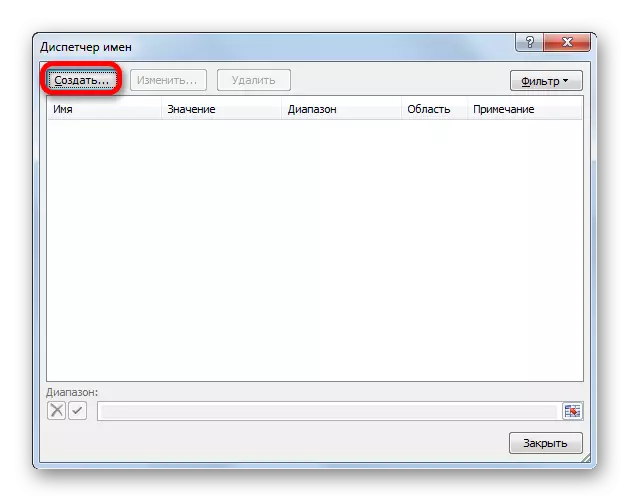
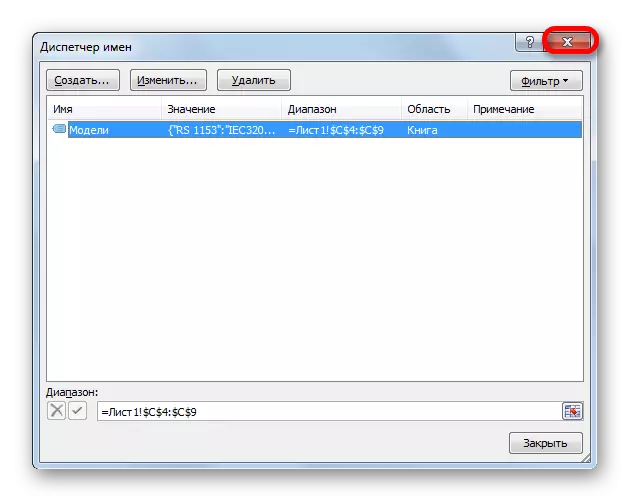
Урок: Как да се задава името на клетката, в Excele
Операции с име диапазони
Както бе споменато по-горе, наречени масиви могат да бъдат използвани по време на изпълнението на различни операции в Excele: формули, функции, специални инструменти. поглед Нека да разгледаме конкретен пример, тъй като това ще се случи.
На един лист, имаме списък с компютърен техник модели. Имаме задача на втория лист в таблицата, за да списъка падащо от този списък.
- На първо място, в списъка със списък, ние присвои името на диапазона от някой от тези методи, които бяха обсъдени по-горе. В резултат на това, когато списъкът е избран в полето Име, ние трябва да покаже името на този масив. Нека да е на името на "модел".
- След това преместваме до листа, където се намира таблицата, в която трябва да създадем падащ списък. Изберете областта в таблицата, в която планираме да приложим падащия списък. Преминаваме към раздела "Данни" и кликнете върху бутона "Проверка на данните" в инструмента "Работа с данни" на лентата.
- В прозореца за проверка на данните, който изпълнява раздела "параметри". В полето тип данни изберете стойността "Списък". В полето "Източник", в обичайния случай, трябва да въведете ръчно всички елементи от падащия списък за бъдещето или да дадете линк към техния списък, ако е в документа. Не е много удобно, особено ако списъкът е разположен на друг лист. Но в нашия случай всичко е много по-просто, тъй като сме присвоили името на масива. Затова просто поставяме знака "равен" и напишете това име в полето. Получава се следното изразяване:
= Модели
Щракнете върху "OK".
- Сега, когато задържите курсора на какъвто и да е диапазон от обхвата, към който приложихме теста за данни, триъгълникът се появява вдясно от него. Когато кликнете върху този триъгълник, се отваря списък с въведени данни, който се увеличава от списъка на друг лист.
- Ние просто оставаме да изберем желаната опция, така че стойността от списъка да се покаже в избраната таблица на таблицата.
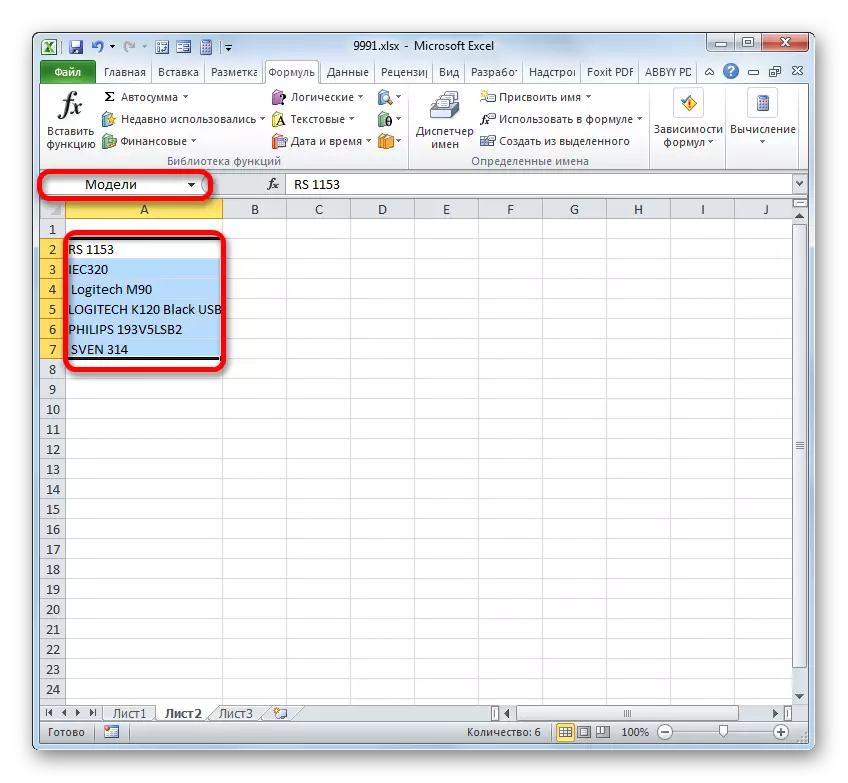


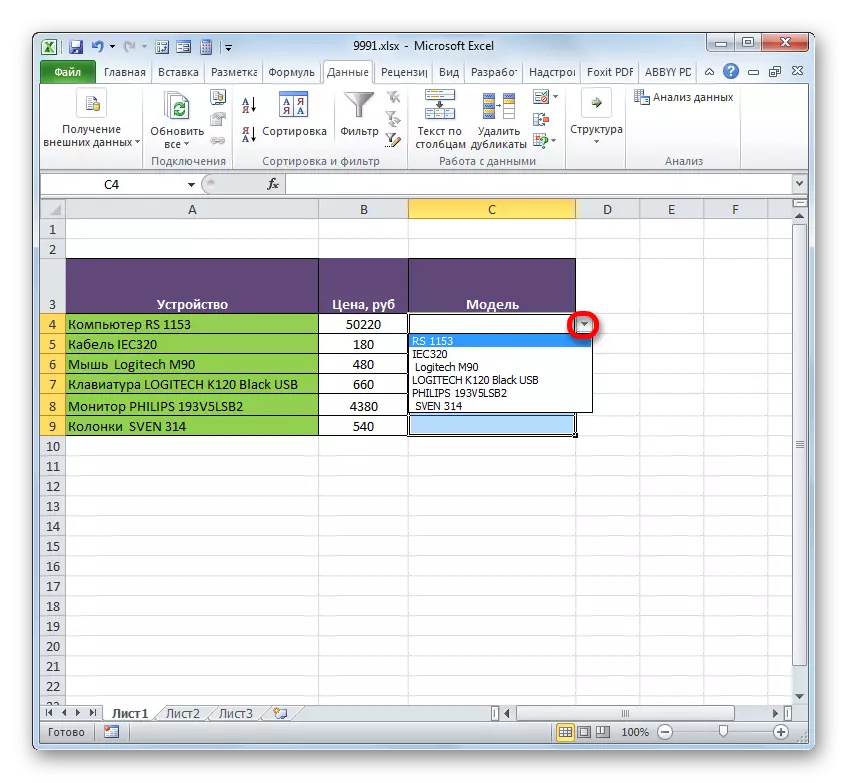
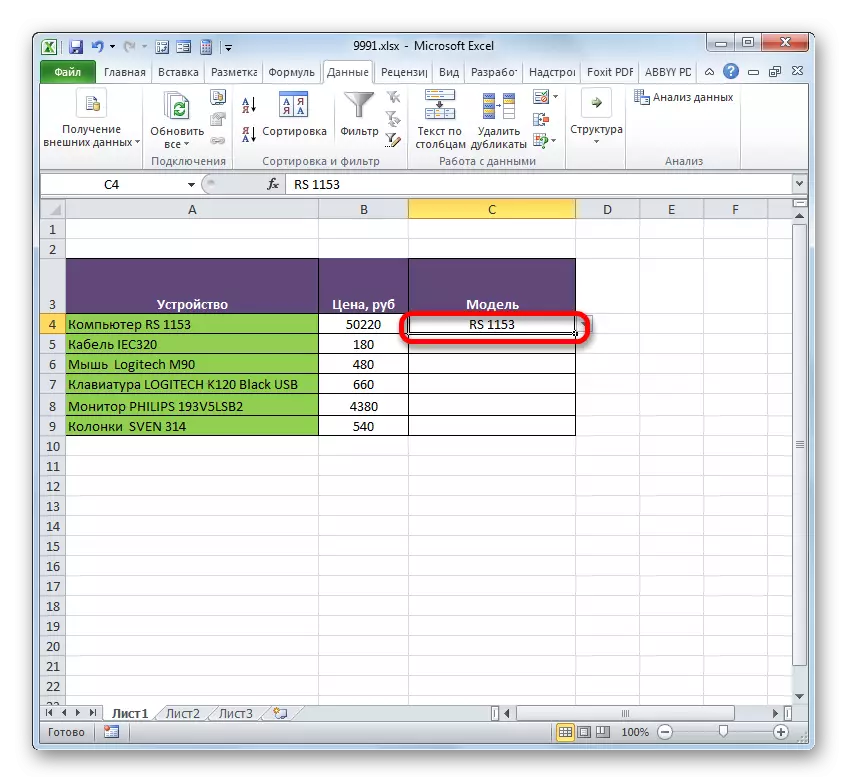
Посоченият обхват също е удобен за използване като аргументи от различни функции. Да разгледаме това, което се прилага на практика в конкретен пример.
Така че имаме таблица, в която се обучават приходите на петте клона на предприятието. Трябва да разберем общите приходи от бранш 1, клон 3 и клон 5 за целия период, посочен в таблицата.

- На първо място, всеки ред от съответния клон в таблицата зададе името. За клон 1 разпределяме зона с клетки, които съдържат данни за приходите над нея за 3 месеца. След като изберете в полето имена, напишете името "Branch_1" (не забравяйте, че името не може да съдържа пространство) и щракнете върху клавиша Enter. Ще бъде възложено името на съответната област. Ако желаете, можете да използвате всяка друга възможност, за да зададете името, което разговорът е бил по-горе.
- По същия начин, подчертавайки съответните области, ние даваме име на редове и други отрасли: "клон_2", "клон_3", "клон_4", "клон_5".
- Изберете листов елемент, в който ще се покаже резултатът от сумирането. Глината на иконата "Вмъкване на функция".
- Стартирането на функциите на съветника се инициира. Ние произвеждаме преминаване към "математически" блок. Спрете избора от списъка с наличните оператори на името "суми".
- Активирането на аргументите на аргументите на сумите на оператора се случи. Тази функция се включва в групата на математически оператори е специално предназначен да обобщим числови стойности. Синтаксисът е представено чрез следната формула:
= Суми (число 1; число2; ...)
Тъй като не е трудно да се разбере, операторът обобщава всички аргументи на "номер" група. Под формата на аргументи може да се използва, както пряко цифровите стойности и връзките към клетки или диапазони, където те са разположени. Ако масиви се използват като аргументи, сборът от всички стойности се използва, което се съдържа в техните елементи, отчетени във фонов режим. Можем да кажем, че ние сме "скачане" чрез действие. Тя е за решаване на задачата ни, че сумиране на границите ще бъде използван.
Като цяло, отчета за количества може с един до 255 аргументи. Но в нашия случай ще има само три аргументи, тъй като ние ще се произвеждат добавянето на три диапазона: "Branch_1", "Branch_3" и "Branch_5".
Така че, задаване на курсора в "number1" поле. Тъй като ние даде имена на диапазоните, които трябва да се сгъне, че не е нужно да ги въведете в полето, нито разпредели съответните области на листа. Достатъчно е само да се посочи името на масива, който е предмет на допълнение: "Branch_1". В областта "NUMBER2" и "Number3", съответно, ще се въведе записа "Branch_3" и "Branch_5". След горните манипулации са направени, глина върху "OK".
- Резултатът от изчислението се отстранява в клетката, което беше подчертано, преди да отиде на капитана на функции.

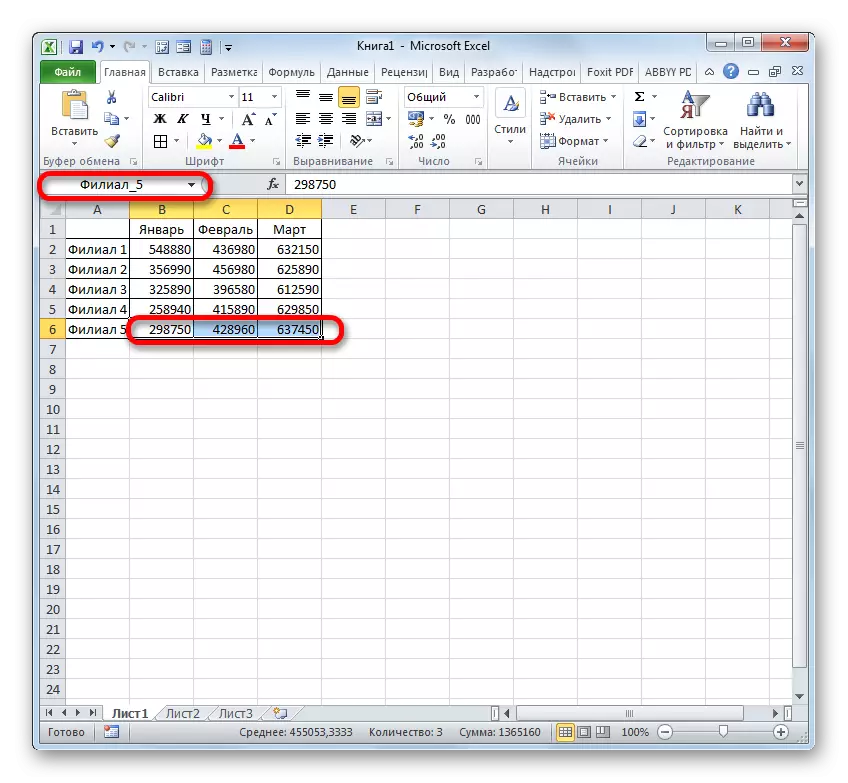
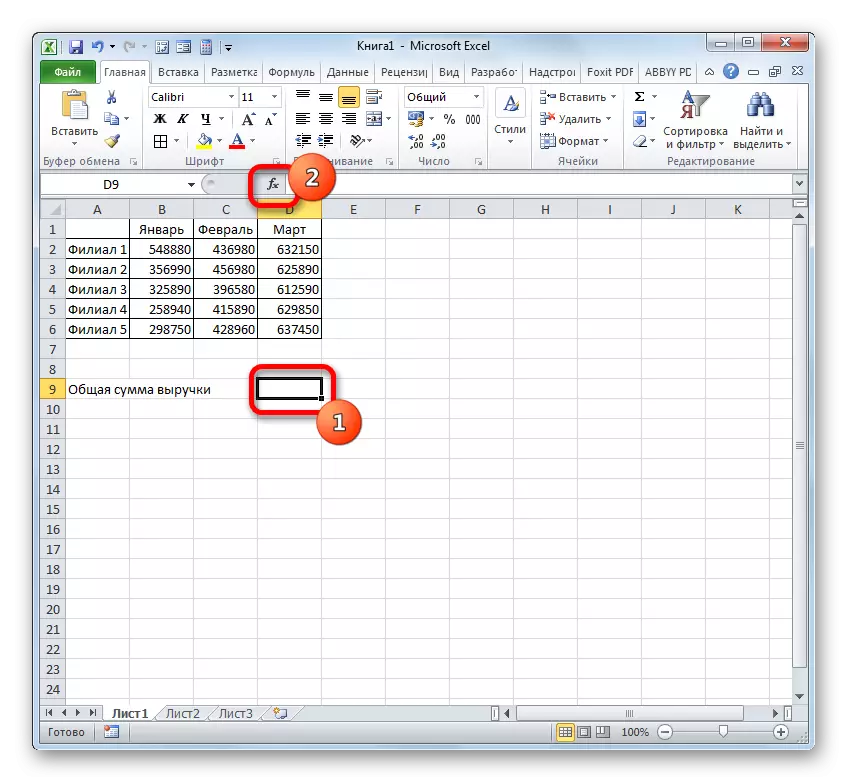

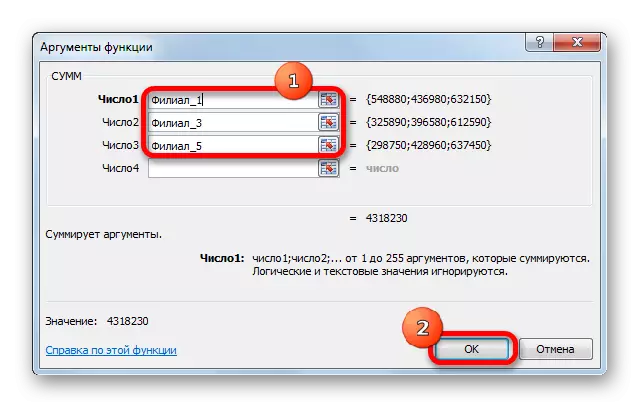
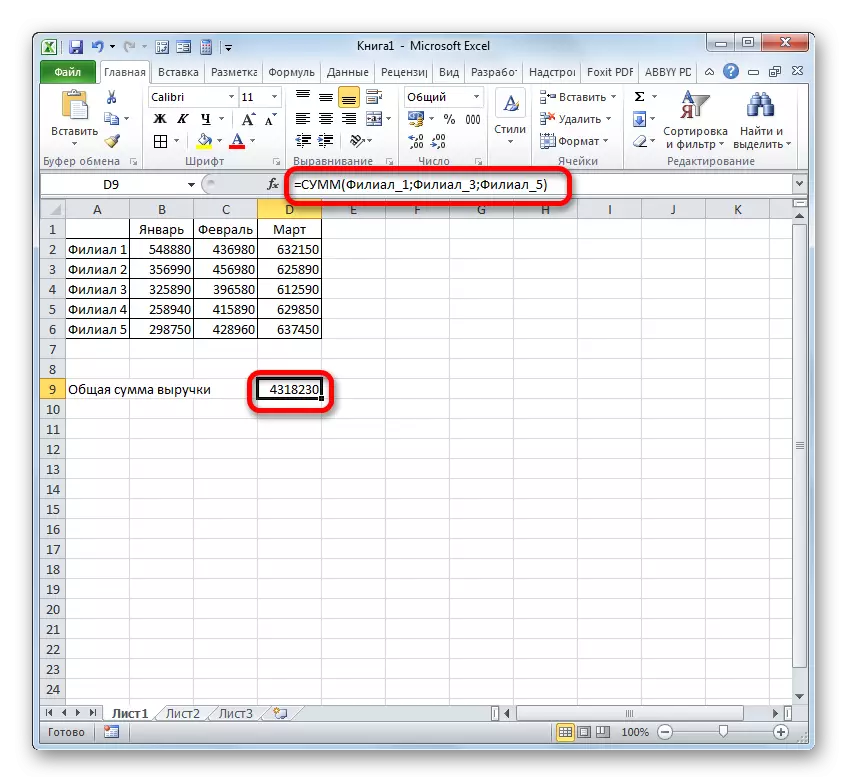
Както можете да видите, името на имената на клетките в този случай дава възможност да се улесни задачата на добавянето на числовите стойности, намиращи се в тях, в сравнение с информацията за адресите, а не имената.
Разбира се, тези два примера, които са довели по-горе показват, че не всички на предимствата и възможностите за използване на наименувани диапазони при използването им като част от функции, формули и други инструменти на Excel. Опции за използване на масиви, които са били отнесени името, безброй набор. Въпреки това, тези примери са все още могат да се разбере основните предимства на определяне на името на областите на листове в сравнение използват техните адреси.
Урок: Как да изчислим сумата на Microsoft Excel
Сайтът се поддържа управление на Range
Управление на имената на имената е най-лесният начин чрез управителя на името. С този инструмент можете да зададете имена на масиви и клетки, да промените съществуващите вече наречени зони и да ги премахнете. Вече говорим името, използвайки диспечера с помощта на диспечера и сега ще разберем как да произвеждаме други манипулации в нея.
- За да отидете в диспечера, преместете се в раздела "Формула". Трябва да се кликне върху иконата, която се нарича "мениджър на име". Посочената икона се намира в групата "определени имена".
- След преминаване към диспечера, за да се получи необходимата манипулация с диапазона, е необходимо да намери името му в списъка. Ако списъкът на елементите не е много обширен, тогава е доста просто да го направите. Но ако има няколко десетки масиви в текущата книга или повече, тогава, за да улеснят задачата, има смисъл да използвате филтъра. Клей на бутона "Филтър", поставен в горния десен ъгъл на прозореца. Филтрирането може да се извърши в следващите посоки, като изберете подходящия елемент, който отвори менюто:
- Имена на лист;
- в книгата;
- с грешки;
- Няма грешки;
- Определени имена;
- Имена на таблици.
За да се върнете към пълния списък с имена, е достатъчно да изберете опцията "Clear Filter".
- За да промените границите, имената или други свойства на посочения диапазон, изберете желания елемент в мениджъра и кликнете върху бутона "Редактиране ...".
- Отваря се прозорецът с промяна на името. Съдържа само по себе си същите полета като прозореца на създаването на обхват, който сме казали по-рано. Само този път полетата ще бъдат попълнени с данни.
В полето "Име" можете да промените името на региона. В полето "Забележка" можете да добавяте или редактирате съществуваща бележка. В полето "Обхват" можете да промените адреса на посочения масив. Възможно е да направите това как да приложите ръчното въвеждане на желаните координати и да инсталирате курсора в полето и да маркирате подходящия редица клетки върху листа. Неговият адрес веднага ще се появи в полето. Единственото поле, в което е невъзможно да се редактира - "регион".
След като редактирането на данни приключи, натиснете бутона "OK".
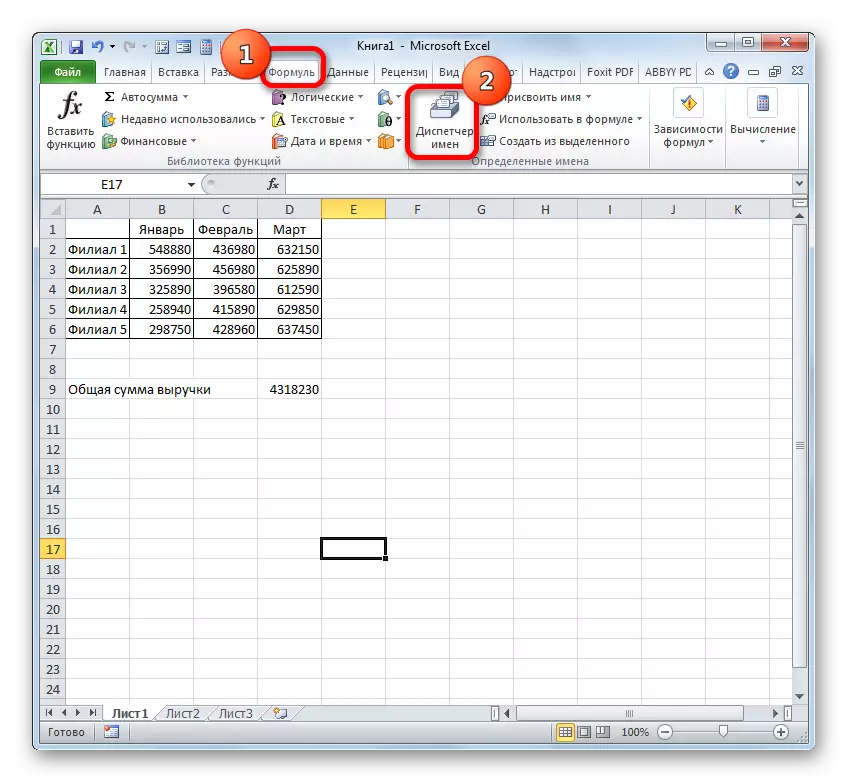
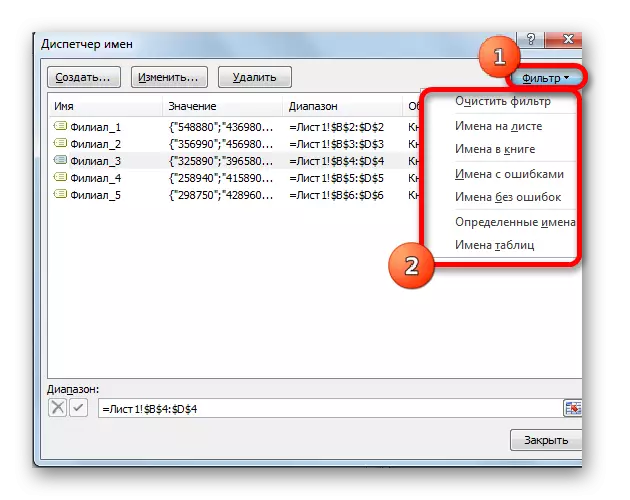

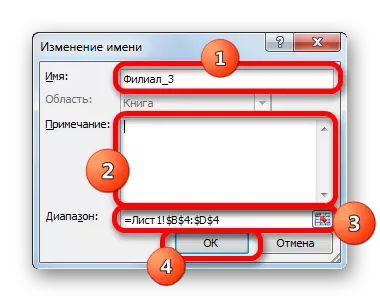
Също така в диспечера, ако е необходимо, можете да направите процедура за изтриване на посочен диапазон. В същото време, естествено, регионът на листа ще бъде премахнат, но името му. По този начин, след завършване на процедурата, посоченият масив може да се прилага само чрез координатите му.
Това е много важно, тъй като ако вече сте използвали дистанционно име в някаква формула, след като изтриете името, тази формула ще стане погрешна.
- За да премахнете процедурата, изберете желания елемент от списъка и кликнете върху бутона "Delete".
- След това стартира диалогов прозорец, който се изисква да потвърдите решимостта си да изтрие избрания елемент. Това се прави, за да се избегне грешката на грешка с грешка, извършена тази процедура. Така че, ако сте сигурни в нужда да изтриете, трябва да кликнете върху бутона "OK" в прозореца за потвърждение. В обратния случай щракнете върху бутона "Отказ".
- Както можете да видите, избраният елемент е премахнат от списъка с диспечер. Това означава, че масивът, на който е бил привързан, е загубил името си. Сега тя ще бъде идентифицирана само с координати. След като всички манипулации в диспечера са завършени, глината на близкия бутон за завършване на прозореца в прозореца.
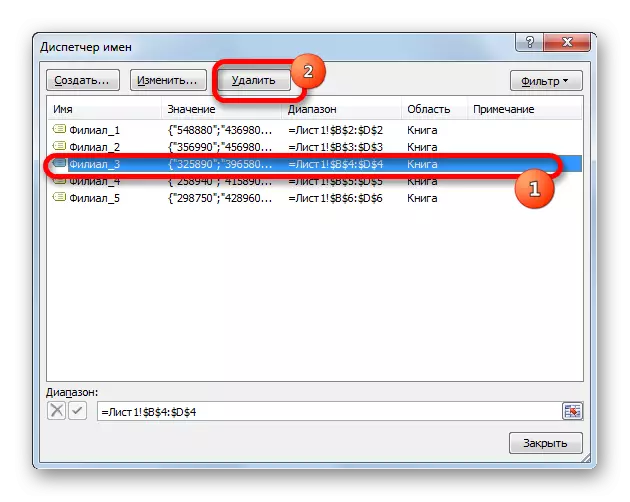

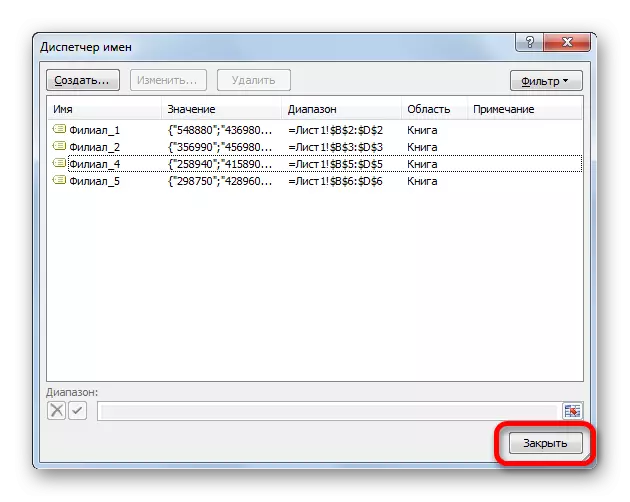
Прилагането на посочения диапазон е в състояние да улесни работата с формули, функции и други инструменти на Excel. Самите елементи могат да се управляват (промяна и изтриване), като се използва специален вграден диспечер.
