
Твърд диск е устройство, което е ниско, но достатъчно за ежедневна скорост. Въпреки това, поради някои фактори, той може да бъде много по-малък, в резултат на което стартирането на програми, четене и писане на файлове и като цяло става неудобно. Чрез извършване на редица действия за повишаване на скоростта на твърдия диск, може да се постигне забележимо увеличение на производителността при експлоатацията на операционната система. Помислете как да ускорите работата на твърдия диск в Windows 10 или други версии на тази операционна система.
Повишаване на скоростта на HDD
Скоростта на твърдия диск е засегната от няколко фактора, започвайки от това как е напълнено и завършва с настройките на BIOS. Някои твърди дискове по принцип имат ниска скорост на работа, което зависи от скоростта на шпиндела (обороти в минута). На стари или евтини компютри, HDD обикновено се инсталира със скорост от 5600 rpm и в по-модерен и скъп - 7200 rp.Обективно - това са много слаби показатели на фона на други компоненти и възможности на операционните системи. HDD е много стар формат, а твърдите дискове (SSD) идват да го заместят. Преди това вече направихме тяхното сравнение и казахме колко SSD служи:
Прочетете още:
Каква е разликата между магнитни дискове от твърдо състояние
Какъв е експлоатационният живот на SSD дисковете
Когато един или повече параметри засягат работата на твърдия диск, тя започва да работи дори по-бавно, което става забележимо за потребителя. За да подобрите скоростта, както най-простите начини, свързани със систематизирането на файловете и промяната на режима на управление на диска, като изберете друг интерфейс.
Метод 1: Почистване на твърдия диск от ненужни файлове и боклук
Изглежда, просто действие може да ускори работата на диска. Причината, поради която е важно да се следи чистотата на HDD е много проста - преливане косвено влияе върху скоростта му.
Боклукът на компютъра може да бъде много повече, отколкото смятате: стари точки за възстановяване на Windows, временни данни за браузъра, програми и самата операционна система, ненужни инсталатори, копия (дублирани самостоятелно и същите файлове) и други.
Възможно е да го почистите значително навреме, така че можете да използвате различни програми, които се грижат за операционната система. Можете да се запознаете с тях в другата статия:
Прочетете повече: Програми за ускоряване на компютъра
Ако няма желание да инсталирате допълнителен софтуер, можете да използвате вградения инструмент на Windows, наречен "Почистване на диска". Разбира се, това не е толкова ефективно, но може да бъде полезно. В този случай ще трябва самостоятелно да почистите временните файлове на браузъра, които също са много.
Метод 5: Корекция на грешки и счупени сектори
Това зависи от състоянието на твърдия диск. Ако има някакви грешки на файловата система, счупени сектори, след това обработката дори прости задачи може да бъде по-бавна. Правилни съществуващи проблеми могат да се използват от две опции: Използвайте специален софтуер от различни производители или вградени в дисковете за проверка на Windows.Вече казахме как да елиминираме HDD грешките в друга статия.
Прочетете повече: как да елиминирате грешките и счупените сектори на твърдия диск
Метод 6: Промяна на режима на свързване на твърдия диск
Дори и много съвременни дънни платки поддържат два стандарта: режим на IDE, който е предимно подходящ за старата система, а режим AHCI е по-нов и оптимизиран за модерна употреба.
Внимание! Този метод е предназначен за опитни потребители. Бъдете подготвени за възможни проблеми с товарената операционна система и други непредвидени последици. Въпреки факта, че шансът за тяхното възникване е изключително малък и се стреми към нула, той все още присъства.
Докато много потребители имат способността да променят IDE на AHCI, често дори не знаят и се смеят на твърдата скорост на твърдия диск. Междувременно това е доста ефективен начин за ускоряване на HDD.
Първоначално трябва да проверите какво имате в режим и можете да го направите чрез "Device Manager".
- В Windows 7 кликнете върху "Старт" и започнете да пишете "Device Manager".

В Windows 8/10, кликнете върху "Старт" щракнете с десния бутон и изберете "Device Manager".
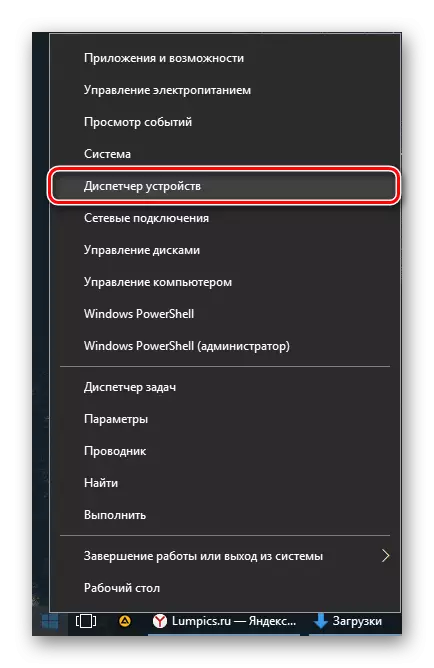
- Намерете контролерите ATA / ATAPI IDE и го разширете.
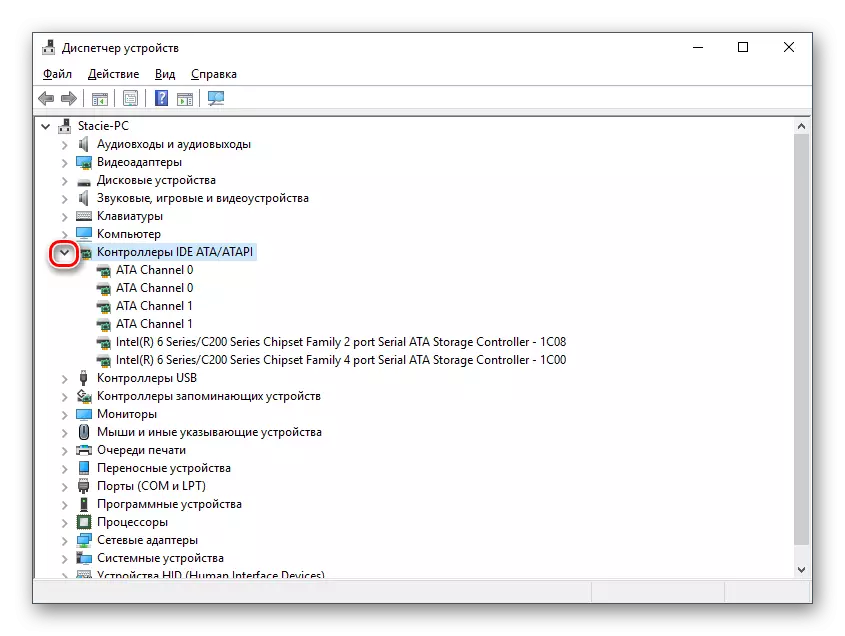
- Погледнете името на свързаните устройства. Често можете да намерите имената: "Standard Serial ATA AHCI контролера" или "стандарт PCI IDE контролер". Но има и други имена - всичко зависи от потребителската конфигурация. Ако имената са намерени в името "Serial ATA", "SATA", "AHCI", това означава, че се използва връзката SATA протокол, а IDE е сходен. Снимката по-долу показва, че се използва връзката AHCI - ключовите думи са избрани жълти.
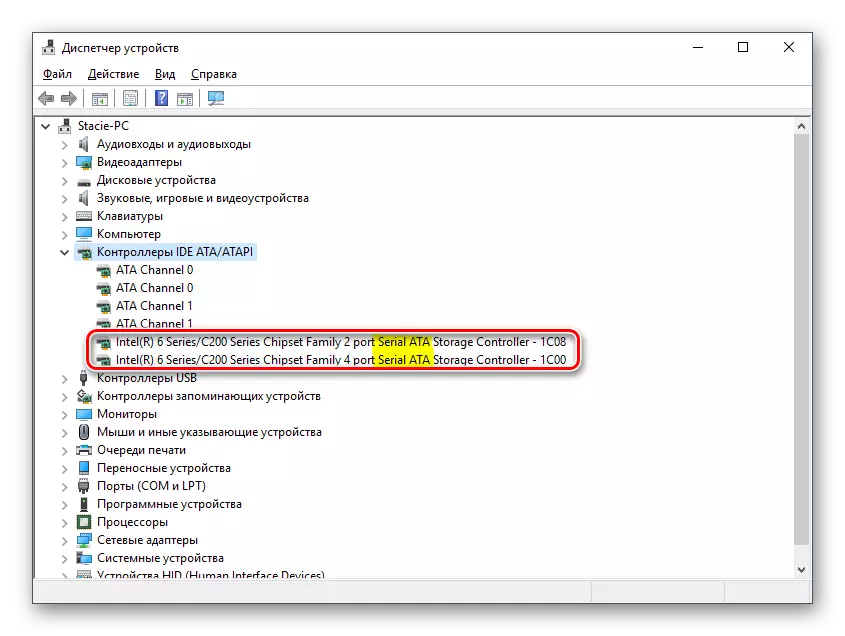
- Натиснете комбинацията WIN + R Keys, напишете Regedit и щракнете върху OK.
- Отидете в раздел
HKEY_LOCAL_MACHINE Система CurrentControlset услуги IASTORV
От дясната страна на прозореца изберете параметъра "Старт" и променете текущата му стойност на "0".
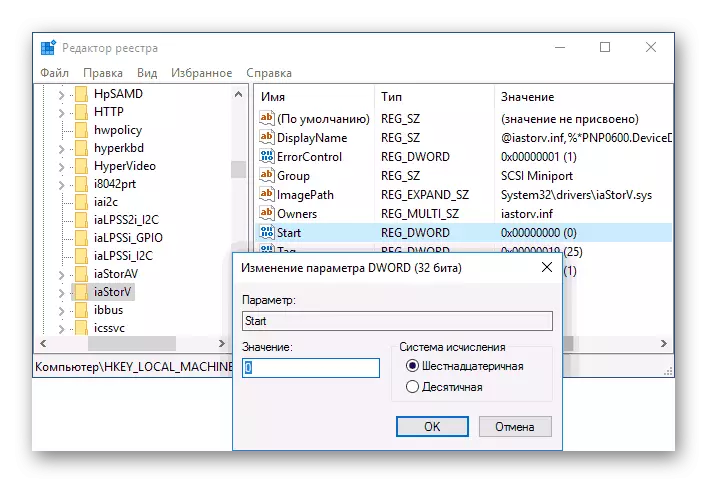
- След това отидете в раздела
HKEY_LOCAL_MACHINE \ SYSTEM \ CurrentControlSet \ Services \ IASTORAV \ STATIOVERRIDE
И постави "0" стойност за "0" параметър.
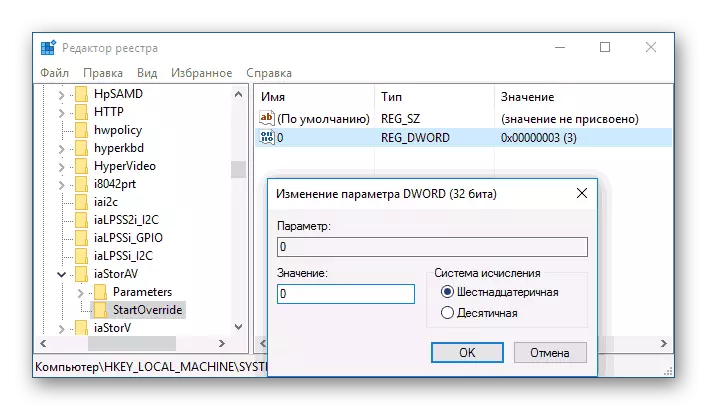
- Отидете в раздел
HKEY_LOCAL_MACHINE \ SYSTEM \ CurrentControlSet \ Services \ STORAHCI
И за "Старт" параметъра, задаване на стойност "0".
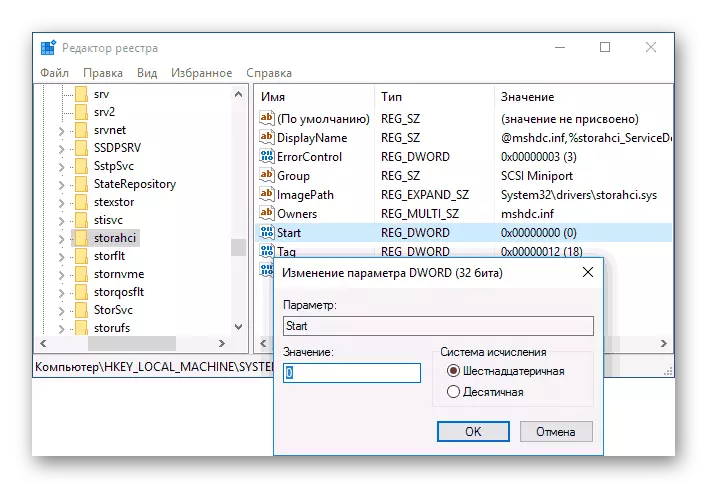
- След това отидете на раздела
HKEY_LOCAL_MACHINE \ SYSTEM \ CurrentControlSet \ Services \ Storahci \ StartOnride
Изберете "0" параметър и задайте стойност "0" за него.
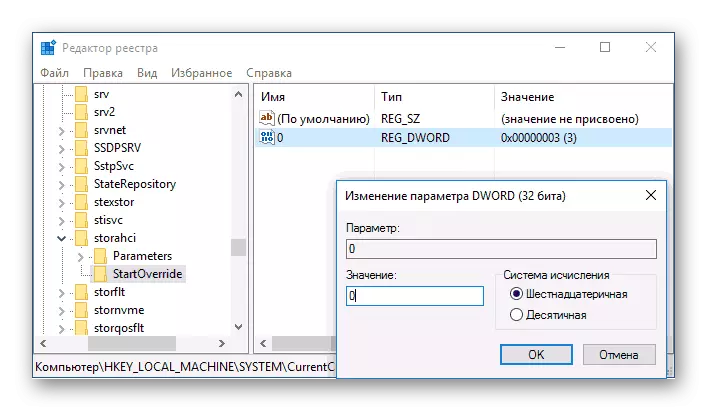
- Сега можете да затворите регистър и рестартирайте компютъра. Първият път, се препоръчва да се започне на операционната система в безопасен режим.
Ако не можете да определите, видът на свързване може да се разглежда в BIOS / UEFI. Лесно е да го дефинирате: каква настройка ще бъде изписана в менюто BIOS, в същото време (скрийншота с търсенето на тази настройка са малко по-ниски).
Когато режимът на IDE е свързан, той превключва на AHCI, за да започне от редактора на системния регистър.
Ако този метод не ви помогне, прочетете друга AHCI активиран методи на линка по-долу.
Прочетете повече: Включете режим AHCI в BIOS
Ние говорихме за често срещаните начини за решаване на проблема, свързан с ниска скорост на твърдия диск. Те могат да дадат увеличение на производителността на твърдия диск и да направи работата с операционна система по-отзивчиви и приятни.
