
Повече от дузина инструкции, свързани с OS преинсталиране, в същата статия ще се опитам да се съберат всички елементи, които може да се наложи да преинсталирате Windows, опишете основните нюанси, разкажете за решаване на евентуални проблеми, а също така ще поговорим за това какво е необходимо и желателно да се направи след преинсталиране.
Как да преинсталирате Windows 10
Да започнем с това, ако се интересувате от намаление на цените от Windows 10 до предишния Windows 7 или 8 (този процес някои по някаква причина се нарича "преинсталиране на Windows 10 на Windows 7 и 8"), статия ще ви помогне да: как да се върне в Windows 7 или 8, след актуализиране на Windows 10.Също така, за Windows 10, автоматична система за преинсталиране е възможно с помощта на вградено изображение или външен разпространение, както и двете Записване и изтриване на лични данни: автоматично преинсталиране на Windows 10. останалите методи и информация, посочени по-долу се отнася и до 10-ке, това е с предишните версии на опциите за OS и осветява и методите, които са подсилени, за да преинсталирате системата на лаптоп или компютър.
Различни варианти за преинсталация
Преинсталиране на Windows 7 и Windows 10 и 8 на съвременни лаптопи и компютри могат да бъдат различни. Нека разгледаме най-често срещаните варианти.
Използването на дял или възстановяване диск; Възстановяване на лаптоп, компютър на фабричните настройки
Почти всички днес маркови компютри, моноблокове и лаптопи (ASUS, HP, SAMSUNG, Sony, Acer и останалите) имат скрит дял за възстановяване на твърдия диск, който съдържа всички файлове на предварително инсталирани лицензирани Windows, драйвери и програми предварително инсталиран от производителя (между другото, затова обемът на твърдия диск може да се покаже значително по-малък от техническите характеристики на компютъра). Някои производители на компютри, включително и на руски, и включват CD за възстановяване на компютъра до фабричното й състояние, което в общия случай, същите като скрит участък за възстановяване.
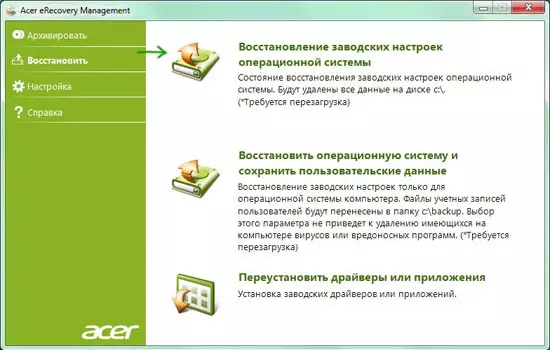
Преинсталиране на Windows с помощта на Acer Recovery Utility
Като правило, тече възстановяване на системата и автоматично повторно инсталиране на Windows в този случай може да бъде, като се използва подходящ маркови полезността или чрез натискане на определени бутони, когато компютърът е включен. Информация за тези ключове за всеки модел устройство може да се намери в мрежата или в инструкцията за него. Ако има CD производител, само заредим го и следвайте инструкциите на съветника за възстановяване.

На лаптопи и компютри с предварително инсталиран Windows 8 и 8.1 (както и в Windows 10, както бе споменато по-горе), нулирането на фабричните настройки може да се стартира с инструментите на самата операционна система - за това в параметрите на компютърни, в раздел "обновяване и възстановяване" има опция, "Изтриване на всички данни и преинсталиране на Windows. Има и опция за нулиране с пестене на потребителски данни. Ако стартирането на Windows 8 не е възможно, тогава възможността използването на определени клавиши, когато компютърът е включен.
За повече информация относно използването на раздела за възстановяване за преинсталиране на Windows 10, 7 и 8 във връзка с различни марки лаптопи, аз написах по-подробно в инструкциите:
- Как да възстановим лаптопа към фабричните настройки.
- Преинсталиране на Windows на лаптоп.
За настолни компютри и моноблокове, се използва същия подход.
Този метод може да се препоръча като оптимално, тъй като тя не изисква познаване на различните части, самостоятелно търсене и монтаж на водачите и като резултат се активира лицензиран Windows.
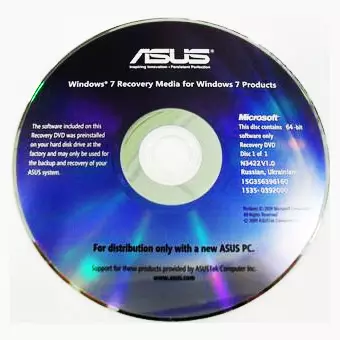
ASUS диск за възстановяване
Този вариант обаче не винаги е приложим, поради следните причини:
- При закупуване на компютър, събрана от специалистите на малък магазин, едва ли може да се намери точка за възстановяване на него.
- Често, за да се спаси, компютър е закупен или лаптоп без предварително инсталирана операционна система, и в съответствие с нейната автоматична инсталация.
- Дори и по-често, самите, или наречените потребители Wizard решат да инсталирате Windows 7 максимална вместо предварително инсталиран лицензиран Windows 7 дом, 8-ки или Windows 10, и при фазата на монтажа, изтриване раздела за възстановяване. Напълно неоправдано действие в 95% от случаите.
По този начин, ако имате възможност просто да рестартирате компютъра до фабричните настройки по това, аз препоръчвам да се направи точно това: Windows автоматично ще се преинсталира с всички необходими драйвери. В края на статията ще даде информация за това какво е желателно да се направи след като преинсталиране.
Преинсталиране на Windows с форматиране на твърдия диск
Методът за преинсталиране на Windows с форматирането на твърдия диск или неговия системен дял (диск C) е следващият, който може да се препоръча. В някои случаи е дори по-предпочитано от метода, описан по-горе.

Всъщност, в този случай, преинсталилът е чиста инсталация на операционната система с USB разпространение на USB флаш устройство или CD (зареждане на флаш устройство или диск). В същото време всички програми и потребителски данни от дяла на дисковата система се изтриват (важни файлове могат да бъдат запазени на други секции или на външно устройство) и след преинсталиране, ще трябва също да инсталирате всички драйвери за оборудване. Когато използвате този метод, можете също да разделите диска на секциите на фазата на инсталиране. По-долу е даден списък с инструкции, които ще помогнат за преинсталиране от началото до края:
- Инсталиране на Windows 10 от флаш устройство (включително създаването на стартиращ флаш устройство)
- Инсталиране на Windows XP.
- Почистете инсталацията на Windows 7.
- Инсталиране на Windows 8.
- Как да разделяте или форматирате твърдия диск при инсталирането на Windows.
- Инсталиране на драйвери, монтаж на драйвери на лаптоп.
Както каза, този метод е за предпочитане ако първият от описаните не са подходящи.
Преинсталиране на Windows 7, Windows 10 и 8 без форматиране на HDD

Два прозореца 7 в изтегляне след преинсталиране на OS без форматиране
Но тази опция не е твърде разбран и най-често го използват тези, които са за първи път самостоятелно, без никакви инструкции преинсталира операционната система. В същото време действията за инсталиране са подобни на предишния случай, но при избора на дяла на твърдия диск за инсталиране, потребителят не го форматира, но просто натиска "Next". Какво се случва в края:
- Папката Windows.old се появява на твърдия диск, съдържащ файловете на предишните инсталационни файлове на Windows, както и потребителски файлове и папки от работния плот, папките "Моите документи" и други подобни. Вижте как да изтриете Windows.old папка след преинсталиране.
- Когато компютърът е включен, менюто изглежда избира един от двата прозореца и само един работи, просто инсталиран. Вижте как да премахнете втората прозорци от изтеглянето.
- Вашите фалшиви и папки в системата на системата (и от другата също) твърд диск остават непокътнати. Това е добро и лошо в същото време. Добре е, че данните са запазени. Това е лошо, че много от "боклук" останки на твърдия диск от предишни инсталирани програми и самата операционна система.
- Все още трябва да инсталирате всички драйвери и да преинсталирате всички програми - те няма да бъдат запазени.
По този начин, с този метод на преинсталиране, получавате почти същия резултат, както при чиста инсталация на Windows (с изключение на това, че данните ви се съхраняват там, където има), но не е запазен от Windows, натрупан в предишния екземпляр на различни ненужни файлове.
Какво да правите, след преинсталиране на Windows
След като Windows е преинсталиран, в зависимост от използвания метод, бих препоръчал да се извърши редица приоритетни действия, и след като те са направени, докато компютърът е все още чиста от програми, създаде изображение на системата и следващия път, за да го преинсталирате . Създаване на изображение, за да се възстанови на компютъра в Windows 7 и Windows 8, създаване на резервно копие на Windows 10.
След помощта на дяла за възстановяване, за да преинсталирате:
- Премахване на ненужните програми производителя на компютъра - всички видове McAfee, неизползвани маркови комунални услуги в автоматично зареждане и други.
- Актуализиране на драйвери. Въпреки факта, че всички шофьори в този случай се инсталират автоматично, трябва най-малкото, да актуализирате драйвера на видео карта: тя може да има положителен ефект върху производителността, а не само в игрите.
Когато преинсталиране на Windows с форматиране на твърдия диск:
- Инсталиране на драйвери за хардуер, както и че е желателно от официалния сайт на производителя на лаптопа или дънната платка.
Когато монтирате без форматиране:
- Спечелете желаните файлове (ако има такива) от Windows.old папка и да изтриете тази папка (линк към инструкциите по-горе).
- Изтриване на втория Windows от изтеглянето.
- Инсталирайте всички необходими драйвери за оборудване.
Тук, както изглежда, всичко, което успях да се събират и логично връзвам по темата за преинсталиране на Windows. В действителност, на сайта повече материали на тази тема и повечето от тях можете да намерите на страницата за инсталиране на Windows. Може би нещо от това, че аз не съм взел под внимание, можете да намерите там. Също така, ако имате някакви проблеми, когато преинсталиране на операционната система, трябва само да въведете описание на проблема в търсенето в ляво в горната част на сайта ми, с много вероятно вече е описано решението си.
