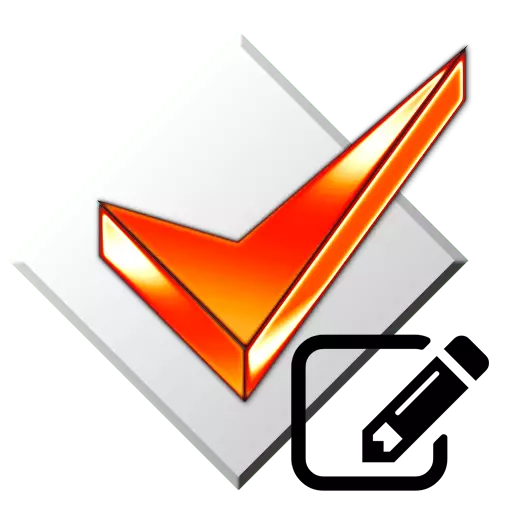
Понякога можете да видите ситуацията, когато при възпроизвеждане на MP3 файлове, името на изпълнителя или името на състава се показва като набор от неразбираеми йероглифи. В същото време самият файл се нарича правилно. Това показва, неправилно предписани тагове. В тази статия ще ви разкажа за това как можете да редактирате тези същите аудио файлове с помощта на тагове Mp3tag.
Редактиране на тагове в Mp3tag
Вие няма да се нуждаят от специални умения или познания. За да промените информацията за метаданни, са необходими само за програмата и тези състави, за които ще бъдат редактирани кодове. И тогава трябва да следвате инструкциите, които са описани по-долу. Можете да разпределите два метода за промяна на данните с помощта на Mp3tag - ръчно и полуавтоматично. Нека разгледаме по-подробно всеки един от тях.Метод 1: ръчна промяна на данни
В този случай, ще трябва да въведете всички метаданни ръчно. Ние ще пропусне Mp3tag багажника и процес на инсталиране на компютър или лаптоп. На този етап е малко вероятно да имат проблеми и въпроси. Ние започваме директно с използването на софтуер и описанието на самия процес.
- Run Mp3tag.
- Главният прозорец на програмата може да бъде разделена на три зони - списък на файловете, етикет площ редактиране и лентата с инструменти.
- След това трябва да отворите папката, в която се намират необходимите композиции. За да направите това, кликнете върху клавиатурата едновременно комбинация клавиши "Ctrl + D" или просто кликнете върху съответния бутон в лентата с инструменти на Mp3tag.
- Резултатът ще отвори нов прозорец. Тя изисква папка с вложени audifiles. Току-що го празнуват, като кликнете върху името на левия бутон на мишката. След това кликнете върху бутона "Папка" в долната част на прозореца. Ако имате допълнителни папки в тази директория, а след това не забравяйте да поставите отметка в квадратчето пред съответния низ в прозореца на място. Моля, имайте предвид, че в прозореца за избор няма да видите вложени музикални файлове. Просто програмата не ги показва.
- След това, от дясната страна на прозореца на Mp3tag, ще се появи списък на всички песни, които се намираха в предварително избраната папка.
- Изберете състава от списъка, за които ние ще се промени тагове. За да направите това, просто натиснете левия бутон на мишката върху името такова.
- Сега вече можете да преминете направо към промени в метаданни. От лявата страна на прозореца на Mp3tag, има линии, които трябва да попълните съответната информация.
- Можете също да укажете на корицата на състава, който ще бъде показан на екрана, когато той играе. За да направите това, вие трябва да кликнете с десния бутон на мишката върху съответната зона с образа на диска, след което в контекстното меню, натиснете бутона "Добави Coven" низ.
- В резултат на това на стандартния прозорец за избор на файлове от основната директория на компютъра ще се отвори. Намерете желаната снимка, изберете го и натиснете бутона "Open" в долната част на прозореца.
- Ако всичко е направено правилно, избраното изображение ще се появи в лявата част на прозореца на Mp3tag.
- След като сте попълнили всички необходими линии, трябва да запазите промените. За да направите това, просто натиснете бутона под формата на дискета, която се намира в лентата с инструменти на програмата. Също така, за да запазите промените, можете да използвате функцията "Ctrl + S" Комбинацията от ключово значение.
- Ако имате нужда да се коригира със същите тагове наведнъж от няколко файла, тогава ще трябва да държи "Ctrl" ключ, след това кликнете върху едно и също време в списъка на файлове, за които ще бъде променена на метаданните.
- От лявата страна ще видите в някои полета на линията "Напускане". Това означава, че стойността на това поле ще останат във всяка композиция от само себе си. Но това не пречи да се регистрирате вашия текст има или премахване на съдържанието на всички.
- Не забравяйте да запишете всички промени, които ще бъдат направени по подобен начин. Това се прави по същия начин, както с единично редактиране на таговете - използва комбинация "Ctrl + S" или специален бутон в лентата с инструменти.






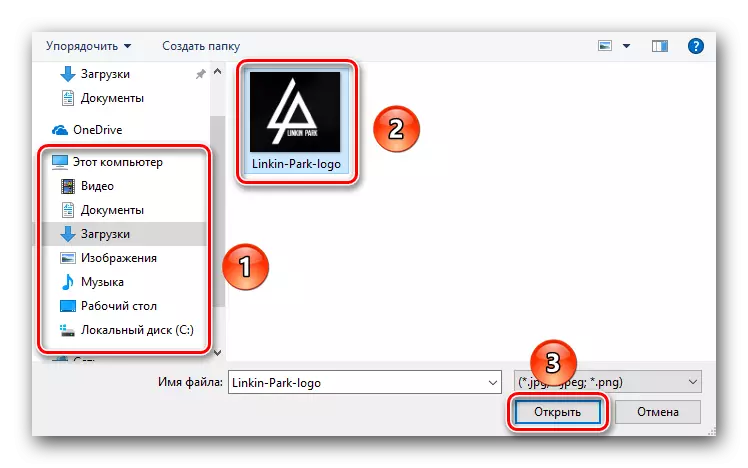
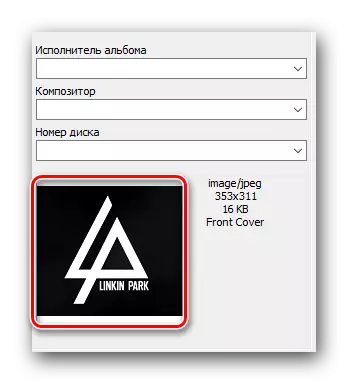

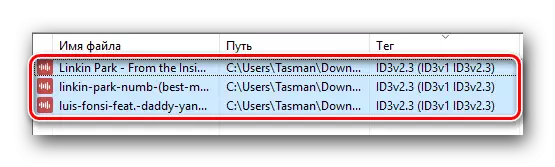

Това е цялата ръчна процес на промяна на аудио файлове тагове, които искаме да посочим. Имайте предвид, че този метод има недостатък. Тя се крие във факта, че цялата информация, като името на албума, годината на освобождаването му, и така нататък, вие ще трябва да се търси в себе си Интернет. Но това може да бъде частично избегнато, ако използвате следния метод.
Метод 2: посочи метаданни използване бази
Както споменахме малко по-високо, този метод ще ви позволи да се регистрирате тагове в полуавтоматичен режим. Това означава, че основните области като годината на освобождаване на песен, албум, положението в албума и така нататък ще бъдат попълнени автоматично. За да направите това, вие ще трябва да търсят помощ на един от специализирани бази данни. Ето как ще изглежда на практика.
- Откриване на Mp3tag папка със списък от музикални композиции, изберете един или повече файлове от списъка, за който трябва да се намери на метаданни. Ако изберете няколко песни, желателно е, че всички са от един албум.
- На следващо място, трябва да кликнете на самия връх на прозореца на програмата на "Tag източници" низ. След това, на изскачащ прозорец ще се появи, когато всички услуги ще бъдат показани под формата на списък - липсващите тагове ще бъдат изпълнени.
- В повечето случаи ще се изисква регистрация на сайта. Ако искате да се избегне ненужното от въвеждане на данни, а след това ние ви съветваме да използвате "FreeDB" базата данни. За да направите това, просто натиснете съответния низ в прозореца посочено по-горе. Ако желаете, можете да използвате абсолютно всяка база данни, посочена в списъка.
- След като кликнете върху низа "база данни FreeDB", ще се появи нов прозорец в центъра на екрана. В него ще трябва да празнуват на последния ред, който се отнася до търсенето в Интернет. След това кликнете върху бутона "OK". Той се намира в същия прозорец, малко по-ниски.
- Следващата стъпка ще бъде възможност за избор на тип търсене. Можете да търсите по изпълнител, албум или заглавие състав. Съветваме ви да търсите от страна на Изпълнителя. За да направите това, ние Ви предпише името на групата или художник в областта, маркирайте съответния ред да отстъпи, след което натиснете бутона "Next".
- В следващия прозорец ще се покаже списък с албуми на художника. Изберете желаното от списъка и натиснете бутона "Next".
- Ще се появи нов прозорец. В горния ляв ъгъл можете да видите вече попълнени полета с маркери. Ако желаете, можете да ги промените, ако някои от полетата ще бъде изпълнен погрешно.
- Можете също така да се посочи, че съставът е с пореден номер, който е предназначен за него в официалния албум на художника. В долната част ще видите два прозореца. Официалният списък на композиции ще бъдат показани в ляво и в дясно - маршрута си, за които са редактирани тагове. С избора си състав от левия прозорец, можете да промените позицията си, като се използва "по-горе" и "долу" бутони, които се намират в близост. Това ще ви позволи да инсталирате аудио файл от позицията, на която тя е в официалната колекция. С други думи, ако на пистата е на четвърта позиция в албума, тогава ще трябва да намали своя път към една и съща позиция.
- Когато всички метаданни разполага и се избира положение на коловоза, щракнете върху бутона "ОК".
- В резултат на това всички метаданни ще се актуализира, и промените, веднага ще бъдат запазени. След няколко секунди ще видите прозорец със съобщение, че етикети, които са инсталирани успешно. Затворете прозореца, като натиснете бутона "ОК" в него.
- По същия начин, трябва да актуализирате маркери и други композиции.


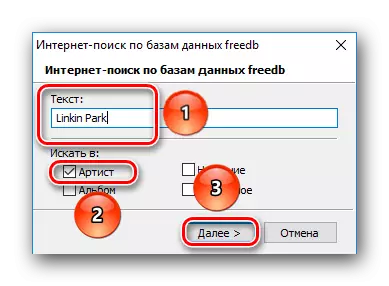
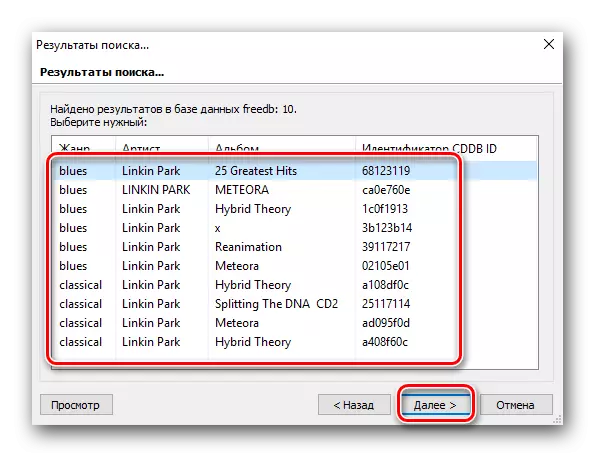
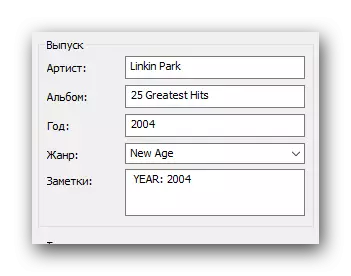
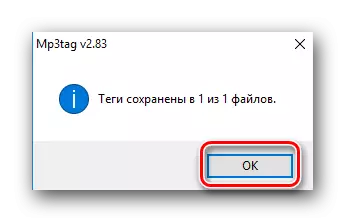
Това е описано метод за редактиране на таговете завършена.
Допълнителни характеристики на Mp3tag
В допълнение към стандартната редактирането на таговете, програмата е споменато в заглавието ще ви помогне да преброени всички записи в желаната начин, а също така ще ви позволи да укажете името на файла, в съответствие с неговия код. Нека поговорим за тези моменти в по-големи подробности.номериране композиции
Отваряне на папка с музика, можете да номерира всеки файл, който ви трябва. За да направите това, това е достатъчно, за да направите следното:
- Ние изтъкваме от списъка на тези аудио файлове, за които искате да зададете или промените номерацията. Можете да изберете всички композиции наведнъж (клавиша на клавиатурата "Ctrl + A"), или марка само конкретната (катерене "Ctrl", щракнете върху левия бутон на мишката върху името на необходимите файлове).
- След това, вие трябва да кликнете върху бутона с името "Номериране Wizard". Той се намира в лентата с инструменти Mp3tag.
- На следващо място, прозорецът се отваря с опциите за номериране. Тук можете да определите колко броя започва номерирането, дали да добави нула до прости числа, както и да направите номерация компенсация за всяка подпапка. Отбелязвайки всички необходими опции, ще трябва да кликнете върху "OK", за да продължите.
- Процесът на номериране ще започне. След известно време, се появява съобщение за края му.
- Затворете този прозорец. Сега в метаданните на композициите, отбелязани по-рано, този брой ще бъдат определени в съответствие с процедурата за номериране.




Прехвърляне на дялове на Versa на маркера и заместник
Има случаи, когато кодове са предписани в музикалния файл, но няма име. Понякога това се случва и обратното. В такива случаи, функцията на името на прехвърляне на файла на съответното метаданни и напротив, от таговете към главната име. Тя изглежда на практика това по следния начин.
Tag - Име на файла
- В папката за музика, ние имаме определен аудио файл, който се нарича "NAME". Изберете го, като кликнете веднъж в съответствие с името си с левия бутон на мишката.
- В списъка на метаданни, се показва правилно името на изпълнителя и на самия състав.
- Можете, разбира се, да предпише данни ръчно, но това е по-лесно да го направи автоматично. За да направите това, само трябва да кликнете върху съответния бутон със заглавие "Tag - File Name". Той се намира в лентата с инструменти Mp3tag.
- Ще се появи прозорец с предварителна информация. В областта трябва да бъдат подробно описани стойностите на "% художник% -% заглавие%". Можете да добавите и името на файла и други променливи от метаданни. Пълен списък на променливите ще бъдат показани, ако кликнете върху бутона вдясно от полето за въвеждане.
- Като се посочват всички променливи, щракнете върху бутона "ОК".
- След това, файлът е преименуван правилно, и съответното съобщение ще се появи на екрана. След това тя може да бъде само в близост.
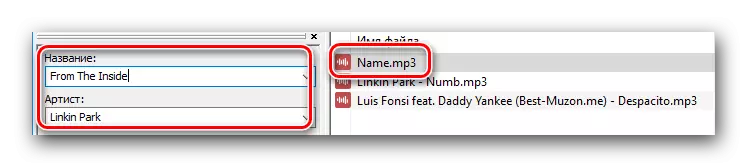




Име на файла - Tag
- Изберете музикалния файл от списъка, името на който трябва да бъдат дублирани в собствената си метаданни.
- На следващо място, трябва да кликнете върху бутона "Tag File", който се намира в контролния панел.
- Отваря се нов прозорец. От името на състава, най-често се състои от името на изпълнителя и името на песента, а след това в съответното поле, трябва да имате стойност "% художник% -% заглавие%". Ако друга информация е посочена в името на файла, който може да се влезе в кода (дата на излизане, албум и т.н.), а след това трябва да добавите вашите ценности. Техният списък може да се разглежда, ако кликнете върху бутона вдясно от полето.
- За да потвърдите данните Остава да кликнете върху бутона "ОК".
- В резултат на това поле данни е изпълнен с съответната информация, и ще видите уведомление на екрана.

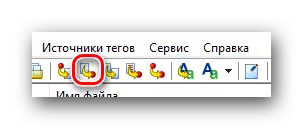
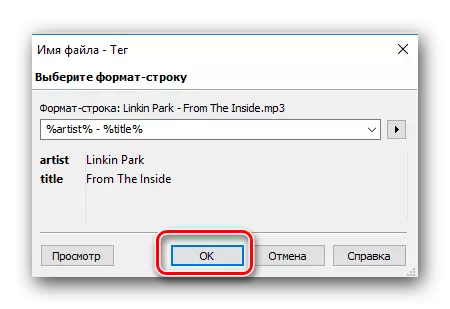

Ето целия процес на прехвърляне на код в името на файла и обратното. Както можете да видите, в този случай, като метаданни като година на освобождаване, името на албума, броят на състава, и така нататък, не се сигнализира автоматично. Ето защо, за общата картина трябва да се регистрирате тези стойности ръчно или чрез специална услуга. Ние говорихме за това в първите два метода.
Тази статия плавно се приближи своето окончателно. Надяваме се, че тази информация ще ви помогне да редактирате тагове, и като резултат може да се почисти от музикалната си библиотека.
