
В тази статия - различни начини да се сложи парола на папка и да го скрие от любопитни очи, безплатни програми за това (и платени прекалено), както и няколко допълнителни начини за защита на вашите папки и файловете с пароли, без да използвате трета страна софтуер. Той може да бъде интересно: как да скриете папката в Windows - 3 начини.
Програми за инсталиране на парола за достъп до папката, в Windows 10, Windows 7 и 8
Нека започнем с програми, предназначени за защита на папки с парола. За съжаление, сред безплатни помощни програми за това, малко може да се препоръча, но все пак успях да намеря два и половина решение, което все още може да бъде посъветван.ВНИМАНИЕ: Въпреки препоръките ми, не забравяйте да проверите за сваляне безплатни програми за услуги като Virustotal.com. Въпреки факта, че към момента на написването на прегледа, аз се опитах да се подчертаят само "чисти" и ръчно да се проверява всяка програма, с течение на времето и актуализации тя може да се променят. Освен това може да се интересуват от един прост безплатна програма за бързи папки за криптиране и Encrypto файлове.
Anvide Seal Folder.
Anvide Seal Folder (по-рано разбрах - Anvide Lock Folder) - единственият адекватен безплатната програма на руски, за да инсталирате паролата до папката, в Windows, а не се опитва да бъде тайно (но открито предлага елементите на Yandex, бъдете внимателни), за да се установи всеки нежелан софтуер на компютъра ви.
След стартиране на програмата, можете да добавите папка или папка в списъка, към който искате да сложите парола, след което натиснете F5 (или щракнете върху папката с десен бутон и изберете "Close достъп") и да зададете парола на папка. Тя може да бъде отделен за всяка папка, и можете да "близо достъп до всички папки" с една парола. Също така, като кликнете върху имиджа на "заключване" в ляво в лентата с менюта, можете да зададете парола за стартиране на самата програма.
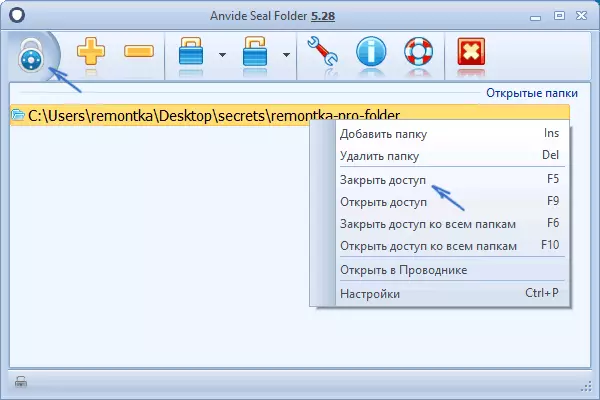
По подразбиране, след затварянето на достъпа, папката изчезва от местоположението му, но в настройките на програмата можете също да активирате криптиране на името на папката и съдържанието на файлове за по-добра защита. Обобщавайки - просто и разбираемо решение, в което няма да е лесно да се справят с всеки потребител новак и да защитава своите папки от достъп на неоторизирани лица, включително и някои интересни допълнителни функции (например, ако някой не е наред, за да въведете парола, ще да бъдат докладвани на това, когато стартирате програмата с лоялен парола).
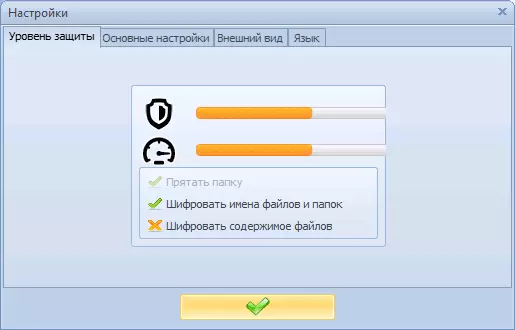
Официален сайт, където можете да изтеглите програма Anvide Seal Folder anvidelabs.org/programms/asf/ на
Lock-а-Folder
Безплатна програма с Lock-а-папка с отворен код - много просто решение да зададете парола на папка и да го скрие от Explorer или от компютъра си от външни лица. Utility, въпреки липсата на руски език, много лесен за използване.
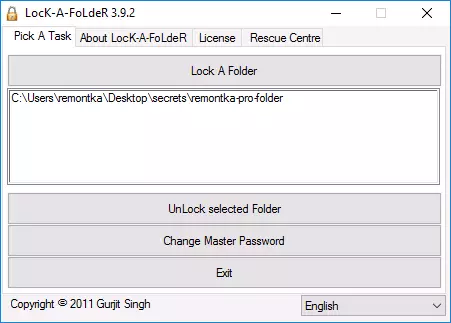
Всичко, което е необходимо - за да зададете главна парола, когато за първи път започнете, след това добавете към списъка с папки, които искате да блокирате. По същия начин, има и отключване - стартирайте програмата, изберете папка от списъка и натиснете Unlock избраната папка. Програмата не съдържа никакво допълнително инсталирана заедно с нейните предложения.
Подробности за използването и за това къде да изтеглите програмата: Как да сложите парола на папка в Lock-A-папка.
DirLock
DirLock - друга безплатна програма, за да задавате пароли за папки. Работи по следния начин: след инсталирането на контекстното меню на папката е добавено към позицията «заключване / отключване» съответно за заключване и отключване на папки.
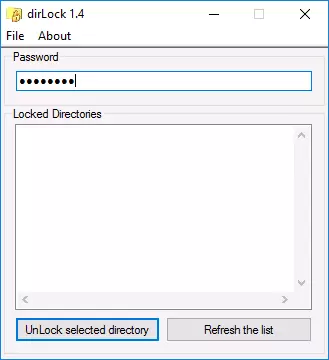
Тази позиция се отваря самата програма DirLock, където трябва да се добави в папката в списъка, и затова можете да зададете парола. Но, по мое проверка на Windows 10 Pro програма x64 отказа да работа. Също така, аз не съм намерил, и на официалния сайт на програмата (в За кутия само контакти от страна на възложителя), но това може лесно да се намери на най-различни сайтове в интернет (но да не забравяме за проверка за вируси и злонамерен софтуер ).
Лим Блок Folder (Lim заключване на папка)
Безплатно руски език полезност Лим Блок Folder препоръчва почти навсякъде, където става въпрос за задаване на паролите в папките. Въпреки това, тя категорично блокиран Windows Defender 10 и 8 (както и SmartScreen), но от гледна точка на Virustotal.com - нето (единичен откриване вероятно е фалшива).
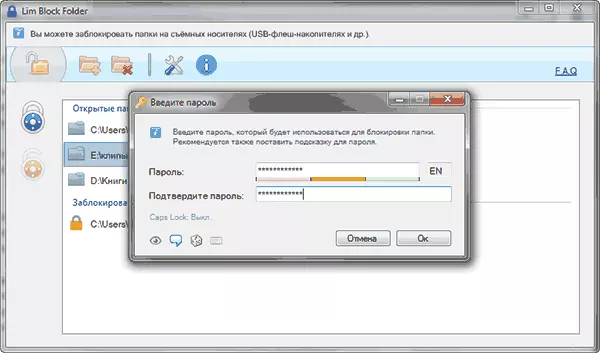
На второ място - не можех да се програмата да тичам в Windows 10, в това число в режим на съвместимост. Въпреки това, ако се съди по снимките на официалния сайт, програмата трябва да бъде лесен за използване, и, съдейки по мнения, работи. Така че, ако имате Windows 7 или XP, можете да опитате.
В официалния сайт на програмата - maxlim.org
Pay програма, за да зададете парола на папки
Списък на свободните решения на трети страни за защита на папки, които могат да бъдат по някакъв начин да се препоръча, ограничени до тези, които са били определени. Но има също платен софтуер за тези цели. Възможно е някои от тях ще изглежда по-подходяща за вашите цели.Hide Folders.
Програма Hide Folders - функционално решение за защита на паролата на папки и файлове, за да ги скрият, която включва както Hide Folder Ext да зададете парола на външните дискове и флаш памети. Освен това, Hide Folders на руски, което прави използването му по-лесно.
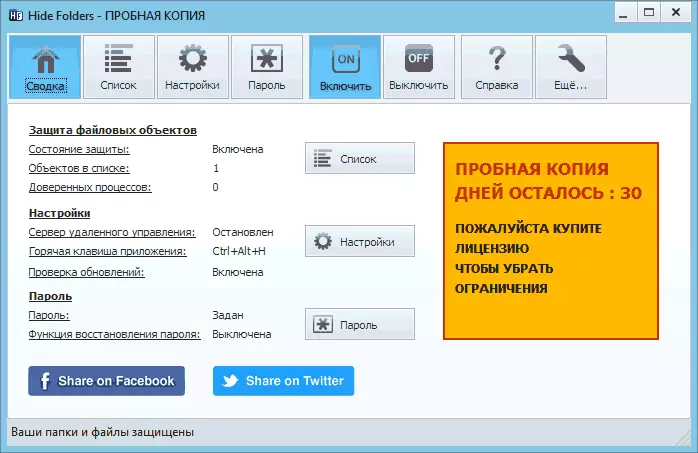
Програмата поддържа множество опции за защита на папка - скрий, парола за заключване или комбинация от тях, които се поддържат и дистанционно управление по мрежата, криещи се следи от програмата, призив за горещи клавиши и интеграция (или липсата му, който също може да бъде от значение) с Windows износ, износ Списък на защитени файлове.
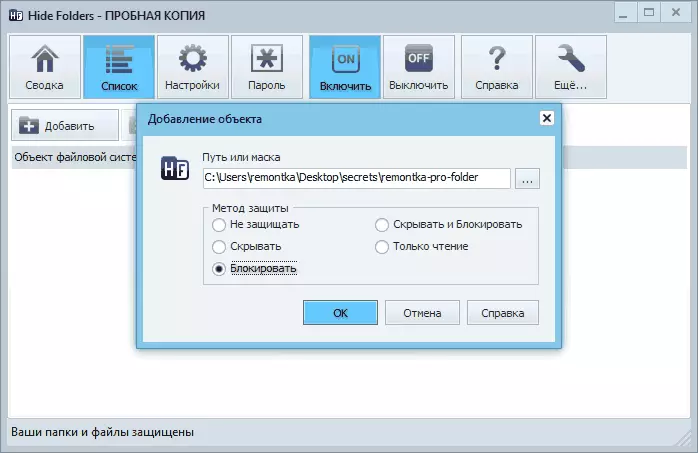
По мое мнение, една от най-добрите и най-удобните решения на такъв план, въпреки платени. Официалният сайт на програмата е https://fspro.net/hide-folders/ (безплатен пробен период е 30 дни).
IObit Protected Folder.
Защитена IObit Folder е много проста програма за инсталиране на парола на папки (подобно на освободи Dirlock или Lock-A-Folder комунални услуги), на руски, но в същото време платена.
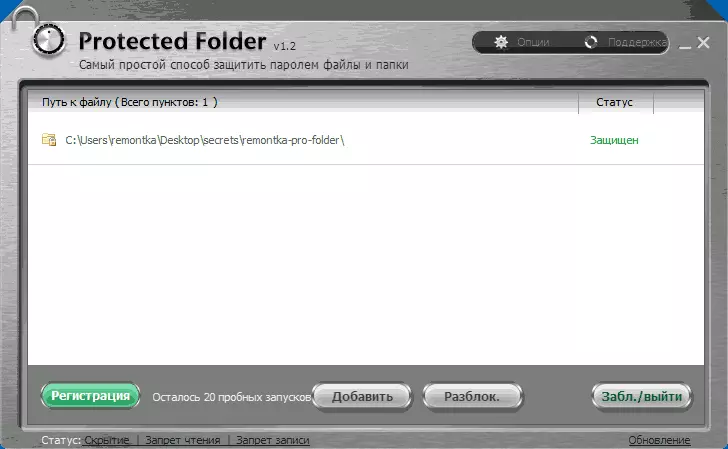
Разбирането за това как да използвате програмата, мисля, че може просто да получите на снимката по-горе, и няма да бъдат необходими някои пояснения. Когато блокиране на папка, тя изчезва от Windows Explorer. Програмата е съвместима с Windows 10, 8 и Windows 7, и можете да го изтеглите от официалния сайт RU.Iobit.com
Folder Lock от NewsoftWares.net
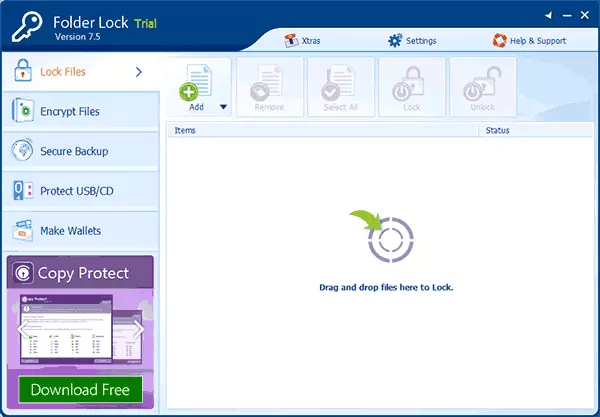
Folder Lock не поддържа руски език, но ако това не е проблем за вас, тогава, може би, това е програмата, която осигурява най-голяма функционалност, когато защитата на папки с парола. Освен това, в действителност, задаване на парола за папката, можете да:
- Създаване на "сейфове" с криптирани файлове (това е по-сигурен от един прост парола в папка).
- Включване на автоматично заключване, когато излизате от програмата, от Windows или да изключите компютъра.
- Сигурно изтриване на папки и файлове.
- Доклади за получаване на неправилните пароли.
- Активирайте скрит работата на програмата с призива за горещите клавиши.
- Създаване на резервни копия на криптирани файлове онлайн.
- Създаване на шифровани "сейфове" под формата на EXE файлове с възможност за откриване на други компютри, които не се инсталират програмата Folder Lock.
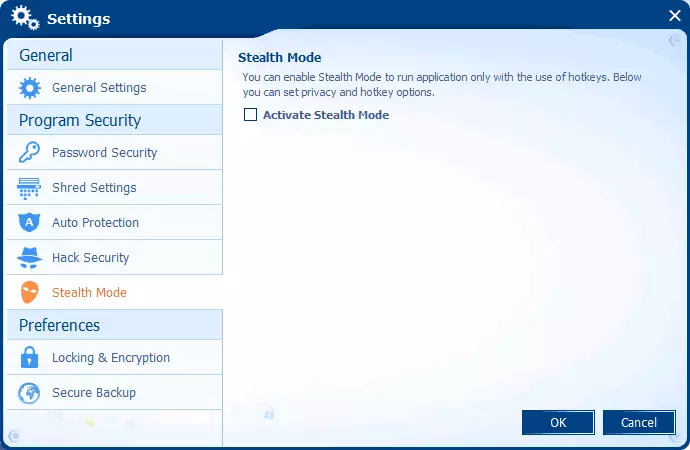
Същата разработчик има допълнителни инструменти за защита на вашите файлове и папки - Folder Protect, USB блок, USB Secure, малко по-различни функции. Например, Folder Protect В допълнение към инсталиране на парола за достъп до файлове, тя може да забрани тяхното отстраняване и промяна.
Всички програми за разработчици са налични за изтегляне (на безплатни пробни версии) на официалния сайт https://www.newsoftwares.net/
Инсталирайте паролата за папката в Windows

Всички популярни архиватори - WinRAR, 7-Zip, WinZip подкрепят инсталирането на парола за архив и криптиране на съдържанието му. Това означава, че можете да добавите папка до такава архив (особено ако рядко го използвам) с настройката на парола и самата папка е изтрита (т.е. така че да остане само на пелети архив). В същото време, този метод ще бъде по-надежден от просто инсталиране на пароли на папки с помощта на програмите, описани по-горе, тъй като вашите файлове ще бъдат наистина кодирано.
Повече информация за метод и видео инструкция тук: как да се сложи парола за RAR, 7z и ZIP архив.
Парола на папка без програми в Windows 10, 8 и 7 (само професионални, максимална и корпоративни)
Ако искате да направите една наистина надеждна защита за вашите файлове от външни лица в Windows и може да разчита на програми, а на компютъра си Windows версия с поддръжка на BitLocker, бих препоръчал следния начин за инсталиране на парола на вашите папки и файлове:
- Създаване на виртуален твърд диск и да го свържете в системата (виртуален твърд диск е обикновен файл, като изображение ISO за CD и DVD-та, които, когато е свързан като твърд диск в цвета и изследовател).
- Кликнете върху него с десен клик, включете и конфигуриране BitLocker криптиране за този диск.
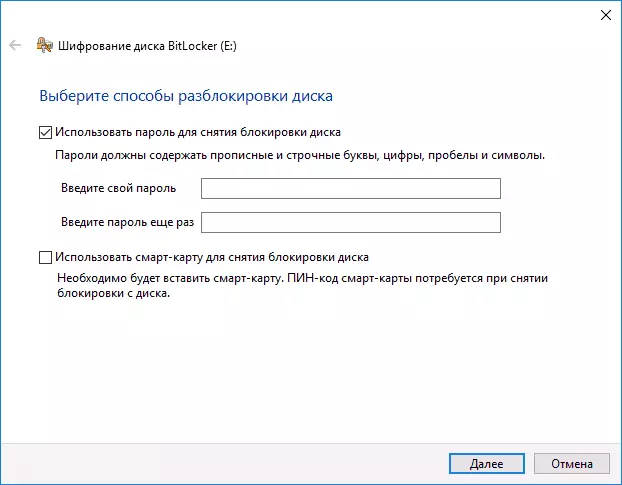
- Дръжте папките и файловете, към които някой трябва да имат достъп до този виртуален диск. Когато спрете да го използвате, да бъде спряно това (кликнете върху диска в проводник - към екстракт).
От това, което на Windows може да предложи това, вероятно, най-надеждният начин за защита на файлове и папки на компютъра.
Друг начин без програми
Този метод не е много сериозно и не предпазва малко, но за общо развитие аз я давам тук. Да започнем с това, създава папка, която ние ще защитим паролата. Следваща - Създаване на текстов документ в тази папка със следното съдържание:Cls @echo от заглавието папка под парола, ако съществува "гардероб" Отидох отключване, ако не съществува частен Гото mdlocker: Потвърди ехо ще си блок папка (да / не) комплект / р "чо =>" АКО% чо% ==? у Гото Lock АКО% Чо% == у Гото Lock АКО% Чо% == N Гото End Ако% Чо% == N Гото Край Echo Неправилно избор. Иди Потвърди: Lock Рен Private "Locker" приписвам + H + S "Locker" Echo Folder Блокирани Гото Край: Отключване Echo въведете паролата за отключване зададете папка / P "PASS =>" Ако не% Pass% == Your_pall Гото Fail Атрибутът -h -s "Locker" Рен "Locker" Private Folder Echo успешно отключени Гото Край: успеят ехо Грешна парола Гото Край: MDLocker MD Private Echo Secret папка, създадена Гото Край: КрайЗапишете във файл с разширение .bat и го стартирате. След като изпълните този файл, автоматично ще бъде създаден ЧАСТНО папката, в която трябва да спаси всичките си супер секретни файлове. След като всички файлове са били спасени, започнем .bat файл отново. Когато се задава въпрос дали искате да блокирате папката, натиснете Y - като резултат, папката просто ще изчезне. Ако е необходимо да отворите папката отново - стартиране на .bat файла, въведете паролата и се появява в папката.
Начинът, меко казано, ненадежден - в този случай, папката е просто крие, а при въвеждане на паролата е показано отново. Освен това, някой повече или по-малко courtested в компютрите, за да разгледаме съдържанието на файла БАТ и да разберете паролата. Но, темата е не по-малко, мисля, че по този начин ще бъде интересно да някои потребители начинаещите. След като аз също учи в такива прости примери.
Как да сложите парола за достъп до папката, в MacOS X
За щастие, на IMAC или MacBook, инсталиране на парола на папката не представлява Затруднения в никакъв случай.
Ето как може да се направи:
- Отворете "Disk Utility" (Disk Utility), е в "Програми" - "Обслужване на програми"
- В менюто, изберете "File" - "Нова" - "Създаване на изображение от папката". Можете също така да натиснете "Ню Имидж"
- Посочете името на изображението, размер (повече данни, за да спаси че няма да работи) и типа на криптиране. Кликнете върху "Създаване".
- В следващата стъпка, ще бъдете подканени да въведете парола и потвърждение на паролата.
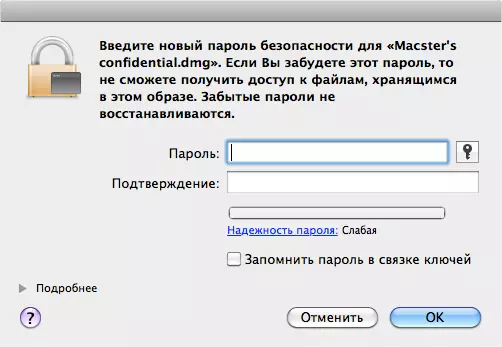
Това е всичко - сега имате изображение диск, монтиран който (което означава, да четат или спасяване на файлове), само след въвеждане на правилната парола. В този случай, всички данни се съхраняват в криптиран вид, което увеличава безопасността.
Това е всичко, най-днес, те преразгледани няколко начина да се сложи парола на папка в Windows и MacOS, както и няколко програми за това. Надявам се, че за някой, тази статия ще ви бъде от полза.
