
У фармаце NEF (Nikon Electronic Format) захоўваюцца неапрацаваныя фота, узятыя непасрэдна з матрыцы камеры Nikon. Малюнкі з такім пашырэннем звычайна маюць высокую якасць і суправаджаюцца вялікім аб'ёмам метададзеных. Але праблема ў тым, што большасць звычайных праглядніка не працуюць з NEF-файламі, ды і месцы на цвёрдым дыску такія фота займаюць нямала.
Лагічным выхадам з сітуацыі будзе канвертаванне NEF ў іншы фармат, напрыклад, JPG, які дакладна можна адкрыць праз многія праграмы.
Спосабы пераўтварэння NEF ў JPG
Наша задача - прарабіць канвертаванне так, каб звесці да мінімуму страту першапачатковага якасці фатаграфіі. У гэтым могуць дапамагчы шэраг надзейных канвэртарам.Спосаб 1: ViewNX
Пачнем з фірмовай утыліты ад Nikon. ViewNX стваралася адмыслова для працы з фотаздымкамі, створанымі фотаапаратамі гэтай фірмы, так што гэта яна выдатна падыходзіць для вырашэння пастаўленай задачы.
Загрузіць праграму ViewNX
- З дапамогай убудаванага аглядальніка знайдзіце і вылучыце патрэбны файл. Пасля гэтага клікніце па значку «Convert Files» або скарыстайцеся спалучэннем клавіш Ctrl + E.
- У якасці выхаднога фармату пакажыце «JPEG» і з дапамогай паўзунка выстаўце максімальную якасць.
- Далей можна выбраць новы дазвол, што можа не лепшым чынам адбіцца на якасці і поудалял метатега.
- У апошнім блоку паказваецца папка для захавання выхаднога файла і пры неабходнасці яго імя. Калі ўсё будзе гатова, націсніце кнопку «Convert».
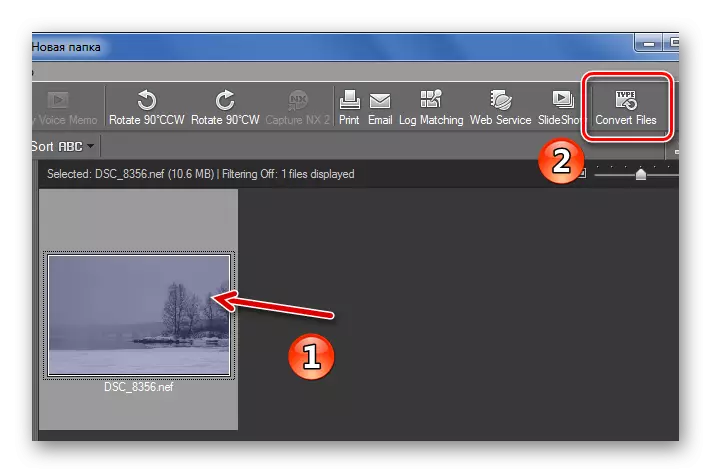
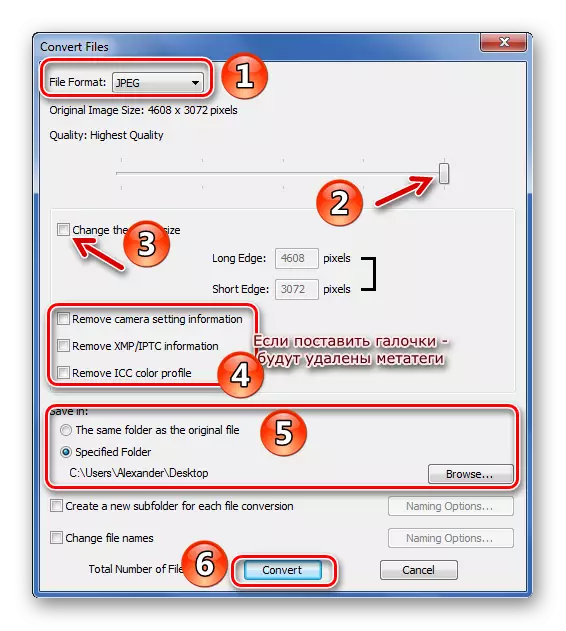
На канвертаванне адной фатаграфіі вагой 10 Мб сыходзіць 10 секунд. Пасля застанецца толькі праверыць тэчку, дзе павінен быў захавацца новы файл у фармаце JPG, і пераканацца, што ўсё атрымалася.
Спосаб 2: FastStone Image Viewer
У якасці наступнага прэтэндэнта для канвертавання NEF можна выкарыстоўваць прагляднік фатаграфій FastStone Image Viewer.
- Хутчэй за ўсё знайсці зыходную фатаграфію можна праз убудаваны файлавы менеджэр гэтай праграмы. Вылучыце NEF, адкрыйце меню «Сэрвіс» і выберыце «Пераўтварыць выбраныя» (F3).
- У якое з'явілася акне пакажыце выхадны фармат «JPEG» і націсніце кнопку «Усталёўкі».
- Тут ўсталюеце вышэйшую якасць, адзначце «Якасць JPEG - як у зыходнага файла» і ў пункце «Субдискретизация колеру» выберыце значэнне «Не (вышэй якасць)». Астатнія параметры мяняйце на сваё меркаванне. Націсніце «ОК».
- Цяпер пакажыце выходную тэчку (калі зняць галачку, новы файл захаваецца ў зыходнай тэчцы).
- Далей можна змяніць налады JPG-малюнкі, але пры гэтым ёсць верагоднасць зніжэння якасці.
- Наладзьце пакінутыя значэння і націсніце кнопку «Хуткі прагляд».
- У рэжыме «Хуткі прагляд» можна параўнаць якасць зыходнага NEF і JPG, які будзе атрыманы ў выніку. Пераканаўшыся, што ўсё ў парадку, націсніце «Зачыніць».
- Націсніце «Старт».
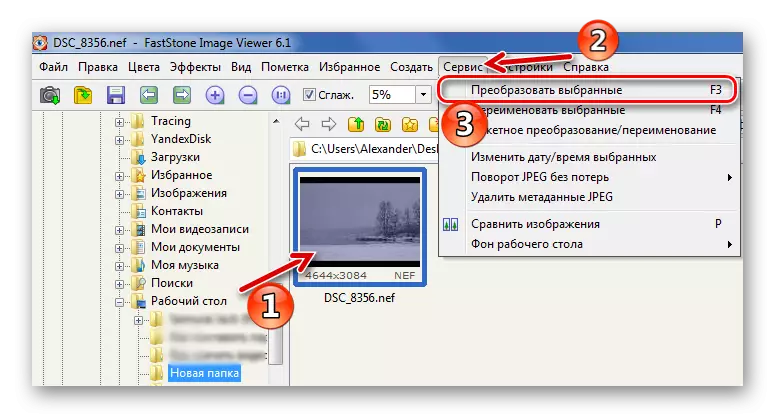
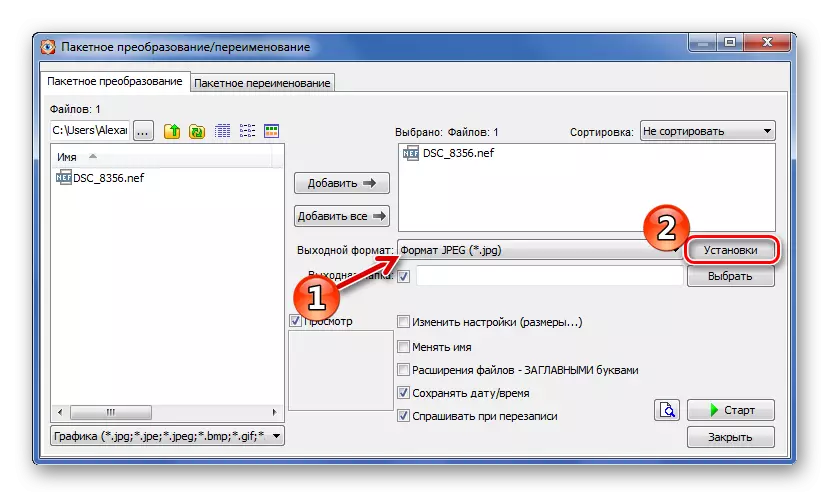
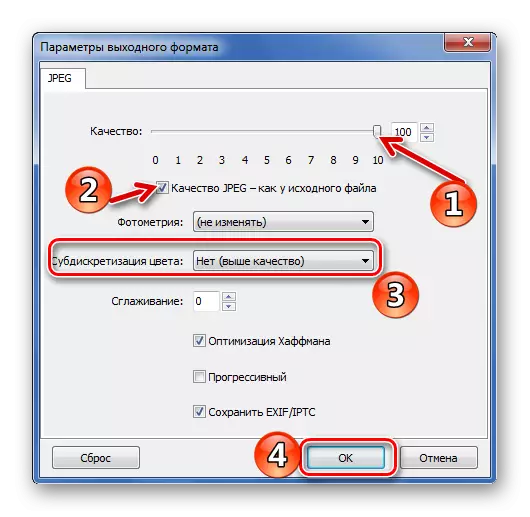
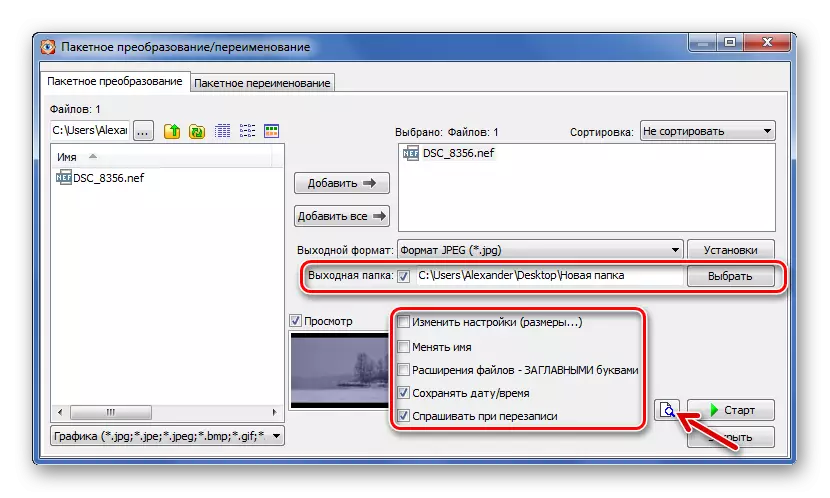
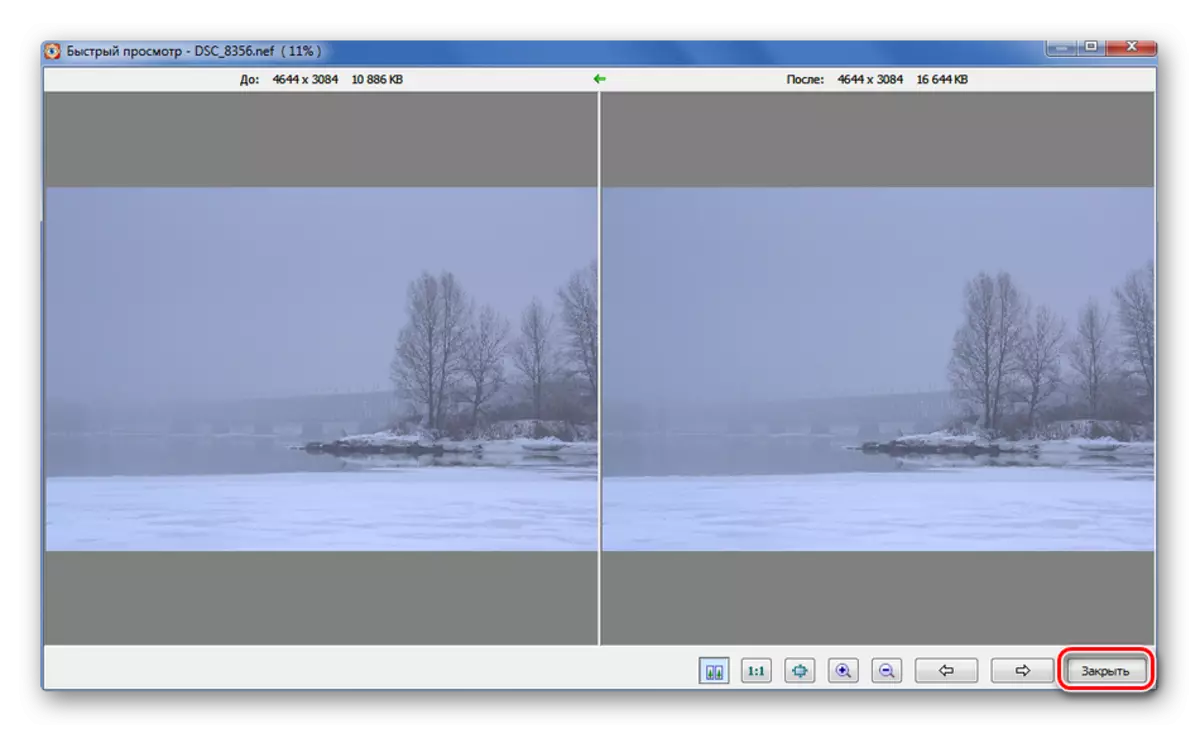
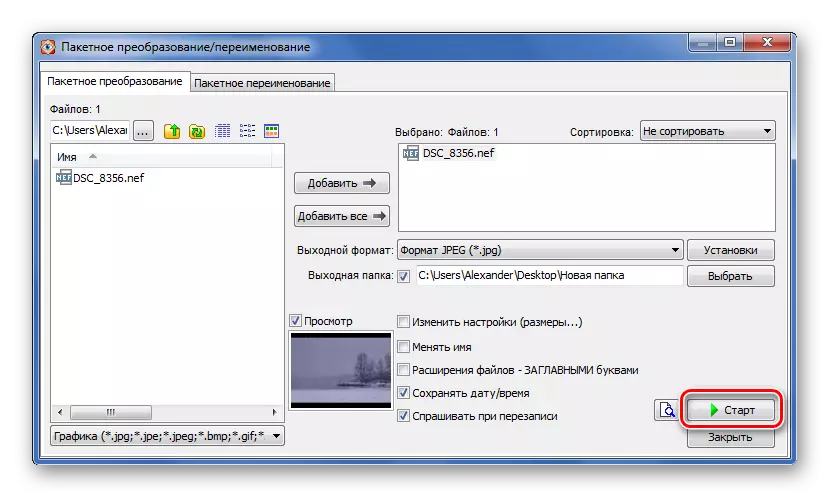
У якое з'явілася акне «Пераўтварэнне малюнка» можна адсочваць ход канвертавання. У дадзеным выпадку гэтая працэдура заняла 9 секунд. Адзначце «Адкрыць Правадыр Windows» і націсніце «Гатова», каб адразу перайсці да атрыманага файлу.
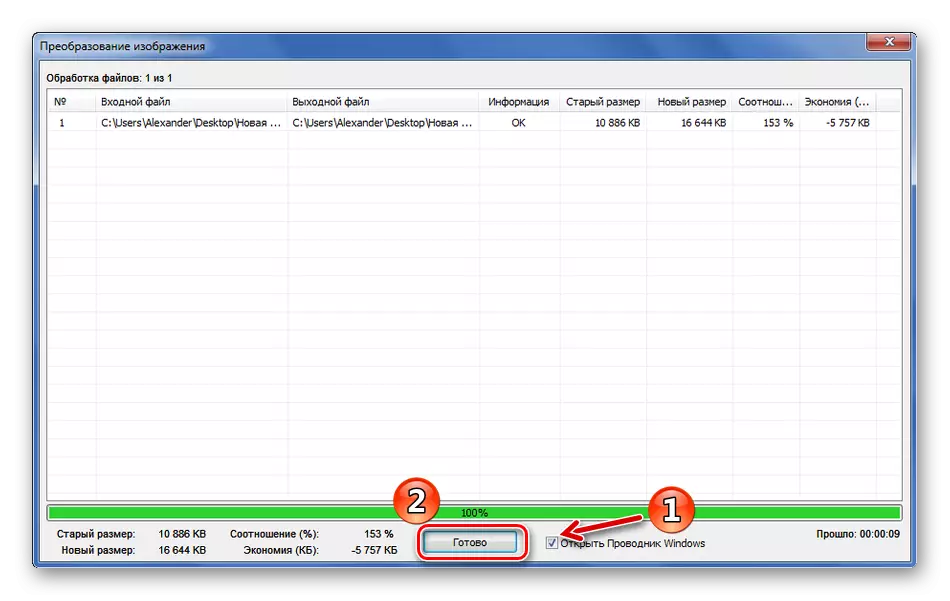
Спосаб 3: XnConvert
А вось праграма XnConvert распрацавана непасрэдна для канвертавання, хоць і функцыі рэдактара ў ёй таксама прадугледжаныя.
Загрузіць праграму XnConvert
- Націсніце кнопку «Дадаць файлы» і адкрыйце фатаграфію NEF.
- Ва ўкладцы «Дзеянні» можна папярэдне рэдагаваць малюнак, напрыклад, выканаўшы абразанне ці наклаўшы фільтры. Для гэтага варта націснуць «Дадаць дзеянне» і выбраць патрэбную прыладу. Побач можна адразу ж паглядзець змены. Але памятайце, што такім чынам выніковае якасць можа знізіцца.
- Пераходзім да ўкладцы «Выхадныя дадзеныя». Ператвораны файл можна не толькі захаваць на цвёрдым дыску, але і адправіць па E-mail або праз FTP. Гэты параметр паказваецца ў выпадальным спісе.
- У блоку «Фармат» выберыце значэнне «JPG» перайдзіце ў «Параметры».
- Тут важна ўсталяваць лепшае якасць, паставіць значэнне «Пераменны» для «Метад DCT» і «1х1, 1х1, 1х1» для «дыскрэтызацыі». Націсніце «ОК».
- Пакінутыя параметры можна наладзіць па сваім меркаванні. Пасля націсніце кнопку «Пераўтварыць».
- Адкрыецца ўкладка «Стан», дзе можна будзе назіраць ход канвертавання. З XnConvert гэтая працэдура заняла толькі 1 секунду.
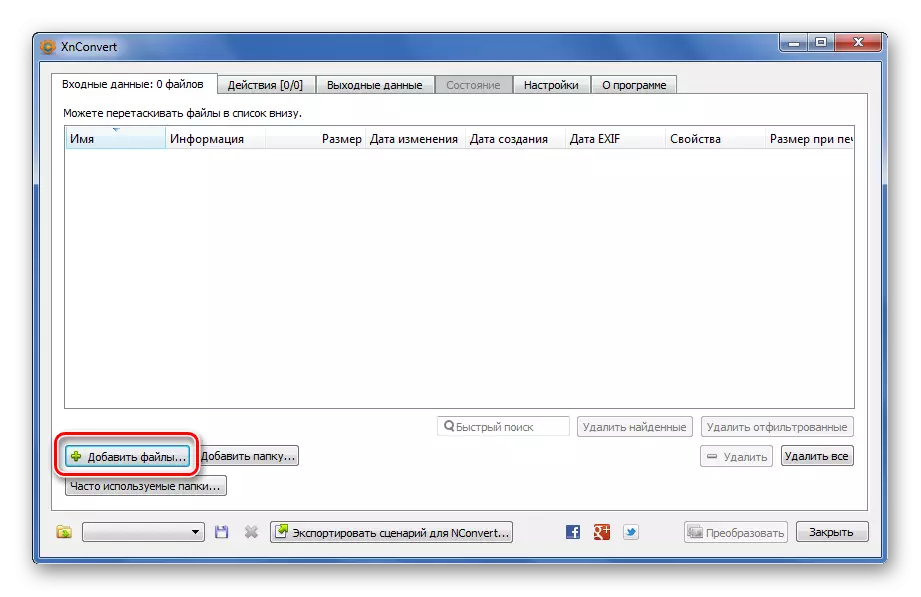
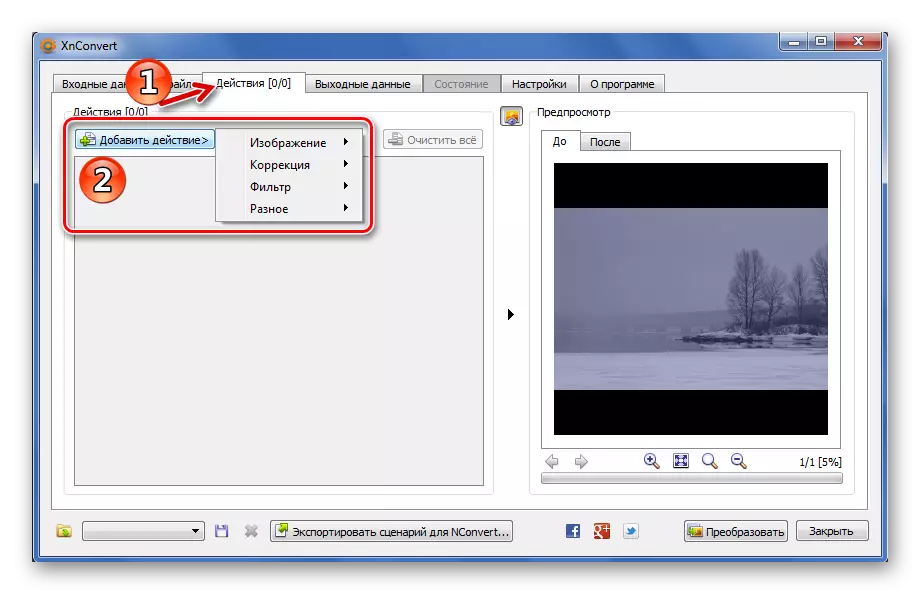
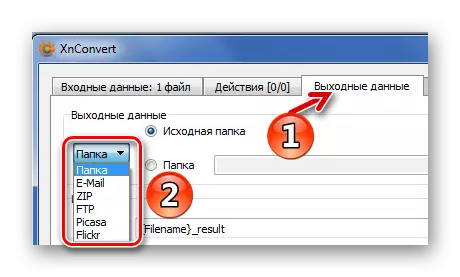


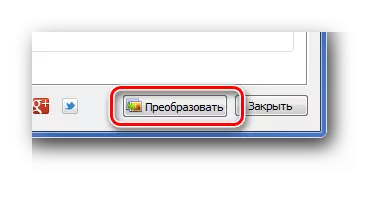
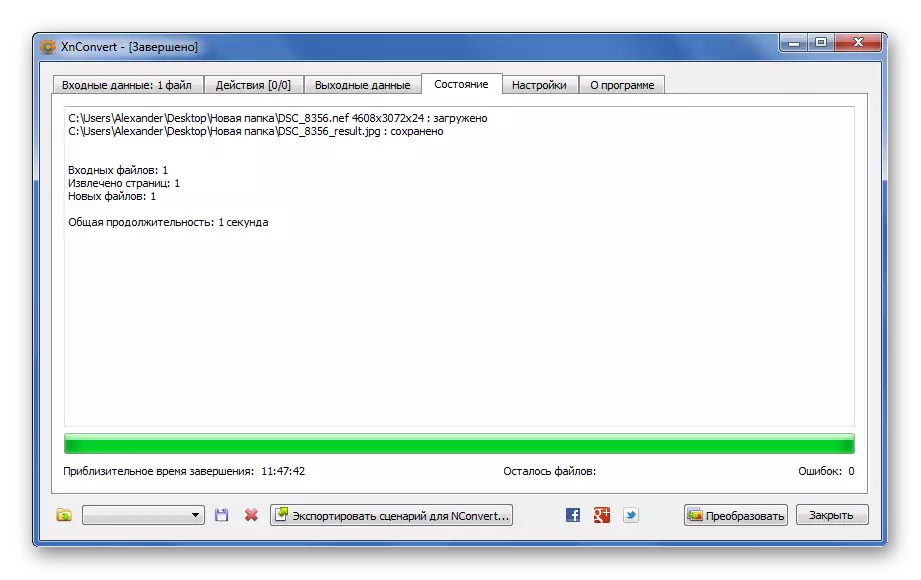
Спосаб 4: Light Image Resizer
Цалкам прымальным рашэннем для канвертавання NEF ў JPG можа стаць і праграма Light Image Resizer.
- Націсніце кнопку «Файлы» і выберыце фатаграфію на кампутары.
- Націсніце кнопку «Наперад».
- У спісе «Профіль» выберыце пункт «Дазвол арыгінала».
- У блоку «Advanced» пакажыце фармат JPEG, наладзьце максімальную якасць і націсніце кнопку «Выканаць».
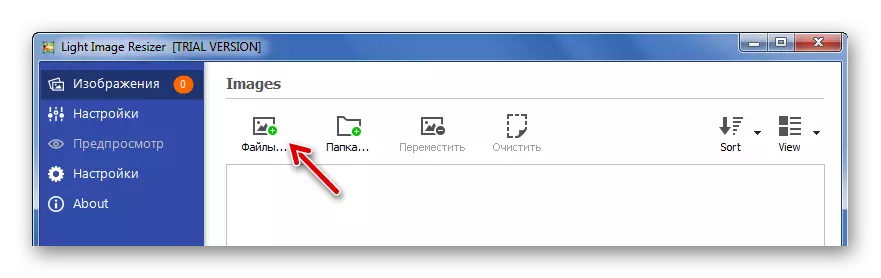
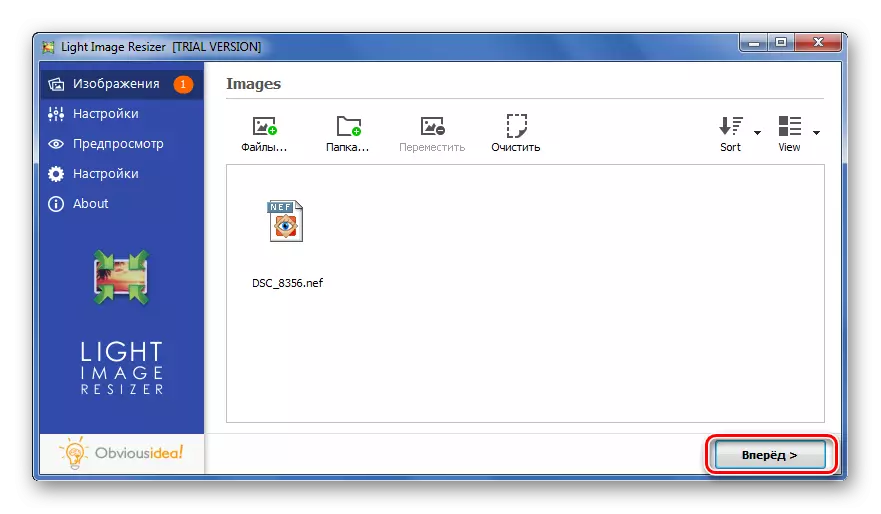
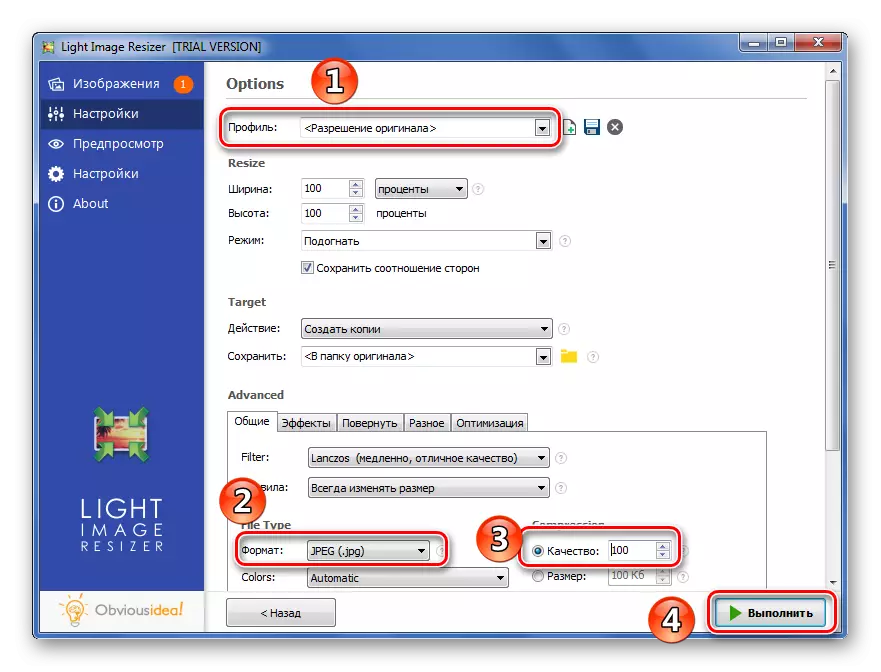
У канцы з'явіцца акно з кароткім справаздачай аб канвертаванні. Пры выкарыстанні гэтай праграмы дадзеная працэдура заняла 4 секунды.
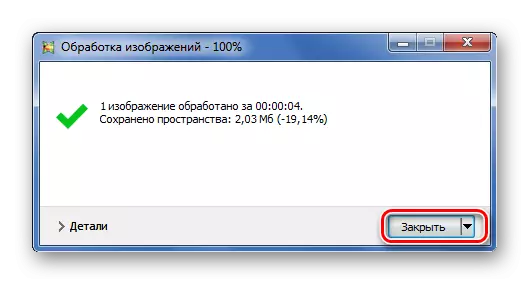
Спосаб 5: Ashampoo Photo Converter
Напрыканцы разгледзім яшчэ адну папулярную праграму для пераўтварэння фатаграфій - Ashampoo Photo Converter.
Загрузіць праграму Ashampoo Photo Converter
- Націсніце кнопку «Дадаць файлы» і знайдзіце патрэбны NEF.
- Пасля дадання націсніце «Далей».
- У наступным акне важна пазначыць "JPG» у якасці выхаднога фармату. Потым адкрыйце яго налады.
- У опцыях перацягнуць паўзунок на лепшае якасць і зачыніце акно.
- Астатнія дзеянні, у тым ліку і рэдагаванне малюнка, выканайце пры неабходнасці, але выніковае якасць, як і ў папярэдніх выпадках, можа панізіцца. Запусціце канвертаванне націскам кнопкі «Старт».
- Апрацоўка фота вагой 10 Мб у Ashampoo Photo Converter займае каля 5 секунд. Па завяршэнні працэдуры высвяціцца такое паведамленне:
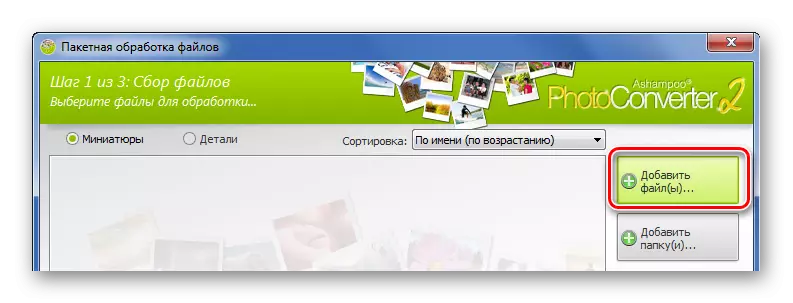
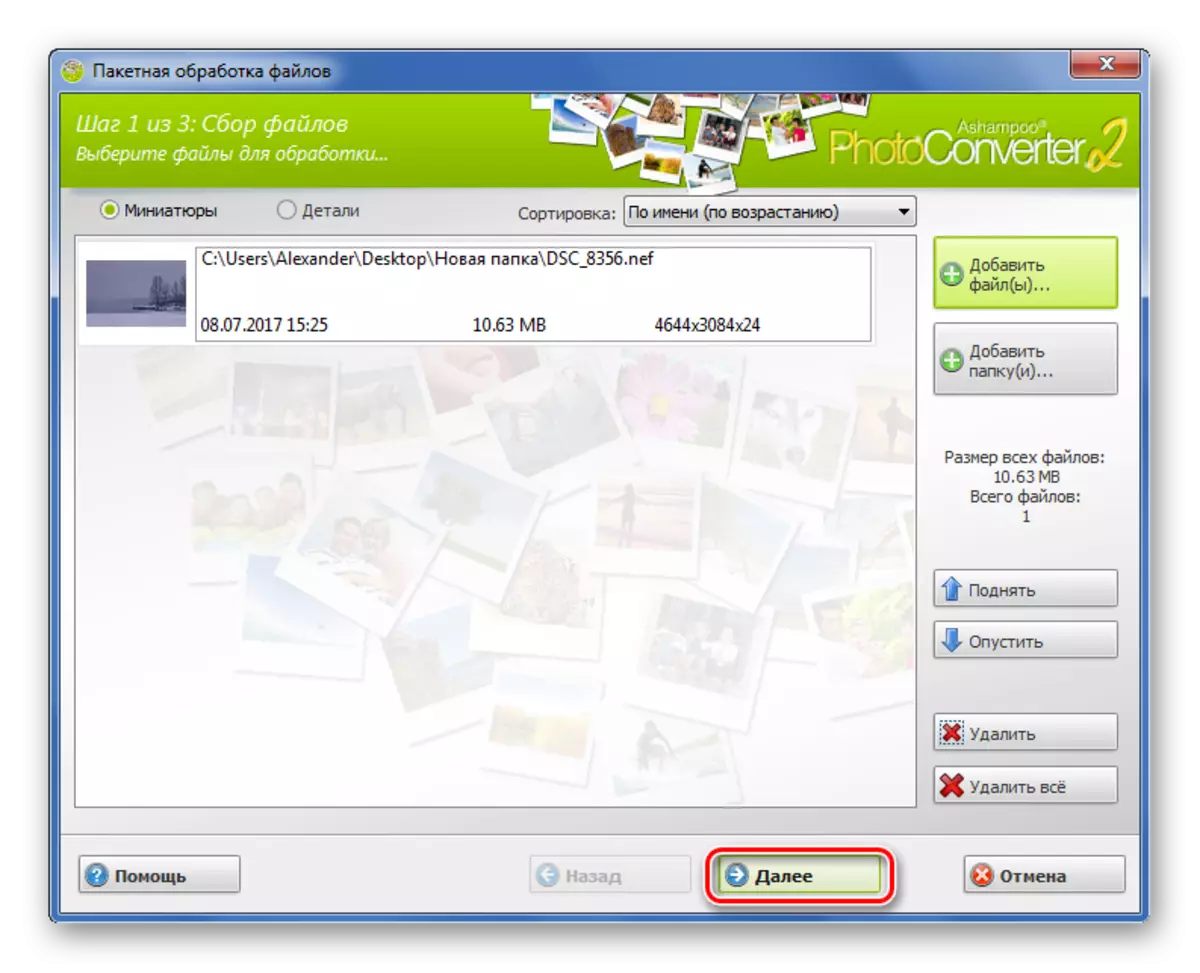



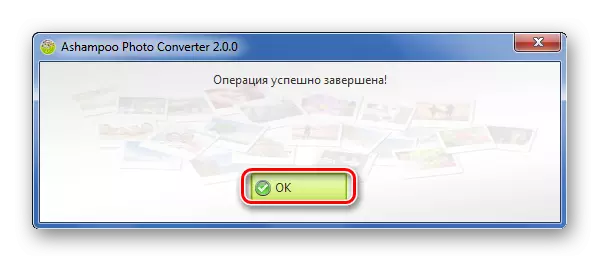
Здымак, захаваны ў фармаце NEF, можна за лічаныя секунды пераўтварыць у JPG без страты якасці. Для гэтага можна выкарыстоўваць адзін з пералічаных канвэртарам.
