
Для таго, каб забяспечыць якасць малюнка без усялякіх дэфектаў, трэба выставіць правільнае дазвол экрана, якое адпавядае фізічнаму.
Мяняем дазвол экрана
Існуюць розныя метады змены дазволу дысплея.Спосаб 1: AMD Catalyst Control Center
Калі ваш кампутар выкарыстоўвае драйвера ад AMD, то наладу можна вырабіць праз «AMD Catalyst Control Center».
- Клікніце на працоўны стол правай кнопкай мышы і выберыце адпаведны пункт.
- Цяпер перайдзіце да кіравання рабочым сталом.
- А пасля знайдзіце яго ўласцівасці.
- Тут вы можаце наладзіць розныя параметры.
- Не забудзьцеся ўжыць змены.
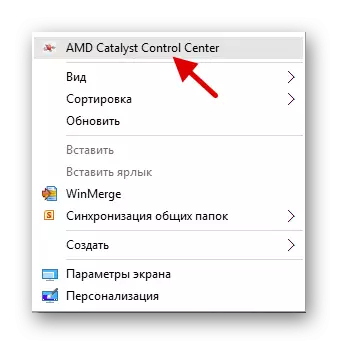
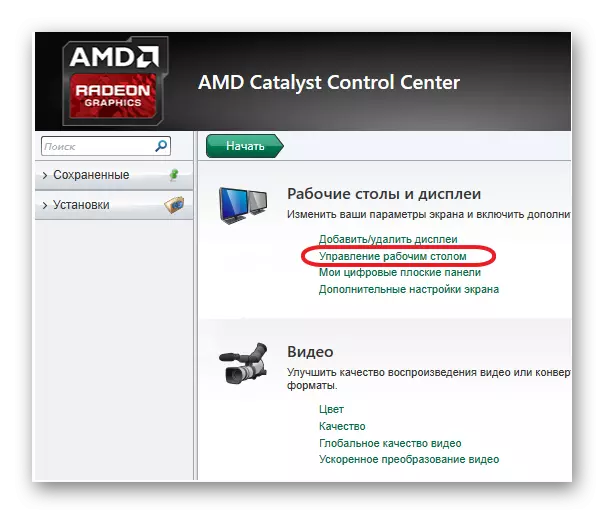
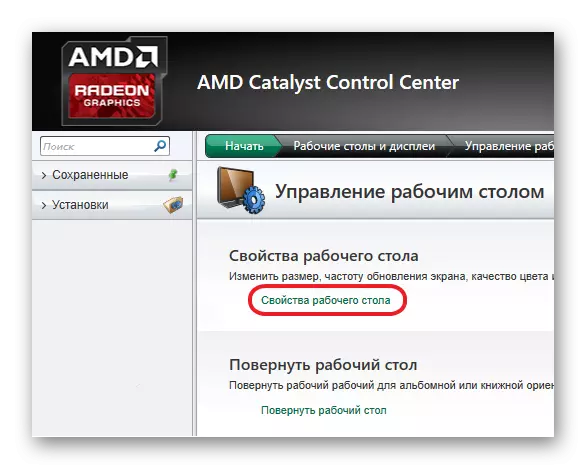

Спосаб 2: NVIDIA Control Center
Аналагічна AMD вы можаце наладзіць манітор з дапамогай NVIDIA.
- Выклічце кантэкстнае меню на працоўным стале і клікніце на «Панэль кіравання NVIDIA» ( «NVIDIA Control Center»).
- Перайдзіце па шляху «Display» ( «Экран») - «Change resolution» ( «Змяніць дазвол»).
- Наладзьце і захавайце ўсё.
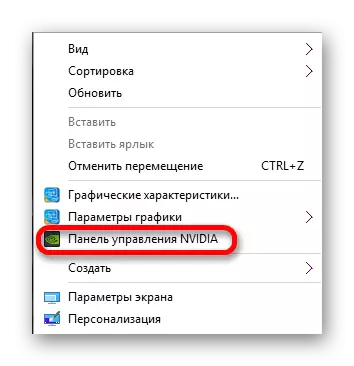
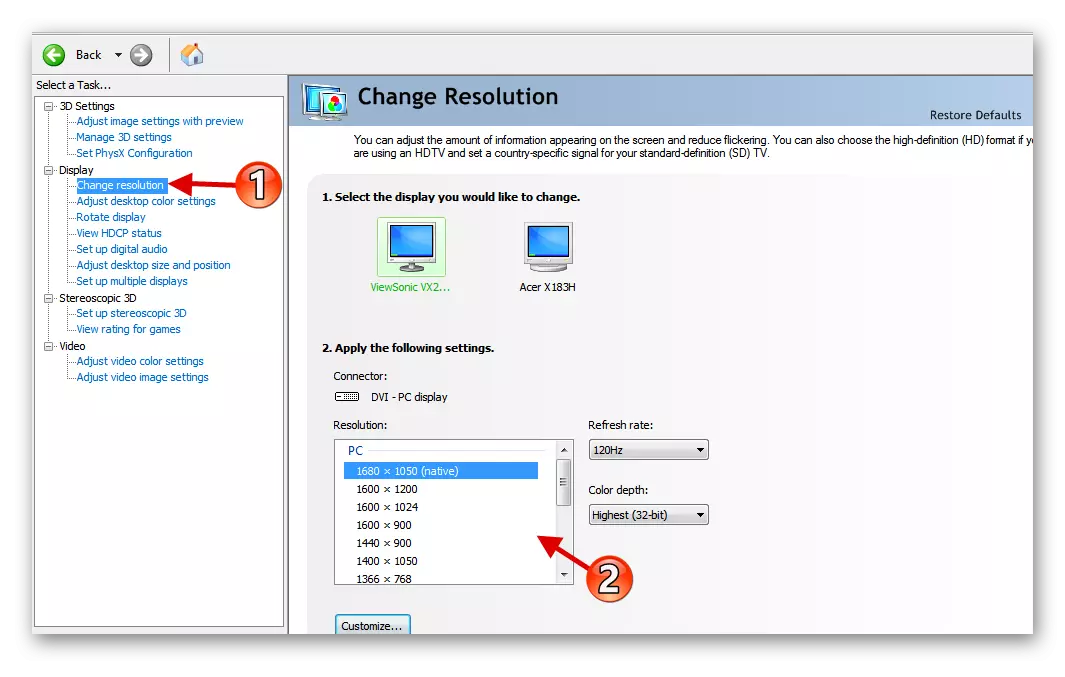
Спосаб 3: Панэль кіравання HD-графікай Intel
У Intel таксама ёсць функцыя налады дысплея.
- У кантэкстным меню працоўнага стала пстрыкніце па «Графічныя характарыстыкі ...».
- У галоўным меню абярыце "Дысплей".
- Наладзьце адпаведны дазвол і ўжыеце налады.
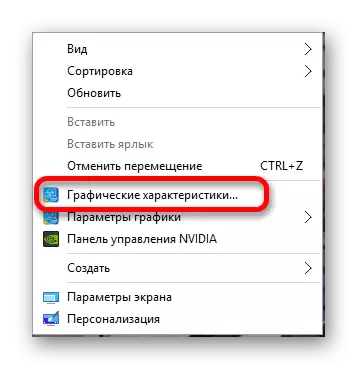

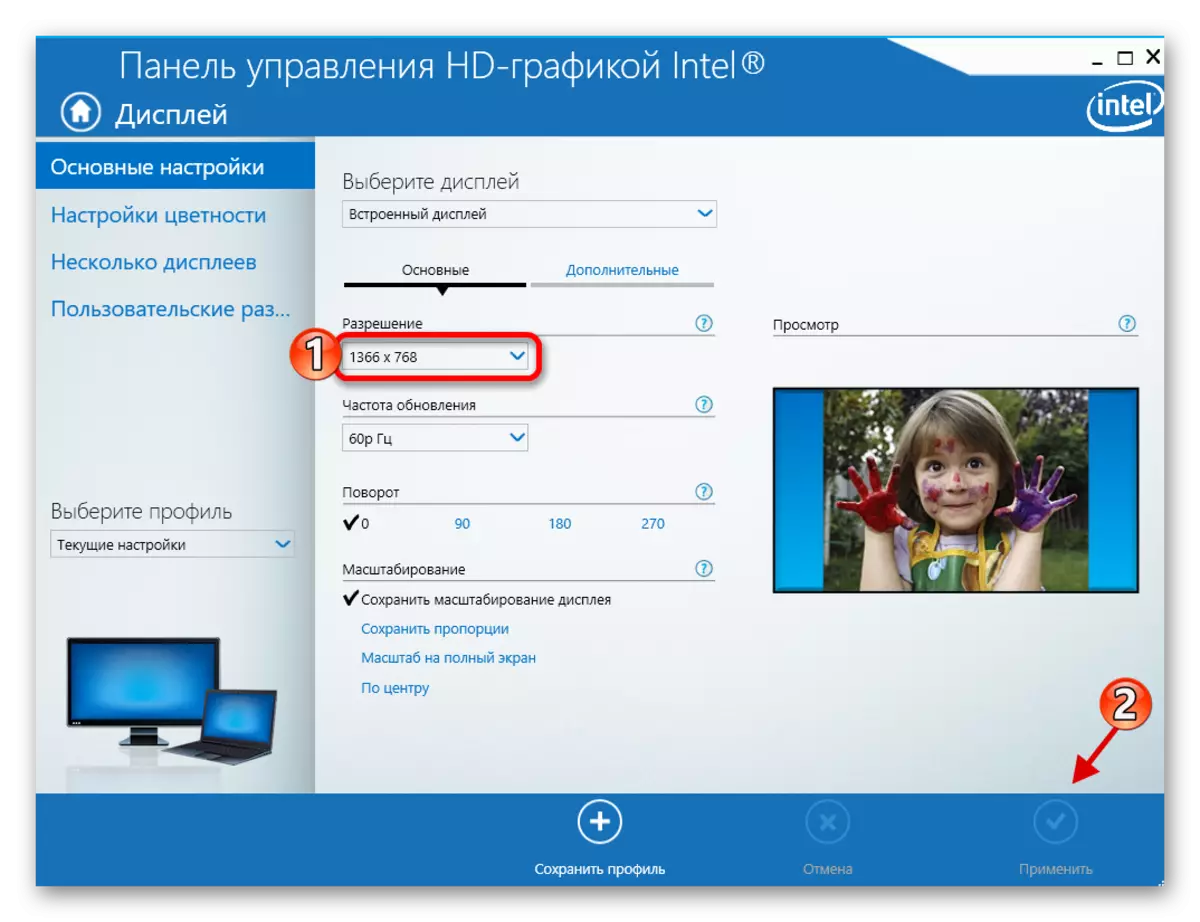
Спосаб 4: Штатныя сродкі сістэмы
Адзін з самых простых і даступных спосабаў.
- Пстрыкніце правай кнопкай мышы па вольным прасторы працоўнага стала і знайдзіце «Параметры экрана".
- Зараз абярыце "Дадатковыя параметры экрана».
- Наладзьце значэнне.
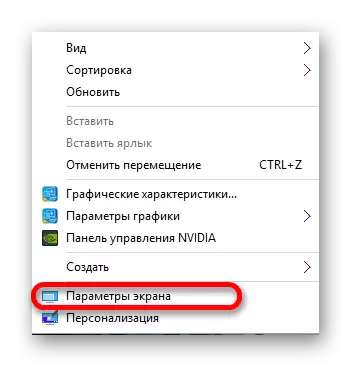
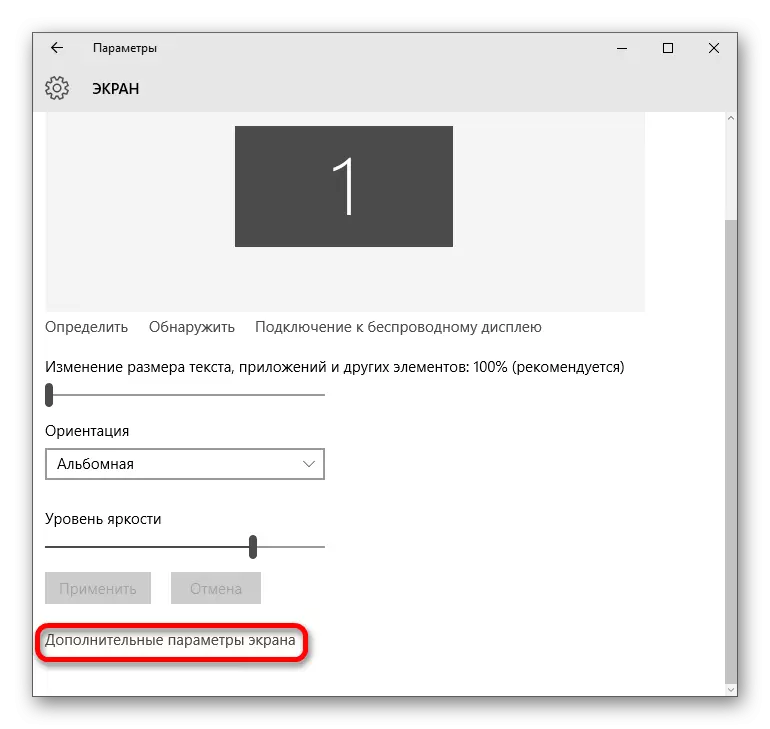
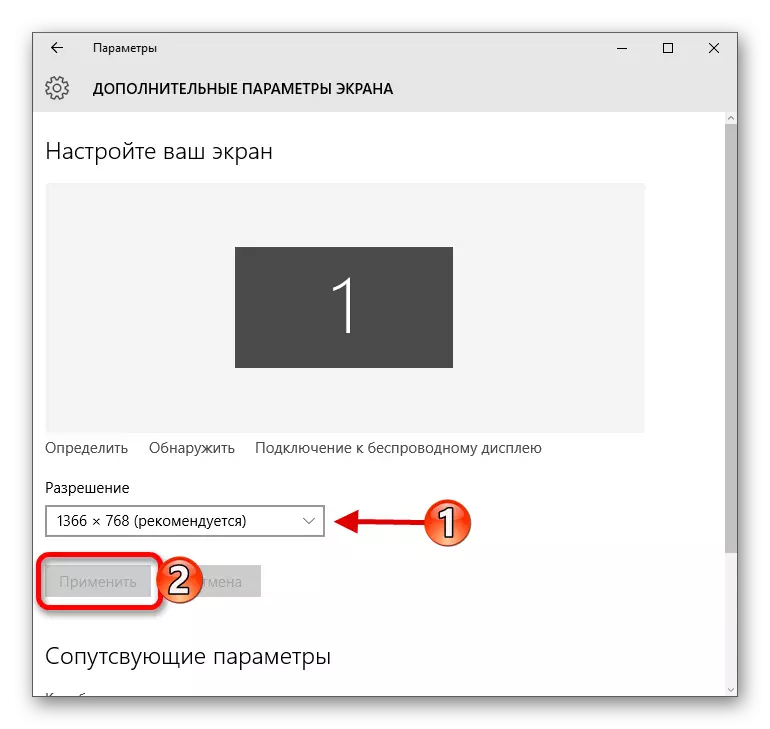
Ці можна паступіць так:
- Зайдзіце ў «Панэль кіравання» выклікаўшы кантэкстнае меню на кнопцы «Пуск».
- Пасля перайдзіце да «Усе элементы кіравання» - «Экран».
- Знайдзіце «Настройка дазволу экрана».
- Выстаўце патрабаваныя параметры.
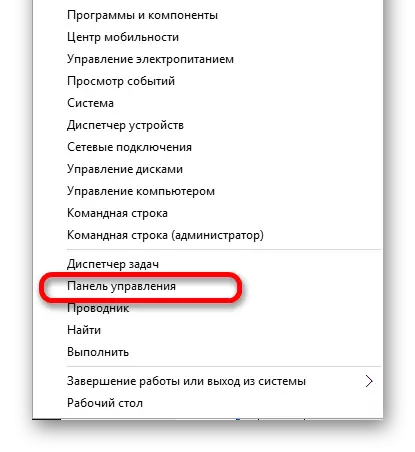
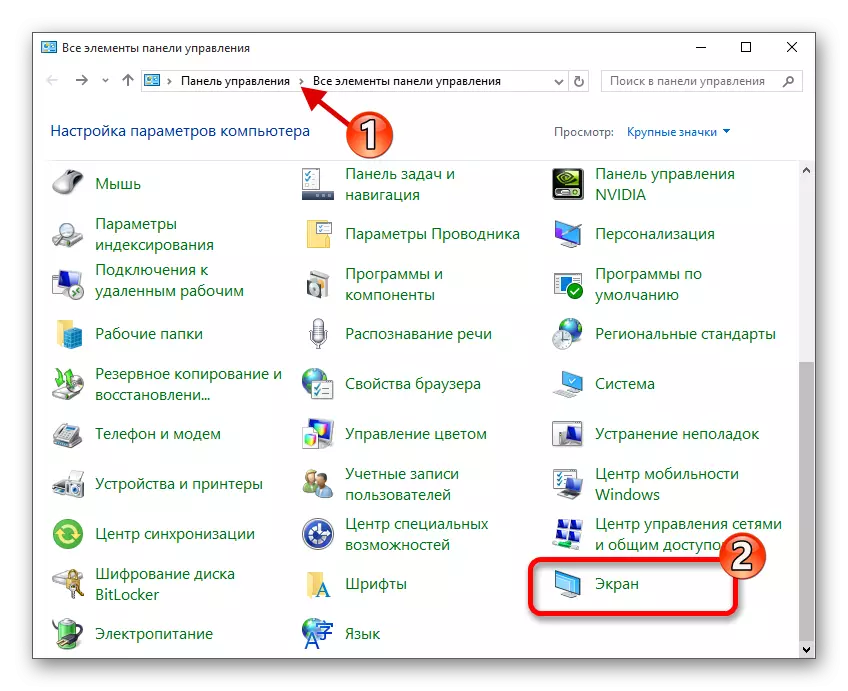

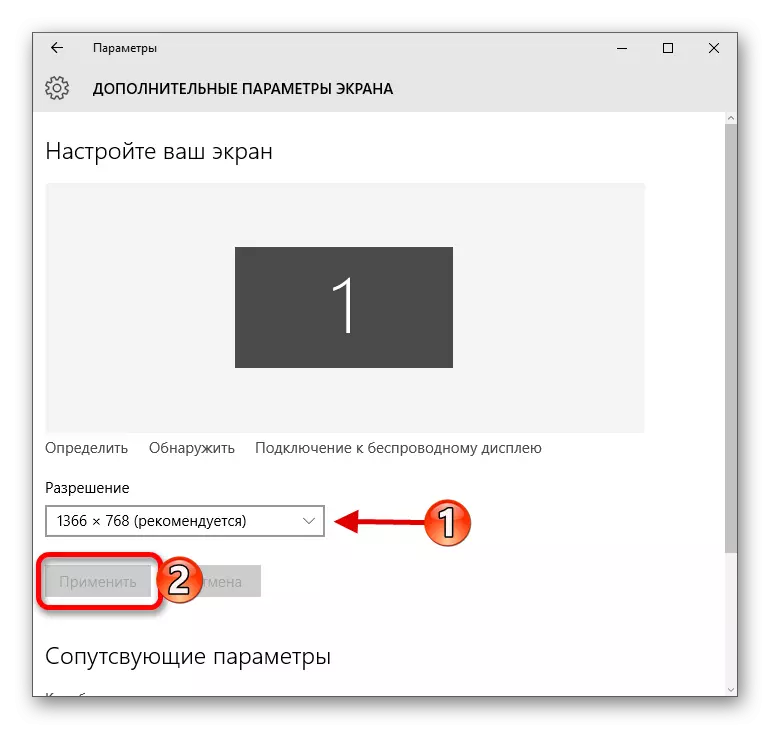
Рашэнне некаторых праблем
- Калі вам недаступны спіс дазволаў або пасля прымянення налад нічога не памянялася - абновіце графічныя драйвера. Праверыць іх актуальнасць і загрузіць можна з дапамогай спецыяльных праграм. Напрыклад, DriverPack Solution, DriverScanner, Device Doctor і г.д.
- Існуюць такія маніторы, якія патрабуюць уласных драйвераў. Знайсці іх вы можаце на афіцыйным сайце вытворцы або паспрабаваць пашукаць з дапамогай вышэйзгаданых праграм.
- Прычынай праблем таксама можа стаць адаптар, перахаднік ці кабель з дапамогай якога падключаецца манітор. Калі ёсць іншы варыянт падлучэння, то паспрабуйце яго.
- Калі вы памянялі значэнне, а якасць малюнка стала вельмі дрэнным, выстаўце рэкамендуемыя параметры і зменіце памер элементаў у раздзеле «Экран»
- Калі сістэма аўтаматычна не перабудавала резрешение пры падключэнні дадатковага манітора, то перайдзіце па шляху «Параметры экрана» - «Уласцівасці графічнага адаптара» - «Спіс усіх рэжымаў». У спісе выберыце патрэбны памер і ўжыеце.
Чытаць далей:
Як абнавіць драйвера на кампутары з дапамогай DriverPack Solution
Лепшыя праграмы для ўстаноўкі драйвераў
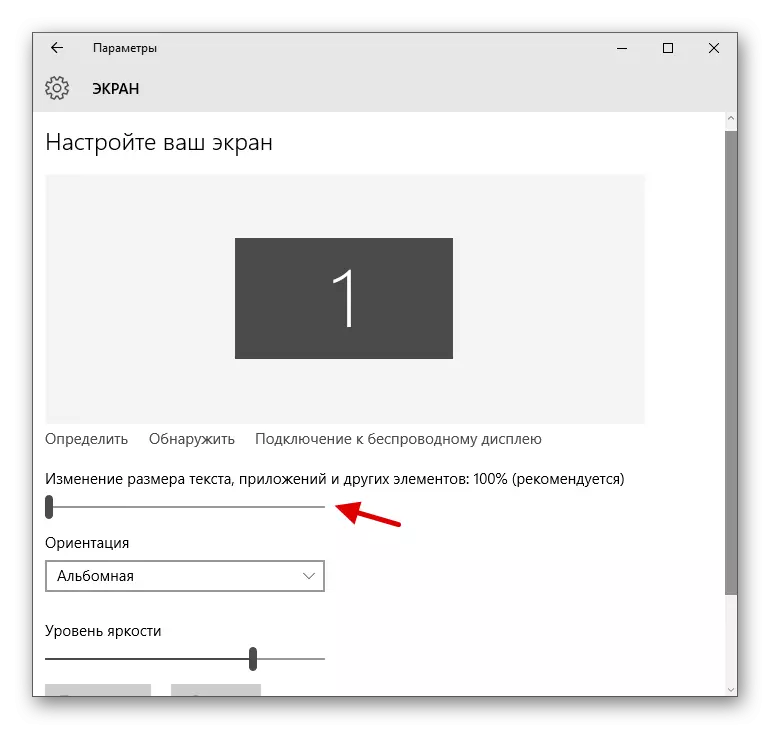
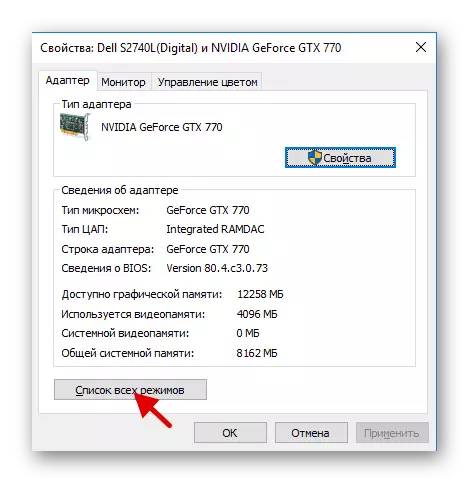
Вось такімі нескладанымі маніпуляцыямі вы можаце наладзіць экран і яго дазвол у Віндовс 10.
