
Адным з важных фактараў працаздольнасці сістэмы з'яўляецца спраўнасць такога базавага кампанента, як жорсткія дыскі. Асабліва важна, каб праблем не было з тым назапашвальнікам, на якім ўсталяваная сістэма. У адваротным выпадку магчымыя такія непаладкі, як немагчымасць атрымаць доступ да асобных тэчках або файлаў, рэгулярны аварыйны выхад з сістэмы, «сіні экран смерці» (BSOD), аж да немагчымасці запусціць кампутар наогул. Даведаемся, як на Віндовс 7 можна праверыць вінчэстар на памылкі.
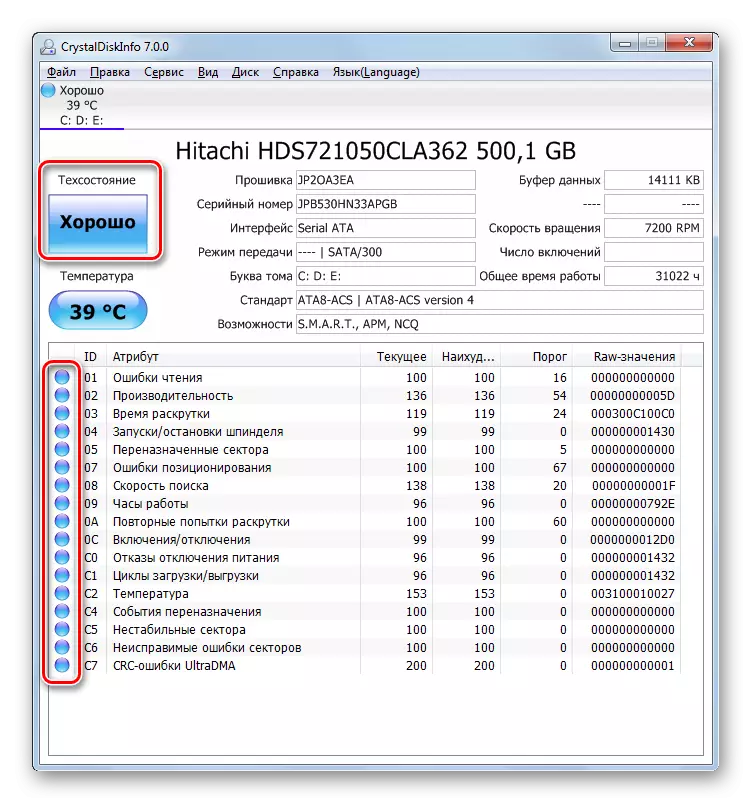
Калі да кампутара падключана адразу некалькі фізічных HDD, то для пераключэння паміж імі ў мэтах атрымання інфармацыі, пстрыкніце ў меню «Дыск», а затым выберыце патрэбны носьбіт з спісу.
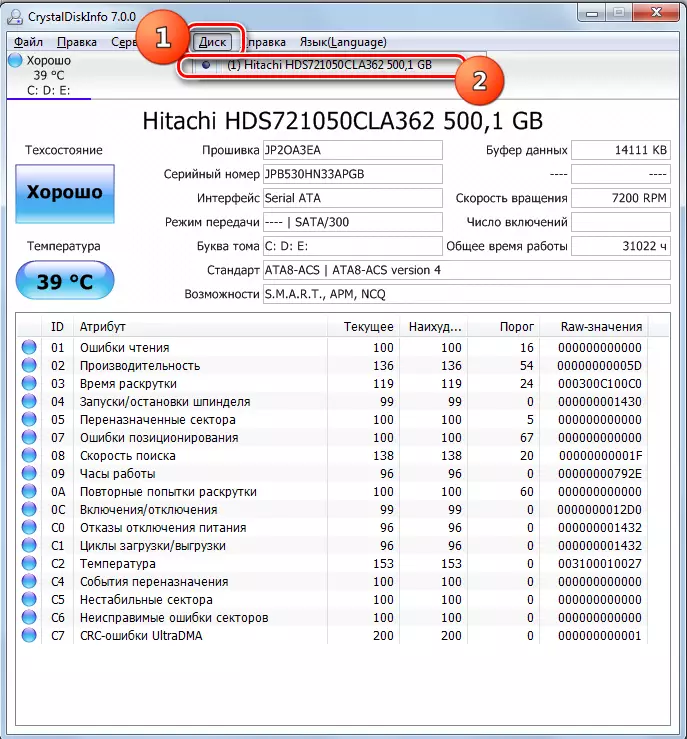
Перавагі дадзенага спосабу з выкарыстаннем CrystalDiskInfo заключаюцца ў шчырасьці і шпаркасці даследавання. Але ў той жа час, з яго дапамогай, на жаль, не атрымаецца ліквідаваць праблемы ў выпадку іх выяўленьня. Акрамя таго, трэба прызнаць, што пошук праблем дадзеным спосабам выконваецца даволі павярхоўны.
Ўрок: Як карыстацца CrystalDiskInfo
Спосаб 2: HDDlife Pro
Наступнай праграмай, якая дапаможа ацаніць стан назапашвальніка, які выкарыстоўваецца пад Windows 7, з'яўляецца HDDlife Pro.
- Выканайце запуск HDDlife Pro. Пасля актывацыі прыкладання адразу будуць даступныя для ацэнкі такія паказчыкі:
- тэмпература;
- здароўе;
- Прадукцыйнасць.
- Для таго, каб перайсці да прагляду праблем, калi яны ёсць, пстрыкніце па надпісе «Націсніце для прагляду S.M.A.R.T. атрыбутаў ».
- Запусціцца акно з паказчыкамі S.M.A.R.T.-аналізу. Тыя паказчыкі, індыкатар якіх адлюстроўваецца зялёным колерам, адпавядаюць норме, а чырвоным - не адпавядаюць. Асабліва важным паказчыкам, на які трэба арыентавацца, з'яўляецца «Частата памылак чытання». Калі ў ім значэнне роўна 100%, то гэта значыць, што памылкі адсутнічаюць.
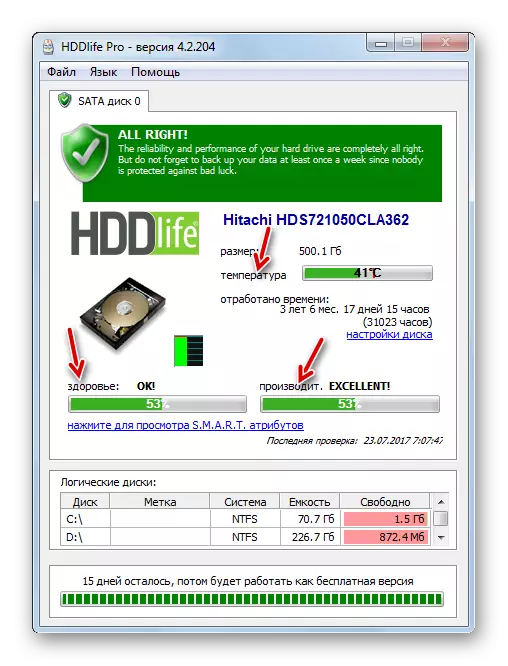
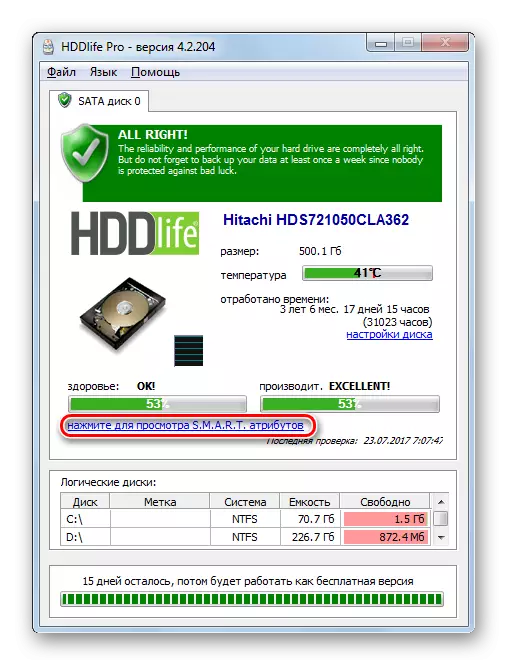
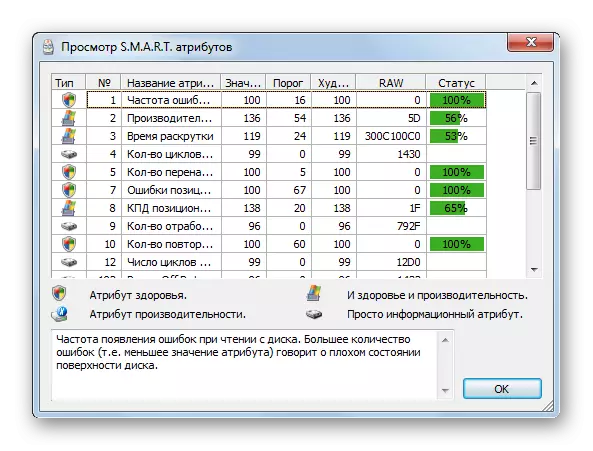
Для абнаўлення дадзеных трэба ў асноўным акне HDDlife Pro пстрыкнуць «Файл» і далей выбраць «Праверыць дыскі зараз!».
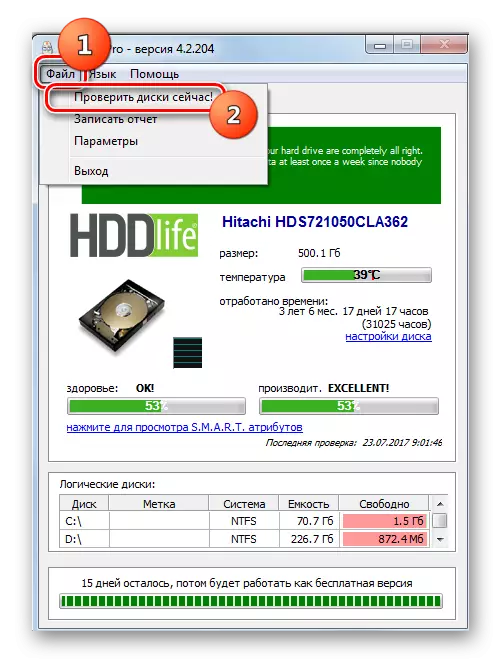
Галоўны недахоп дадзенага спосабу складаецца ў тым, што поўны функцыянал HDDlife Pro платны.
Спосаб 3: HDDScan
Наступнай праграмай, з дапамогай якой можна праверыць HDD, з'яўляецца бясплатная ўтыліта HDDScan.
спампаваць HDDScan
- Актывуйце HDDScan. У полі «Select Drive» адлюстроўваецца найменне таго HDD, маніпуляцыі над якім варта вырабіць. Калі да кампутара падключана некалькі HDD, то пстрыкнуўшы па дадзеным полі, можна вырабіць выбар паміж імі.
- Для пераходу да запуску сканавання пстрыкніце па кнопцы «New Task», якая размешчана справа ад вобласці выбару назапашвальніка. У раскрыць спісе выбірайце «Surface Test».
- Пасля гэтага адкрываецца акно выбару тыпу тэсту. Можна выбраць чатыры варыянты. Пераставіўшы паміж імі радиокнопку:
- Read (па змаўчанні);
- Verify;
- Butterfly Read;
- Erase.
Апошні варыянт прадугледжвае таксама поўную ачыстку ўсіх сектараў сканаваць дыска ад інфармацыі. Таму яго трэба ўжываць толькі ў тым выпадку, калі вы свядома хочаце ачысціць назапашвальнік, а інакш адбудзецца проста страта патрэбнай інфармацыі. Так што з дадзенай функцыяй варта звяртацца вельмі асцярожна. Першыя ж тры пункты пераліку ўяўляюць сабой тэставанне з дапамогай розных спосабаў чытання. Але прынцыповай розніцы паміж імі няма. Таму можна выкарыстоўваць любы варыянт, хоць ўсё ж такі пераважней ўжыць той, які ўсталяваны па змаўчанні, гэта значыць, «Read».
У палях «Start LBA» і «End LBA» можна паказаць сектар пачатку і завяршэння сканавання. У полі «Block Size» паказваецца памер кластара. У большасці выпадку, гэтыя налады змяняць не патрэбна. Такім чынам вы выканаеце сканаванне ўсяго назапашвальніка, а не які-небудзь яго часткі.
Пасля таго, як налады ўстаноўлены, націскайце «Add Test».
- У ніжнім полі праграмы «Test Manager», згодна з раней уведзеных параметраў, будзе сфарміравана задача тэставання. Для запуску тэсту проста варта двойчы клікнуць па яе імя.
- Запускаецца працэдура тэставання, ход якой можна назіраць з дапамогай графіка.
- Пасля завяршэння тэсту ва ўкладцы «Map» можна прагледзець яго вынікі. На спраўным HDD павінны адсутнічаць бітыя кластары, пазначаныя сінім колерам і кластары з водгукам, якія перавышаюць 50 мс, пазначаныя чырвоным колерам. Акрамя таго, пажадана, каб колькасць кластараў пазначаных жоўтым колерам (дыяпазон водгуку ад 150 да 500 мс) было адносна невялікім. Такім чынам, чым больш кластараў з мінімальным часам водгуку, тым лічыцца лепшым стан HDD.
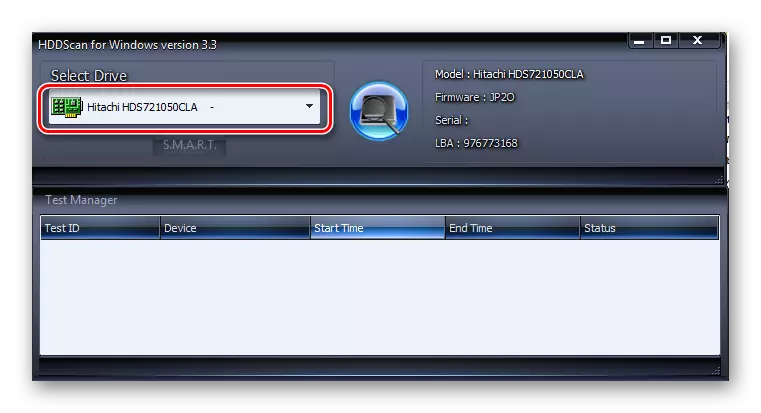

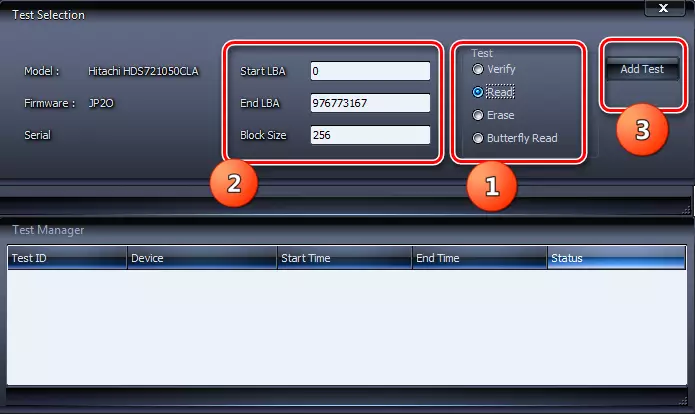
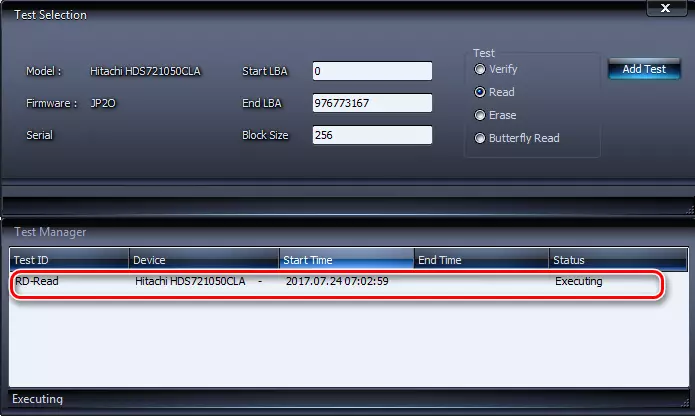
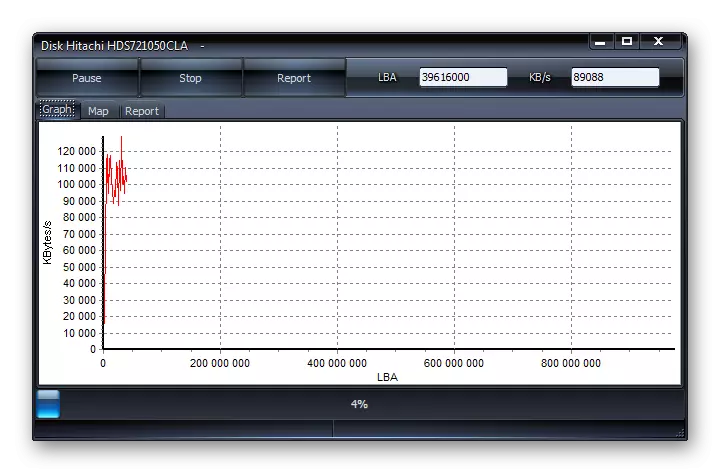
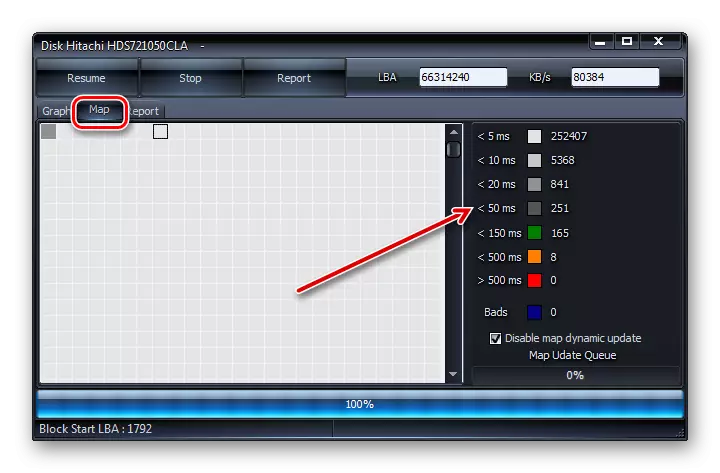
Спосаб 4: праверка утылітай Check Disk праз ўласцівасці назапашвальніка
Але праверыць HDD на памылкі, а таксама выправіць некаторыя з іх, можна і з дапамогай убудаванай утыліты Windows 7, якая называецца Check Disk. Яе можна запусціць рознымі спосабамі. Адзін з гэтых спосабаў прадугледжвае запуск праз акно уласцівасцяў назапашвальніка.
- Пстрыкніце «Пуск». Далей абярыце з меню «Камп'ютар».
- Адкрыецца акно са спісам падлучаных дыскаў. Пстрыкніце правай кнопкай мышкі (ПКМ) па найменні таго назапашвальніка, які хочаце даследаваць на памылкі. З кантэкстнага меню абярыце «Уласцівасці».
- У якое з'явілася акенцы уласцівасцяў перамесціцеся ва ўкладку «Сэрвіс».
- У блоку «Праверка дыска» пстрыкніце «Выканаць праверку».
- Запускаецца акенца праверкі HDD. Акрамя, уласна, даследаванні шляхам ўстаноўкі і зняцця галачкі каля адпаведных пунктаў, можна ўключыць або выключыць дзве дадатковыя функцыі:
- Правяраць і аднаўляць пашкоджаныя сектара (па змаўчанні выключана);
- Аўтаматычна выпраўляць сістэмныя памылкі (па змаўчанні ўключана).
Для актывацыі сканавання, пасля ўстаноўкі вышэйапісаных параметраў, цісніце «Запуск».
- Калі быў абраны варыянт налад з аднаўленнем пашкоджаных сектараў, то ў новым акне з'явіцца інфармацыйнае паведамленне, які казаў аб тым, што Віндовс не можа пачаць праверку HDD, які выкарыстоўваецца. Для яе запуску будзе прапанавана адключыць тым. Для гэтага варта націснуць на кнопку «Адключыць».
- Пасля гэтага павінна пачацца сканаванне. Калі ж вы хочаце праверыць з выпраўленнем сістэмны назапашвальнік, на якім устаноўлены Windows, то ў гэтым выпадку адключыць яго не атрымаецца. З'явіцца акенца, дзе варта націснуць «Расклад праверкі дыска». У гэтым выпадку сканаванне будзе запланавана пры наступным перазапуску кампутара.
- Калі ж вы прыбралі галачку з пункта «Правяраць і аднаўляць пашкоджаныя сектара», то сканаванне запусціцца адразу пасля выканання пункта 5 дадзенай інструкцыі. Выконваецца працэдура даследаванні абранага назапашвальніка.
- Пасля заканчэння працэдуры адкрыецца паведамленне, які казаў аб тым, што HDD паспяхова правераны. У выпадку выяўлення праблем і іх выпраўлення, пра гэта таксама будзе паведамлена ў дадзеным акне. Для выхаду з яго цісніце «Зачыніць».

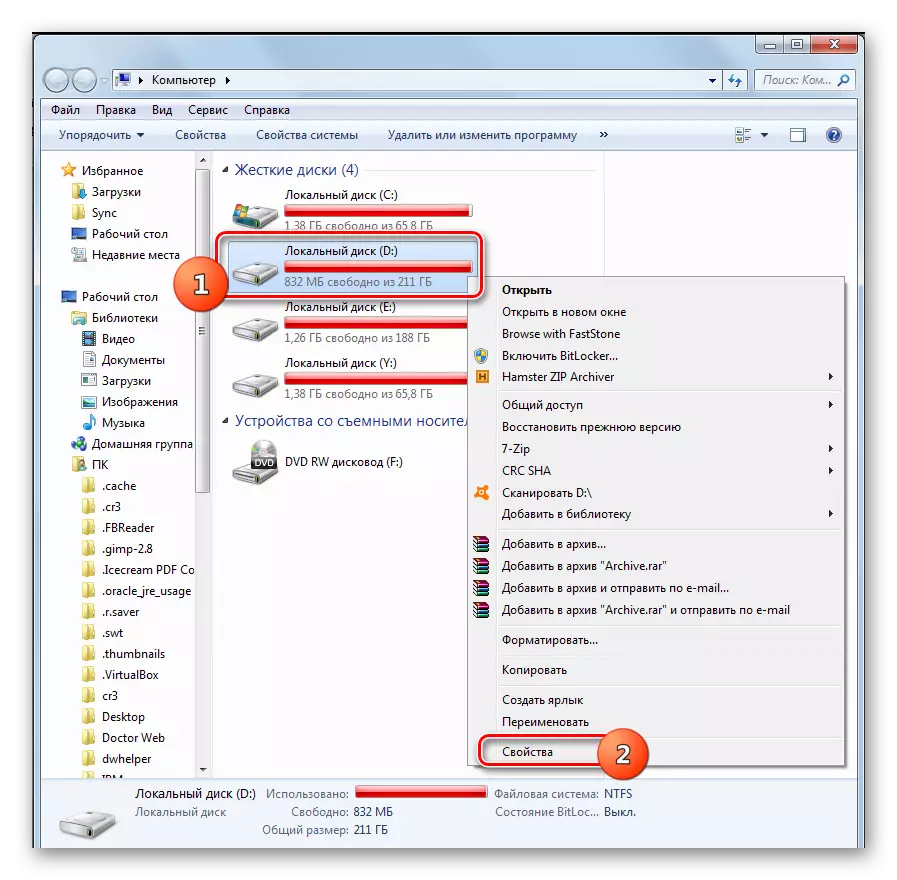
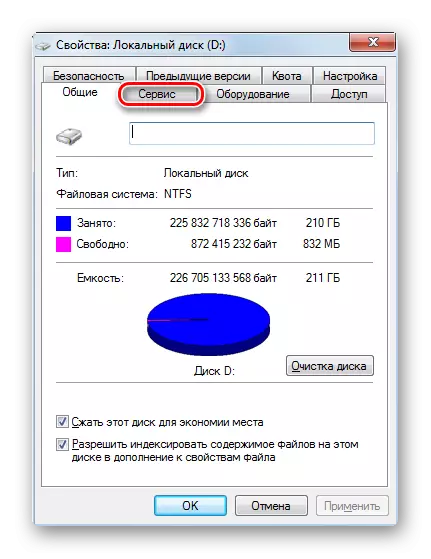
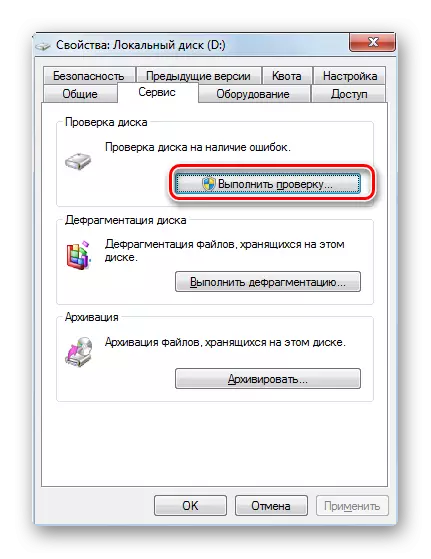





Спосаб 5: «Камандны радок»
Ўтыліту Check Disk можна таксама запусціць з «Каманднага радка».
- Пстрыкайце «Пуск» і выберыце «Усе праграмы».
- Далей перайдзіце ў тэчку «Стандартныя».
- Цяпер клікніце ў дадзенай дырэкторыі ПКМ па найменні «Камандны радок». З пераліку выберыце «Запуск ад імя адміністратара».
- З'яўляецца інтэрфейс «Каманднага радка». Для запуску працэсу праверкі варта ўвесці каманду:
chkdsk
Дадзены выраз некаторыя карыстальнікі блытаюць з каманднай «scannow / sfc», але яна адказвае не за выяўленне праблем з HDD, а за сканаванне сістэмных файлаў на прадмет іх цэласнасці. Для запуску працэсу пстрыкніце Enter.
- Запусціцца працэс сканавання. Будзе правярацца ўвесь фізічны назапашвальнік, нягледзячы на тое, на колькі лагічных дыскаў ён пабіты. Але выконвацца будзе выключна даследаванне на лагічныя памылкі без іх выпраўлення або аднаўлення пашкоджаных сектараў. Сканаванне будзе падзелена на тры этапы:
- Праверка дыскаў;
- Даследаванне індэксаў;
- Праверка дэскрыптараў бяспекі.
- Пасля заканчэння праверкі ў акне «Каманднага радка» будзе адлюстраваны справаздачу па знойдзеных праблемах, калі яны ёсць.
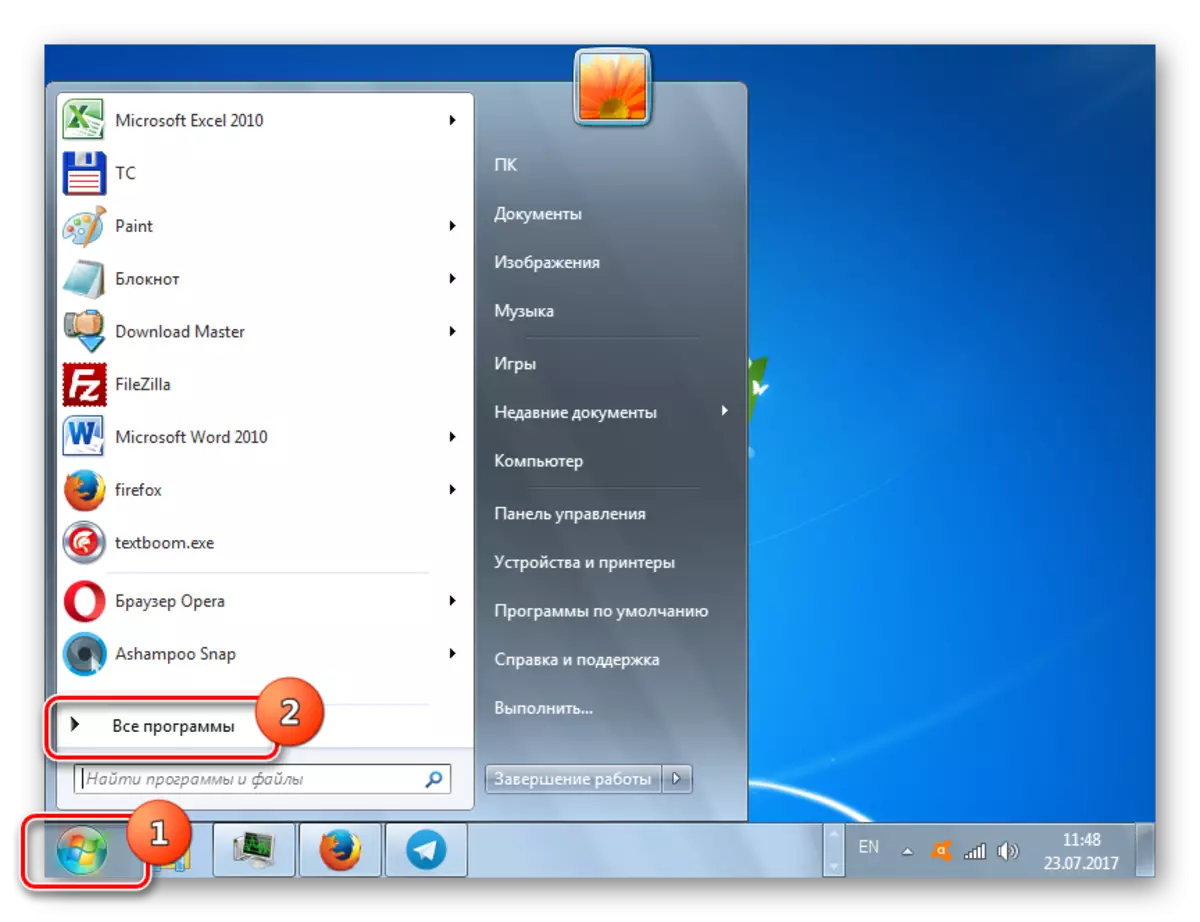


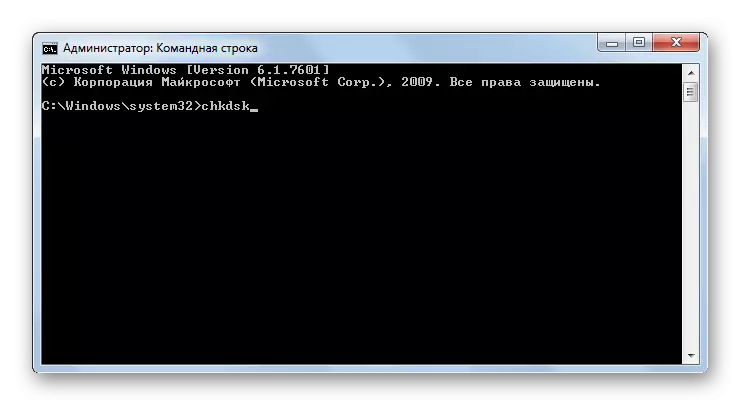

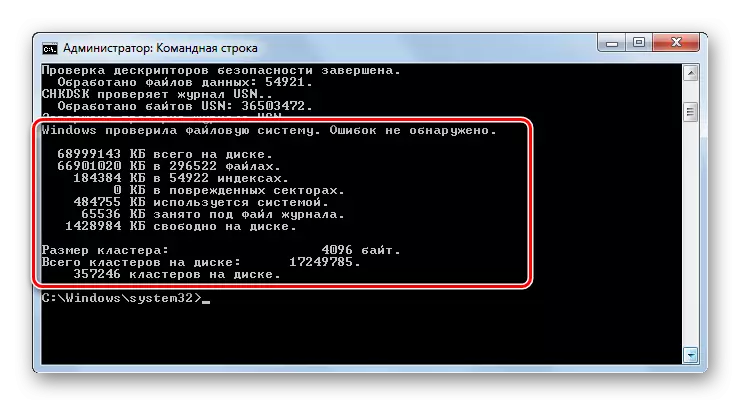
Калі карыстальнік жадае не толькі вырабіць даследаванне, але таксама ажыццявіць і аўтаматычнае выпраўленне знойдзеных у працэсе яго памылак, то ў гэтым выпадку варта ўвесці такую каманду:
chkdsk / f
Для актывацыі націскайце Enter.
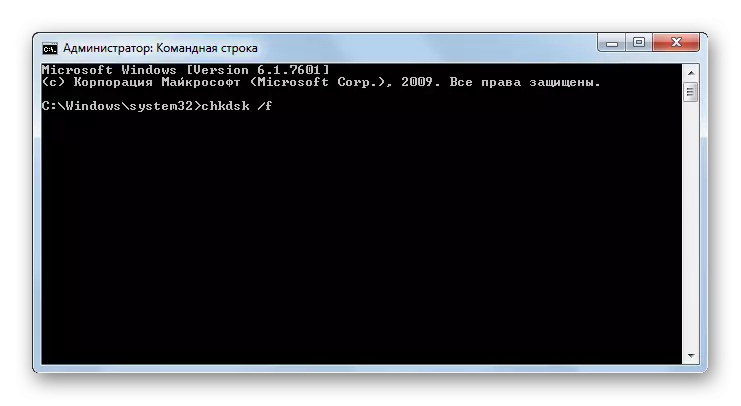
Калі патрабуецца праверыць назапашвальнік на наяўнасць не толькі лагічных, але і фізічных памылак (пашкоджанняў), а таксама паспрабаваць выправіць пашкоджаныя сектара, то ў гэтым выпадку ўжываецца каманда наступнага плану:
chkdsk / r
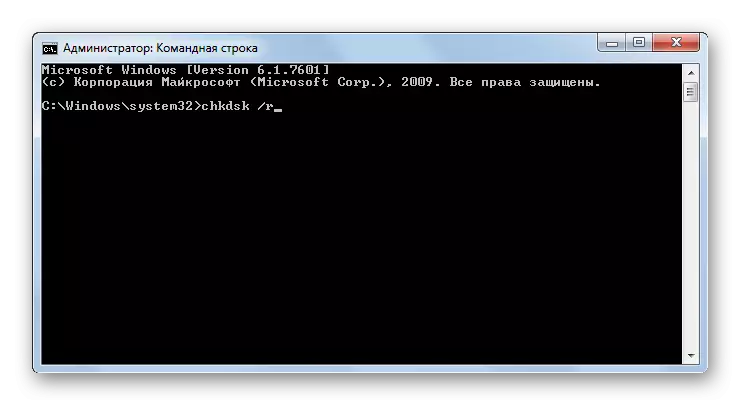
Пры праверцы не ўсяго вінчэстара, а канкрэтнага лагічнага назапашвальніка патрабуецца ўвесці яго назву. Напрыклад, для таго, каб выканаць сканаванне толькі раздзела D, варта ўвесці такі выраз у «каманднага радка»:
chkdsk D:
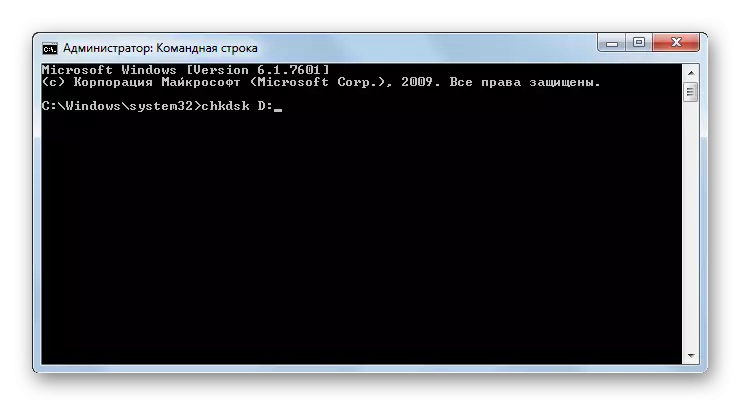
Адпаведна, калі трэба выканаць сканаванне іншага дыска, то патрабуецца ўвесці менавіта яго назву.
Атрыбуты «/ f» і «/ r» з'яўляюцца асноўнымі пры запуску каманды chkdsk праз «каманднага радка», але існуе яшчэ цэлы шэраг дадатковых атрыбутаў:
- / X - вырабляе адключэнне названага назапашвальніка для больш падрабязнай праверкі (часцей за ўсё ўжываецца адначасова з атрыбутам «/ f»);
- / V - паказвае на прычыну праблемы (магчымасць ўжываць толькі ў файлавай сістэме NTFS);
- / C - пропуск сканавання ў структурных тэчках (гэта зніжае якасць праверкі, але павялічвае яе хуткасць);
- / I - хуткая праверка без дэталізацыі;
- / B - паўторная адзнака пашкоджаных элементаў пасля спробы іх выпраўлення (прымяняецца выключна разам з атрыбутам «/ r»);
- / Spotfix - кропкавае выпраўленне памылак (працуе толькі з NTFS);
- / Freeorphanedchains - замест аднаўлення змесціва, ачышчае кластары (працуе толькі з файлавымі сістэмамі FAT / FAT32 / exFAT);
- / L: памер - паказвае памер файла часопіса ў выпадку аварыйнага выхаду (без указання памеру застаецца бягучая велічыня);
- / Offlinescanandfix - офлайн сканіраванне з адключэннем названага HDD;
- / Scan - папераджальнае сканаванне;
- / Perf - павелічэння прыярытэту сканавання над іншымі працэсамі, запушчанымі ў сістэме (прымяняецца толькі разам з атрыбутам «/ scan»);
- /? - выклік спісу і функцыі атрыбутаў, якія адлюстроўваюцца праз акно «Каманднага радка».
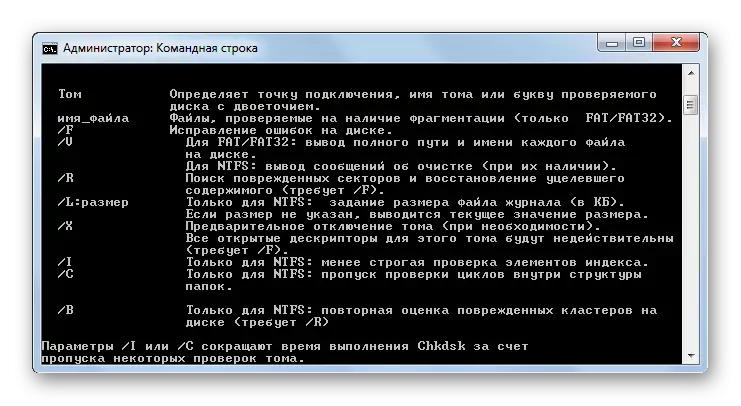
Большасць названых вышэй атрыбутаў можна выкарыстоўваць не толькі паасобку, але і разам. Напрыклад, увядзенне наступнай каманды:
chkdsk C: / f / r / i
дазволіць вырабіць хуткую праверку раздзела C без дэталізацыі з выпраўленнем лагічных памылак і бітых сектараў.
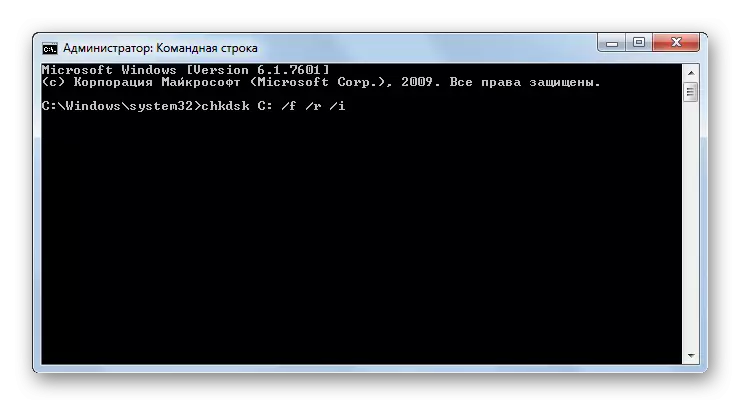
Калі вы спрабуеце выканаць праверку з выпраўленнем таго дыска, на якім размешчана сістэма Windows, то адразу выканаць дадзеную працэдуру ў вас не атрымаецца. Гэта звязана з тым, што гэты працэс патрабуе манапольнага права, а функцыянаванне АС будзе перашкаджаць выкананню гэтага ўмовы. У такім выпадку, у «Каманднага радку» з'яўляецца паведамленне пра немагчымасць выканаць аперацыю неадкладна, але прапануецца гэта зрабіць пры наступнай перазагрузцы аперацыйнай сістэмы. Калі вы згодныя з гэтай прапановай, то варта націснуць на клавіятуры "Y", што сімвалізуе «Yes» ( «Так»). Калі ж вы перадумалі праводзіць працэдуру, то націскайце «N», што сімвалізуе «No» ( «Не»). Пасля ўвядзення каманды цісніце Enter.

Ўрок: Як актываваць «каманднага радка» у Віндовс 7
Спосаб 6: Windows PowerShell
Яшчэ адным варыянтам запуску працэдуры сканавання носьбіта на памылкі з'яўляецца выкарыстанне ўбудаванай прылады Windows PowerShell.
- Для пераходу да дадзенай прыладзе пстрыкніце «Пуск». Затым «Панэль кіравання».
- Увайдзі ў «Сістэма і бяспека».
- Далей выберыце «Адміністраванне».
- З'яўляецца пералік розных сістэмных інструментаў. Знайдзіце «Windows PowerShell Modules» і пстрыкніце па ім ПКМ. У спісе спыніце выбар на «Запуск ад імя адміністратара».
- З'яўляецца акенца PowerShell. Для запуску сканавання раздзела D увядзіце выраз:
Repair-Volume -DriveLetter D
У канцы гэтага выраз «D» - гэта найменне правяраемага падзелу, калі вы жадаеце выканаць праверку іншага лагічнага назапашвальніка, то гэтым выпадку увядзiце яго імя. У адрозненне ад «Каманднага радка», імя носьбіта ўводзіцца без двукроп'я.
Пасля ўвядзення каманды націскайце Enter.
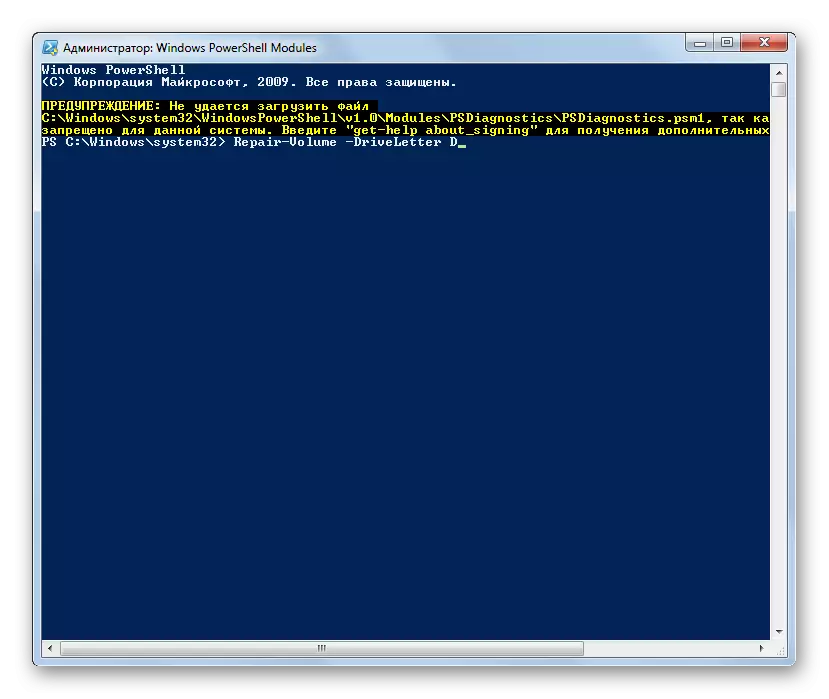
Калі ў выніках адлюструецца значэнне «NoErrorsFound», то гэта азначае, што памылкі не былі знойдзеныя.
Калі патрабуецца выканаць афлайн праверку носьбіта D з адключэннем дыска, то ў гэтым выпадку каманда будзе такі:
Repair-Volume -DriveLetter D -OfflineScanAndFix
Зноў жа, у выпадку неабходнасці можна замяніць літару падзелу ў дадзеным выразе на любую іншую. Пасля ўводу націскайце Enter.
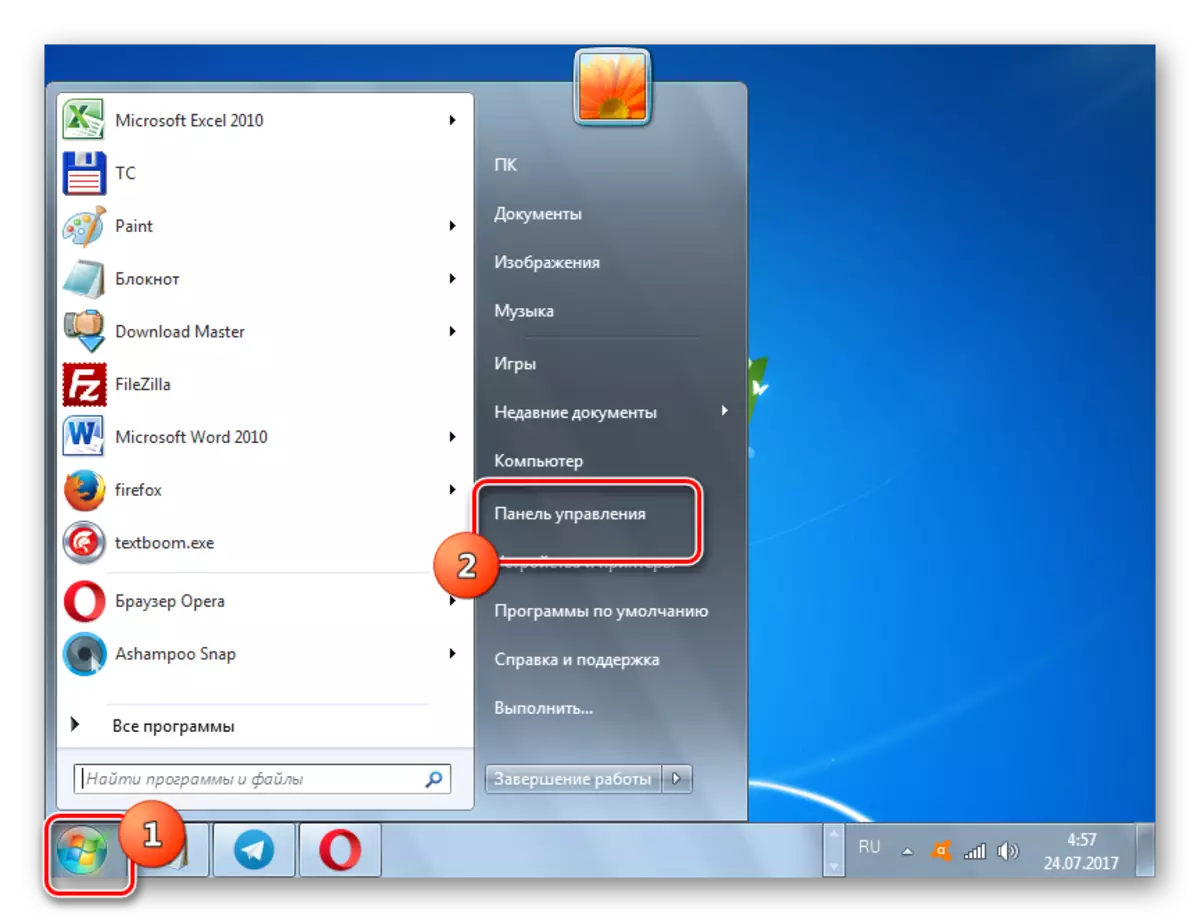
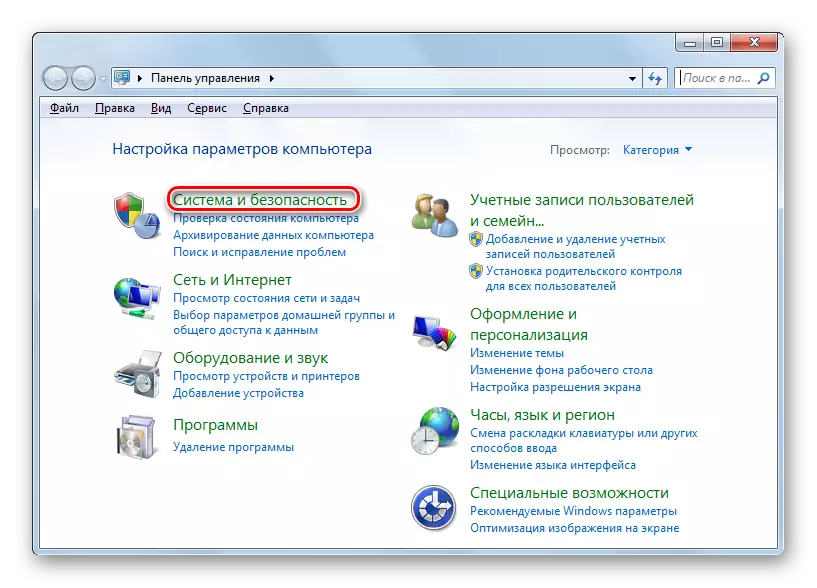
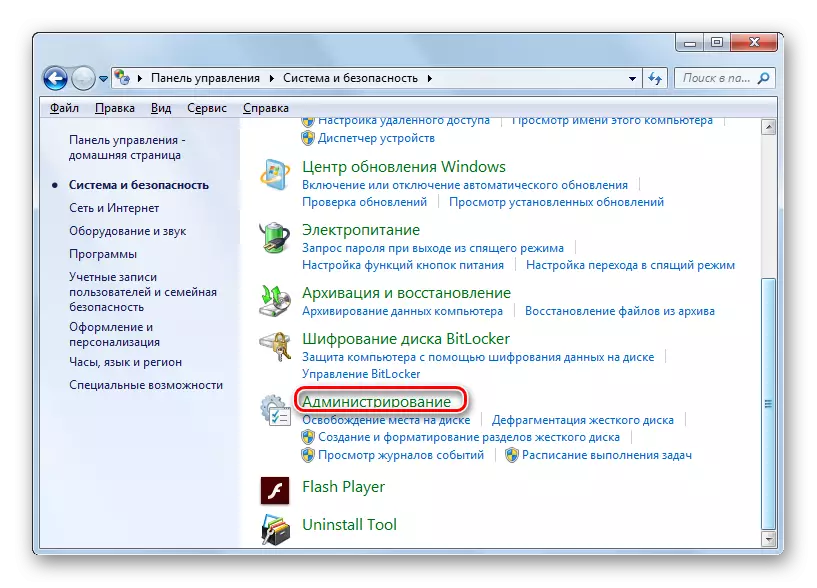
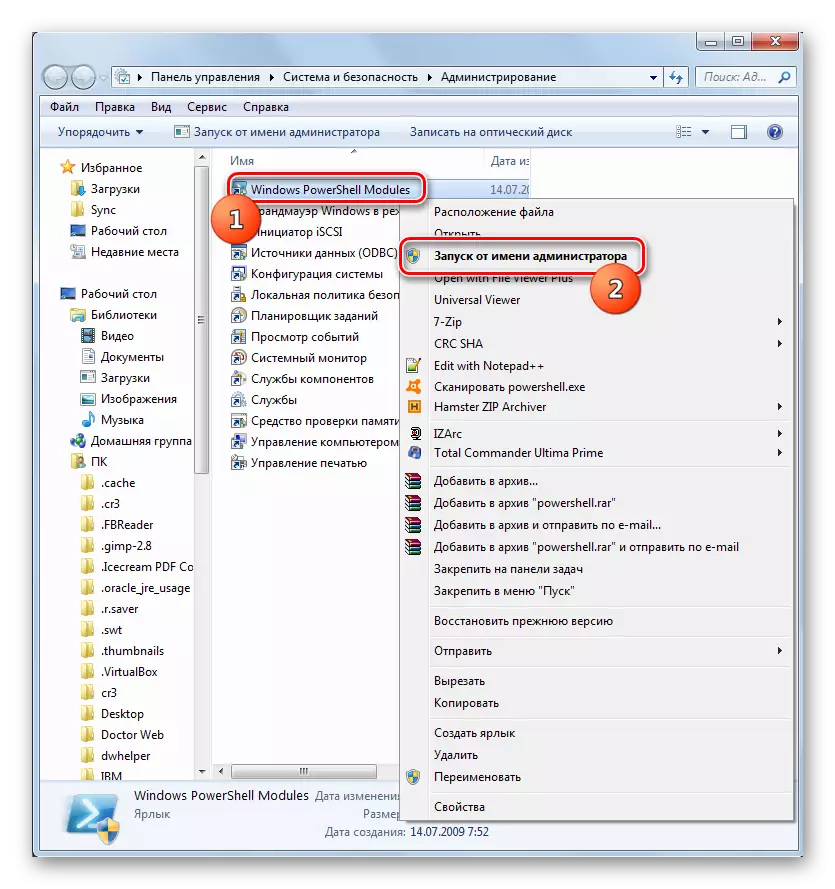

Як бачым, праверыць жорсткі дыск на памылкі ў Windows 7 можна, як з дапамогай шэрагу іншых праграм, так і скарыстаўшыся убудаванай утылітай Check Disk, запусціўшы яго рознымі спосабамі. Праверка на памылкі прадугледжвае не толькі сканаванне носьбітаў, але і магчымасць наступнага выпраўлення праблем. Праўда, варта ўлічыць, што падобныя ўтыліты лепш не выкарыстоўваць занадта часта. Іх можна ўжываць пры з'яўленні адной з праблем, якія былі апісаны ў пачатку артыкула. У мэтах жа прафілактыкі праграмы для праверкі назапашвальніка рэкамендуецца запускаць не часцей, чым 1 раз у паўгоддзе.
