
Праблема забытых пароляў існуе з тых часоў, калі людзі сталі абараняць сваю інфармацыю ад старонніх вачэй. Страта пароля ад ўліковага запісу Windows пагражае стратай ўсіх дадзеных, якімі Вы карысталіся. Можа здацца, што нічога зрабіць нельга, і каштоўныя файлы страчаны назаўжды, але ёсць спосаб, які з высокай верагоднасцю дапаможа ўвайсці ў сістэму.
Скід адміністратарскага пароля Windows XP
У сістэмах Windows маецца убудаваная уліковы запіс «Адміністратар», выкарыстоўваючы якую можна выконваць любыя дзеянні на кампутары, так як дадзены карыстальнік мае неабмежаваныя правы. Увайшоўшы ў сістэму пад гэтай «учеткой», Вы можаце змяніць пароль для таго карыстальніка, доступ да якога згублены.Больш падрабязна: Як зрабіць скід пароля ў Windows XP
Распаўсюджаная праблема заключаецца ў тым, што часта, у мэтах бяспекі, падчас ўстаноўкі сістэмы мы прызначаем пароль для Адміністратара і паспяхова яго забываемся. Гэта і прыводзіць да таго, што ў Windows пракрасціся ніяк не ўдаецца. Далей мы пагаворым аб тым, як увайсці ў абароненую уліковы запіс адмін.
Стандартнымі сродкамі Windows XP скінуць пароль адміна нельга, таму нам спатрэбіцца іншая праграма. Распрацоўшчык назваў яе вельмі немудрагеліста: Offline NT Password & Registry Editor.
Падрыхтоўка загрузнага носьбіта
- На афіцыйным сайце прысутнічае дзве версіі праграмы - для запісу на кампакт-дыск і флэшку.
Спампаваць ўтыліту з афіцыйнага сайта
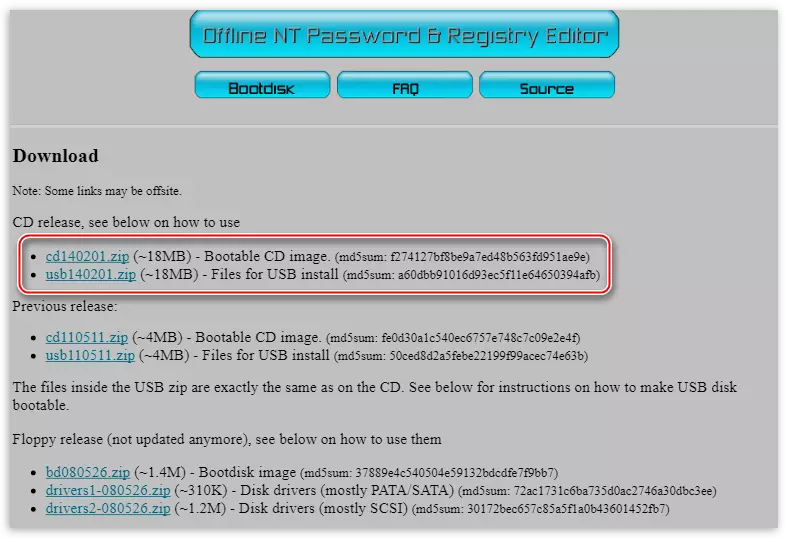
Версія для CD ўяўляе сабой вобраз дыска ў фармаце ISO, які проста запісваецца на даўбешку.
Больш падрабязна: Як запісаць вобраз на дыск у праграме UltraISO
У архіве з версіяй для флэшкі ляжаць асобныя файлы, якія неабходна скапіяваць на носьбіт.
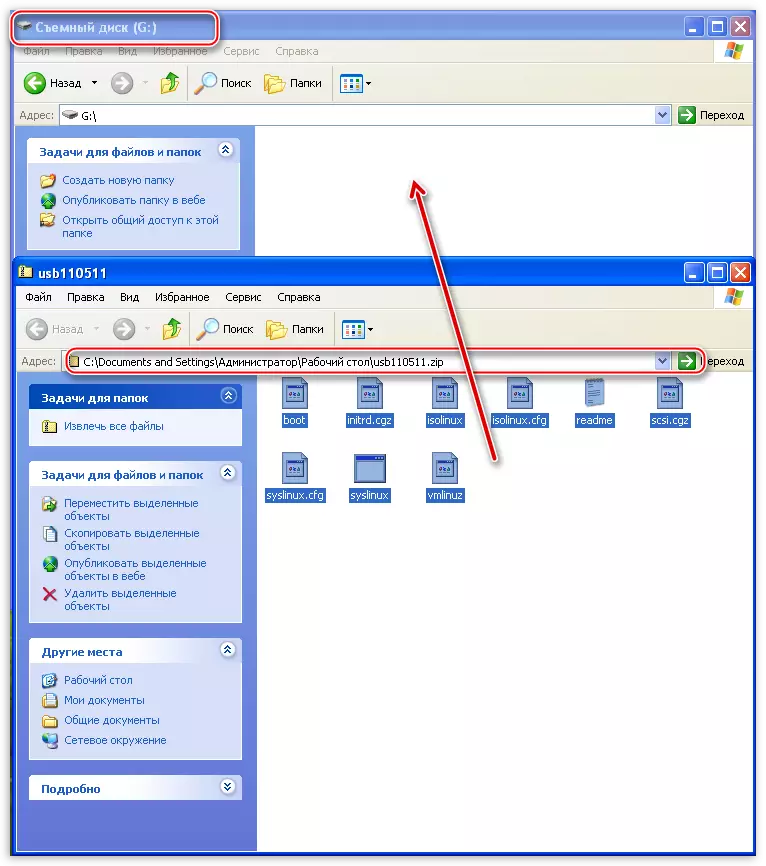
- Далей неабходна ўключыць загрузнік на флешке. Робіцца гэта праз камандны радок. Выклікаем меню «Пуск», раскрываем спіс «Усе праграмы», далей ідзем у тэчку "Стандартныя» і знаходзім там пункт «Камандны радок». Клікаем па ім ПКМ і выбіраем «Запуск ад імя ...».
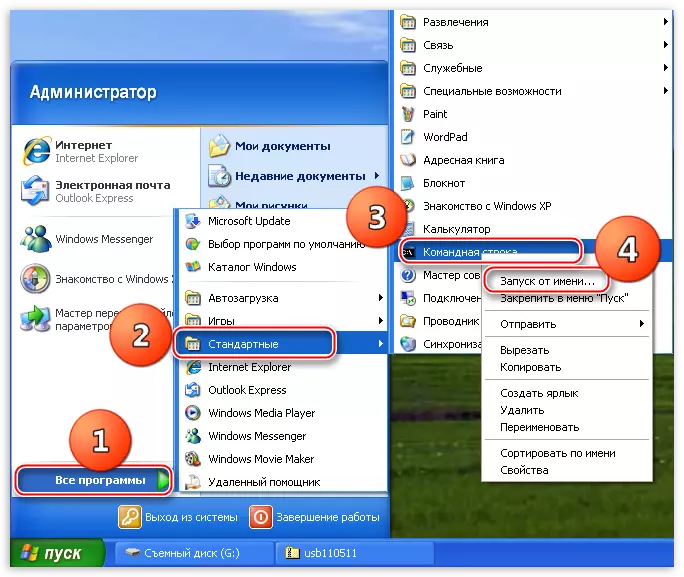
У акне параметраў запуску перамыкаемся на «Уліковы запіс названага карыстальніка». Адміністратар будзе прапісаны па змаўчанні. Націскаем ОК.
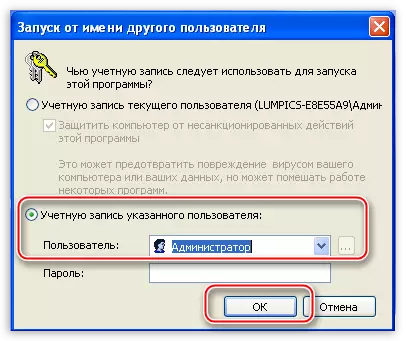
- У камандным радку ўводзім наступнае:
g: \ syslinux.exe -ma g:
G - літара дыска, прысвоены сістэмай нашаму флэш назапашвальніку. У Вас літара можа быць іншая. Пасля ўводу націскаем ENTER і закрываем «каманднага радка».
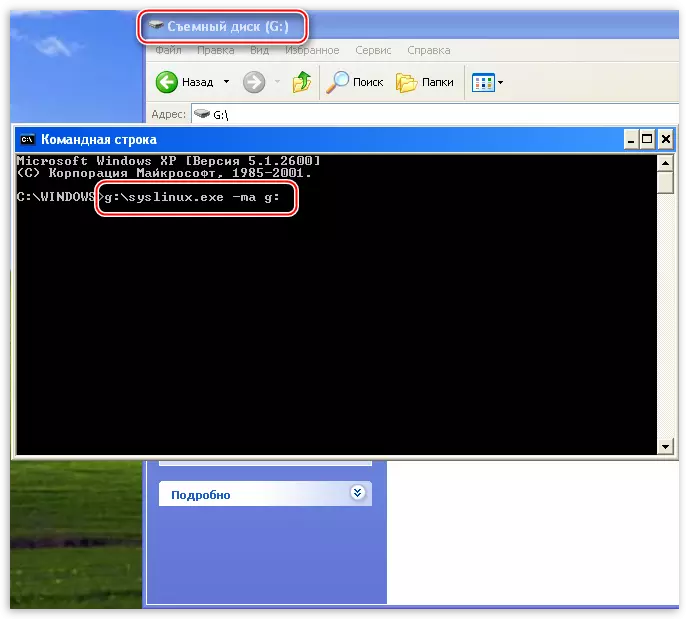
- Перазагружаем кампутар, выстаўляем загрузку з флэшкі або CD, у залежнасці ад таго, якой версіяй утыліты мы скарысталіся. Зноў робім ребут, пасля чаго запусціцца праграма Offline NT Password & Registry Editor. Ўтыліта з'яўляецца кансольнай, гэта значыць, не якая мае графічнага інтэрфейсу, таму ўсе каманды прыйдзецца ўводзіць уручную.
Чытаць далей: Наладжвальны BIOS для загрузкі з флэшкі
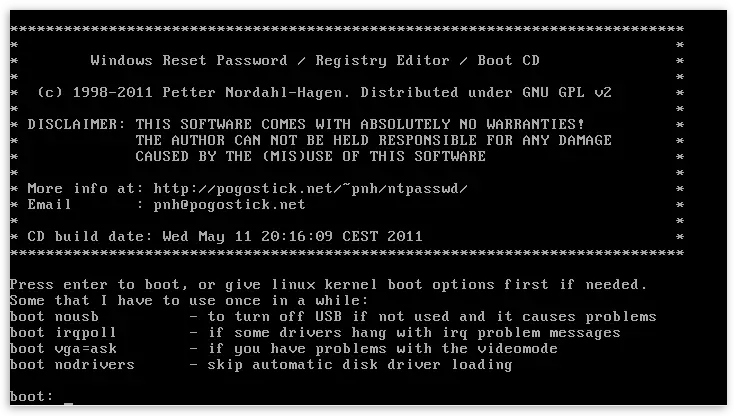
Скід пароля
- Перш за ўсё, пасля запуску ўтыліты націскаем ENTER.
- Далей мы бачым спіс частак на жорсткіх дысках, якія ў дадзены момант падлучаныя да сістэмы. Звычайна праграма сама вызначае, які з падзелаў патрабуецца адкрыць, так як ён змяшчае загрузны сектар. Як бачым, ён у нас размешчаны пад лічбай 1. Уводзім адпаведнае значэнне і зноў ціснем ENTER.
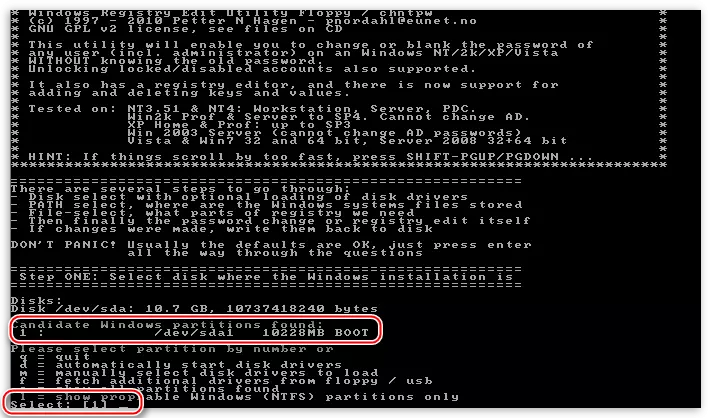
- Ўтыліта знойдзе на сістэмным дыску тэчку з файламі рэестра і папросіць пацверджання. Значэнне правільнае, націскаем ENTER.
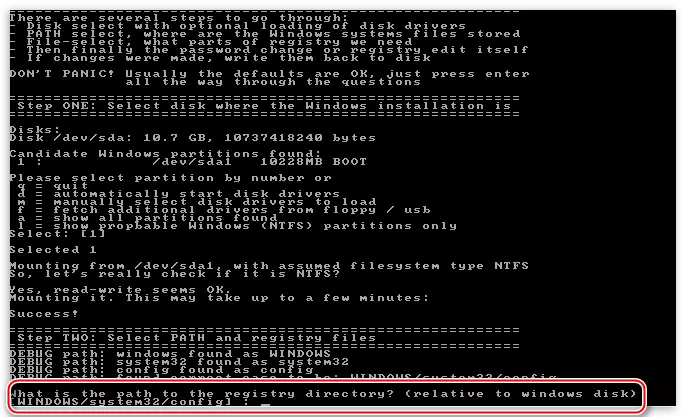
- Затым шукаем радок са значэннем «Password reset [sam system security]» і глядзім, якая лічба ёй адпавядае. Як бачым, праграма зноў зрабіла выбар за нас. ENTER.
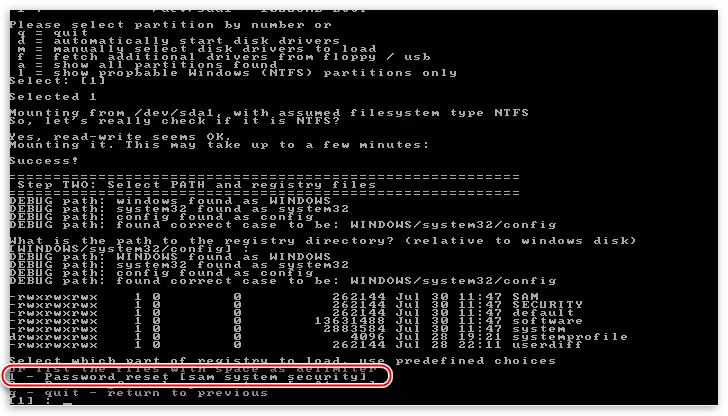
- На наступным экране нам прапануюць на выбар некалькі дзеянняў. Нас цікавіць «Edit user data and passwords», гэта зноў адзінка.
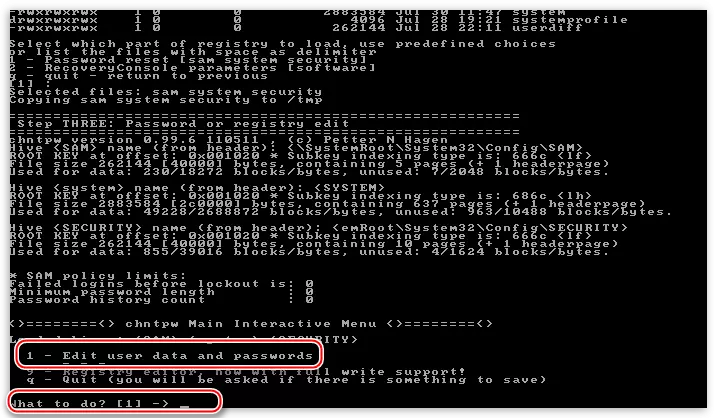
- Наступныя дадзеныя могуць выклікаць здзіўленне, паколькі «учетки» з імем «Адміністратар» мы не бачым. На самай справе, тут праблема з кадоўкай і патрэбны нам карыстальнік называецца «4 @». Тут нічога не ўводзім, проста націскаем ENTER.
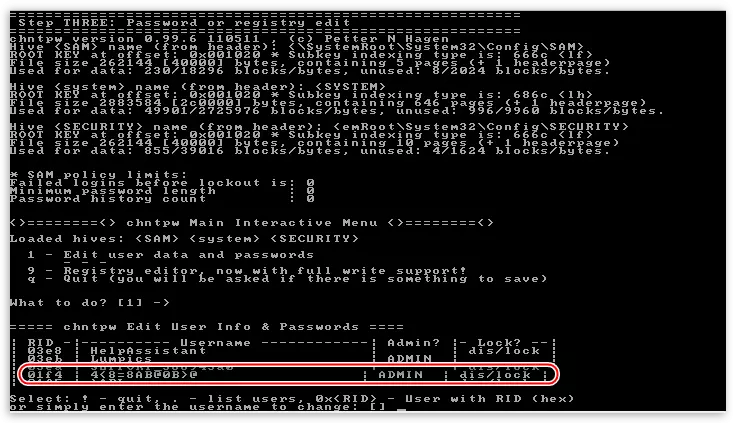
- Далей можна скінуць пароль, гэта значыць, зрабіць яго пустым (1) альбо ўвесці новы (2).
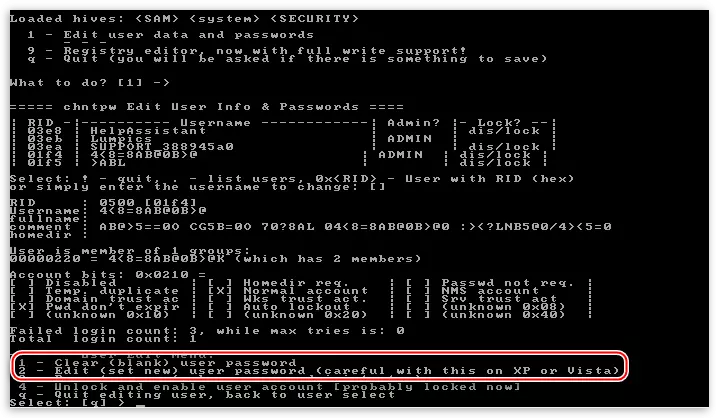
- Ўводзім «1», ціснем ENTER і бачым, што пароль скінуты.
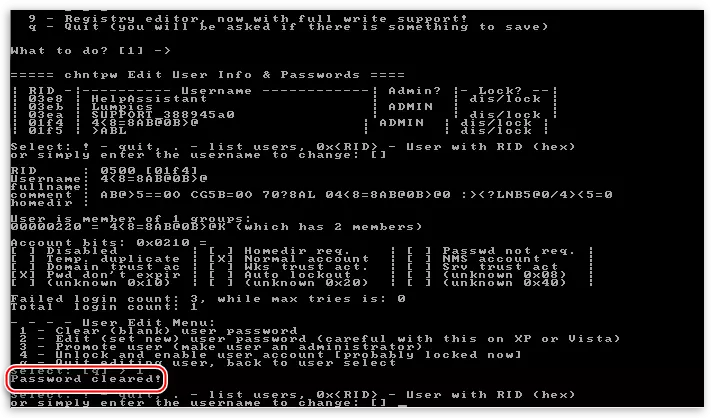
- Далей пішам па чарзе: «!», «Q», «n», «n». Пасля кожнай каманды не забываемся націснуць Увод.
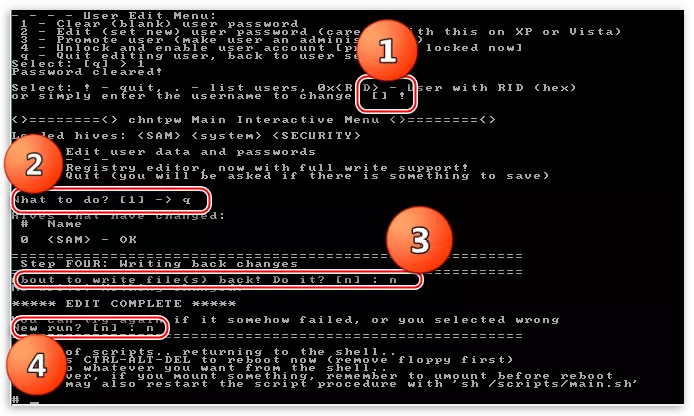
- Здабываем флешку і перазагружаем машыну спалучэннем клавіш CTRL + ALT + DELETE. Затым неабходна выставіць загрузку з жорсткага дыска і можна ўваходзіць у сістэму пад уліковым запісам Адміністратара.
Дадзеная ўтыліта не заўсёды працуе карэктна, але гэта адзіны спосаб атрымаць доступ да кампутара ў выпадку страты «учетки» адмін.
Пры працы з кампутарам важна выконваць адно правіла: захоўваць паролі ў надзейным месцы, адрозным ад тэчкі карыстальніка на цвёрдым дыску. Гэта ж тычыцца і тых дадзеных, страта якіх можа дорага Вам каштаваць. Для гэтага можна выкарыстоўваць флешку, а лепш хмарнае сховішча, напрыклад, Яндэкс Дыск.
