
Зараз з'яўляецца мноства пашырэньні, дзякуючы якім праца ў браўзэры становіцца больш камфортнай, а пэўныя задачы можна выканаць хутчэй. Але падобныя праграмныя прадукты не толькі даюць нам дадатковыя функцыі, але яшчэ і могуць візуальна змяняць сайт дзякуючы ўстаноўцы тэм. Адно з такіх пашырэньні называецца Stylish. Але некаторыя карыстальнікі заўважаюць, што яно не працуе ў Яндэкс браўзэра. Давайце разбярэмся з магчымымі прычынамі непаладкі і разгледзім варыянты іх рашэння.
Непаладкі ў працы пашырэння Stylish ў Яндекс.Браузере
Адразу трэба звярнуць увагу, што дадатак можа не працаваць па-рознаму - у каго-то яно не усталёўваецца, а хтосьці не можа паставіць тэму для сайта. Спосабы рашэння таксама будуць рознымі. Таму вам трэба знайсці адпаведную праблему і паглядзець спосабы яе вырашэння.Не ўсталёўваецца Stylish
У гэтым выпадку, хутчэй за ўсё, праблема ставіцца не толькі да аднаго пашырэнню, а адразу да ўсіх. Калі пры ўсталёўцы пашырэння вы бачыце падобнае акно з памылкай, то спосабы, якія прыведзены ніжэй, павінны дапамагчы вырашыць гэтую праблему.

Спосаб 1: Часовае рашэнне праблемы
Калі вы вельмі рэдка карыстаецеся устаноўкай пашырэньні і не хочаце марнаваць час на паўнавартаснае рашэнне гэтай непаладкі, то ёсць магчымасць скарыстацца іншым сайтам, з дапамогай якога можна ўсталяваць дадатак. Ажыццявіць такую ўстаноўку можна наступным чынам:
- Адкрыйце інтэрнэт-крама Chrome і знайдзіце неабходнае пашырэнне, у нашым выпадку Stylish. Скапіруйце ссылку з адраснай радка.
- Перайдзіце на сайт Chrome Extension Downloader названай ніжэй спасылцы, ўстаўце раней скапіяваную спасылку ў спецыяльную радок і націсніце «Download extension».
- Адкрыйце тэчку, у якую было запампавана пашырэнне. Зрабіць гэта можна, націснуўшы на загрузку правай кнопкай мышы і выбраўшы «Паказать у тэчцы».
- Зараз перайдзіце ў Яндекс.Браузере ў меню з дапаўненнямі. Для гэтага націсніце на кнопку ў выглядзе трох гарызантальных палосак і выберыце «Дадаткі».
- Перацягнуць файл з тэчкі ў акно з пашырэннямі ў Яндекс.Браузере.
- Пацвердзіце ўстаноўку.

Chrome Extension Downloader


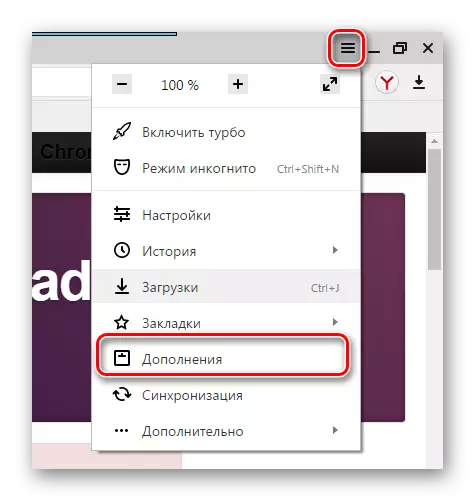
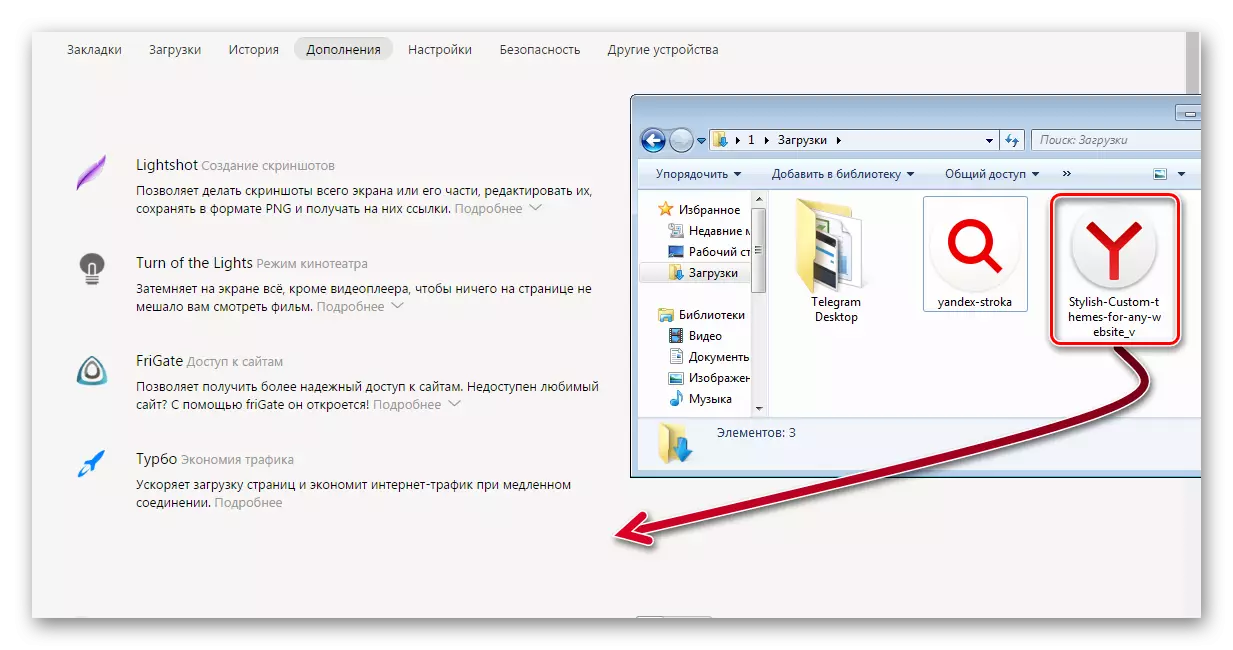

Цяпер вы можаце карыстацца усталяваным пашырэннем.
Спосаб 2: Паўнавартаснае рашэнне праблемы
Калі ж вы плануеце ўсталёўваць яшчэ якія-небудзь дапаўненні, то лепш вырашыць праблему адразу, каб не ўзнікала памылак у далейшым. Зрабіць гэта можна шляхам змянення файла hosts. Для гэтага:
- Адкрыйце «Пуск» і ў пошуку напішыце "Блакнот", а затым адкрыйце яго.
- Вам трэба ўставіць гэты тэкст у нататнік:
# Copyright (c) 1993-2006 Microsoft Corp.
#
# This is a sample HOSTS file used by Microsoft TCP / IP for Windows.
#
# This file contains the mappings of IP addresses to host names. Each
# Entry should be kept on an individual line. The IP address should
# Be placed in the first column followed by the corresponding host name.
# The IP address and the host name should be separated by at least one
# Space.
#
# Additionally, comments (such as these) may be inserted on individual
# Lines or following the machine name denoted by a '#' symbol.
#
# For example:
#
# 102.54.94.97 rhino.acme.com # source server
# 38.25.63.10 x.acme.com # x client host
# Localhost name resolution is handle within DNS itself.
# 127.0.0.1 localhost
# :: 1 localhost
- Націсніце «Файл» - «Захаваць як», назавіце файл:
"Hosts"
і захавайце на працоўны стол.
- Зноў перайдзіце ў «Пуск» і знайдзіце «Выканаць».
- У радку увядзіце дадзеную каманду:
% WinDir% \ System32 \ Drivers \ Etc
І націсніце «ОК».
- Пераназавіце файл «hosts», які знаходзіцца ў гэтай тэчцы, на «hosts.old».
- Перамесціце створаны файл «hosts» у гэтую тэчку.
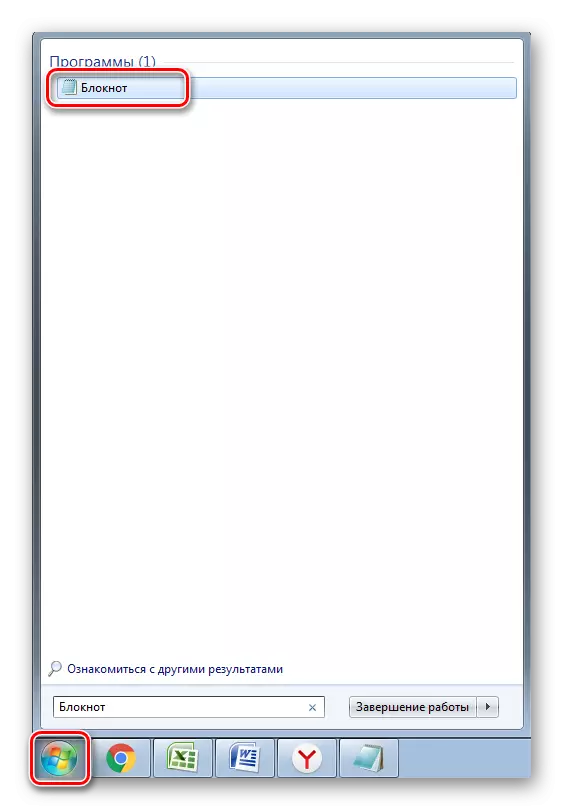

Пераканайцеся, што захавалі hosts, як файл без фармату. Націсніце па ім правай кнопкай мышы і перайдзіце ў «Уласцівасці».

Ва ўкладцы «Агульныя» тып файла павінен быць «Файл».
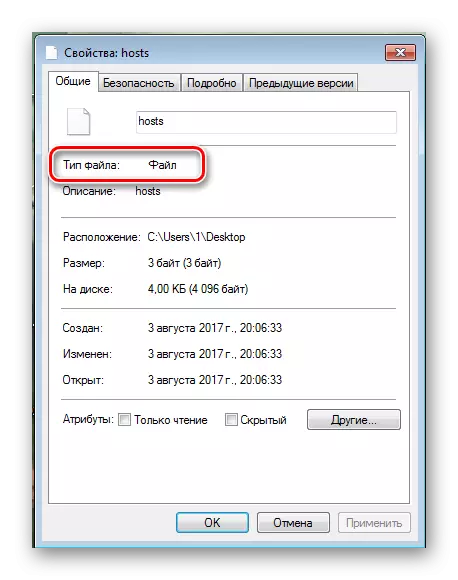

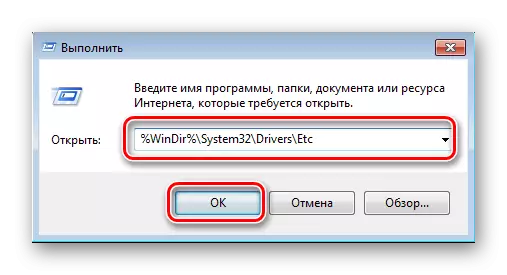

Цяпер у вас чыстыя налады файла hosts і вы зможаце ўсталёўваць пашырэння.
Не працуе Stylish
Калі вы ўсталявалі дадатак, але не можаце ім карыстацца, то вам дапамогуць наступныя інструкцыі і спосабы вырашэння гэтай праблемы.Спосаб 1: Уключэнне пашырэння
Калі ўстаноўка прайшла паспяхова, але вы не бачыце дадатак на панэлі браўзэра справа уверсе, як гэта паказана на скрыншоце ніжэй, значыць яно выключана.
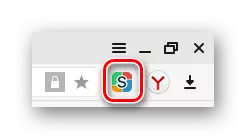
Ўключыць Stylish можна наступным чынам:
- Націсніце на кнопку ў выглядзе трох гарызантальных палос, якая знаходзіцца справа уверсе, і перайдзіце ў «Дадаткі».
- Знайдзіце «Stylish», ён будзе адлюстроўвацца ў раздзеле «З іншых крыніц» і перасуньце паўзунок на «Укл».
- Націсніце на значок Stylish ў верхняй правай панэлі браўзэра і пераканайцеся, што там усталяваны параметр «Stylish on».



Цяпер вы можаце ўсталёўваць тэмы для папулярных сайтаў.
Спосаб 2: Усталёўка іншага стылю
Калі вы ўсталявалі якую-небудзь тэму на сайт, а яго выгляд застаўся ранейшым нават пасля абнаўлення старонкі, значыць, дадзены стыль больш не падтрымліваецца. Неабходна яго дэактываваць і ўсталяваць новы, упадабаны стыль. Зрабіць гэта можна так:
- Спачатку трэба выдаліць старую тэму, каб не было непаладак. Націсніце на значок пашырэння і перайдзіце ва ўкладку «Устаноўленыя стылі», дзе каля неабходнай тэмы націсніце «Дэактываваць» і «Выдаліць».
- Знайдзіце новую тэму ва ўкладцы «Даступныя стылі» і націсніце «Усталяваць стыль».
- Абнавіце старонку для таго, каб убачыць вынік.

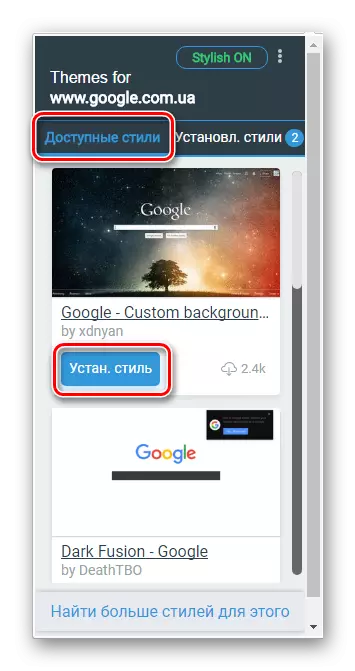
Гэта асноўныя рашэнні непаладак, якія могуць узнікаць з дадаткам Stylish у Яндэкс браўзэра. Калі гэтыя спосабы не дапамаглі вырашыць вашу праблему, то звяжыцеся з распрацоўшчыкам праз акно запампоўкі Stylish ў краме Гугл ва ўкладцы «Падтрымка».
Падтрымка карыстальнікаў Stylish
