
Не сакрэт, што для розных манітораў аптымальнай з'яўляецца розная велічыня дазволу экрана, якая паказвае колькасць кропак на дысплеі. Чым больш гэтае значэнне, тым больш якасны малюнак. Але, на жаль, не ўсе маніторы здольныя карэктна падтрымліваць працу з высокім дазволам. Акрамя таго, некаторыя карыстальнікі наўмысна паніжаюць яго, каб наўзамен прыгожай графікі атрымаць вялікую прадукцыйнасць кампутара. Таксама змяняць гэты параметр патрабуецца для выканання шэрагу спецыфічных задач. Давайце разбярэмся, як наладзіць рознымі спосабамі дазвол на Windows 7.
Спосабы змены дазволу
Усе даступныя метады змены гэтага параметру экрана на Windows 7 можна падзяліць на тры групы:- Прымяненне іншага праграмнага забеспячэння;
- Выкарыстанне ПА відэакарты;
- Прымяненне ўбудаваных інструментаў аперацыйнай сістэмы.
Пры гэтым, нават пры выкарыстанні метадаў з убудаванымі інструментамі АС можна ўжываць розныя варыянты дзеянняў. Пагаворым аб кожным з іх больш падрабязна.
Спосаб 1: Screen Resolution Manager
Перш за ўсё, разгледзім выкарыстанне іншых праграм для вырашэння пастаўленай у дадзеным артыкуле задачы на прыкладзе прыкладання Screen Resolution Manager.
Спампаваць Screen Resolution Manager
- Пасля таго, як запампаваны установачны файл Screen Resolution Manager, праграму варта ўсталяваць. Для гэтага запусціце ўсталёўнік. Адкрыецца прывітальнае акно. Націскайце ў ім «Next».
- Далей запускаецца акенца ліцэнзійнай дамовы. Тут варта прыняць яго, усталяваўшы перамыкач у пазіцыю «I accept the agreement». Затым націскайце «Next».
- Далей адкрываецца акенца, дзе ўказваецца месца размяшчэння выкананага файла усталёўванай праграмы. Калі няма асаблівых прычын, дадзеную дырэкторыю змяняць не трэба, бо што проста націскайце «Next».
- У наступным акенцы можна змяніць назву абразкі праграмы ў меню «Пуск». Але, зноў жа, без асаблівых прычын гэта рабіць няма сэнсу. Цісніце «Next».
- Пасля гэтага адкрываецца акенца, дзе абагульняюцца ўсе раней уведзеныя вамі дадзеныя. Калі вы жадаеце што-то змяніць, то націскайце «Back» і вырабляеце рэдактуру. Калі ж вас усё цалкам задавальняе, то можна прыступаць да працэдуры інсталяцыі праграмы, для чаго дастаткова націснуць «Install».
- Выконваецца працэдура ўсталёўкі скрін Резолюшен Менеджэр.
- Пасля завяршэння названага працэсу адкрываецца акенца, у якім паведамляецца аб тым, што ўстаноўка паспяхова выканана. Вам дастаткова націснуць на кнопку «Finish».
- Як бачым, у гэтай праграмы не прадугледжана магчымасць аўтаматычнага старту пасля ўстаноўкі. Таму прыйдзецца запускаць яе ўручную. На працоўным стале цэтліка не будзе, а таму выконвайце наступныя рэкамендацыі. Пстрыкайце па кнопцы «Пуск» і выбірайце «Усе праграмы».
- У пераліку праграм шукайце тэчку «Screen Resolution Manager». Заходзіце ў яе. Далей пстрыкайце па найменні «Configure Screen Resolution Manager».
- Затым запускаецца акенца, у якім трэба альбо перайсці да ўводу кода ліцэнзіі, націснуўшы на «Unlock», альбо скарыстацца бясплатнай версіяй на сем дзён, націснуўшы «Try».
- Адкрываецца акно праграмы, дзе вырабляюцца непасрэдныя налады дазволу экрана. Для нашай мэты спатрэбіцца блок «Screen settings». Усталюйце галачку каля пункта «Apply selected screen resolution when I log on». Прасачыце, каб у поле «Screen» было найменне менавіта задзейнічанай у дадзены момант на вашым кампутары відэакарты. Калі гэта не так, то абярыце з спісу патрэбны варыянт. Калі ваша відэакарта ў спісе не адлюстроўваецца, то націсніце на кнопку «Identify» для правядзення працэдуры ідэнтыфікацыі. Далей, перацягваючы паўзунок «Resolution» налева або направа, выберыце тое дазвол экрана, якое лічыце патрэбным. Пры жаданні, у полі «Frequency» можна таксама змяніць частату абнаўлення экрана. Для таго, каб прымяніць налады, націскайце «OK».
- Затым вырабіце перазагрузку кампутара. Калі вы карыстаецеся пробную версію праграмы, то пасля перазагрузкі зноў адкрыецца стартавае акенца Screen Resolution Manager. Пстрыкніце па кнопцы «Try» і экрану будзе зададзена раней наадварот вамі дазвол.
- Цяпер, калі вы ў наступны раз захочаце памяняць дазвол з дапамогай Screen Resolution Manager, зрабіць гэта можна будзе нашмат прасцей. Праграма прапісваецца ў аўтазапуск і ўвесь час працуе ў трэі. Для ўнясення карэкціровак досыць перайсці ў трэй і пстрыкнуць правай клавішай мышкі (ПКМ) па яе значку ў выглядзе манітора. Адкрываецца пералік варыянтаў дазволу манітора. Калі ў ім адсутнічае патрэбны варыянт, то навядзіце курсор на пункт «More ...». Адкрыецца дадатковы пералік. Пстрыкніце па патрэбным пункце. Параметры экрана тут жа зменяцца, прычым на гэты раз не давядзецца нават перазагружаць кампутар.
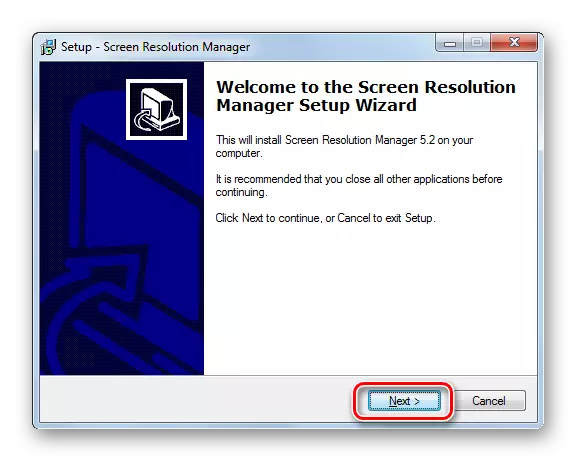


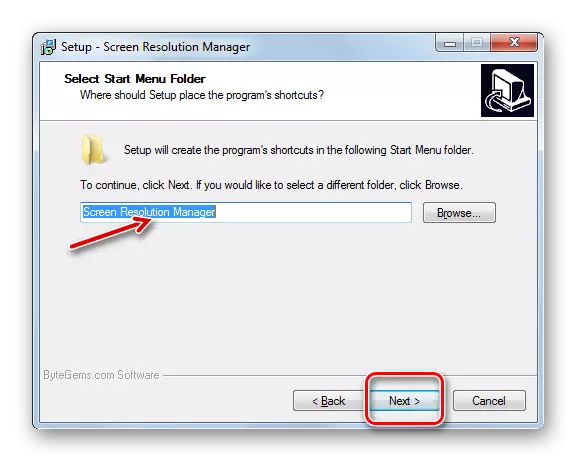

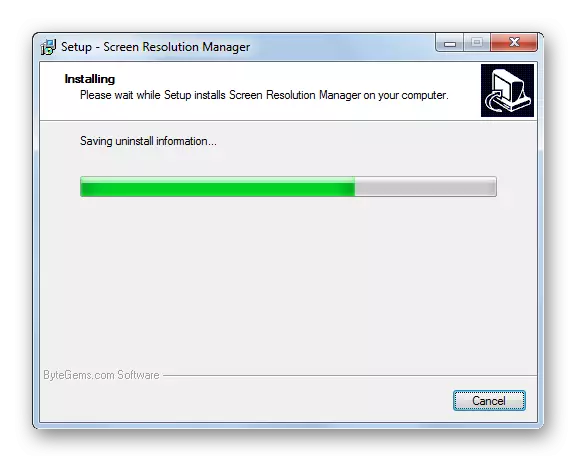
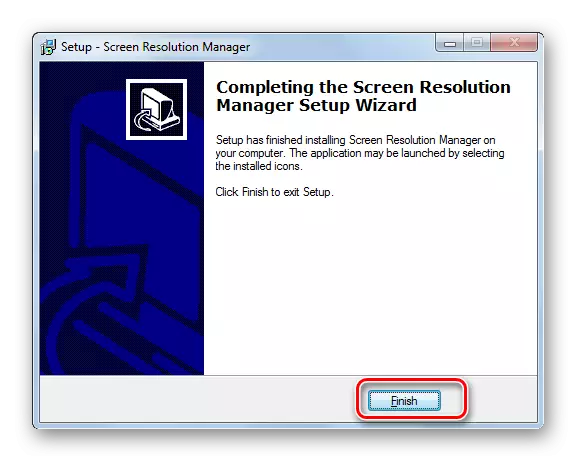






Галоўнымі недахопамі дадзенага спосабу з'яўляецца тое, што бясплатны тэрмін карыстання праграмай Screen Resolution Manager абмежаваны ўсяго тыднем. Да таго ж, гэта дадатак не русіфікавана.
Спосаб 2: PowerStrip
Яшчэ адной іншай праграмай, з дапамогай якой можна вырашыць пастаўленую задачу, з'яўляецца PowerStrip. Яна значна больш магутная за папярэднюю і спецыялізуецца, галоўным чынам, на разгоне відэакарты і змене разнастайных яе параметраў, але дазваляе таксама вырашыць і пастаўленую ў дадзеным артыкуле задачу.
спампаваць PowerStrip
- Ўстаноўка Пауэр Стрып мае шэраг асаблівасцяў, таму ёсць сэнс спыніцца на ёй падрабязней. Пасля таго, як вы запампавалі і запусцілі установачны файл, адразу адкрываецца акенца прыняцця ліцэнзійнага пагаднення. Для таго, каб яго прыняць, усталюйце галачку насупраць пункта «I agree with the above terms and conditions». Затым пстрыкайце «Next».
- Пасля гэтага адкрываецца пералік падтрымоўваных праграмай аперацыйных сістэм і відэакарт. Рэкамендуецца загадзя праглядзець ці ёсць назва вашай АС і відэакарты ў спісе, каб дарма не ўсталёўваць ўтыліту. Адразу трэба сказаць, што PowerStrip падтрымлівае, як 32-бітную, так і 64-бітную версію Windows 7. Так што ўладальнікам дадзенай АС застаецца толькі праверыць наяўнасць відэакарты ў спісе. Калі вы выявілі патрабаваныя параметры, то тады цісніце «Next».
- Затым адкрываецца акно, у якім указваецца дырэкторыя ўстаноўкі праграмы. Па змаўчанні гэта тэчка «PowerStrip» у агульным каталогу праграм на дыску C. Не рэкамендуецца змяняць гэты параметр, калі на тое няма асаблівых прычын. Націскайце «Start» для запуску працэдуры інсталяцыі.
- Выконваецца працэдура ўсталёўкі. Пасля гэтага адкрываецца акно, у якім пытаецца, ці вы хочаце для больш карэктнай працы праграмы дабавіць у сістэмны рэестр Windows некаторыя дадатковыя запісу. Для таго, каб гэта зрабіць, цісніце «Так».
- Затым адкрываецца акно, у якім можна адрэгуляваць адлюстраванне значкоў утыліты ў меню «Пуск» і на «Працоўным стале». Гэта можна зрабіць шляхам ўстаноўкі або зняцця галачак насупраць пунктаў «Create a PowerStrip program group in the Start menu» для меню «Пуск» (уключана па змаўчанні) і «Place a shortcut to PowerStrip on the desktop» для «Працоўнага стала» (адключана па змаўчанні). Пасля ўказанні дадзеных налад цісніце «OK».
- Пасля гэтага для завяршэння ўсталёўкі праграмы будзе прапанавана перазапусціць кампутар. Папярэдне захавайце ўсе адкрытыя, але не захаваныя дакументы і зачыніце працуюць праграмы. Затым для актывацыі працэдуры перазапуску сістэмы цісніце «Так» ў дыялогавым акне.
- Пасля перазагрузкі ПК ўтыліта будзе ўсталяваная. Яна прапісана ў аўтазапуску ў сістэмным рэестры, так што пры загрузцы сістэмы яна аўтаматычна пачне працаваць у фонавым рэжыме. Для нашых мэтаў пстрыкніце па яе абразку ў трэі ПКМ. У якое адкрылася спісе навядзіце курсор на пункт «Профілі дысплея». У дадатковым спісе цісніце па «Наладзіць ...».
- Запускаецца акенца «Профілі дысплея». Нас будзе цікавіць блок налад «Дазвол». Шляхам перацягвання паўзунка ў гэтым блоку налева або направа ўсталюеце патрэбнае значэнне. Пры гэтым у поле ніжэй будзе адлюстроўвацца велічыня ў пікселях. Такім жа чынам, шляхам перамяшчэння паўзунка ў блоку «Частата рэгенерацыі» можна змяняць частату абнаўлення экрана. Справа ад паўзунка адлюстроўваецца адпаведнае значэнне ў герцах. Пасля таго, як усе налады выкананы, цісніце «Ужыць» і «OK».
- Пасля гэтага параметры дысплея будуць зменены на названыя.
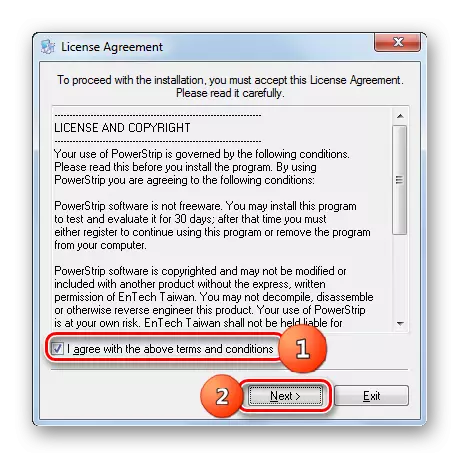

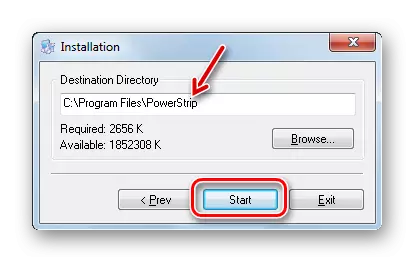

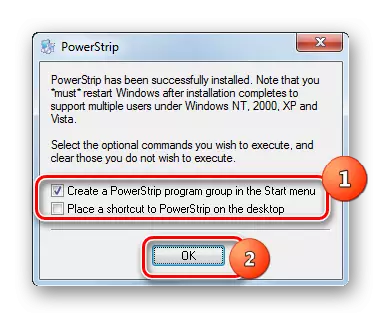
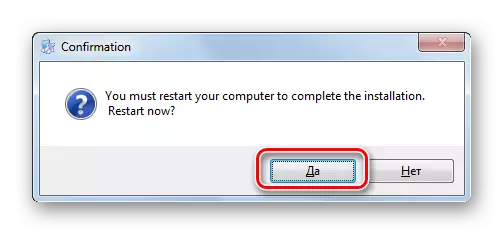

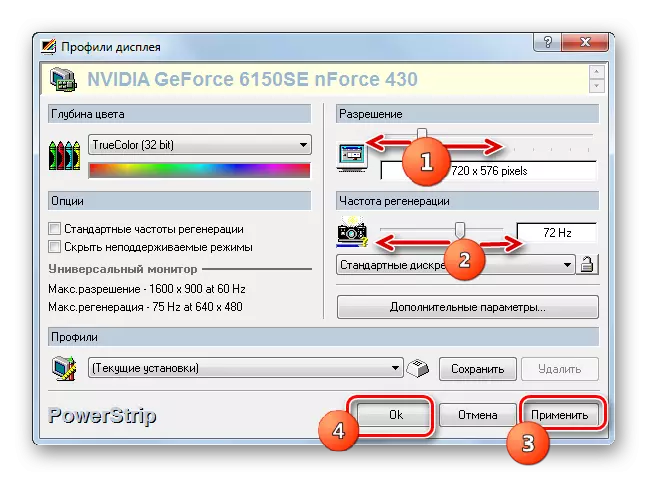
Спосаб 3: Выкарыстанне ПА відэакарты
Вывучаецца намі параметр экрана таксама можна змяняць, выкарыстоўваючы праграмнае забеспячэнне вытворцы відэакарты, якое усталёўваецца разам з ёй і служыць для кіравання ёю. У пераважнай большасці выпадкаў падобнага тыпу праграмы ўсталёўваюцца на кампутар разам з драйверамі відэакарты. Паглядзім, як змяніць параметры экрана ў Windows 7, выкарыстоўваючы пры гэтым ПА, прызначанае для кіравання відэакартай NVIDIA.
- Для запуску адпавядае ўтыліты перамесціцеся на «Працоўны стол» і пстрыкніце па ім ПКМ. У раскрыць пераліку выберыце «Панэль кіравання NVIDIA».

Існуе і іншы варыянт запуску дадзенага інструмента. Па змаўчанні ўтыліта заўсёды працуе ў фонавым рэжыме. Для актывацыі акна кіравання ёю перайдзіце ў трэй і пстрыкніце па абразку «Настройка NVIDIA».
- Пры любым парадку дзеянняў запускаецца акно «Панэль кіравання NVIDIA». У левай частцы акна размешчана вобласць «Вылучыце задачу». Пстрыкніце па які знаходзіцца ў ёй пункта «Змена дазволу», размешчанага ў групе налад «Дысплей».
- Адкрываецца акно, у цэнтральнай частцы якога прадстаўлены розныя варыянты велічыні дазволу экрана. Вы можаце вылучыць які ўладкоўвае вас варыянт у вобласці «Дазвол». У полі «Частата абнаўлення» існуе магчымасць выбару з спісу частоты рэгенерацыі дысплея. Пасля ўстаноўкі настроек цісніце «Ужыць».
- Экран на імгненне згасне, а затым зноў запаліцца ўжо з новымі параметрамі. Пры гэтым з'яўляецца дыялогавае акенца. Калі вы хочаце ўжываць дадзеныя параметры на пастаяннай аснове, то ў гэтым выпадку ў ім трэба паспець націснуць на кнопку «Так» да таго, як час таймера скончыцца. У адваротным выпадку па заканчэнні часу таймера налады будуць вернутыя аўтаматычна да папярэдняга стану.
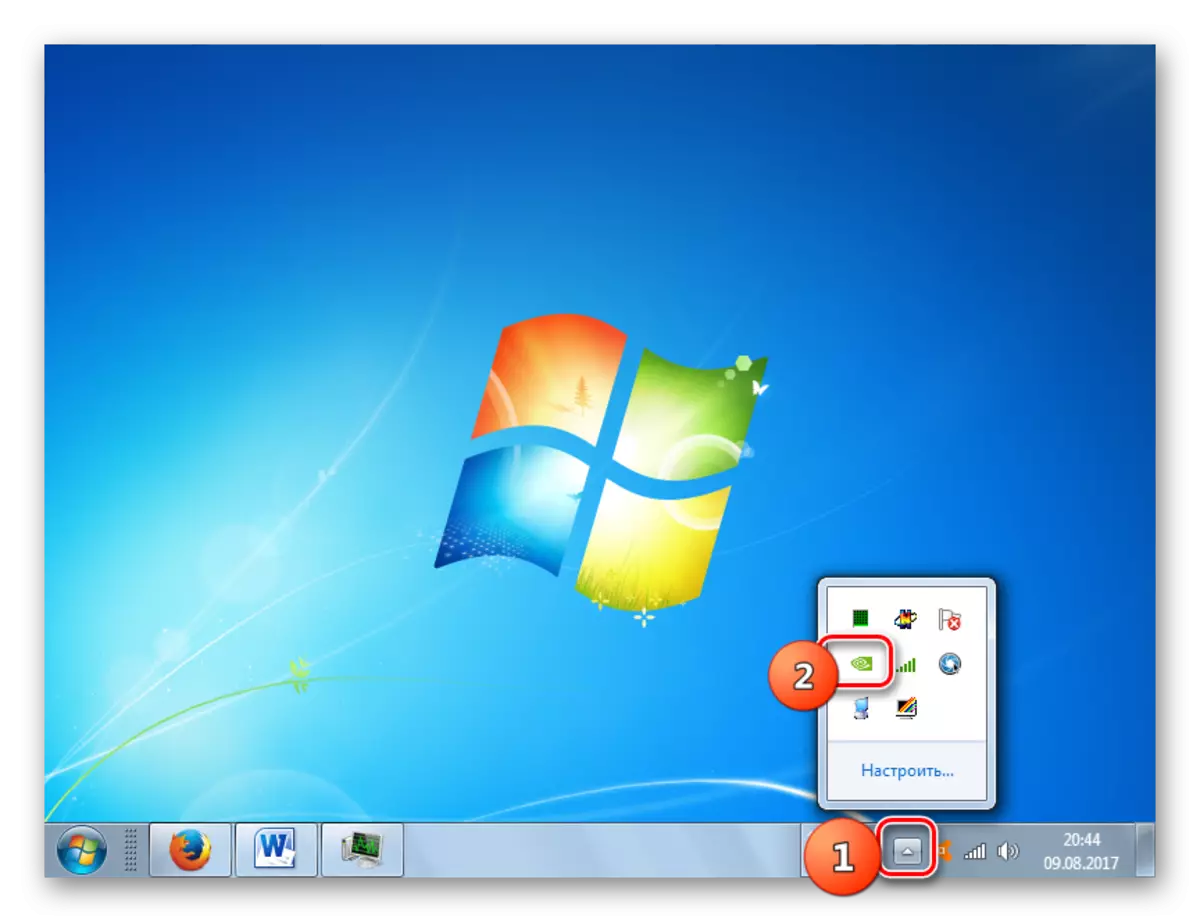

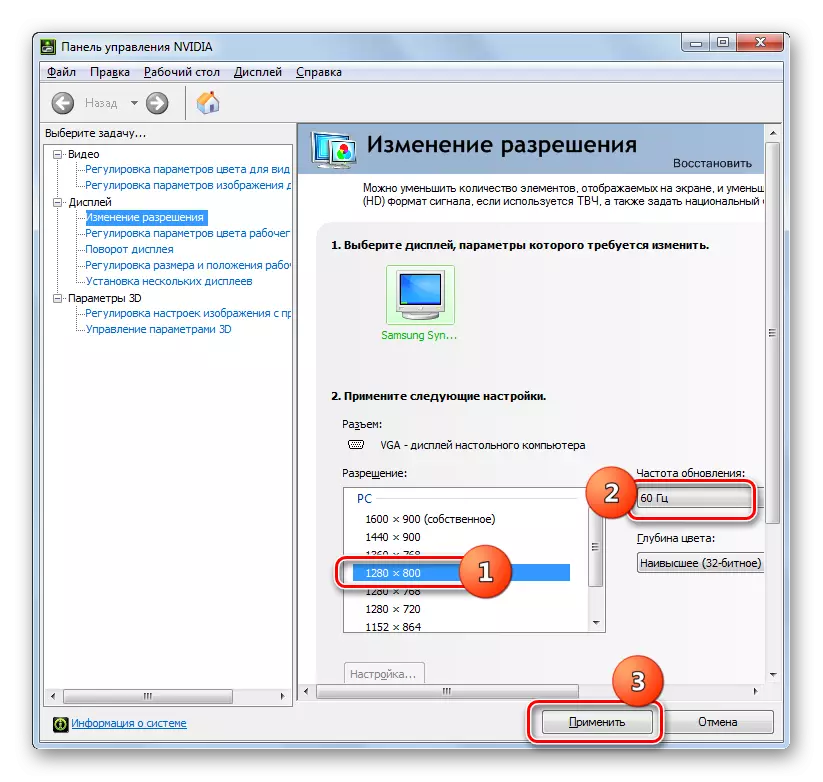

У «Панэлі кіравання NVIDIA» ёсць вельмі цікавая функцыя, якая дазваляе задаць дазвол, нават калі яно не падтрымліваецца ў стандартных наладах манітора.
Увага! Вырабляючы наступныя дзеянні, трэба разумець, што вы выконваеце працэдуру на свой страх і рызыка. Магчымыя нават варыянты, калі нижеописанные дзеянні могуць нанесці шкоду маніторы.
- У нашым выпадку максімальны дазвол манітора роўна 1600 × 900. Стандартнымі метадамі вялікую велічыню ўсталяваць не атрымаецца. Мы ж паспрабуем з дапамогай «Панэлі кіравання NVIDIA» усталяваць паказчык 1920 × 1080. Для пераходу да змены параметраў пстрыкайце па кнопцы «Настройка ...».
- Адкрываецца акно, дзе прадстаўлены цэлы шэраг дадатковых параметраў, якія мы не назіралі ў асноўным акне. Іх колькасць можна павялічыць, усталяваўшы галачку, якая па змаўчанні знятая, насупраць пункта «Паказаць 8-бітнае і 16-бітнае дазвол». Для таго, каб дадаць выбраныя камбінацыі ў асноўнае акно, дастаткова паставіць насупраць іх галачкі і націснуць «OK».
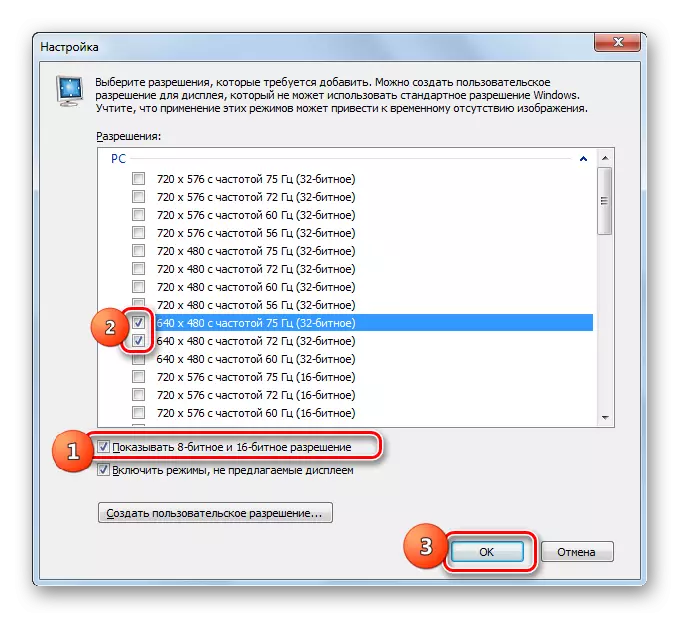
Пасля таго, як значэнні адлюструюцца ў асноўным акне, для іх прымянення трэба вырабіць тую ж працэдуру, пра якую ўжо ішла размова вышэй.

Але, як няцяжка заўважыць, у дадзеным дадатковым акне устаноўлены параметры даволі нізкай якасці. Яны не адлюстроўваюцца ў асноўным акне проста таму, што рэдка выкарыстоўваюцца. Распрацоўшчыкі проста жадаюць ня засмечваць асноўнае акно «Панэлі кіравання NVIDIA» рэдка прыдатныя параметрамі нізкай якасці. У нас жа варта зваротная задача - стварыць дазвол больш высокае, чым у стандартных наладах. Для гэтага цісніце «Стварыць карыстацкае дазвол ...».
- Адкрываецца акно стварэння карыстацкіх налад. Вось тут трэба дзейнічаць вельмі асцярожна, так як ужо гаварылася вышэй, няправільныя дзеянні ў дадзеным раздзеле могуць пацягнуць за сабой жаласныя наступствы для манітора і для сістэмы. Пераходзім да блоку налад «Рэжым дысплея (як паведамляе Windows)». У палях дадзенага блока адлюстроўваецца бягучае дазвол экрана па вертыкалі і гарызанталі ў пікселях, а таксама частата абнаўлення ў герцах. Убівалі ў дадзеныя поля тыя значэнні, якія вам патрэбныя. У нашым выпадку, так як варта ўсталяваць параметр 1920 × 1080, у полі «пікселаў па гарызанталі» ўпісваем значэнне «1920», а ў полі «Радкі па вертыкалі» - «1080». Цяпер цісніце «Тэст».
- У выпадку, калі зададзеныя велічыні не перавышаюць тэхнічныя магчымасці манітора, адлюструецца дыялогавае акно, у якім будзе гаварыцца, што тэст пройдзены паспяхова. Для таго, каб захаваць параметры, неабходна ў дадзеным акне да заканчэння адліку таймера націснуць «Так».
- Адбываецца вяртанне ў акно змены параметраў. У спісе ў групе «КАРЫСТАЛЬНІКА» адлюстроўваецца створаны намі параметр. Для таго, каб яго можна было задзейнічаць, усталюйце галачку насупраць яго і пстрыкайце «OK».
- Аўтаматычна вяртаемся ў асноўнае акно «Панэлі кіравання NVIDIA». Як бачым, створаны параметр тут таксама адлюстроўваецца ў групе «КАРЫСТАЛЬНІКА». Для таго, каб яго задзейнічаць, зрабіце вылучэнне значэння, а затым цісніце «Ужыць».
- Затым з'явіцца дыялогавае акенца, у якім вы павінны пацвердзіць змяненне канфігурацыі да заканчэння адліку таймера, націснуўшы кнопку «Так».

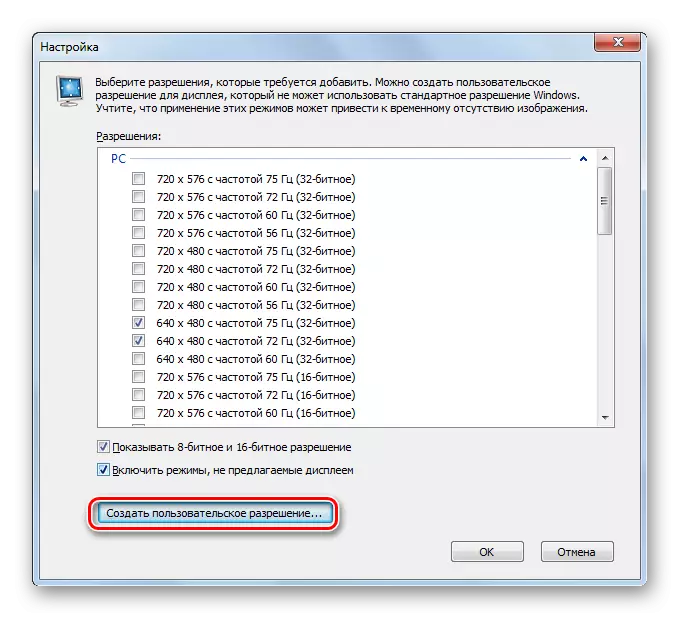


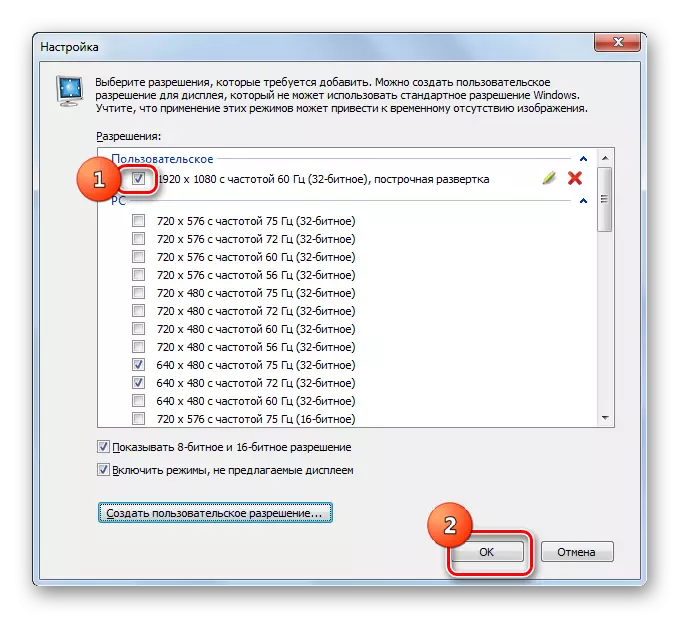


Усе вышэйапісанае дастасавальна для кампутараў і наўтбукаў з дыскрэтным адаптарам ад NVIDIA. Аналагічныя маніпуляцыі могуць выканаць і ўладальнікі відэакарт AMD, выкарыстоўваючы для гэтага адну з «родных» праграм - AMD Radeon Software Crimson (для сучасных графічных карт) або AMD Catalyst Control Center (для больш старых мадэляў).
Спосаб 4: Выкарыстанне ўбудаваных інструментаў сістэмы
Але вырашыць пастаўленую задачу можна таксама, выкарыстоўваючы толькі убудаваныя прылады сістэмы. Прычым, большасці карыстальнікаў іх функцыяналу цалкам хапае.
- Пстрыкайце «Пуск». Далей выбірайце «Панэль кіравання».
- Затым цісніце «Афармленне і персаналізацыя».
- У новым акне ў блоку «Экран» выберыце параметр «Настройка дазволу экрана».
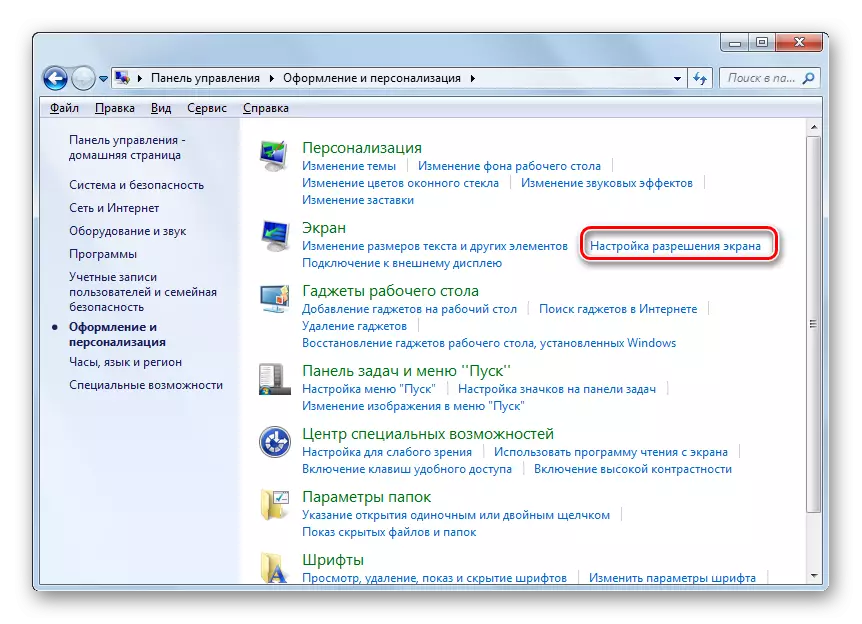
Існуе і іншы варыянт патрапіць у патрэбнае нам акно. Для гэтага пстрыкніце ПКМ па «Працоўнаму стала». У спісе выберыце «Дазвол экрана».
- Пры выкарыстанні любога з апісаных алгарытмаў адкрываецца стандартны інструмент змены вывучаемай намі параметру экрана. У полі «Дазвол» ўказана бягучае значэнне. Для таго, каб змяніць яго, пстрыкайце па дадзеным полі.
- Адкрываецца спіс варыянтаў з паўзунком. Для павелічэння якасці адлюстроўваецца матэрыялу цягніце паўзунок уверх, для памяншэння - ўніз. Адначасова з гэтым у поле будзе адлюстроўвацца значэнне пазіцыі паўзунка ў пікселях. Пасля таго, як паўзунок усталяваны насупраць патрэбнага значэння, пстрыкніце па ім.
- Наадварот значэнне адлюструецца ў поле. Для таго, каб яго прымяніць, націсніце «Ужыць» і «OK».
- Экран на імгненне згасне. Пасля гэтага выбраныя параметры будуць ужытыя. У якое з'явілася акенцы трэба націснуць на кнопку «Захаваць зьмены» да завяршэння адліку таймера, інакш налады экрана Адкаціць да ранейшых значэнняў.
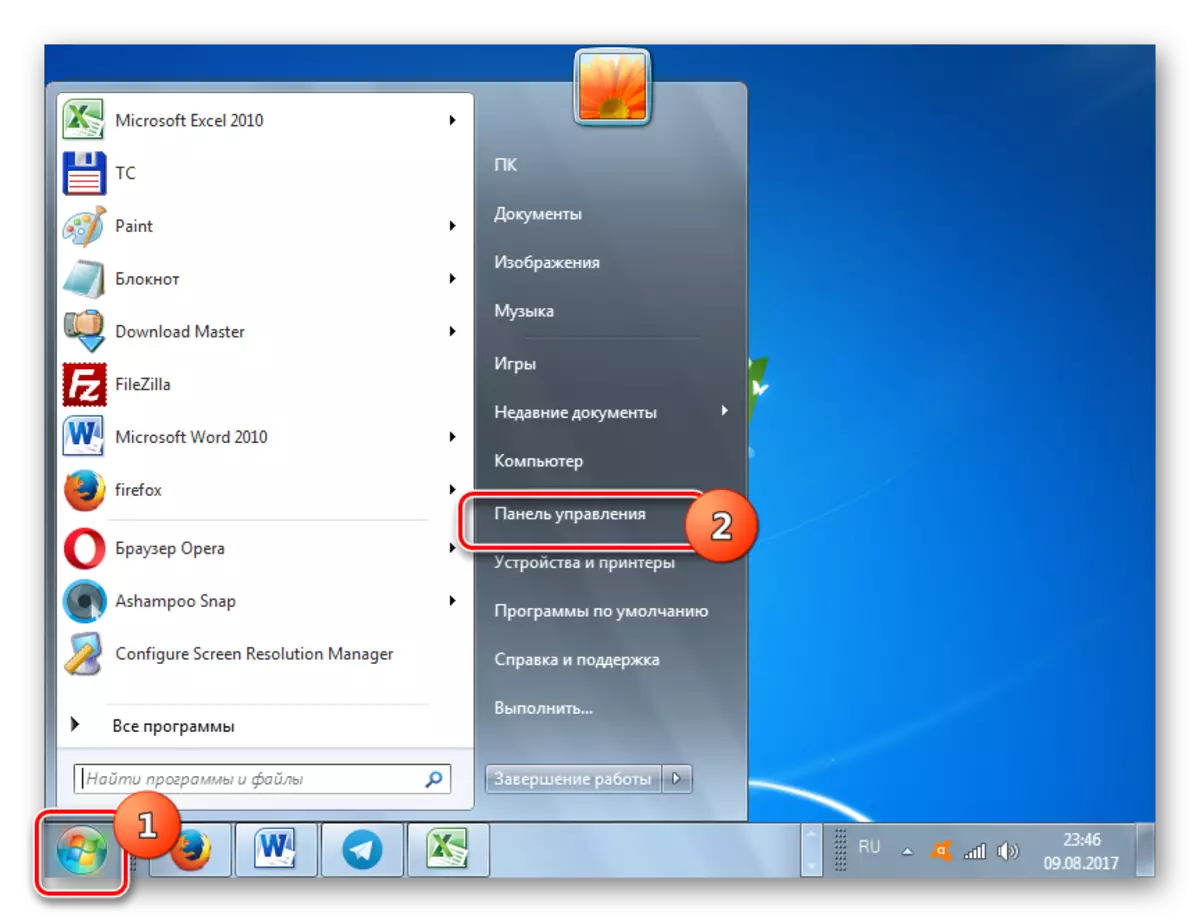
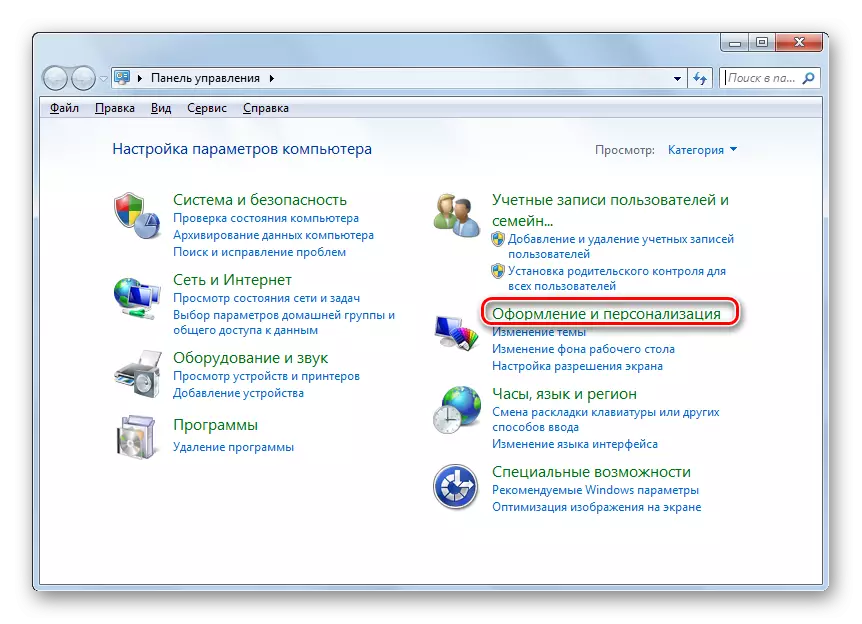

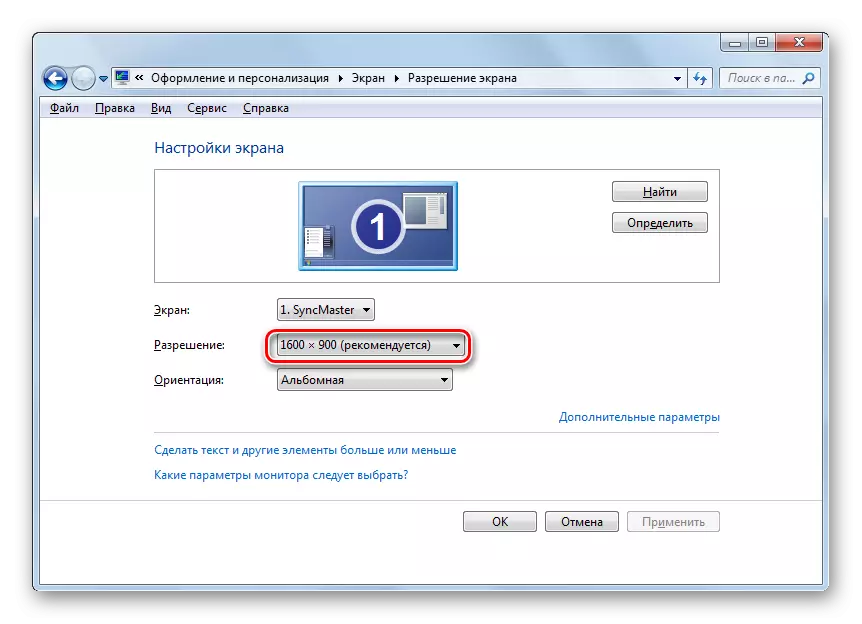



Змяніць дазвол экрана можна, як ужыўшы іншыя праграмы або ПА, якое ідзе разам з відэакартай, так і скарыстаўшыся убудаваным інструментарыем аперацыйнай сістэмы. Пры гэтым у большасці выпадкаў тых магчымасцяў, якія дае АС, цалкам дастаткова для задавальнення запытаў большасці карыстальнікаў. Звяртацца да іншаму ПА ці да налад відэакарты ёсць сэнс толькі ў выпадку, калі трэба задаць дазвол, не ўпісваецца ў стандартны дыяпазон, або ўжыць параметры, якіх няма ў базавых наладах.
