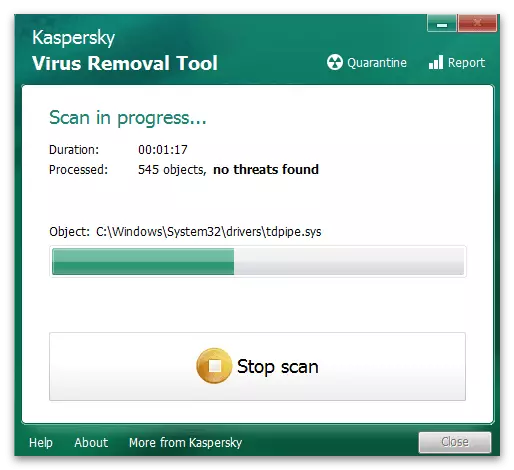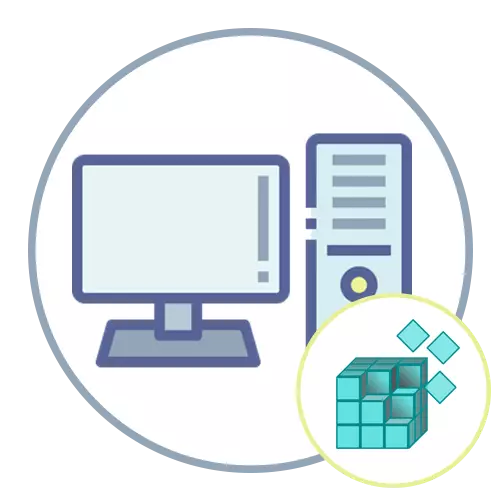
Перад пачаткам разгляду спосабаў вырашэння праблем з выдаленнем запісаў з «Рэдактара рэестра» ўдакладнім, што ў большасці выпадкаў выконваюцца аперацыі прыводзяць да якіх-небудзь зменаў у аперацыйнай сістэме. Часам яны нават з'яўляюцца крытычнымі і аказваюць негатыўны ўплыў на працу канкрэтных праграм або ўсёй Windows. Калі вы не ўпэўненыя ў сваіх дзеяннях, падрыхтуйце рэзервовую копію рэестра або кропку аднаўлення АС на ўсялякі выпадак.
Чытаць далей: Аднаўленне рэестра ў Windows
Варыянт 1: Запуск «Рэдактара рэестра» ад імя адміністратара
Праблемы з выдаленнем некаторых раздзелаў часам звязаны з тым, што на іх ўстаноўлена сістэмная абарона, то ёсць не ў кожнага карыстальніка ёсць правы на ўзаемадзеянне з каталогамі. Самае простае рашэнне дадзенай сітуацыі - запуск прыкладання «Рэдактар рэестра» ад імя адміністратара для выкарыстання ўсіх прывілеяў. Гэта дзеянне вырабляецца праз «Пуск», дзе трэба адшукаць прыкладанне і ў меню справа выбраць адпаведны пункт.
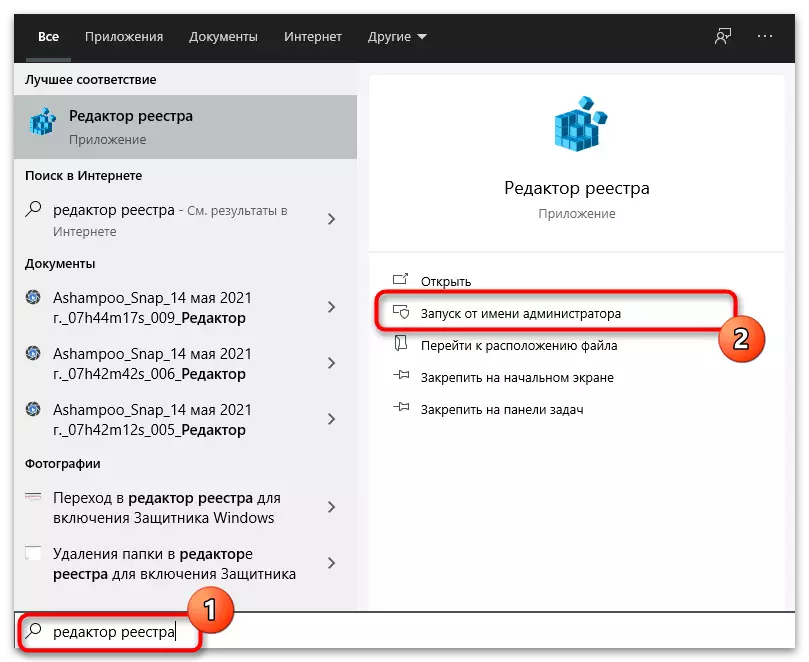
Варыянт 2: Упраўленне дазволамі
Кожнаму каталогу ў «рэдактараў рэестра» прысвойваюцца ўласныя дазволу, завязаныя на доступе да чытання і рэдагавання. Існуе верагоднасць таго, што неабходны вам раздзел мае збіліся або непадыходныя налады, з-за чаго і ўзнікае цяжкасць з сціраць іх. Для праверкі гэтай тэорыі выканайце наступныя дзеянні:
- Запусціце «Рэдактар рэестра» так, як гэта было паказана ў папярэднім спосабе, або выкарыстоўвайце любы іншы метад, напрыклад, выклікаўшы ўтыліту «Выканаць» націскам спалучэння клавіш Win + R і увёўшы там regedit.
- Адшукайце патрабаваны для выдалення раздзел і пстрыкніце па ім правай кнопкай мышы.
- З які з'явіўся кантэкстнага меню абярыце пункт «Дазволу».
- Пад блокам з дазволамі і забаронамі націсніце кнопку «Дадаткова».
- Зверху вы ўбачыце радок «Уладальнік», а насупраць яе кнопку «Змяніць». Націсніце яе, калі ў якасці ўладальніка указана «СІСТЭМА». Калі ж там каштуе ваша імя карыстальніка, прапусціце гэты метад і пераходзіце да наступнага.
- У акне выбару карыстальніка адразу увядзіце сваё, а калі абцяжарваецеся ў правільным напісанні, перайдзіце ў «Дадаткова».
- Запусціце пошук уліковых запісаў, пстрыкнуўшы па «Пошук».
- Дачакайцеся загрузкі вынікаў і ў спісе адшукайце свой профіль.
- Пасля яго выбару вярніцеся ў папярэдняе меню і націсніце «ОК» для пацвярджэння зменаў.
- Цяпер вы ўбачыце, што ўладальнік раздзела змяніўся. Зачыніце акно з дазволамі і прыступайце да праверкі дзейснасці метаду.
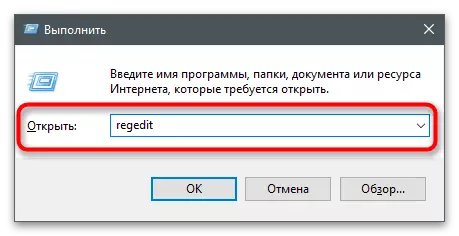
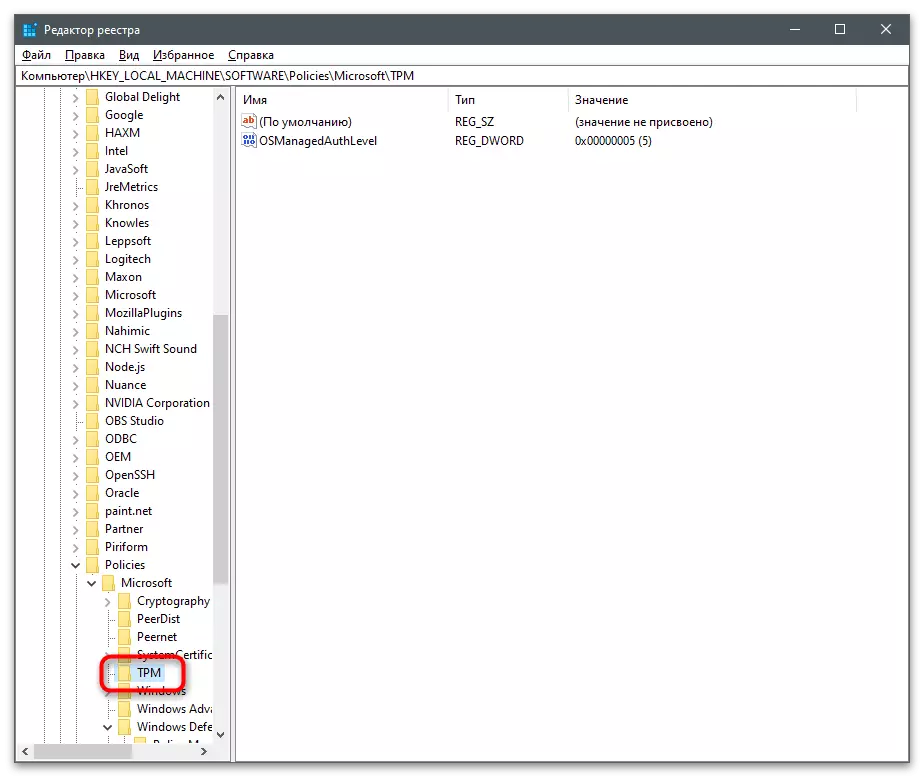
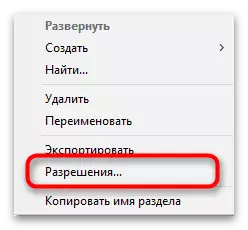

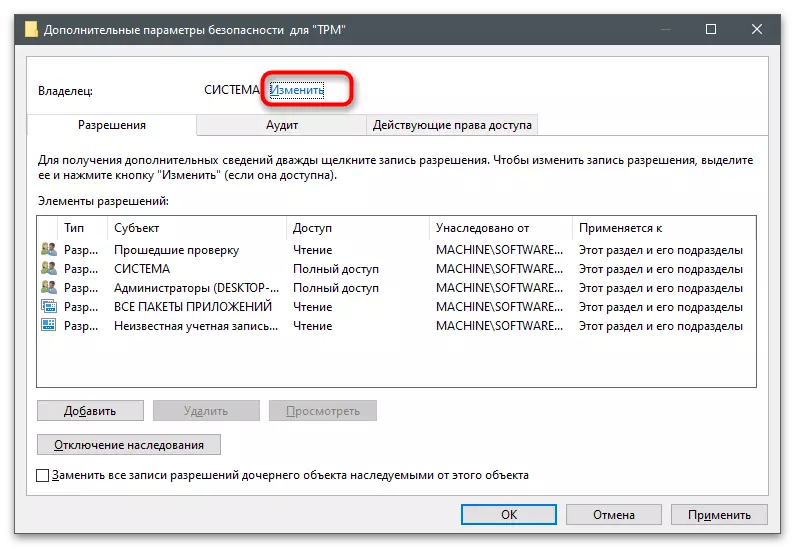
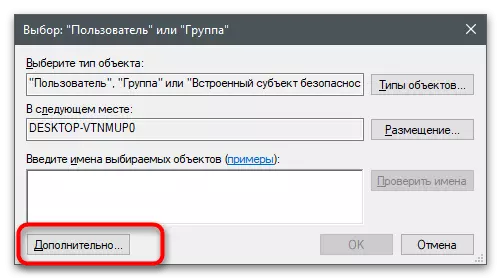
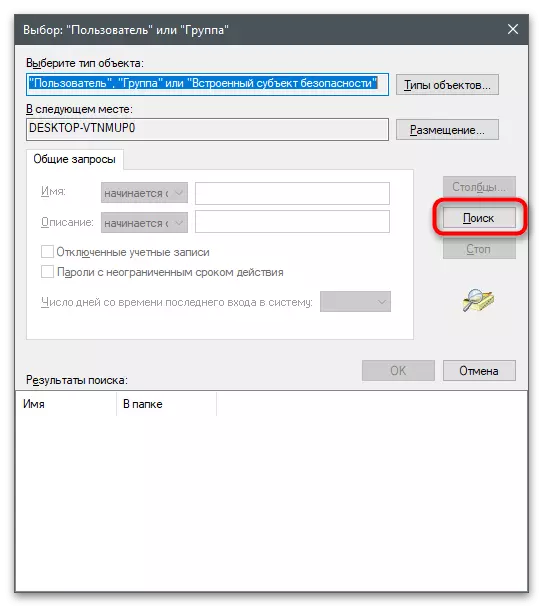
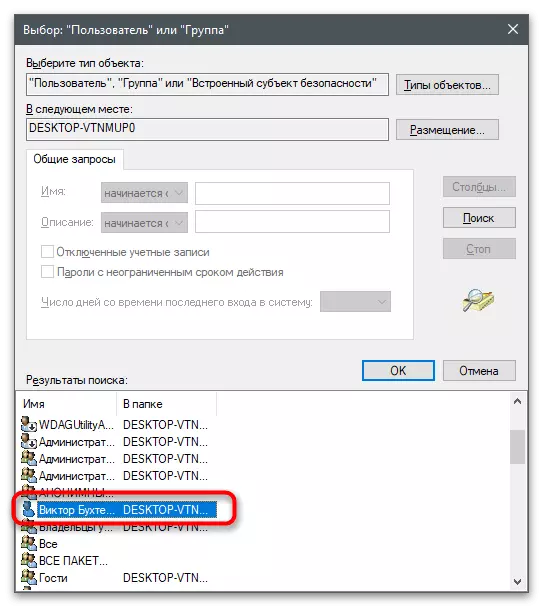
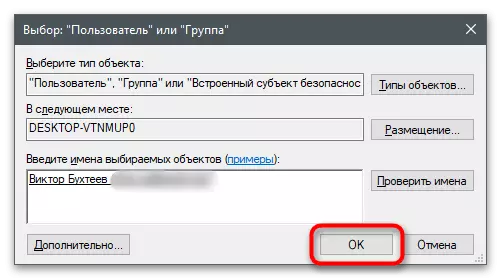
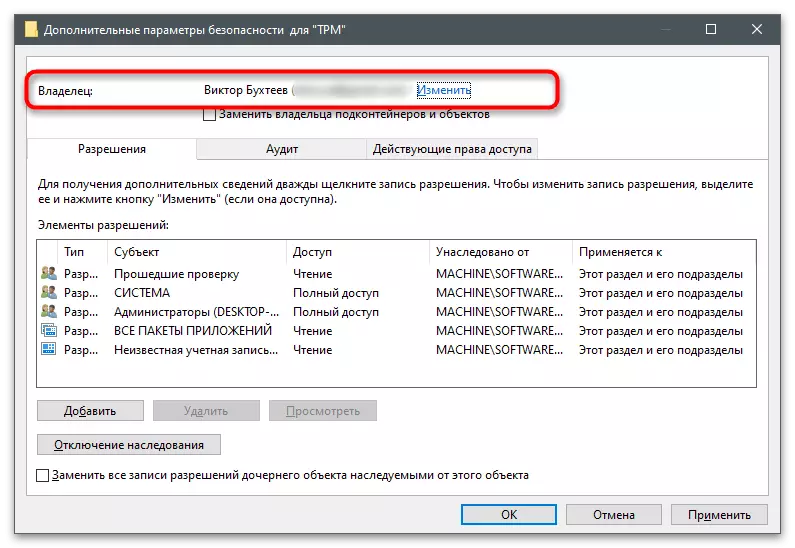
Варыянт 3: Выкарыстанне PsTools
PsTools - набор кансольных утыліт, афіцыйна які распаўсюджваецца кампаніяй Microsoft. Ён прызначаны для адміністравання кампутара пад кіраваннем Windows. Разбіраць усе прысутныя там утыліты не будзем, а толькі ўдакладнім, што адна з іх дазваляе запускаць прыкладанні ад імя сістэмы, што і спатрэбіцца пры вырашэнні пастаўленай задачы. Гэта пазбавіць ад праблем з дазволамі і выдаленне выбранага раздзелу рэестра пройдзе без якіх-небудзь памылак.
- Скарыстайцеся кнопкай вышэй, каб перайсці на старонку PsTools і спампаваць камплект утыліт.
- Па завяршэнні адкрыйце атрыманы архіў.
- Скапіюйце ўсё змешчаныя там файлы.
- Перанясіце іх у сістэмную тэчку Windows, каб пры звароце да ўтыліт кожны раз не прыйшлося ўводзіць іх поўны шлях.
- Дарэчы, можна паспрабаваць разархіваваць толькі ўтыліту PsExec, але яе працаздольнасць у такім выпадку не гарантуецца.
- Запусціце «каманднага радка» любым зручным для вас спосабам - напрыклад, праз тую ж утыліту «Выканаць», увёўшы ў ёй cmd.
- Напішыце каманду psexec -i -s regedit і націсніце Enter для яе прымянення.
- Адкрыецца акно «Рэдактара рэестра», якое выглядае звычайна, але на гэты раз кіраванне ім ажыццяўляецца ад імя сістэмы. Знайдзіце там патрэбны каталог і паспрабуйце выдаліць яго.
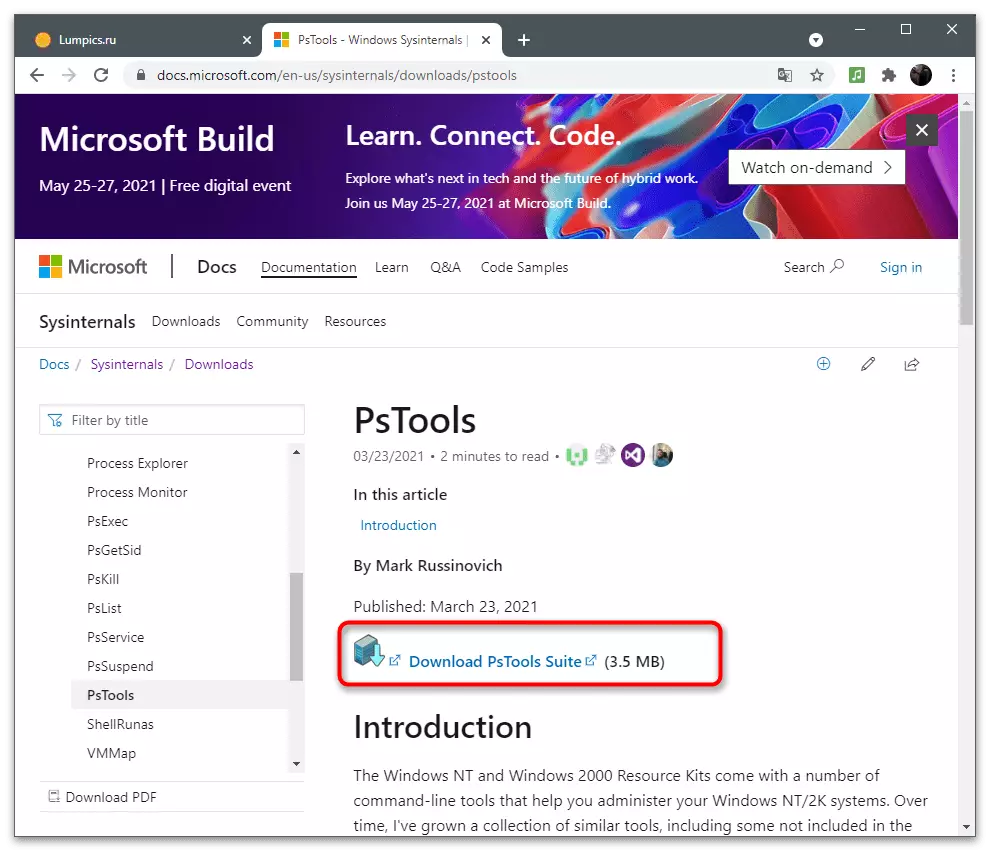
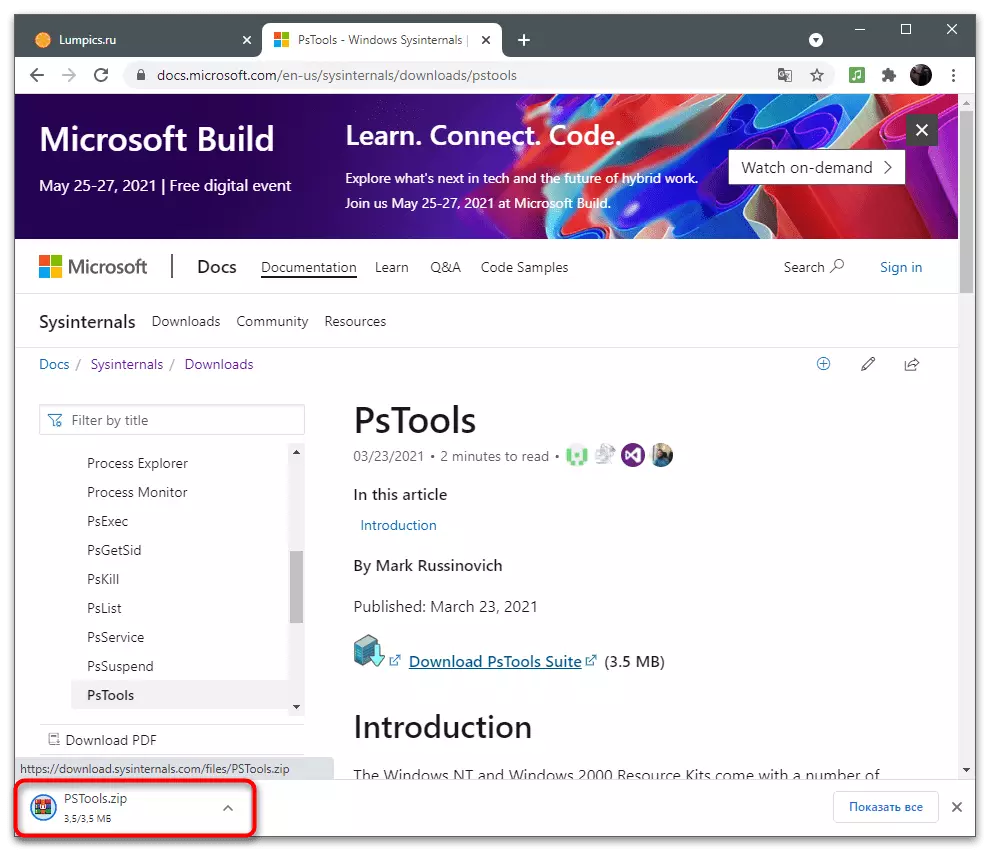
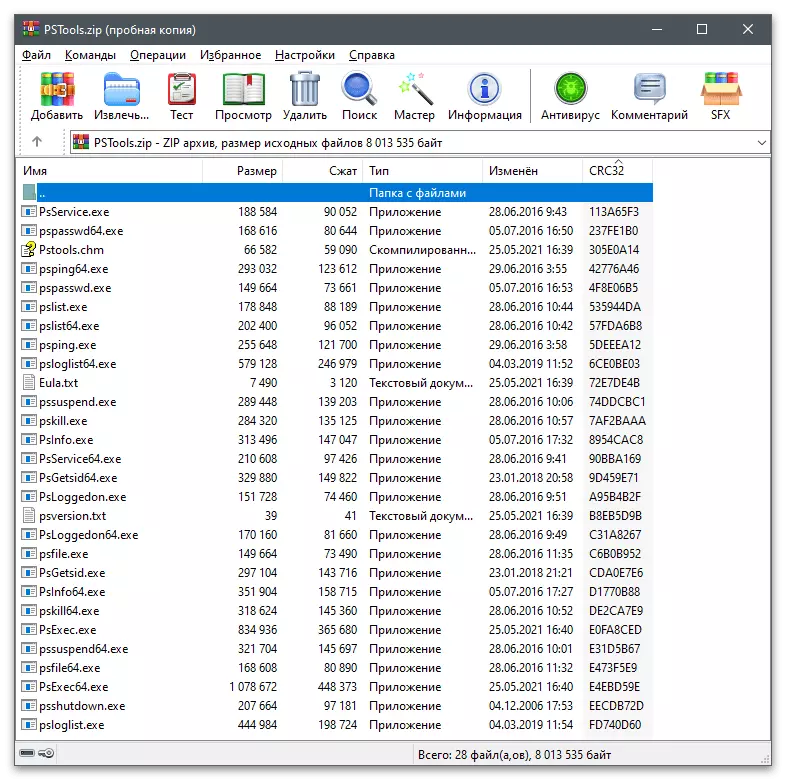
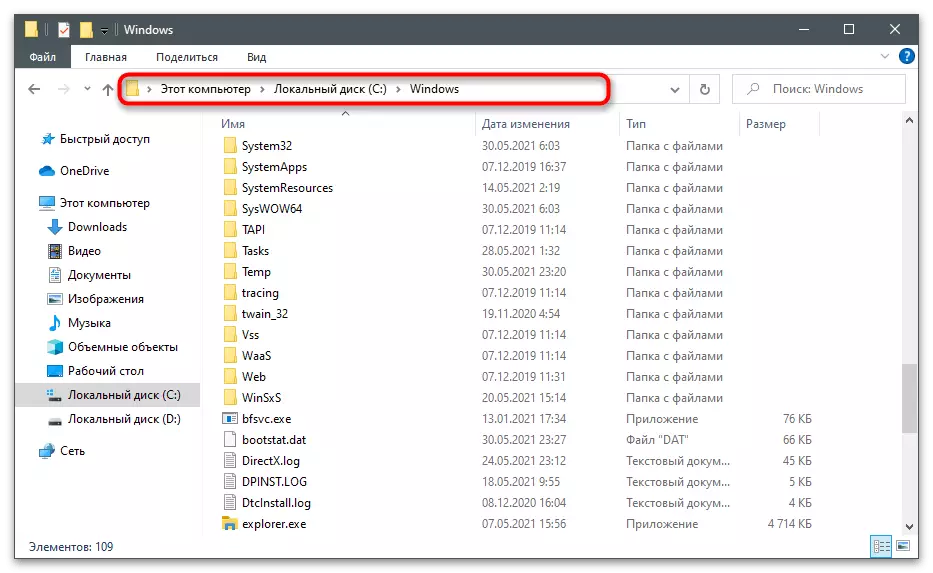
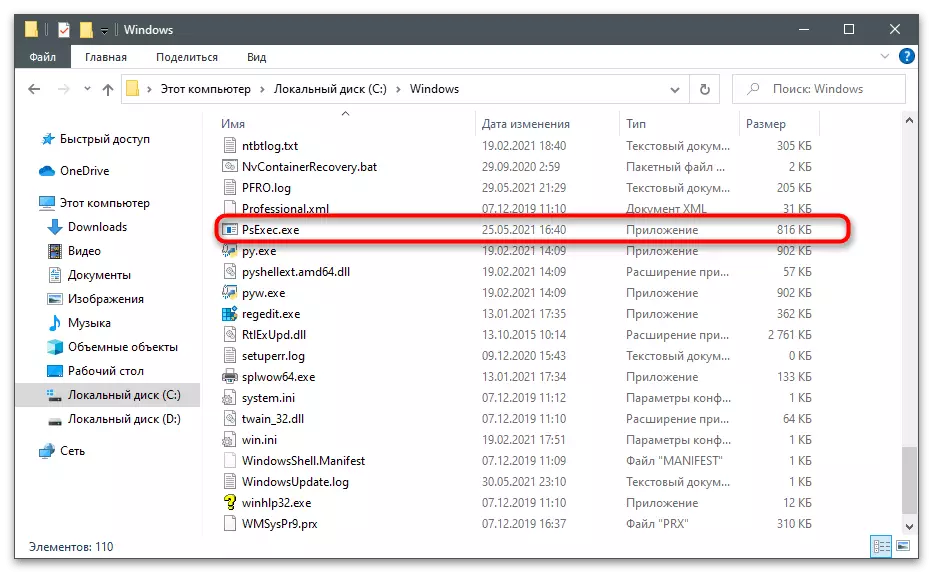
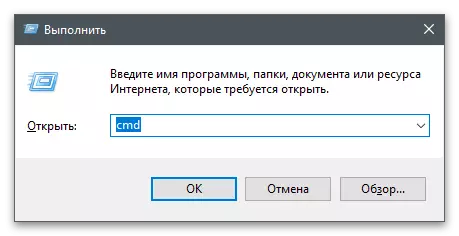
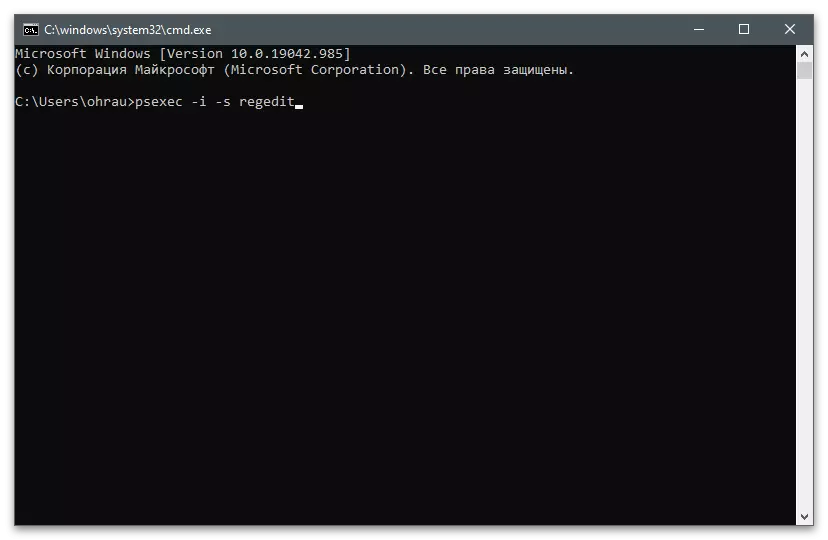
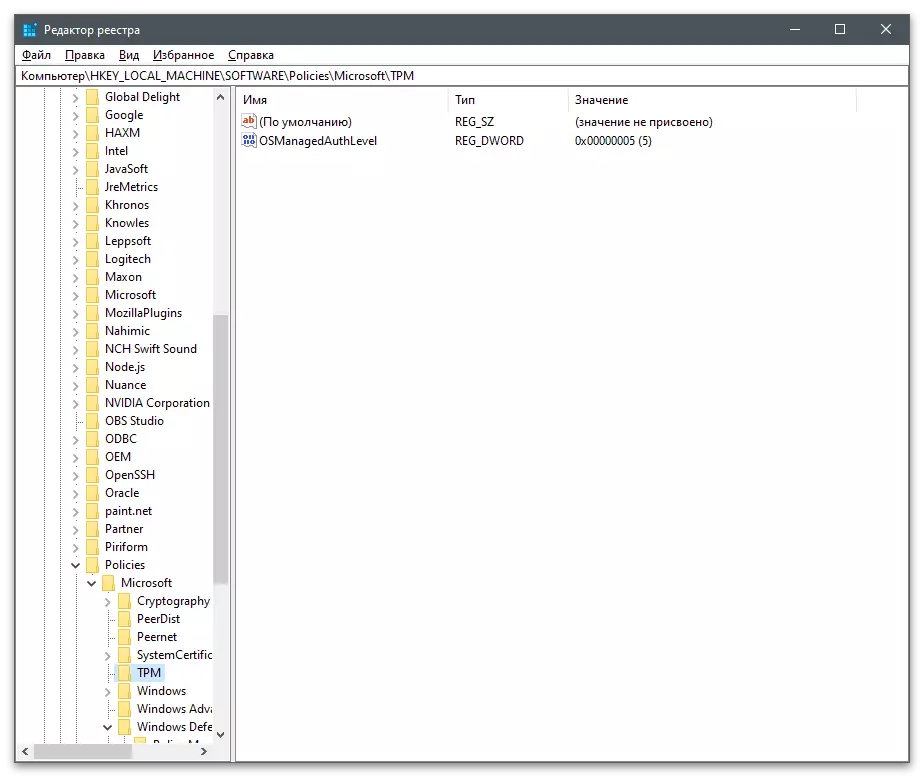
Варыянт 4: Выкарыстанне Registry DeleteEX
Як варыянт - можна выкарыстоўваць іншыя прыкладанні, прызначаныя спецыяльна для ўзаемадзеяння з рэестрам. Адно з самых папулярных называецца Registry DeleteEX. Сутнасць працы з ім складаецца ў тым, што карыстач уводзіць ключ, націскае кнопку, а выдаленнем займаецца праграма, атрымліваючы ўсе неабходныя правы і дазволу.
- Пры пераходзе на старонку запампоўкі Registry DeleteEX звярніце ўвагу на існаванне партатыўнай версіі. Яе не трэба ўсталёўваць на кампутар, атрыманы EXE-файл можна адразу запусціць і пачаць працаваць.
- Ён знаходзіцца ў архіве, для распакавання якога падыдзе абсалютна любы тэматычны софт.
- Пасля запуску адкрыйце «Рэдактар рэестра» і скапіруйце шлях да падзелу, які трэба выдаліць.
- Ўстаўце шлях у праграму і пацвердзіце яго ачыстку.
- Звярніце ўвагу на іншыя ўкладкі: яны спатрэбяцца, калі акрамя выдалення ключа неабходна ачысціць любыя значэнні або выканаць больш радыкальныя дзеянні ў рэестры, чым звычайна займаюцца толькі эксперты.
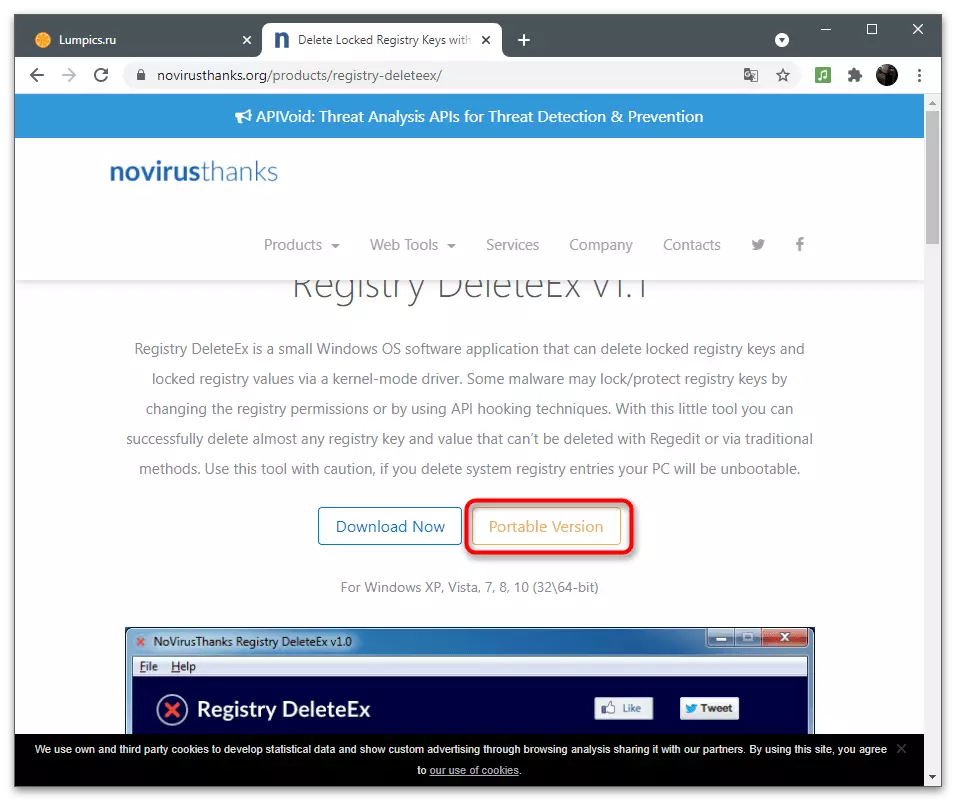
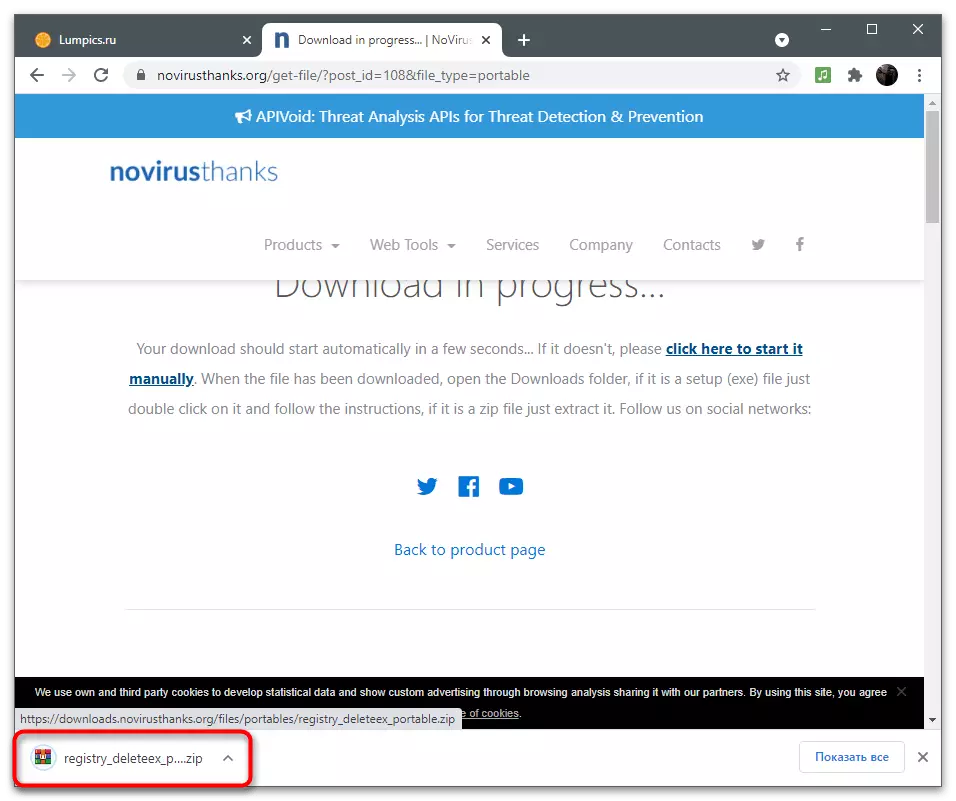
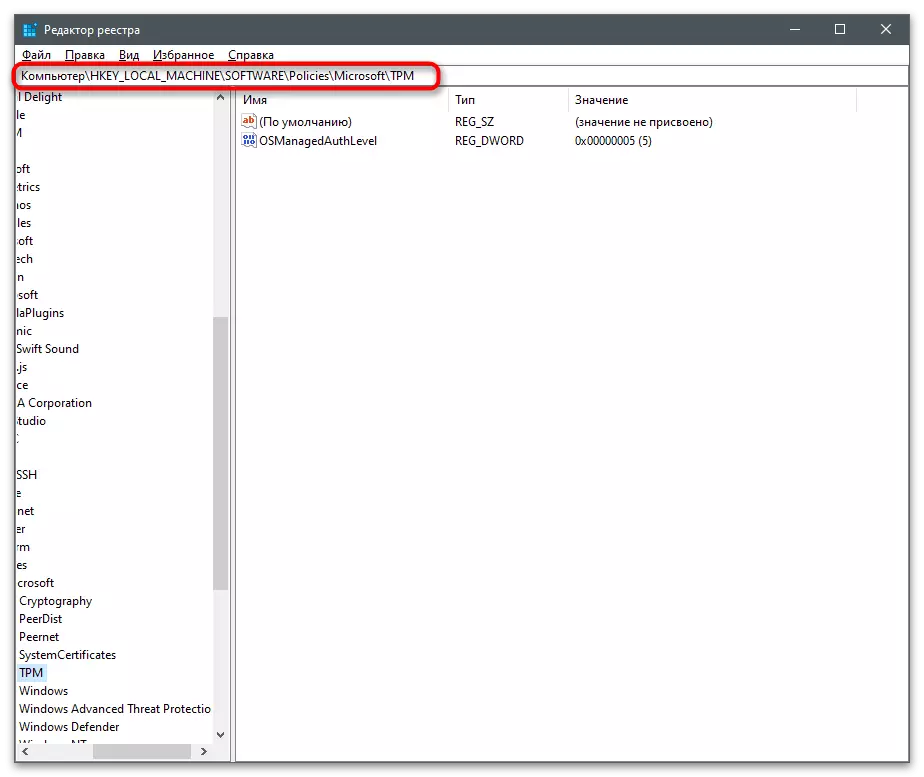
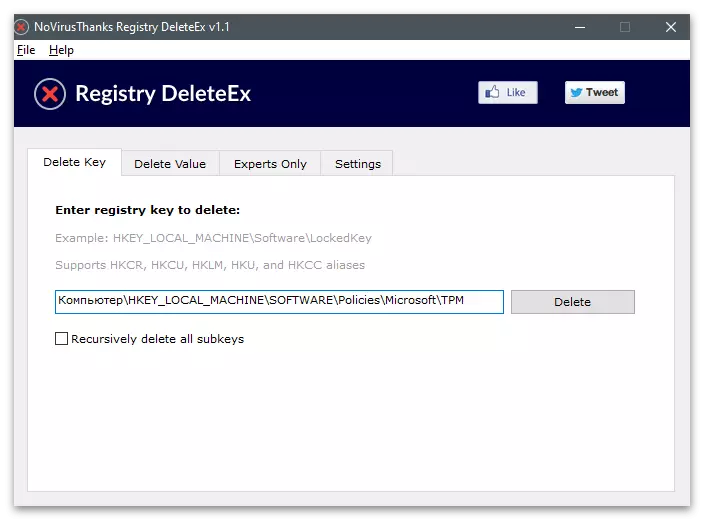
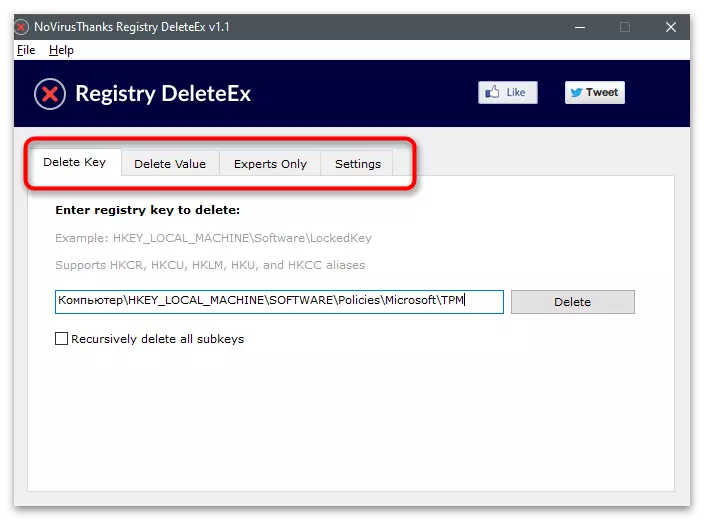
Варыянт 5: Registrar Registry Manager
Registrar Registry Manager не проста графічнае прыкладанне для выканання ўсяго аднаго дзеяння, гэта - паўнавартасны альтэрнатыўны кліент, які дазваляе працаваць з рэестрам і выконваць прыкладна такія ж аперацыі, але больш зручна дзякуючы аптымізаваным інтэрфейсу і дадатковых функцый.
- Падчас запампоўкі Registrar Registry Manager выбірайце бясплатную версію - Home Edition. Яе цалкам дастаткова для вырашэння пастаўленай задачы.
- Пры першым запуску пачакайце некалькі хвілін і ня зачыняйце актыўны акно, паколькі ідзе сканіраванне і канвертаванне ключоў.
- На пытанне пра імпарт закладак і Твік можна адказаць негатыўна, паколькі цяпер гэта нам не трэба.
- У новым акне націсніце кнопку «Home Edition», ігнаруючы прапанову аб куплі пашыранай версіі.
- Выкарыстоўвайце галоўнае акно, каб адшукаць патрабаваны падзел у рэестры.
- Пстрыкніце па ім правай кнопкай мышы і з які з'явіўся кантэкстнага меню абярыце пункт «Delete».
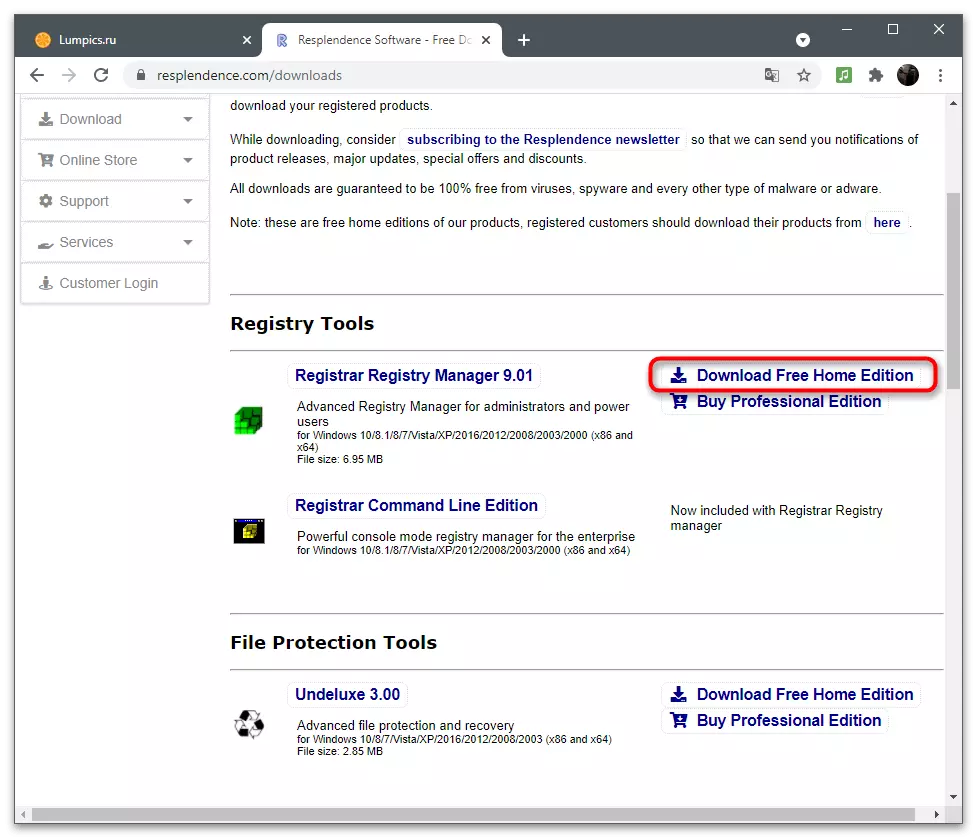
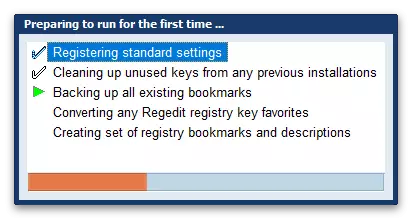
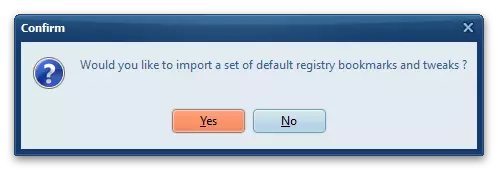

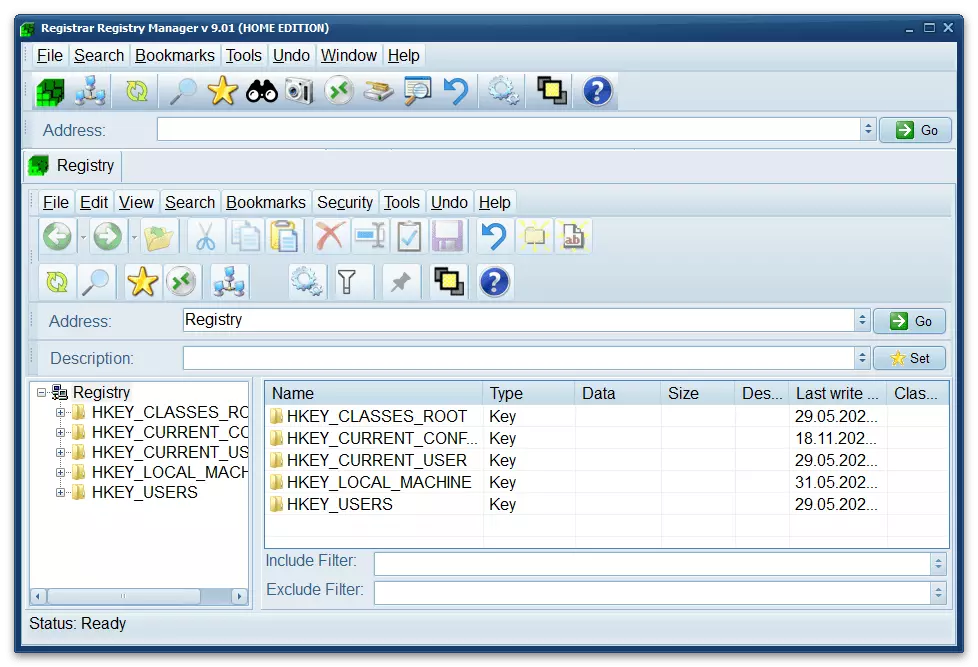
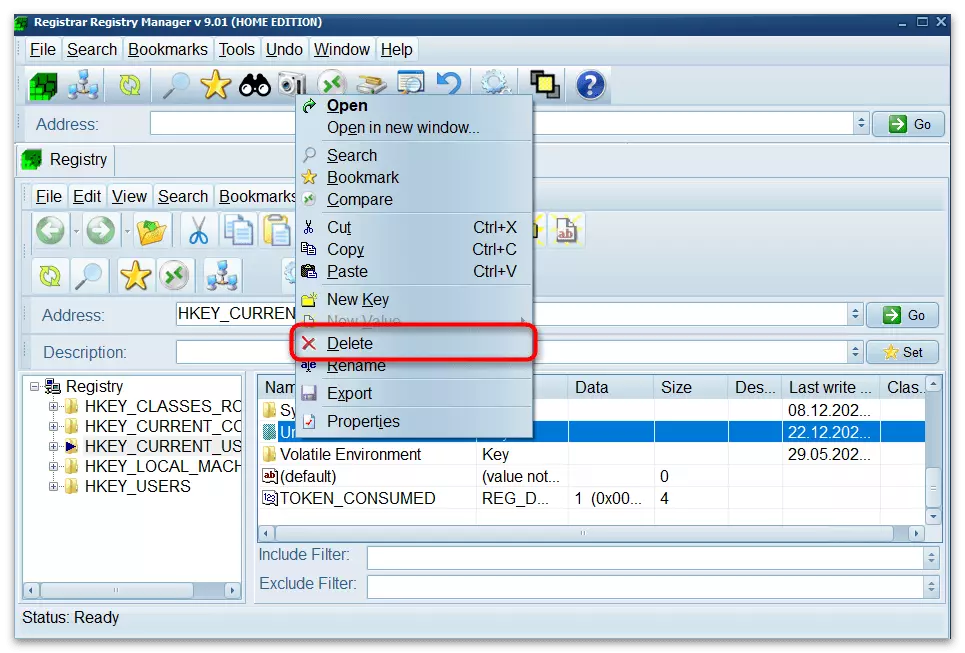
Варыянт 6: Праверка кампутара на вірусы
Часам карыстальнік хоча выдаліць раздзел рэестра, створаны усталяванай раней праграмай, але гэтага не атрымліваецца зрабіць з-за з'яўлення розных памылак або адсутнасці правоў доступу. У большасці выпадкаў хоць бы адзін з папярэдніх спосабаў аказваецца рабочым, аднак у выпадку іх безвыніковым ёсць падстава меркаваць, што ПК заражаны вірусам, якім і выступае дадзеная праграма, запісалі падзел у рэестр. Вам спатрэбіцца спампаваць любы зручны антывірус і запусціць сканіраванне. Пры выяўленні пагроз выдаліце іх і праверце, прапаў Ці раздзел з рэестра ці ж ён стаў даступны для выдалення.
Чытаць далей: Барацьба з кампутарнымі вірусамі